Как посмотреть характеристики компьютера в Windows?
Очень просто. Более того, существует масса способов, как можно посмотреть технические параметры ПК или ноутбука. Во-первых, в Windows 7, 8 и 10 есть 4 встроенных инструмента, с помощью которых можно узнать свойства компьютера. Во-вторых, существуют специальные программы, показывающую абсолютно всю информацию о ПК или ноутбуке. Поэтому ниже будут рассмотрены наиболее простые способы, с помощью которых вы сможете узнать характеристики ПК в Виндовс, и определить, какая у вас стоит видеокарта, оперативная память, процессор и т.д.
Зачем это нужно? Чаще всего знать характеристики своего ноутбука или ПК требуется для:
- установки игр (чтобы понять, подойдут они в вашем случае или нет);
- обновления драйверов на видеокарту (надо знать ее модель);
- покупки новой оперативной памяти (рекомендуется устанавливать такую же планку, которая у вас уже стоит);
- продажи старого ПК или ноутбука (чтобы предоставить покупателю всю необходимую ему информацию).
В специальных программах
Перейдем к обзору дополнительных программ, через которые можно посмотреть основные характеристики ПК.
Бесплатные программы
Speccy
Скачать можно с официального сайта по ссылке: ccleaner.com/speccy/download.
При переходе на сайт доступны две версии — платная и бесплатная. Разница лишь в том, что в платной есть автоматическое обновление и премиальная техподдержка. Для просмотра конфигурации компьютера достаточно и бесплатной версии.
1 . В главном окне на вкладке «Общая информация» собраны данные по каждому компоненту ПК. Дополнительно показана температура.

2 . В левом меню, выбрав нужное устройство, будет дана подробная информация о его параметрах.

Также в программе есть возможность сделать снимок состояния ПК, сохранив таким образом его характеристики.
Особенно полезна эта опция при апгрейде. Можно скопировать снимок на флешку и показать в сервис центре — там точно подскажут, как подобрать совместимое оборудование.

- Объемный функционал.
- Приятный и простой интерфейс.
- Возможность сохранить снимок текущего состояния ПК.
Из минусов: нет функционала для тестирования железа.
CPU Z
Эта небольшая утилитка может в деталях рассказать о производительности вашего центрального процессора и вкратце про другие характеристики ПК. Для скачивания перейдите на официальный сайт по ссылке: cpuid.com/softwares/cpu-z.html.
Сразу после старта откроется вкладка «CPU», на которой указана модель, сокет, частота и другие данные о процессоре.

В разделе «Mainboard» — информация об установленной материнской плате.

В разделе «SPD» можно посмотреть, в какой слот установлена оперативная память, и узнать её параметры.

Вкладка «Graphics» покажет краткую информацию о видеокарте.

- Малый размер.
- Показывает полные характеристики процессора.
- Совместимость с любой версией Windows.
- Нет поддержки русского языка.
- Краткие сведения о видеокарте.
Hardware Info
Главное меню состоит из разделов, куда загружается подробная информация о каждом компоненте.

Щелкая по значку + и раскрывая списки, в дополнительном меню отображаются названия устройств. Кликнув по наименованию откроется его характеристика.

Дополнительно можно записать в html файл общие сведения о ПК. Для этого щелкните по кнопке «Save Report» и укажите место для сохранения.

- Можно загрузить программу в портативной версии (без установки на комп).
- Показывает подробную информацию о каждом комплектующем.
- Есть возможность сохранить сведения в отчете.
- Присутствует встроенный датчик температуры и нагрузки на ПК.
- Нет поддержки русского языка.
- Нет инструментов тестирования.
GPU Z
Утилитка предназначена для просмотра данных о видеокарте. В главном меню показаны сведения об объеме памяти, пропускной частоте, типе памяти и других её параметрах.

Платные программы
Aida 64
Программа мультиязычная и при установке автоматически выбирает язык системы.
При первом запуске доступно 30 дней пробного периода. В нем ограничен функционал, но характеристики посмотреть можно. Также доступно меню диагностики системы, но не злоупотребляйте, чтобы не перегреть комплектующие.
В главном окне находятся вкладки с названиями подключенных устройств.

Раскрыв список, откроются характеристики и компоненты устройства.

В меню «Сервис» доступны инструменты для диагностики комплектующих.

- Комплекс инструментов для детальной информации о ПК.
- Современное меню управления и наличие постоянных обновлений.
- Инструменты диагностики и стресс тесты.
- Высокая цена.
- В пробной версии недоступна полная информация о комплектующих.
Основной конкурент программы AIDA, включающий в себя целый комплекс инструментов для просмотра характеристик ПК. После установки будет 14 дней пробного периода.
В главном окне можно развернуть пункт «Оборудование» и просмотреть по списку данные о каждом из устройств.

В меню «Файл» можно создать быстрый отчет, в котором будет собрана вся информация о комплектующих.

- Программа не требовательна к железу.
- Удобное и понятное меню инструментов.
- Данные о процессах, службах, времени работы и т.д.
- Нет инструментов диагностики.
- В пробной версии скрыты некоторые данные.
PC Mark 10 – тест производительности компьютера
PCMark – это, в свою очередь, популярный инструмент для проверки общей производительности компьютера. Тесты включают в себя, среди прочего, такие области применения, как работа в офисных листах, операции с графикой 2D, просмотр интернет-страниц, а также видеоконференции.

В последней версии отказались, однако, от теста носителей (SSD или HDD). Бесплатна только версия Basic.
Альтернативные программы: PCMark 8, SysMark
Просмотр основных характеристик компьютера в CPU-Z
Еще одна популярная программа, показывающая характеристики компьютера от разработчика предыдущего ПО — CPU-Z. В ней вы можете подробно узнать о параметрах процессора, включая информацию о кэше, какой сокет используется, количество ядер, множитель и частоту, посмотреть, сколько слотов и какой памятью RAM занято, узнать модель материнской платы и используемый чипсет, а также посмотреть базовую информацию об используемом видеоадаптере.

Скачать бесплатно программу CPU-Z можно с официального сайта http://www.cpuid.com/softwares/cpu-z.html (обратите внимание, ссылка на загрузку на сайте находится в правой колонке, не нажимайте другие, имеется portable версия программы, не требующая установки). Вы можете экспортировать полученную с помощью программы информацию о характеристиках комплектующих в текстовый или html файл и затем распечатать его.
5 программ для анализа и диагностики
- Официальный сайт: CPU-Z
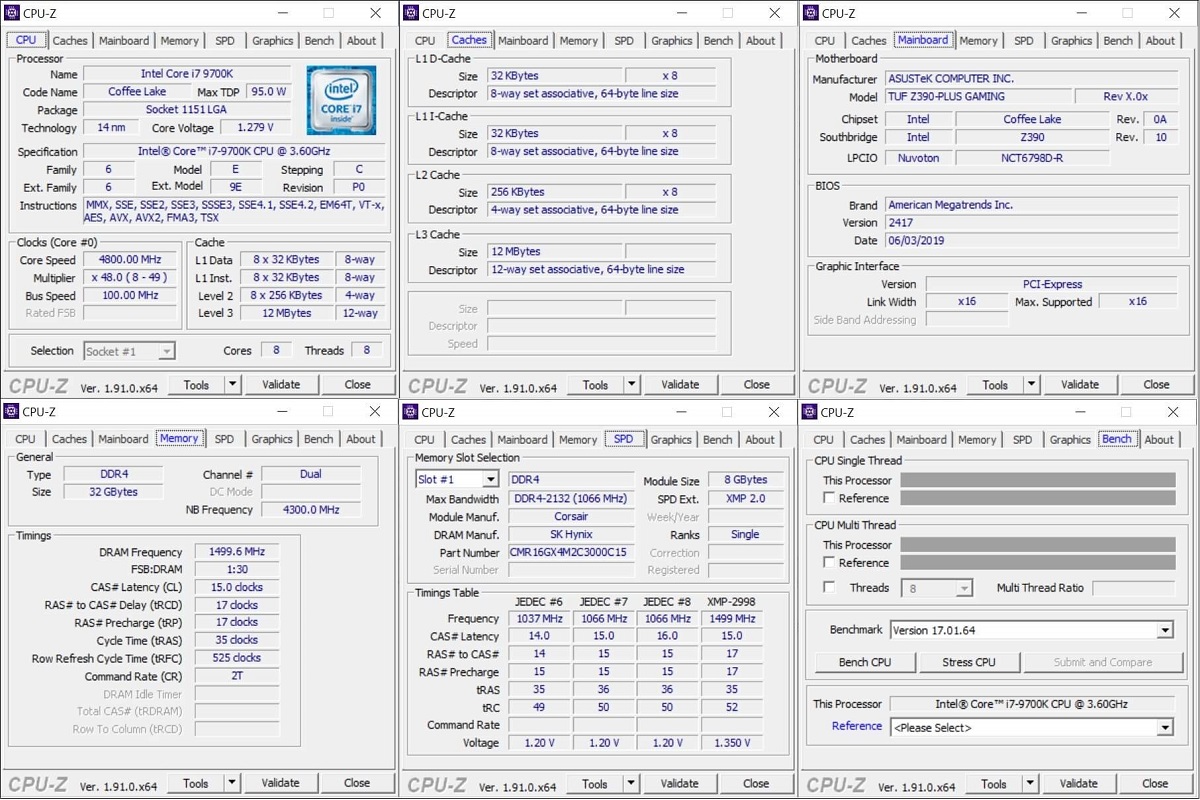
Эта программа на рынке уже 20 лет. Новейшая версия содержит набор инструкций, которые при активации предоставляют пользователю всю необходимую информацию о процессоре: марку, модель, количество ядер, кэш процессора и многое другое.
Также программа выдает аналогичную информацию о материнской плате, оперативной памяти и видеокарте. В ней доступен простой тест производительности процессора и стресс-тест системы. Вы можете поделиться своей статистикой на их официальном сайте. CPU-Z полностью бесплатная программа. Она доступна для систем на Windows и есть приложение для Android.
- Официальный сайт: GPU-Z
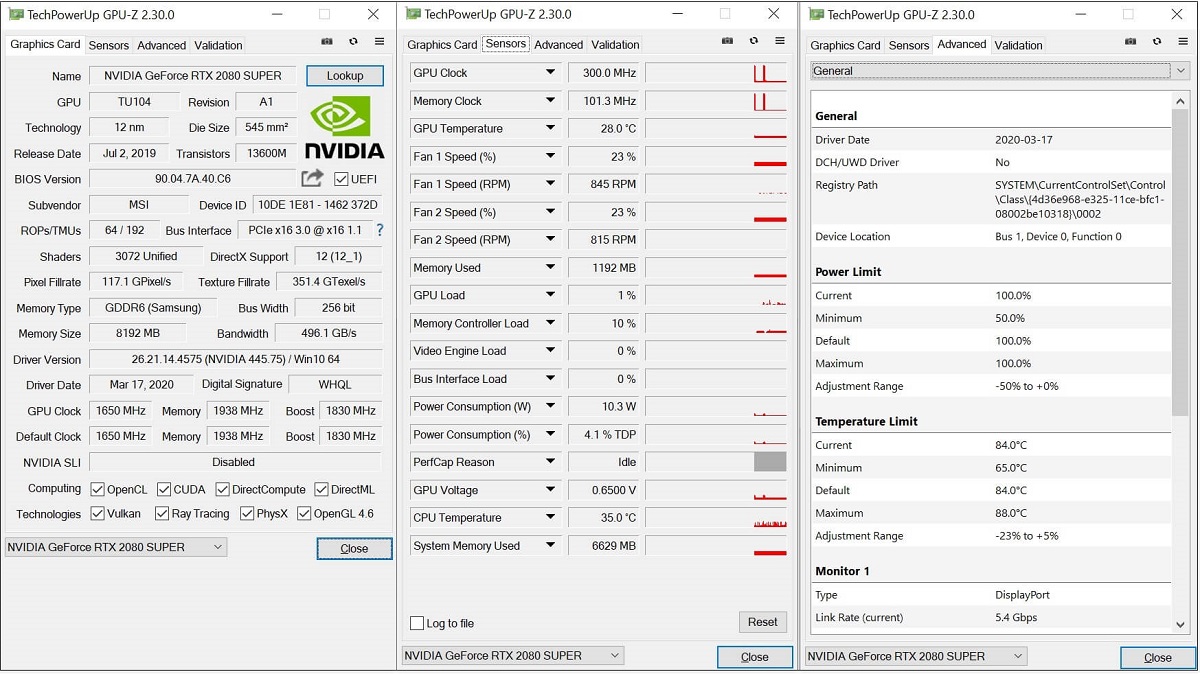
Эта программа работает так же, как CPU-Z. Она собирает более детальную информацию о характеристиках вашей видеокарты.
В этом программном обеспечении нет тестов производительности для оценки возможностей вашей графической платы, но оно может отслеживать и записывать выходные данные, например, тактовую частоту, температуру, напряжение и использование памяти. В GPU-Z есть ссылка на базу данных по видеокартам от Techpowerup. Там вы можете больше узнать о вашей видеокарте. Воспользуйтесь кнопкой «Поиск». Программа полностью бесплатная, но доступна только на Windows.
HWinfo
- Официальный сайт: HWinfo
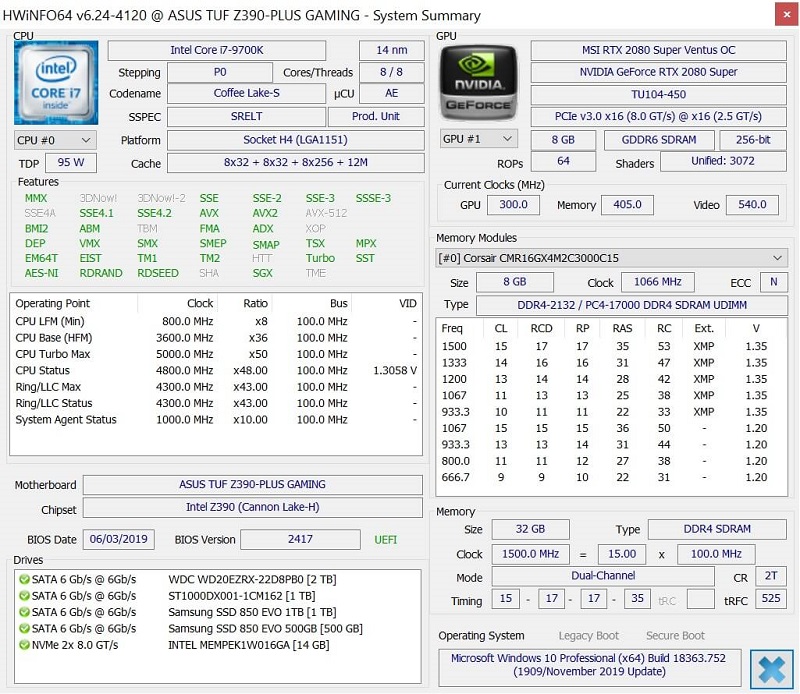
Эта программа расскажет обо всем и очень подробно. Все детали она разделяет на 3 окна: системная сводка, полный отчет и данные активных сенсоров. Вы можете быстро получить полный системный отчет и обширные данные активности, включая информацию с видеокарты, ЦП, ОЗУ, материнской платы, вентиляторов, ваших накопителей и т. д.
HWinfo часто обновляется (почти каждый месяц) и существует уже более 20 лет. Она доступна для 32- и 64-разрядных версий Windows. Есть даже версия для DOS. Программа бесплатная.
Open HWM
- Официальный сайт: Open Hardware Monitor
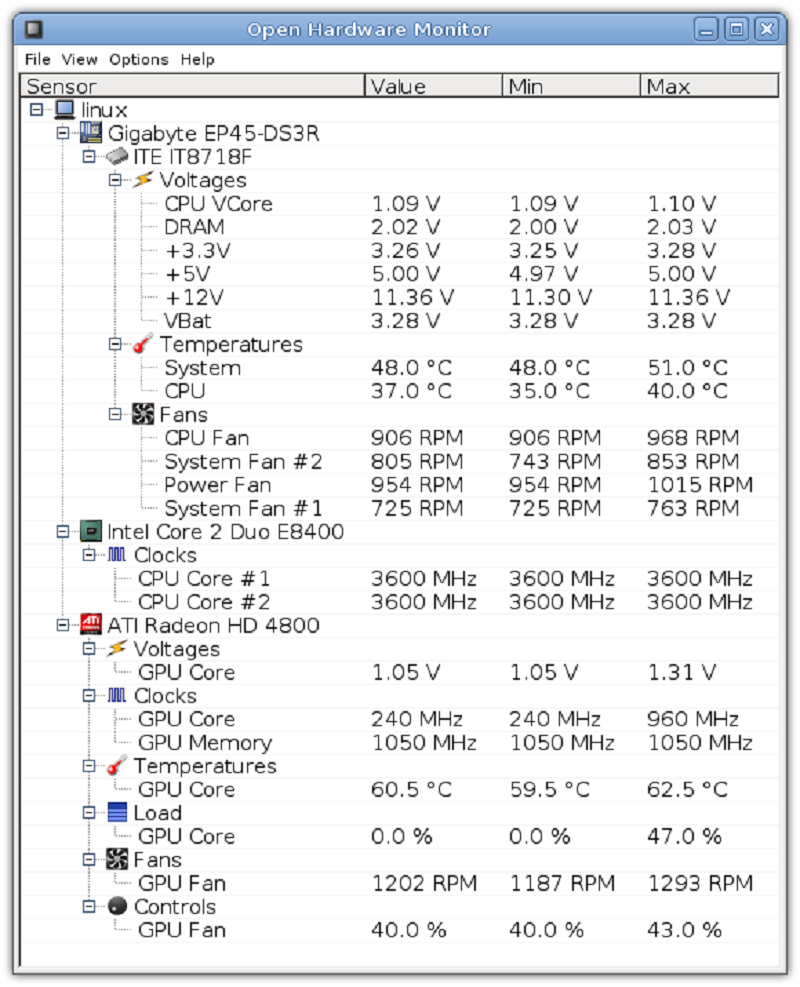
Эта программа подходит для компьютера с Linux. Она имеет открытый исходный код и распространяется бесплатно. Также есть версия на Windows. Очень простая по интерфейсу и функционалу, но предназначена для мониторинга систем. Работает и запускается быстро и не требует установки.
- Официальный сайт: I-Nex
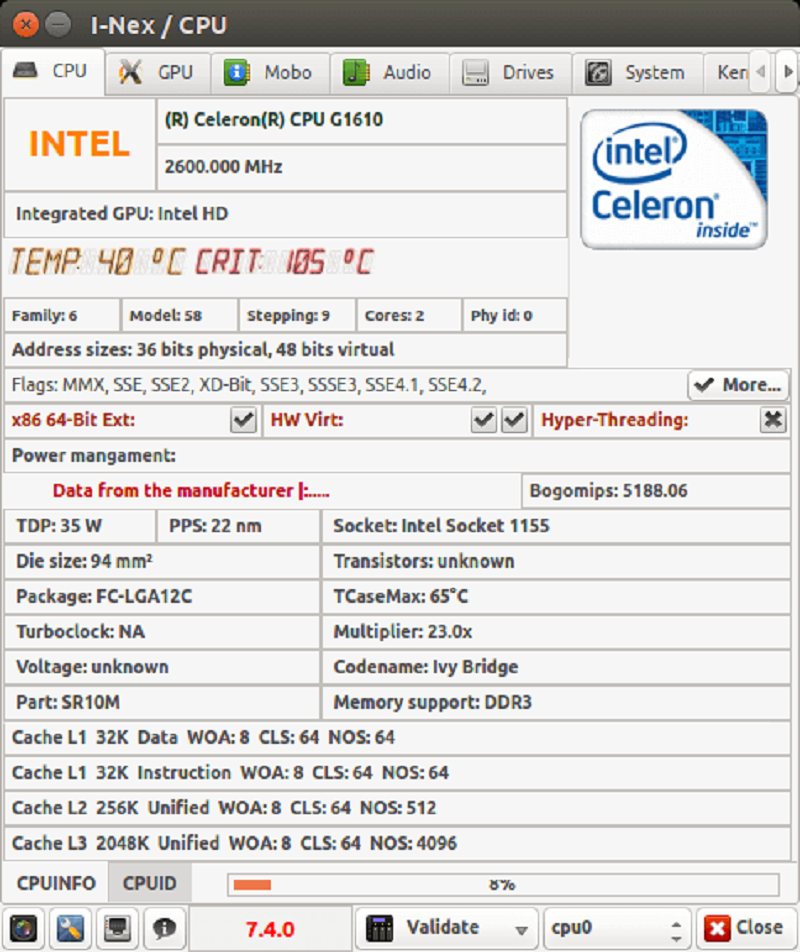
Для подробной информации о вашей системе на Linux есть этот инструмент. I-Nex работает примерно так же, как CPU-Z, при этом она предоставляет дополнительные сведения о жестких дисках, вашей аудиосистеме и работе операционной системы.
Hard Disk Sentinel
Hard Disk Sentinel — функциональная программа для профильной диагностики и определения здоровья жёстких дисков любого типа. Работает и с внутренними дисками, и с внешними. Предусматривает тесты поверхности дисков, отображает S.M.A.R.T., фиксирует скорость передачи данных. В числе отображаемых программой сведений: общая оценка здоровья дисков, температура, общий объём записанной информации (для определения степени износа SSD), режим работы SATA, состояние питания.
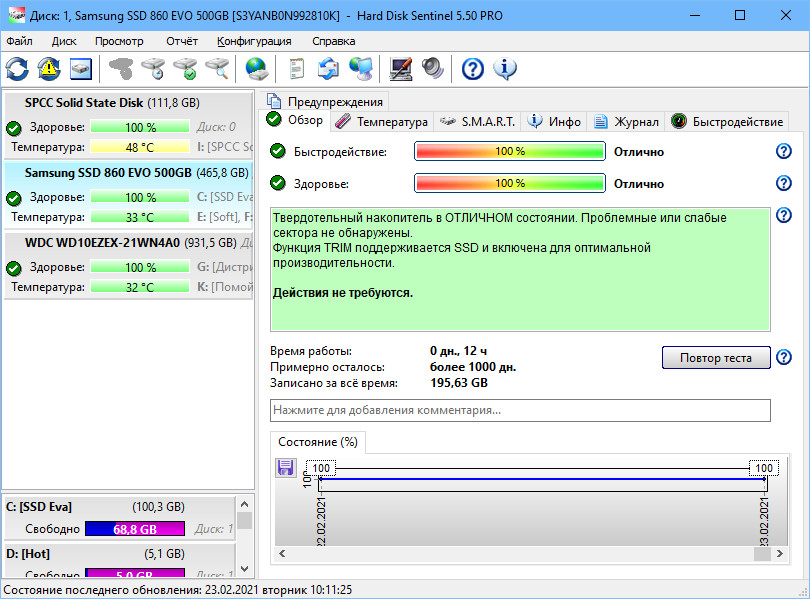
Предусматривает функции предупреждения при различных неполадках в работе жёстких дисков – перегреве, ожидаемом отказе работы, а также при уменьшении свободного дискового пространства. В этой программе также можно задать свой критический показатель температуры и настроить отправку программных оповещений о проблемах с диском на нужный адрес почты. Программа платная, но очень годная. Смотрите детальный её обзор в статье «Hard Disk Sentinel: диагностика жёстких дисков для чайников».
Вот такие, друзья, есть программы для определения железа компьютера. Все их вы можете скачать на сайтах разработчиков и установить в среду Windows. Если же такие программы вам понадобятся на загрузочной флешке, чтобы вы могли воспользоваться ими на любом компьютерном устройстве в любой ситуации, рассмотрите вариант создания LiveUSB с WinPE 10-8 Sergei Strelec. На борту этого WinPE присутствует достаточно внушительный арсенал программ для определения железа компьютера, в частности, таких, что проводят не только диагностику, но также тесты железа. Детальнее смотрите в статье «Средства диагностики компьютера на борту Live-диска Сергея Стрельца».
Проверяем графику с GPU-Z
По аналогии с CPU-Z существует программа, созданная исключительно для графического адаптера – GPU-Z. Давайте вкратце ознакомимся с ней.
Для проверки видеокарты или встроенного видеоадаптера:
- Скачиваем последнюю версию GPU-Z с официального сайта https://www.techpowerup.com/gpuz/.
- Устанавливаем и запускаем программу. На экране появляется привычное окно с вкладками, первая из которых отображает всю максимально возможную информацию о видеокарте
- Вкладка «Sensors» отображает текущее состояние устройства: температуру и частоту графического процессора, частоту видеопамяти, скорость вращения вентилятора охлаждения. Для оверклокеров также будет полезно отображение величины напряжения на чип в реальном времени
- Вкладка «Advanced» является списком свойств видеокарты. Эти данные вряд ли понадобятся обычным юзерам и являются неким техническим паспортом устройства.
Преимущества
- Все преимущества CPU-Z, но по отношению к видеоадаптеру.
Недостатки
- Нет русского языка.
В диспетчере задач — Windows 10
В диспетчере задач также содержится кое-какая информация о системе. Чтобы открыть его, кликните правой кнопкой мыши по панели задач и выберите соответствующий пункт из выпадающего списка.
Переключитесь на вкладку «Производительность». Здесь вы увидите информацию о процессоре, оперативной памяти, установленных жестких и SSD дисках, сетевом адаптере и видеокарте.
Смотрим в командной строке
1. Нажмите одновременно клавиши WIN + R на клавиатуре и введите команду — cmd
2. В самой командной строке введите команду — systeminfo
Сразу после этого будут выведены данные о вашей системе: материнская плата, процессор, BIOS, Windows, оперативная память и другие данные.
Пользуемся преимуществами AIDA 64
Многие читатели спросят нас: «Какая самая продвинутая программа для просмотра характеристик ПК?». Мы отвечаем – «AIDA 64».
Этот великолепный инструмент является наследником лучшей в мире программы подобного рода – «Everest» (которая, к слову, уже давно не поддерживается). Аида подойдет всем без исключения, начиная от новичков и заканчивая оверклокерами и компьютерными инженерами. AIDA 64 хороша тем, что проверяет всю систему, снимает показания со всех датчиков и предоставляет информацию в понятном удобном виде на русском языке. Еще два плюса ‒ наличие техподдержки и частые обновления базы данных.
Почему мы не советуем AIDA 64 всем? Она является платной. На сентябрь 2018 года цена программы составляет 2265 рублей, что делает ее недоступной основной массе пользователей. Однако есть пробная 30-дневная лицензия, которой хватит для решения некоторых технических проблем с компьютером.
Рассмотрим возможности AIDA 64 подробнее.
-
Скачиваем и устанавливаем программу с официального сайта разработчиков https://www.a >

- Чтобы узнать все свойства системы касательно видеоадаптера, нужно открыть вкладку «Отображение». В ней отображаются свойства и состояние графической подсистемы в режиме реального времени.
- Пункт «Хранение данных» предоставляет данные об установленных винчестерах, твердотельных накопителях и приводах чтения оптических дисков. Крайне полезным можно назвать пункт «SMART», отображающий текущее состояние жестких дисков.
Остальные вкладки не менее полезны предыдущих, но используются большей частью пользователей на порядок реже.
Преимущества
- Предоставляет абсолютно всю информацию о системе и конкретно выбранном устройстве.
- Работа A >Недостатки
- Цена домашней лицензии составляет боле 2 тысяч рублей.
SpeedFan
Расположена утилита на сайте speedfan.ru.softonic.com/

Отображает температуру CPU, SMAPT накопителя и других частей ПК. Отличительная особенность — регулирование скорости вращения кулера. Для этого она и применятся. СпидФан предотвращает перегрев и помогает уменьшить уровень шума.
Важно! Для правильной настройки попробуйте разные варианты. Главное — следите за температурой.
- Информация про температуру показывается в системном трее (возле часов);
- Количество оборотов вентилятора устанавливается в меню.












