Как узнать характеристики компьютера – разные методы
Часто так бывает, что нужно узнать характеристики своего компьютера. Причин на это может быть много, и способов это сделать тоже немало. Поэтому в данной статье мы рассмотрим разные методы просмотра параметров компьютера.
Статья делится на три части: системные способы, ссылки на подробные уроки по этой теме, сторонние утилиты.
Speccy
Speccy – бесплатная программа-диагност, комплексно отображает основные характеристики внутренних и периферийных устройств компьютера. Отображает температуру внутренних устройств, отображает S.M.A.R.T. жёстких дисков, позволяет сохранять снимки конфигурации железа и публиковать их в Интернете на ресурсе создателей программы.
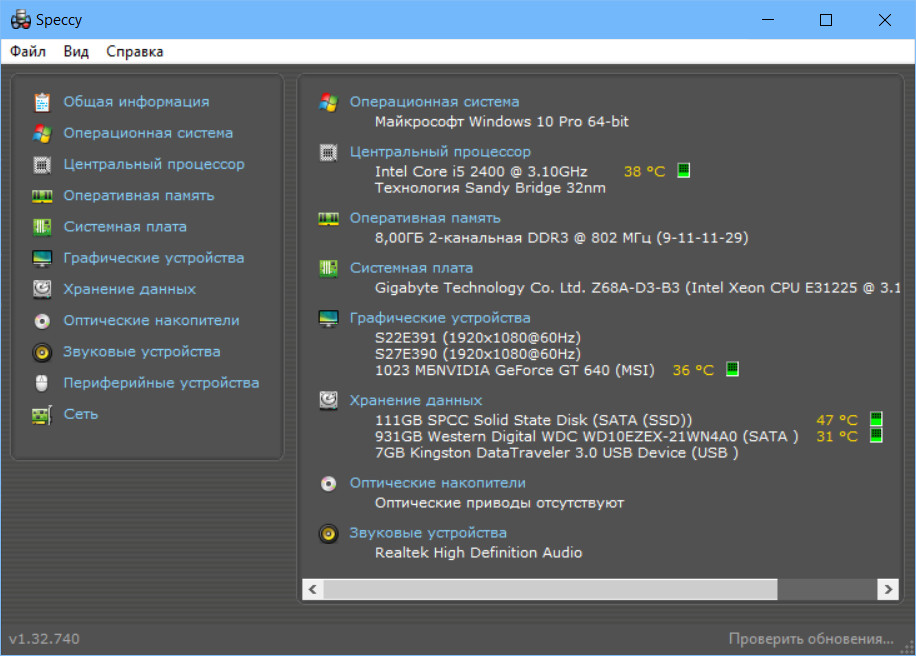
Детальный обзор программы смотрите в статье сайта «Speccy: как рассказать о проблеме с компьютером наиболее точно».
CPU-Z – бесплатная программа, детально отображающая значимые характеристики компьютера. Показывает данные по процессору, его кешу, материнской плате, оперативной памяти, видеокарте. Может провести бенчмарк и стресс-тест процессора.

Детальный обзор возможностей этой программы в плане диагностики компьютерных комплектующих смотрите в статье «Как, не разбирая ноутбук, узнать все характеристики установленных в него планок оперативной памяти». Если интересует бенчмарк процессора этой программой, смотрите статью «Как сравнить процессоры по производительности с помощью программы CPU-Z».
Подробная информация о характеристиках ПК в программе HWMonitor (ранее PC Wizard)
Текущая версия HWMonitor (раньше — PC Wizard 2013) — программы для просмотра подробной информации обо всех комплектующих компьютера, пожалуй, позволяет узнать больше о характеристиках, чем любое другое ПО для этих целей (разве что платная AIDA64 может тут соревноваться). При этом, насколько я могу судить, информация более точная, чем в Speccy.

С использованием этой программы вам доступна следующая информация:
- Какой процессор установлен на компьютере
- Модель видеокарты, поддерживаемые технологии графики
- Информация о звуковой карте, устройствах и кодеках
- Подробную информацию об установленных жестких дисках
- Информацию об аккумуляторе ноутбука: емкость, состав, заряд, напряжение
- Подробная информация о BIOS и материнской плате компьютера
Перечисленные выше характеристики — далеко не полный список: в программе можно подробно ознакомиться почти со всеми системными параметрами.
Кроме этого, в программе имеются возможности для теста системы — можно проверить оперативную память, жесткий диск и выполнить диагностику других аппаратных компонентов.
Скачать программу HWMonitor на русском языке можно на сайте разработчика http://www.cpuid.com/softwares/hwmonitor.html
Через настройки BIOS (или UEFI)
Также довольно много информации можно узнать, если зайти в BIOS (или UEFI) компьютера/ноутбука.
Причем, порой все остальные способы не дадут такой достоверности (особенно, в случаях подключения новых комплектующих, которые должны (для начала) определиться в BIOS. Хочешь-не хочешь, а зайти придется. ).
Вообще, у меня на блоге есть несколько статей, которые в полной мере раскрывают вопрос входа в BIOS, просмотра характеристик (обычно, это вкладка «Main», иногда «Info»). Поэтому ниже приведу ссылки на них, чтобы не повторяться об одном и том же.
В помощь!
1) Как войти в BIOS (или UEFI) на компьютере/ноутбуке — см. инструкцию
2) Настройки BIOS ноутбука (в картинках) — см. инструкцию
Ниже на фото Вы видите, какую информацию можно узнать в UEFI ноутбука Asus. Не так уж и много, однако, все основное есть: процессор, память, диск, видеокарта, разрешение, приоритет загрузки, статус кулера и пр.

Asus UEFI (BIOS Utility — Ez Mode) — главное окно
В более старых ноутбуках с BIOS в основной вкладке («Main» или «Information») представлено также достаточно много полезной информации (пример ниже).

Информация о ноутбуке в BIOS: процессор, жесткий диск, версия BIOS, модель устройства, серийный номер и т.д.
Похожие статьи про восстановление данных:

Полезные программы для вашего ПК в 2019 году
После установки операционной системы первое что приходит в голову большинства пользователей — .

Как определить состояние жесткого диска — атрибуты S.M.A.R.T
В этой статье мы рассмотрим S.M.A.R.T.-атрибуты жесткого диска, по которым вы легко сможете определи.

Топ 5 программ по восстановлению данных на ПК
Потеря данных на ПК — ситуация, рассказом о которой уже сложно кого-либо удивить. Все дело в т.
Маленькие, но полезные инструменты
Список не был бы полным без упоминания нескольких вариантов аппаратного мониторинга.
59. IPMIutil
60. Glint Computer Activity Monitor
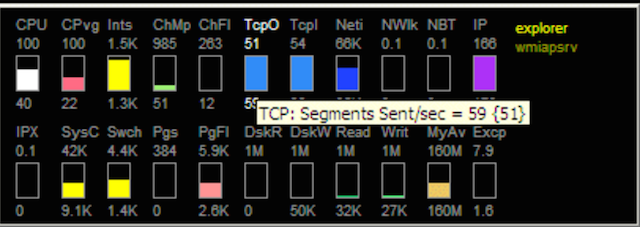
61. RealTemp
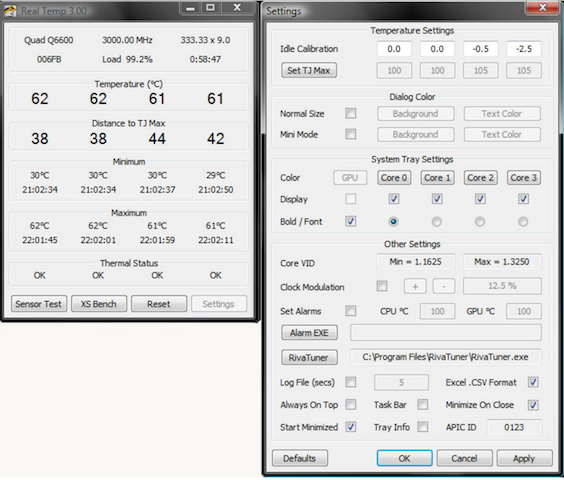
Утилита для мониторинга температур процессоров Intel, она не требует инсталляции, отслеживает текущие, минимальные и максимальные значения температур для каждого ядра и старт троттлинга.
62. SpeedFan
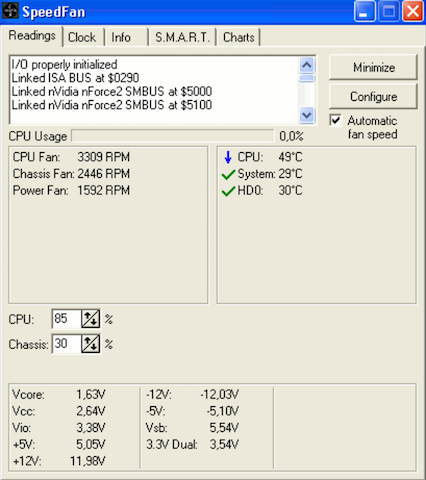
Утилита, которая позволяет контролировать температуру и скорости вращения вентиляторов в системе, следит за показателями датчиков материнской платы, видеокарты и жестких дисков.
Мониторинг ПК
CPU-Z: простоя и понятная программа, позволяющая узнать множество сведений о процессоре, материнской плате, памяти вашего ПК.
GPU-Z: делает то же, что и программа выше, но только с вашей видеокартой.
HWiNFO: продвинутая утилита, которая позволяет узнать множество деталей о вашем компьютере. Имеет неудобный интерфейс, от чего пользуется низкой популярностью.
Speccy: упрощённый вариант. Кажется, он слишком простой и немного неудобный.
AIDA64: одна из наиболее продвинутых утилит. Имеет множество настроек и огромную фанатскую базу.
HWMonitor: проще и удобнее многих конкурентов. Расскажет о температуре вашего ПК.
Open Hardware Monitor: продвинутая версия предыдущей утилиты. На любителя, полностью бесплатна.
I-Nex: бесплатная программа, которая даёт базовые сведения о ПК.

uXprice — мониторинг цен конкурентов
uXprice – качественная программа для мониторинга цен в интернет магазинах.
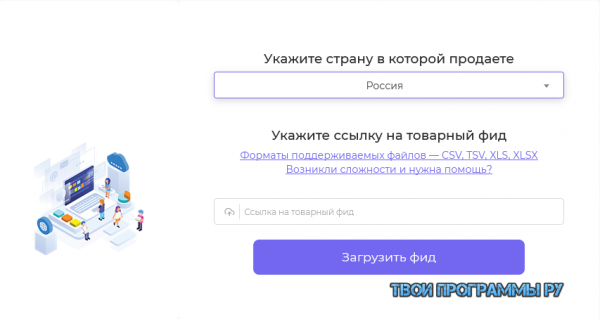
Это результативное комплексное решение собирает и анализирует сведения о ценах конкурентов на определенный продукт в источнике Google Shopping, наблюдает за абсолютно всем конкурентным рынком, предоставляет пользователю грамотный анализ ценовых позиций и рекомендации согласно выбранной стратегии повышения продаж.
Использование сторонних программ
Воспользуйтесь приложениями сторонних разработчиков, если стандартные приложения Windows не позволяют найти нужную информацию о компьютере и системе.
Piriform Speccy
Speccy — бесплатная русскоязычная утилита для просмотра системных параметров. На официальном сайте производители предлагают несколько модификаций программы, в том числе, портативную, работающую без установки.
Утилита позволяет получить сведения о модели процессора, объёме и частоте оперативной памяти, сборке операционной системы, а также о звуковых и видеоустройствах, жёстком диске и прочих. Выбрав наименование комплектующих в левом меню, вы можете просмотреть подробные характеристики. Сведения можно сохранить и распечатать, воспользовавшись меню «Файл».
Everest
Everest проводит детальную диагностику компьютера и предоставляет пользователю подробный отчёт в двух форматах — html и txt. Открыв программу, в левой части окна вы увидите меню с древовидной структурой, наиболее любопытный пункт которого – «Тест». Вы можете протестировать работоспособность памяти в режимах чтения, записи и копирования, а также производительность процессора. Чтобы запустить тесты, воспользуйтесь меню «Сервис» в верхней части окна программы.
SiSoftware Sandra
Аналитическая утилита SiSoftware Sandra поддерживает русский язык и проводит полную диагностику ПК. Ключевые возможности:
- просмотр температуры процессора;
- редактирование автозагрузки программ при запуске Windows;
- информирование и поиск драйверов для подключённых устройств.
Для запуска диагностики в главном окне программы откройте пункт «Инструменты» и нажмите «Анализ и рекомендации». Программа проведёт анализ неполадок и даст список рекомендаций для улучшения работоспособности ПК, часть из которых можно выполнить сразу.
Программа Aida тестирует производительность компьютера во всех аспектах:
- процессор;
- сетевые подключения;
- диски;
- память;
- температура и напряжение вентиляторов;
- внешние устройства;
- программное обеспечение.
Ключевая особенность — стресс-тесты ПК для выявления неполадок надёжности.
Для начала тестирования в главном окне выберите «Сервис» и нажмите «Тест стабильности системы». По итогам тестирования вы увидите температурные графики аппаратных ресурсов, данные о загрузке и частоте тактов процессора.
Есть несколько способов как узнать характеристики компьютера
. Узнать аппаратную конфигурацию своегокомпьютера дело несложное. Получить ее можно и без установки различных программ. В операционной системе Windows для этого используют определенные команды. Но более подробную информацию покажет специальный софт.
Существуют как платные так и свободно распространяемые аналоги программ. Еще можно узнать характеристики компьютера,
воспользовавшись услугами онлайн сервисов. Рассмотрим все перечисленные варианты.












