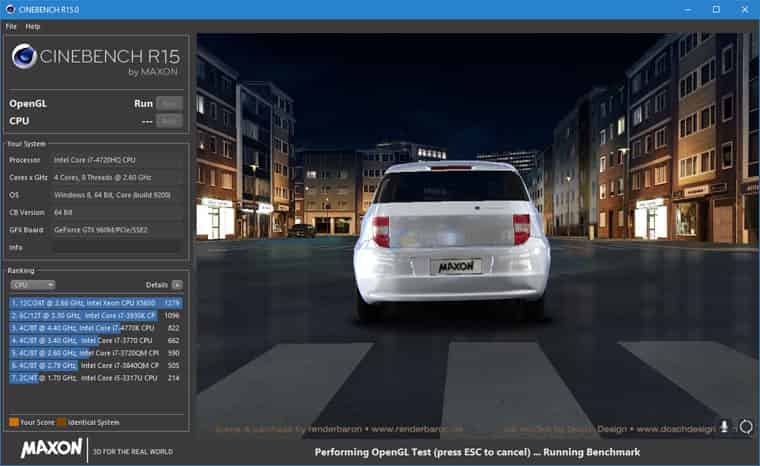Как посмотреть характеристики компьютера
Доброго времени суток! На данном блоге уже достаточно много заметок, которые помогают запустить различные андроид приложения на компьютере. Самый популярный вопрос касается системных требований — многие просто не знают как посмотреть характеристики компьютера и сравнить их с таблицей требований эмулятора. В сегодняшней заметке мы и разберем все эти пробелы в знаниях и ответим на насущный вопрос «Как узнать системные требования своего компьютера».
В качестве примера рассмотрим мой старенький компьютер, характеристики которого мы сегодня выясним от и до… он работает у меня под управлением Windows 10, но данная инструкция подойдет для любой другой системы от Майкрософт — отличия минимальны. (Если вы еще не знаете какая система у вас установлена, то я рекомендую почитать подробную заметку о том, как узнать какой Windows установлен на компьютере)
Задание к заметке: по ходу статьи попробуйте выяснить все характеристики моего компьютера и своего, своими результатами можете поделиться в комментариях, а я свои выложу в конце статьи…
Системные способы узнать характеристики своего компьютера
В этой части статьи мы в основном поговорим о пяти способах получения желаемой нами информации о персональном компьютере или ноутбуке.
Сведения о системе
Довольно подробную информацию о компьютере дает встроенная в Windows утилита «Сведения о системе». Благодаря ей вы можете узнать параметры операционной системы, процессора, материнской платы, оперативной памяти, жесткого диска, системных драйверов, служб и многих других составляющих компьютера.
Для открытия окна «Сведения о системе» нажмите комбинацию клавиш Win+R и в поле «Открыть» введите «msinfo32». Затем ОК.

Также эту утилиту можно открыть, введя её название в поиск Windows.
Свойства системы
Чтобы быстро увидеть информацию о процессоре, оперативной памяти, операционной системе и типе системы, можно воспользоваться окном Система.
Чтобы открыть это окно просто нажмите сочетание клавиш Win+Pause или нажмите правой кнопкой мыши по значку «Мой компьютер» на рабочем столе и из предложенного списка выберите «Свойства».

Диспетчер устройств
Если вам нужно лишь узнать название или модель оборудования и его драйвера, то для этих целей отлично подойдет утилита Диспетчер устройств.
Для её открытия нажмите комбинацию клавиш Win+Pause, и в открывшемся окне «Свойства системы», в левом верхнем углу, кликните на «Диспетчер устройств».

Средство диагностики DirectX
Немало информации о компьютере можно получить, используя окно «Средство диагностики DirectX».
Для открытия этого окна нажмите горячие клавиши Win+R и в появившемся окошке введите «dxdiag». Затем ОК.

Командная строка
Также довольно обширную информацию о компьютере можно получить с помощью командной строки.
Затем нажмите Enter, и спустя несколько секунд перед вами появится информация о вашем компьютере или ноутбуке.

Другие способы
Существует еще множество методов узнать характеристики компьютера. Например, посмотреть при загрузке компьютера, глянуть в BIOS, использовать множество команд в командной строке. Говорить о них не будем, так как они более узконаправленные и дают мало обширной информации.
PC Mark 10 – тест производительности компьютера
PCMark – это, в свою очередь, популярный инструмент для проверки общей производительности компьютера. Тесты включают в себя, среди прочего, такие области применения, как работа в офисных листах, операции с графикой 2D, просмотр интернет-страниц, а также видеоконференции.

В последней версии отказались, однако, от теста носителей (SSD или HDD). Бесплатна только версия Basic.
Альтернативные программы: PCMark 8, SysMark
5 программ для анализа и диагностики
- Официальный сайт: CPU-Z
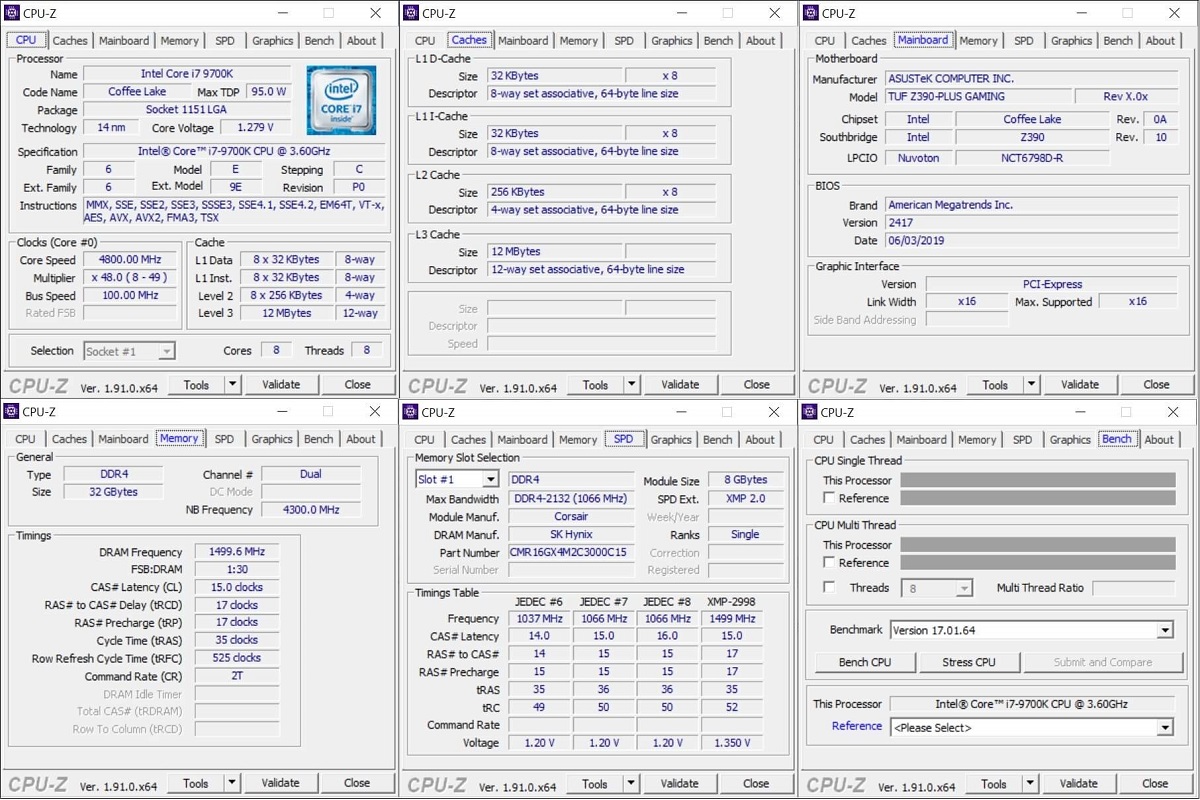
Эта программа на рынке уже 20 лет. Новейшая версия содержит набор инструкций, которые при активации предоставляют пользователю всю необходимую информацию о процессоре: марку, модель, количество ядер, кэш процессора и многое другое.
Также программа выдает аналогичную информацию о материнской плате, оперативной памяти и видеокарте. В ней доступен простой тест производительности процессора и стресс-тест системы. Вы можете поделиться своей статистикой на их официальном сайте. CPU-Z полностью бесплатная программа. Она доступна для систем на Windows и есть приложение для Android.
- Официальный сайт: GPU-Z
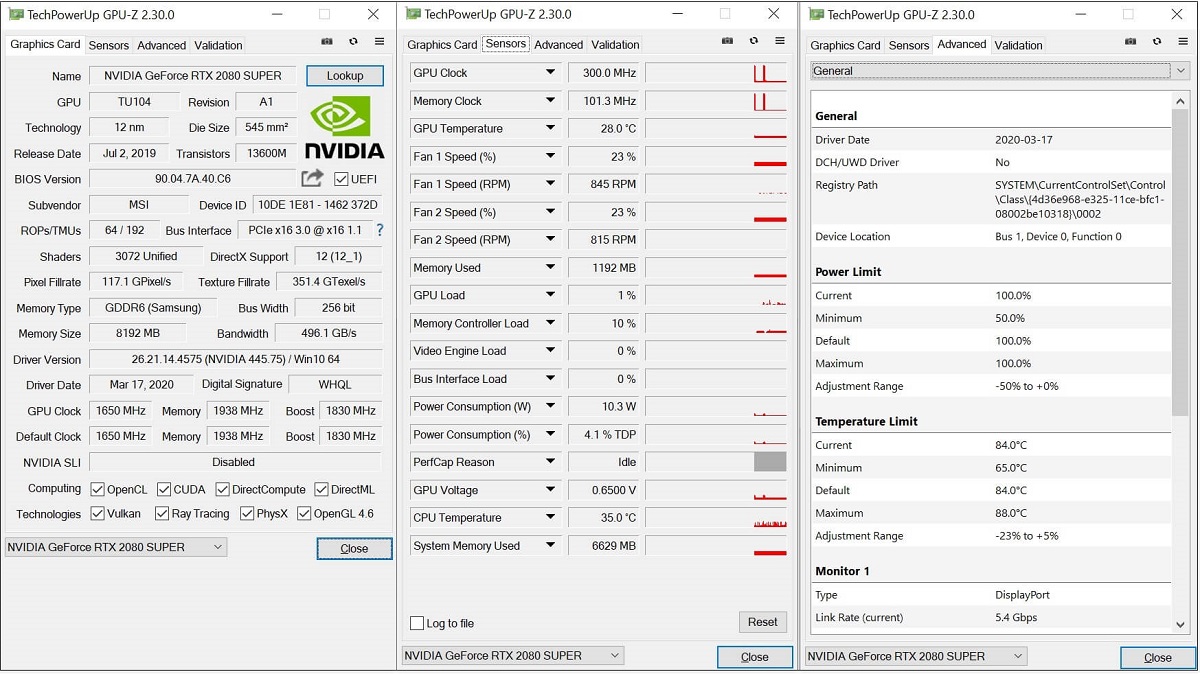
Эта программа работает так же, как CPU-Z. Она собирает более детальную информацию о характеристиках вашей видеокарты.
В этом программном обеспечении нет тестов производительности для оценки возможностей вашей графической платы, но оно может отслеживать и записывать выходные данные, например, тактовую частоту, температуру, напряжение и использование памяти. В GPU-Z есть ссылка на базу данных по видеокартам от Techpowerup. Там вы можете больше узнать о вашей видеокарте. Воспользуйтесь кнопкой «Поиск». Программа полностью бесплатная, но доступна только на Windows.
HWinfo
- Официальный сайт: HWinfo
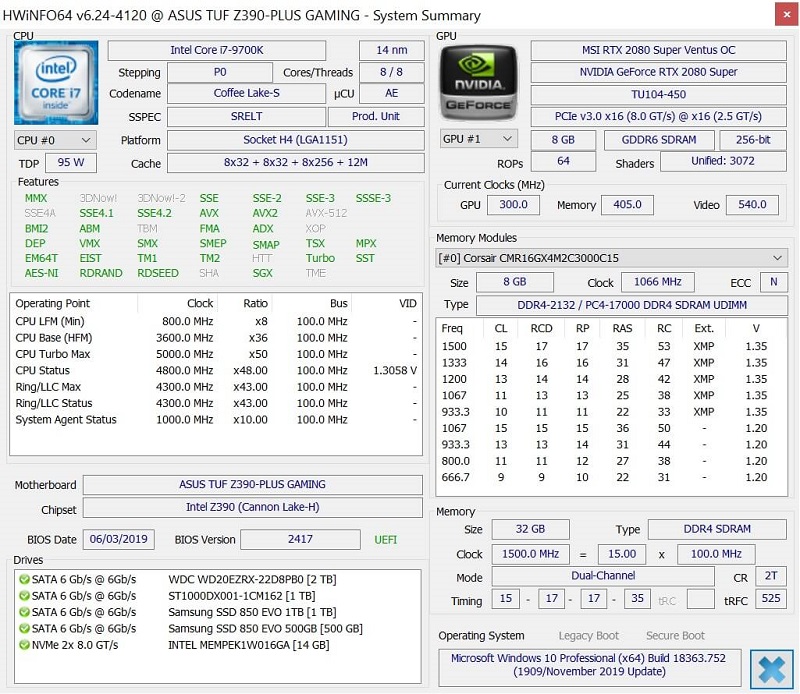
Эта программа расскажет обо всем и очень подробно. Все детали она разделяет на 3 окна: системная сводка, полный отчет и данные активных сенсоров. Вы можете быстро получить полный системный отчет и обширные данные активности, включая информацию с видеокарты, ЦП, ОЗУ, материнской платы, вентиляторов, ваших накопителей и т. д.
HWinfo часто обновляется (почти каждый месяц) и существует уже более 20 лет. Она доступна для 32- и 64-разрядных версий Windows. Есть даже версия для DOS. Программа бесплатная.
Open HWM
- Официальный сайт: Open Hardware Monitor
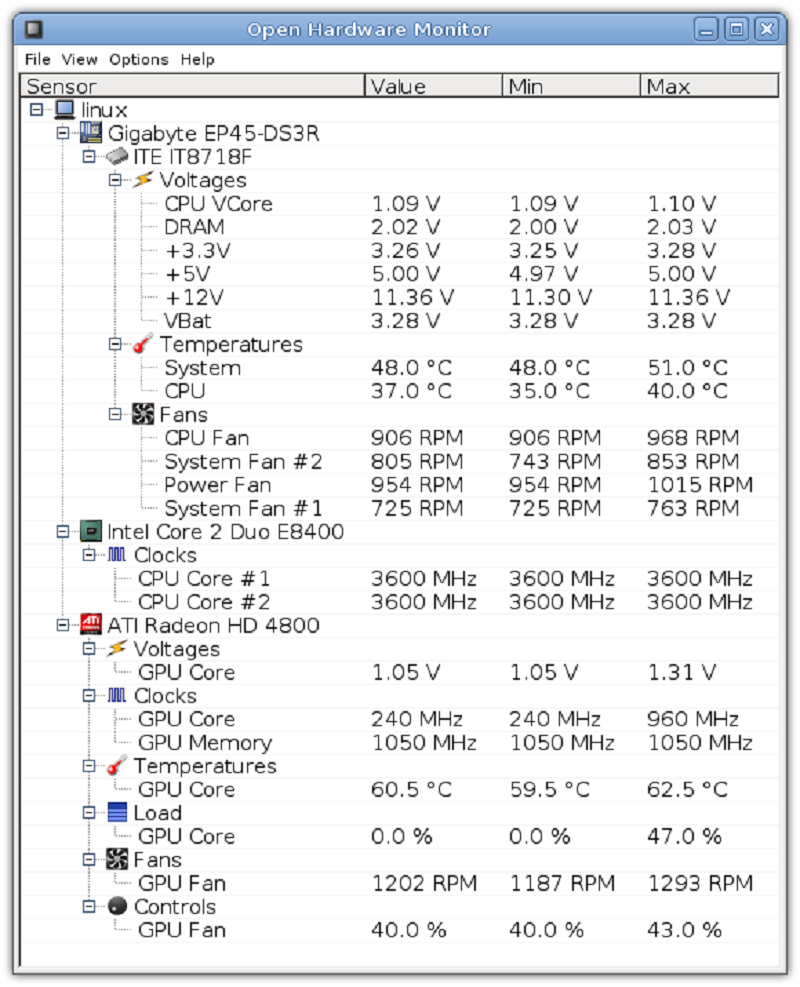
Эта программа подходит для компьютера с Linux. Она имеет открытый исходный код и распространяется бесплатно. Также есть версия на Windows. Очень простая по интерфейсу и функционалу, но предназначена для мониторинга систем. Работает и запускается быстро и не требует установки.
- Официальный сайт: I-Nex
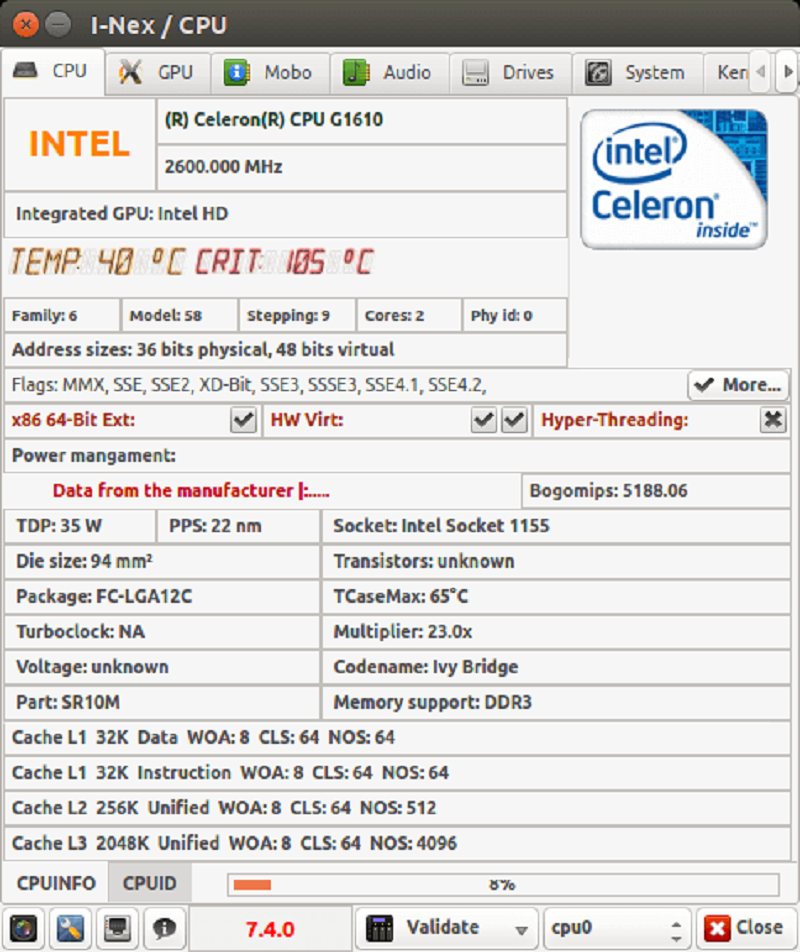
Для подробной информации о вашей системе на Linux есть этот инструмент. I-Nex работает примерно так же, как CPU-Z, при этом она предоставляет дополнительные сведения о жестких дисках, вашей аудиосистеме и работе операционной системы.
Можно ли программами полностью протестировать компьютер?
Полное тестирование только лишь программным способом выполнить невозможно. Очень важен визуальный осмотр, а также диагностика с помощью тестера. Только в случае комплексного подхода можно сложить максимально полную картину. Однако, осмотр и диагностика мультиметром требуют опыта и навыков. Если их нет или недостаточно времени для их использлвания, придется обходиться программным методом. Это не так уж и страшно, ведь очень много информации можно получить таким способом. При тщательном исследовании удастся отличить видеокарту от подделки, определить физические проблемы, недостаток охлаждения, наличие ошибок, исправить баги и многое другое.
Диагностика компьютера программами – это максимально простой и весьма информативный способ получения сведений о всех комплектующих ПК. При их использовании риск покупки некачественного элемента сводится к минимуму. Также информация помогает сделать вывод о необходимости своевременного ухода или ремонта комплектующих.
Как посмотреть характеристики компьютера на windows 7

Чтобы узнать характеристики ПК пройдите по очередности Пуск/Компьютер/Свойства. Там вы сможете определить основные возможности своего «железа».
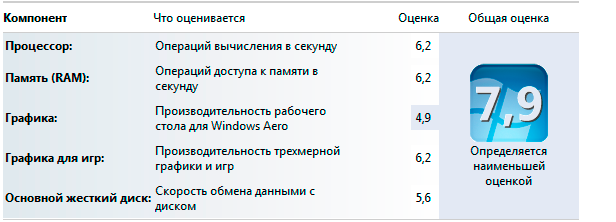
Существует общая оценка работы всех систем персонального компьютера – индекс производительности. Это служба операционной системы, что дает оценку ее эффективности. Оценка определяется количеством баллов, которые присваивают исходя из скорости принятия решений компонентов. Для Windows 7 оценочные баллы варьируются от 7.9 до 1.0.
Индекс производительности отслеживает работу:
- Процессора – его эффективность, в соотношении проводимых операций в определенное время;
- Оперативной памяти – возможность проводить определенное количество операций за секунду;
- Графики интерфейса – графических эффектов рабочего стола и 2D-игр, что не требуют большой производительности видеокарты;
- 3D-графики – современных игр требующих 3D-эффекта и специальных приложений, что создают нагрузку на видеокарту;
- Жесткого диска – возможность читать и записывать информацию в секунду.
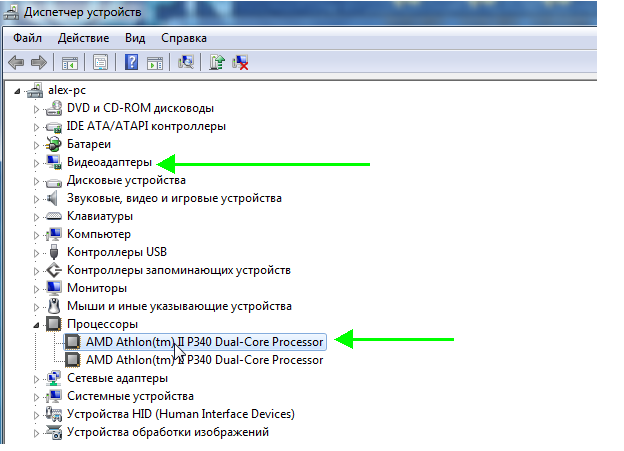
Получить информацию о состоянии ПК можно через «Диспетчер устройств». Пройти к нему можно через Панель управления/Система и безопасность/Диспетчер устройств. «Диспетчер устройств» позволяет отследить наличие всех существующих систем. Он отслеживает драйверы и их готовность к работе.
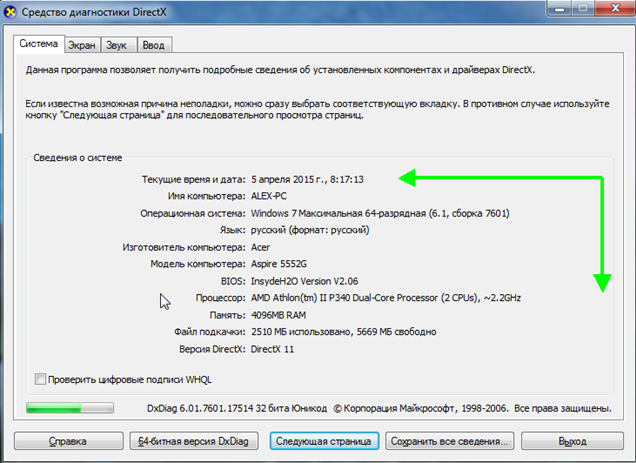
Windows 7 отдельно отслеживает аудио и видео характеристики используя собственные средства диагностики. Через меню «Пуск», в поиске по компьютеру вы найдете DirectX.
Эта утилита отслеживает основные характеристики устройства. Кроме основной версии DirectX, существуют и обновленные. DirectX можно скачать на официальном сайте Microsoft.
Как еще возможно посмотреть характеристики компьютера на windows 7? Среди стандартных программ Windows 7 существует служебные «Сведения о системе». Найти их можно через меню «Пуск».
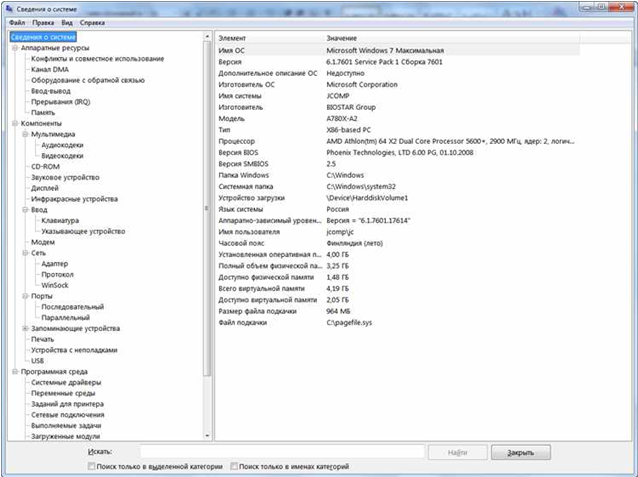
Вам необходимы следующие действия: Пуск/Программы/Стандартные/Сведения о системе. Или просто в поиске меню «Пуск» необходимо набрать слово «Сведения». В перечне программ «Пуск» укажет вам на «Сведения о системе».
Тут вы узнаете обо всех процессах, что протекают в устройстве подробно. Утилита состоит из нескольких компонентов, каждый из которых дает возможность пользователю отслеживать интересующий его блок информации:
- Сведения о системе – основные данные об устройстве. В частности, указываются имя и версия операционки, тип процессора, версия BIOS, информация о памяти компьютера;
- Ресурсы аппаратуры – отслеживает аппаратные настройки;
- Компоненты – подробная информация об устройствах: сетевая карта, мышь, клавиатура, видеокарта и другие;
- Программная среда – установленные программы, драйвера и службы;
- Параметры браузера – основная информация о браузере.
Программы, что позволяют узнать характеристики компьютера

Как посмотреть характеристики компьютера на windows 7 с помощью программ? Хорошей программой по анализу производительности ПК есть условно-бесплатная утилита ASTRA32.
- Определение типа процессора , его частоты, коэффициента умножения и другие характеристики;
- Определение драйверов, что существуют на ПК также их определение их актуальности и поиск действующих версий в интернете;
- Отслеживание работы материнской платы, BIOS и его характеристики, модель чипсета;
- Интерфейс. Определение скорости работы CD/DVD приводов;
- M.A.R.T. информация и отслеживание температуры винчестеров;
- Модули памяти и их производительность;
- Определение дополнительных устройств и ресурсов, которые они поглощают;
- USB устройства, подключенные к ПК

Speccy – это бесплатная утилита, что отслеживает производительность системного блока. Она предоставляет пользователю полную информацию о ПК, состояние его программного обеспечения и мониторинг работы «железа» в целом.
- Процессор: имя, модель, производительность и другое;
- Жесткий диск: интерфейс, оббьем файлов, количество хранимой информации и возможности хранения;
- RAM: частота, производительность и другое;
- Графическая карта: разрешение во время работы, текущие возможности, имя, состояние и другое;
- Операционная система: ее имя, лицензии, время установки.
Программа свободно устанавливается на любые носители.
Everest – это утилита для отслеживания работы компьютера, его систем и программного обеспечения.
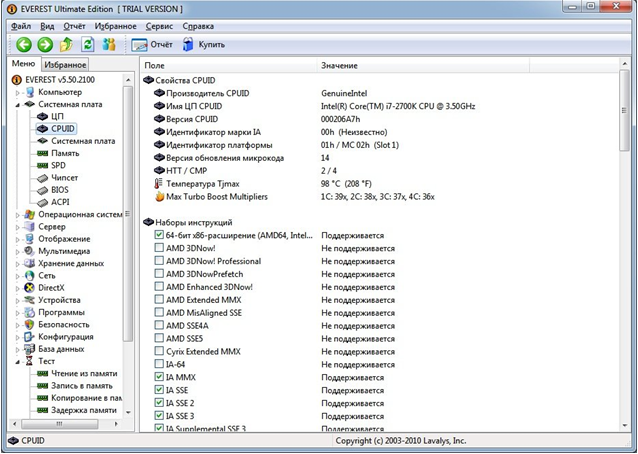
- Характеристика их частоты, питания, размера памяти;
- Информация о производителях, установленных утилитах;
- Сведения об операционной системе;
- Мониторинг работы ПК;
- Сведения о лицензиях.

HWInfo – это утилита с обширными возможностями отслеживания производительности компьютера. Она дает возможность полностью отследить работу ПК и его систем. Программа определяет текущую температуру видеокарты и процессора и дает рекомендации по оптимальным температурам для отдельных систем.
Перечень программ, что отслеживают производительность компьютера довольно обширный. Среди них есть современные и в прошлом актуальные программы, что полюбились пользователям. Часть информации о компьютере Windows 7 сохраняет в BIOS.
Проверяем оперативную память
ОЗУ задействуется во многих системных процессах, но выходит из строя крайне редко. Не зря гарантия производителя на многие модели составляет 10 лет. Тем не менее, в работе памяти иногда возникают ошибки. Чтобы их проверить, можно воспользоваться как встроенной в Windows утилитой, так и софтом от стороннего разработчика.
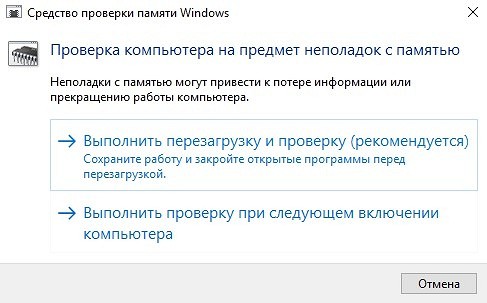
Мы рекомендуем начать с интегрированной в ОС программы. Для этого нажмите комбинацию клавиш Win + R и введите команду mdsched. Согласитесь на перезагрузку, после чего в режиме DOS будет выполнено сканирование. По завершении процесса произойдет запуск операционной системы с результатами диагностики.
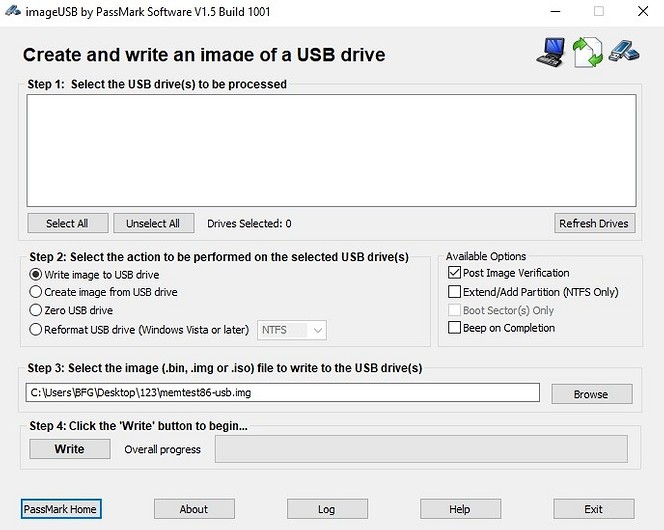
Для более качественного анализа работы ОЗУ можно воспользоваться инструментом Memtest86. Вам потребуется создать загрузочную флешку и никак иначе. Загружаемся с нее с помощью BIOS и также выполняем сканирование в режиме DOS. После того, как проверка памяти завершится, вы сможете увидеть, какие ошибки памяти RAM были найдены. При необходимости, запишите их, чтобы потом найти в Интернете, что это такое и что с этим делать.

SpeedFan
Расположена утилита на сайте speedfan.ru.softonic.com/

Отображает температуру CPU, SMAPT накопителя и других частей ПК. Отличительная особенность — регулирование скорости вращения кулера. Для этого она и применятся. СпидФан предотвращает перегрев и помогает уменьшить уровень шума.
Важно! Для правильной настройки попробуйте разные варианты. Главное — следите за температурой.
- Информация про температуру показывается в системном трее (возле часов);
- Количество оборотов вентилятора устанавливается в меню.
Cinebench
Программа для тестирования производительности видеокарты:
Данная утилита — это полноценный бенчмарк. Она полностью совместима с различными конфигурациями персонального компьютера и может легко работать под управлением Mac OS X и Windows.
У приложения есть огромное преимущество перед конкурентами – оно полностью бесплатно. Cinebench позволяет тестировать общую производительность центрального процессора и видеокарты. При этом данные проверки выполнять можно либо вместе, либо по отдельности.
Процессору во время тестирования придется себя попробовать в специальном рендеринге трехмерной сцены. Подобный анализ производительности дает возможность обеспечить наибольшую нагрузку на все ядра CPU. С помощью утилиты можно выполнить проверку систем, где в данный момент установлено до 256 ядер.
В момент рендеринга обрабатывается до 300000 полигонов, а также сложные эффекты и материалы. Итоги теста выдаются в форме очков. Чем больше их, тем выше производительность системы.
Во время тестирования видеокарты отрисовывается достаточно сложная трехмерная сценка автомобильной погони. Проверка выполняется в режиме OpenGL.
Быстродействие GPU зависит от целого ряда факторов. По окончании теста пользователю сможет посмотреть и изучить сводную таблицу со средним, максимальным и минимальным показателями числа кадров в секунду, которые показала его видеокарта.
Требования:
- ОС Windows (от XP);
- 80 Мб свободного места;
- 4 Гб памяти;
- процессор 800 МГц.
Проверка:
- Качественное тестирование главного процессора и видеокарты.
- Демонстрация производительности системы в настоящих условиях.
- Полная совместимость с многопроцессорными операционными системами.
- Поддержка работы в специальном фоновом режиме.
- Ручная настройка размера окна утилиты.
- Демонстрация числа кадров в секунду FPS в момент рендеринга.
- Достаточно большой комплект различных графических тестов.