Как посмотреть характеристики компьютера на Windows XP, 7, 8 или 10
Очень часто пользователи операционных систем семейства Windows задают вопрос — как узнать характеристики своего компьютера. Поскольку вопрос довольно популярен, мы решили описать процесс получения информации о ПК на всех популярных версиях Windows.
После прочтения материала, вы поймете, как можно легко получить всю информацию о характеристиках ноутбука или стационарного ПК, будь то Windows XP, 7, 8 или Windows 10.
Системные способы узнать характеристики своего компьютера
В этой части статьи мы в основном поговорим о пяти способах получения желаемой нами информации о персональном компьютере или ноутбуке.
Сведения о системе
Довольно подробную информацию о компьютере дает встроенная в Windows утилита «Сведения о системе». Благодаря ей вы можете узнать параметры операционной системы, процессора, материнской платы, оперативной памяти, жесткого диска, системных драйверов, служб и многих других составляющих компьютера.
Для открытия окна «Сведения о системе» нажмите комбинацию клавиш Win+R и в поле «Открыть» введите «msinfo32». Затем ОК.

Также эту утилиту можно открыть, введя её название в поиск Windows.
Свойства системы
Чтобы быстро увидеть информацию о процессоре, оперативной памяти, операционной системе и типе системы, можно воспользоваться окном Система.
Чтобы открыть это окно просто нажмите сочетание клавиш Win+Pause или нажмите правой кнопкой мыши по значку «Мой компьютер» на рабочем столе и из предложенного списка выберите «Свойства».

Диспетчер устройств
Если вам нужно лишь узнать название или модель оборудования и его драйвера, то для этих целей отлично подойдет утилита Диспетчер устройств.
Для её открытия нажмите комбинацию клавиш Win+Pause, и в открывшемся окне «Свойства системы», в левом верхнем углу, кликните на «Диспетчер устройств».

Средство диагностики DirectX
Немало информации о компьютере можно получить, используя окно «Средство диагностики DirectX».
Для открытия этого окна нажмите горячие клавиши Win+R и в появившемся окошке введите «dxdiag». Затем ОК.

Командная строка
Также довольно обширную информацию о компьютере можно получить с помощью командной строки.
Затем нажмите Enter, и спустя несколько секунд перед вами появится информация о вашем компьютере или ноутбуке.

Другие способы
Существует еще множество методов узнать характеристики компьютера. Например, посмотреть при загрузке компьютера, глянуть в BIOS, использовать множество команд в командной строке. Говорить о них не будем, так как они более узконаправленные и дают мало обширной информации.
HWiNFO
HWiNFO – серьёзная программа-диагност, бесплатная, отображает мельчайшие детали внутреннего железа и периферии компьютеров. Настолько мельчайшие детали, друзья, что с её помощью можем узнать аппаратное устройство материнской платы, в частности, характеристики слотов PCI-E, портов SATA, портов USB, поддержки RAID.
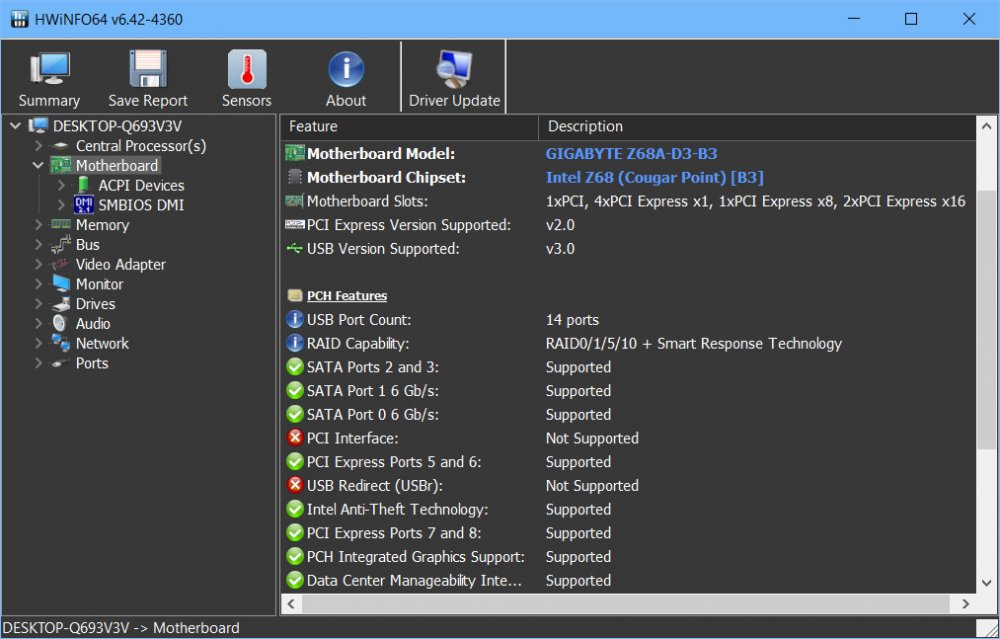
Программа отслеживает температуру, вольтаж, частоту и прочие сенсорные показатели работы устройств компьютера. О применении HWiNFO в деле можете почитать в статье «Как определить, жёсткий диск подключён через SATA II или через SATA III».
Через настройки BIOS (или UEFI)
Также довольно много информации можно узнать, если зайти в BIOS (или UEFI) компьютера/ноутбука.
Причем, порой все остальные способы не дадут такой достоверности (особенно, в случаях подключения новых комплектующих, которые должны (для начала) определиться в BIOS. Хочешь-не хочешь, а зайти придется. ).
Вообще, у меня на блоге есть несколько статей, которые в полной мере раскрывают вопрос входа в BIOS, просмотра характеристик (обычно, это вкладка «Main», иногда «Info»). Поэтому ниже приведу ссылки на них, чтобы не повторяться об одном и том же.
В помощь!
1) Как войти в BIOS (или UEFI) на компьютере/ноутбуке — см. инструкцию
2) Настройки BIOS ноутбука (в картинках) — см. инструкцию
Ниже на фото Вы видите, какую информацию можно узнать в UEFI ноутбука Asus. Не так уж и много, однако, все основное есть: процессор, память, диск, видеокарта, разрешение, приоритет загрузки, статус кулера и пр.

Asus UEFI (BIOS Utility — Ez Mode) — главное окно
В более старых ноутбуках с BIOS в основной вкладке («Main» или «Information») представлено также достаточно много полезной информации (пример ниже).

Информация о ноутбуке в BIOS: процессор, жесткий диск, версия BIOS, модель устройства, серийный номер и т.д.
HWMonitor скачать бесплатно русская версия
HWMonitor – полезная программа, анализирующая физические показатели (температура, напряжение, скорость вращения кулеров) составляющих компьютера. Благодаря анализу поможет пользователю наладить работу компьютера и избавиться от чрезмерной нагрузки либо перегрева компонентов.
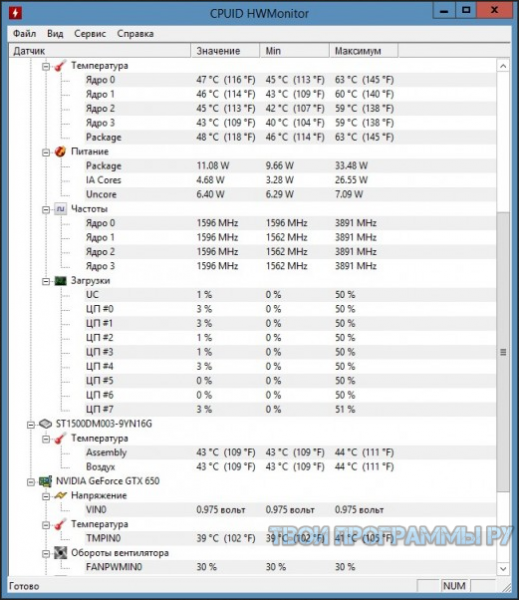
Интерфейс программы (русская версия не предусмотрена разработчиком) хоть и доступен на английском языке, будет понятен пользователю. Представляет собой разветвленную характеристику компонентов, показывая текущее значение и минимально/максимально допустимое для стабилизации работы системы посредством добавления вентиляторов или других способов. Температура отображается в градусах Цельсия или по шкале Фаренгейт, обороты вентилятора в процентах, а напряжение в вольтах.
Бенчмарк видеокарты
Аналогично с тестом процессора, после разгона видеокарты, нужно и её проверять на работоспособность. Разгон практически любого графического чипа дает 5-10% прироста производительности. Но важно, чтобы комплектующая работала стабильно. Проверять систему охлаждения GPU и её устойчивость к высоким частотам умеет программа FurMark.

В отличие от аналогов, эта софтина имеет огромное количество настроек, которые способны полностью нагрузить вашу видеокарту и её кулеры. Имеется несколько популярных пресетов с разными разрешениями и таблица результатов всех современных GPU. В утилиту также встроен другой популярный инструмент — GPU-Z, который отображает детальную информацию о графическом акселераторе. А для разгона и настройки охлаждения лучше всего подойдет MSI Afterburner.

Читайте также:
Стоит добавить в начало, что любые программы по тестированию
компьютерных комплектующих нужны в двух случаях: 1. проверить исправность старого устройства (работает ли оно под нагрузкой) 2. проверить исправность при наличии проблем.
Миф о том, что можно проверить новый пустой жесткий диск или оперативную память, процессор или видеокарту — всего лишь миф, выросший из бородатых лет, когда везде был msdos и первые версии windows. в те времена было много бреда, вроде постоянного обслуживания диска, проверок и дефрагментаций, постоянного сканирования дисков антивирусами, ускорителей интернета и проч. ерунды.
Список плагинов включенных в браузере:
Как видите узнать характеристики компьютера онлайн можно узнать дистанционно, когда вы просто посещаете сайты в интернете. Причем это не абсолютно полный перечень, если задаться целью, то можно узнать и некоторые другие специфические характеристики ПК. Конечно, каждый пункт в отдельности мало что значит, однако используя их комплексно, можно составить профиль устройства и по набору характерных признаков идентифицировать его среди других устройств в сети.
В данном случае речь идет не об установлении вашего ФИО и прописки, а о том, что можно идентифицировать ваше устройство среди всех прочих и отслеживать ваши действия и предпочтения, даже если вы предпринимаете попытки избежать этого. Конечно, это потребует немалых усилий и не дает 100% гарантий, но в принципе с большой долей вероятности возможно.
Вы можете поделиться данным сервисом с друзьями, нажав на соответствующую кнопку социальной сети которые расположены немного ниже. Так же можно добавить страницу в закладки и использовать, когда вам потребуется, например узнать свой IP адрес, проверить разрешение экрана или получить другую информацию о своем компе. Только нужно понимать, что представленная данным сервисом информация о системе онлайн не может гарантировать 100% достоверного результата в силу технических причин, особенно если человек сознательно стремится скрыть или исказить некоторые параметры своего устройства.
Вся представленная информация на данной странице о вашем устройстве, никуда не сохраняется и не передается. Сервис сделан исключительно в информационных целях.
Может быть: настольный, мобильный, планшет, игровая приставка и т.д. Название модели для брендового устройства. Операционная система используемая в устройстве. Язык операционной системы.Разрешение дисплея в пикселах, ширина X высота. Сенсорный или обычный. Является адресом устройства в компьютерных сетях. Графический ускоритель используемый в устройстве.Текущая дата в вашем компьютере. Как узнать дату установки Windows .Текущее время на вашем компьютере. Почему сбивается время в компьютере. Смещение в часах местного времени относительно всемирного координированного времени. Может быть положительным или отрицательным. Определяет географическое положение исходя из IP-адреса.Организация предоставляющая доступ в интернет .Программа используемая для просмотра сайтов в интернете. Настройка в браузере, указывающая предпочтительный язык страницы, если у нее есть несколько языковых вариантов. Размеры области просмотра в браузере в пикселах. Плейер для просмотра контента в формате Flash . Сценарный язык программирования применяющийся практически на каждом сайте. Данные сохраняемые сайтами в браузерах для хранения персональных настроек и других данных. Некоторые сайты могут не работать правильно, если Cookies отключены.
Описание
AIDA64 (ранее Everest, а еще ранее AIDA32) — программа для сбора информации о компьютере и его состоянии. Она может показать информацию о производителе и модели материнской платы, операционной системе, провести ряд тестов и многое другое.
Переходим по ссылке выше — откроется сайт компании Lavasys.
В разделе «AIDA64 Trial Packages» нам предлагают для загрузки два варианта:
- AIDA64 Extreme Edition — для домашних компьютеров. Сбор информации о компьютере.
- AIDA64 Business Edition — для корпоративного использования. Инвентаризация компьютеров по сети.
Кликаем по Download версии Extreme Edition:

На следующей странице выбираем источник загрузки — сайт download.aida64.com:

Начнется загрузка программы на компьютер.
Использование сторонних программ
Воспользуйтесь приложениями сторонних разработчиков, если стандартные приложения Windows не позволяют найти нужную информацию о компьютере и системе.
Piriform Speccy
Speccy — бесплатная русскоязычная утилита для просмотра системных параметров. На официальном сайте производители предлагают несколько модификаций программы, в том числе, портативную, работающую без установки.
Утилита позволяет получить сведения о модели процессора, объёме и частоте оперативной памяти, сборке операционной системы, а также о звуковых и видеоустройствах, жёстком диске и прочих. Выбрав наименование комплектующих в левом меню, вы можете просмотреть подробные характеристики. Сведения можно сохранить и распечатать, воспользовавшись меню «Файл».
Everest
Everest проводит детальную диагностику компьютера и предоставляет пользователю подробный отчёт в двух форматах — html и txt. Открыв программу, в левой части окна вы увидите меню с древовидной структурой, наиболее любопытный пункт которого – «Тест». Вы можете протестировать работоспособность памяти в режимах чтения, записи и копирования, а также производительность процессора. Чтобы запустить тесты, воспользуйтесь меню «Сервис» в верхней части окна программы.
SiSoftware Sandra
Аналитическая утилита SiSoftware Sandra поддерживает русский язык и проводит полную диагностику ПК. Ключевые возможности:
- просмотр температуры процессора;
- редактирование автозагрузки программ при запуске Windows;
- информирование и поиск драйверов для подключённых устройств.
Для запуска диагностики в главном окне программы откройте пункт «Инструменты» и нажмите «Анализ и рекомендации». Программа проведёт анализ неполадок и даст список рекомендаций для улучшения работоспособности ПК, часть из которых можно выполнить сразу.
Программа Aida тестирует производительность компьютера во всех аспектах:
- процессор;
- сетевые подключения;
- диски;
- память;
- температура и напряжение вентиляторов;
- внешние устройства;
- программное обеспечение.
Ключевая особенность — стресс-тесты ПК для выявления неполадок надёжности.
Для начала тестирования в главном окне выберите «Сервис» и нажмите «Тест стабильности системы». По итогам тестирования вы увидите температурные графики аппаратных ресурсов, данные о загрузке и частоте тактов процессора.
Есть несколько способов как узнать характеристики компьютера
. Узнать аппаратную конфигурацию своегокомпьютера дело несложное. Получить ее можно и без установки различных программ. В операционной системе Windows для этого используют определенные команды. Но более подробную информацию покажет специальный софт.
Существуют как платные так и свободно распространяемые аналоги программ. Еще можно узнать характеристики компьютера,
воспользовавшись услугами онлайн сервисов. Рассмотрим все перечисленные варианты.












