Как посмотреть характеристики компьютера в Windows?
Очень просто. Более того, существует масса способов, как можно посмотреть технические параметры ПК или ноутбука. Во-первых, в Windows 7, 8 и 10 есть 4 встроенных инструмента, с помощью которых можно узнать свойства компьютера. Во-вторых, существуют специальные программы, показывающую абсолютно всю информацию о ПК или ноутбуке. Поэтому ниже будут рассмотрены наиболее простые способы, с помощью которых вы сможете узнать характеристики ПК в Виндовс, и определить, какая у вас стоит видеокарта, оперативная память, процессор и т.д.
Зачем это нужно? Чаще всего знать характеристики своего ноутбука или ПК требуется для:
- установки игр (чтобы понять, подойдут они в вашем случае или нет);
- обновления драйверов на видеокарту (надо знать ее модель);
- покупки новой оперативной памяти (рекомендуется устанавливать такую же планку, которая у вас уже стоит);
- продажи старого ПК или ноутбука (чтобы предоставить покупателю всю необходимую ему информацию).
Системные способы узнать характеристики своего компьютера
В этой части статьи мы в основном поговорим о пяти способах получения желаемой нами информации о персональном компьютере или ноутбуке.
Сведения о системе
Довольно подробную информацию о компьютере дает встроенная в Windows утилита «Сведения о системе». Благодаря ей вы можете узнать параметры операционной системы, процессора, материнской платы, оперативной памяти, жесткого диска, системных драйверов, служб и многих других составляющих компьютера.
Для открытия окна «Сведения о системе» нажмите комбинацию клавиш Win+R и в поле «Открыть» введите «msinfo32». Затем ОК.

Также эту утилиту можно открыть, введя её название в поиск Windows.
Свойства системы
Чтобы быстро увидеть информацию о процессоре, оперативной памяти, операционной системе и типе системы, можно воспользоваться окном Система.
Чтобы открыть это окно просто нажмите сочетание клавиш Win+Pause или нажмите правой кнопкой мыши по значку «Мой компьютер» на рабочем столе и из предложенного списка выберите «Свойства».

Диспетчер устройств
Если вам нужно лишь узнать название или модель оборудования и его драйвера, то для этих целей отлично подойдет утилита Диспетчер устройств.
Для её открытия нажмите комбинацию клавиш Win+Pause, и в открывшемся окне «Свойства системы», в левом верхнем углу, кликните на «Диспетчер устройств».

Средство диагностики DirectX
Немало информации о компьютере можно получить, используя окно «Средство диагностики DirectX».
Для открытия этого окна нажмите горячие клавиши Win+R и в появившемся окошке введите «dxdiag». Затем ОК.

Командная строка
Также довольно обширную информацию о компьютере можно получить с помощью командной строки.
Затем нажмите Enter, и спустя несколько секунд перед вами появится информация о вашем компьютере или ноутбуке.

Другие способы
Существует еще множество методов узнать характеристики компьютера. Например, посмотреть при загрузке компьютера, глянуть в BIOS, использовать множество команд в командной строке. Говорить о них не будем, так как они более узконаправленные и дают мало обширной информации.
Информация о блоке питания
Большинство блоков питания не имеет специального модуля, который отслеживает и показывает общую мощность и объем потребления. Как правило, такое меню управления есть только в элитных, дорогих БП — утилита поставляется в комплекте с устройством.
Для того чтобы узнать характеристики стандартного БП, нужно снять боковую крышку корпуса и посмотреть на этикетку. На ней будет указан производитель, модель, общая мощность и напряжение по линиям питания.

Но по факту китайские недорогие БП зачастую завышают мощность, указанную на этикетке процентов на 10-15 (бывает и более). Потому отталкивайтесь от средних значений или можете поискать отзывы в интернете по вашей модели.
Как посмотреть характеристики ПК в системном блоке
Для этого понадобится отвертка, фонарик и блокнот. Открутите два болта и снимите боковую крышку. Внутри вы увидите материнскую плату с подключенными на неё комплектующими. Фонариком подсветите каждое из устройств и выпишите в блокнот название модели. Далее в поисковике можно узнать подробные характеристики и отзывы о каждом комплектующем.

На ноутбуке все гораздо проще. Как правило, данные о его составе наклеены на переднюю часть, около тачпада. Или же их можно узнать, вбив фирму и модель ноутбука в поисковик. Фирма и модель обычно указана на задней части (на наклейке).
Диспетчер устройств
Без подробных характеристик, но гораздо удобней, список устройств можно посмотреть в «Диспетчере устройств». Чтобы его открыть просто нажмите комбинацию «Win + Pause». В Windows XP он откроется сразу, а в Windows 7/10 сначала откроется окно «Система», в котором сразу можно увидеть какой процессор установлен и сколько оперативной памяти. Отсюда запускаем диспетчер устройств.

Либо откройте его из панели управления. Здесь уже можно посмотреть какие устройства установлены в компьютере: звуковой чип, видеокарта, сетевая карта, модель жёсткого диска, привод оптических дисков, монитор и другие.

Как узнать характеристики компьютера в windows 8, 10
Для Windows 8 и Windows 10 предусмотрена еще одна возможность узнать данные, через боковую панель перейти на вкладку «Параметры», и выбрать «Параметры ПК», затем «Компьютеры и устройства».

В открывшемся окне содержится подробная информация про все ключевые узлы машины.
Hard Disk Sentinel
Hard Disk Sentinel — функциональная программа для профильной диагностики и определения здоровья жёстких дисков любого типа. Работает и с внутренними дисками, и с внешними. Предусматривает тесты поверхности дисков, отображает S.M.A.R.T., фиксирует скорость передачи данных. В числе отображаемых программой сведений: общая оценка здоровья дисков, температура, общий объём записанной информации (для определения степени износа SSD), режим работы SATA, состояние питания.
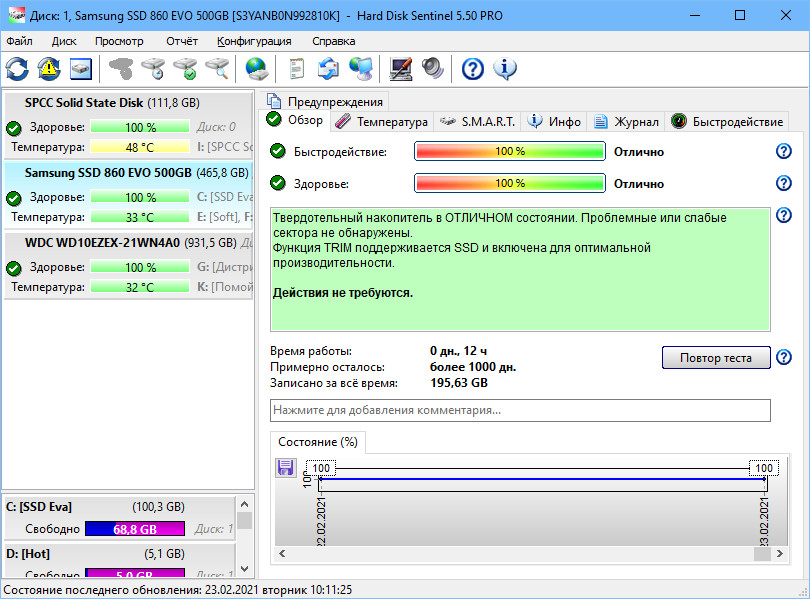
Предусматривает функции предупреждения при различных неполадках в работе жёстких дисков – перегреве, ожидаемом отказе работы, а также при уменьшении свободного дискового пространства. В этой программе также можно задать свой критический показатель температуры и настроить отправку программных оповещений о проблемах с диском на нужный адрес почты. Программа платная, но очень годная. Смотрите детальный её обзор в статье «Hard Disk Sentinel: диагностика жёстких дисков для чайников».
Вот такие, друзья, есть программы для определения железа компьютера. Все их вы можете скачать на сайтах разработчиков и установить в среду Windows. Если же такие программы вам понадобятся на загрузочной флешке, чтобы вы могли воспользоваться ими на любом компьютерном устройстве в любой ситуации, рассмотрите вариант создания LiveUSB с WinPE 10-8 Sergei Strelec. На борту этого WinPE присутствует достаточно внушительный арсенал программ для определения железа компьютера, в частности, таких, что проводят не только диагностику, но также тесты железа. Детальнее смотрите в статье «Средства диагностики компьютера на борту Live-диска Сергея Стрельца».
Смотрим характеристики компьютера средствами операционной системы

1. Для того, чтобы узнать три основных параметра системы достаточно обратиться к вкладке «Мой компьютер» в меню «Пуск». Для этого на нее необходимо навести курсор и щелкнуть правой клавишей мыши, в открывшемся списке необходимо выбрать «Свойства».

В открывшемся окне можно прочитать такие характеристики, как частота и тип процессора, объем оперативной памяти, версия и разрядность операционной системы.

Также это можно сделать еще одним способом: из вкладки «Панель управления» необходимо выбрать «Система». В открывшемся окне внизу можно просмотреть эти же параметры.
2. Узнать какое оборудование установлено на компьютере, но без подробных характеристик можно через «Диспетчер устройств».

Для его запуска можно просто набрать сочетание клавиш «Win+Pause». В Windows 7 в открывшемся окне необходимо будет выбрать вкладку «Диспетчер устройств». Теперь мы можем увидеть какие устройства установлены на вашем компьютере и их название, например, тип процессора и его частота, видеокарта, звуковая карта, сетевые адаптеры, диски и т.д.. Диспетчер устройств в XP можно запустить через комбинацию клавиш «Win+Pause», далее вверху необходимо нажать на вкладку «Оборудование», и уже в ней уже запустить «Диспетчер устройств».
3. Данный способ заключается в применении интегрированного программного обеспечения «Сведения о системе». Для ее запуска необходимо в меню «Пуск» кликнуть по раскрывающемуся списку «Все программы», далее «Стандартные», в ней открыть вкладку «Служебные» и там запустить утилиту «Сведения о системе». Можно также быстрее это сделать, нажав комбинацию клавиш Win+R. Откроется окно запуска программ. В строке «Открыть» необходимо набрать «msinfo32.exe». Эта та же утилита, только запускается через консоль.

С помощью этого встроенного софта можно получить основную информацию о системе и компонентах. Но эта утилита довольно не удобная из-за запутанности ветвей переходов по древу. Этим ПО можно пользоваться в отсутствие другого, более простого в понимании и чтении.

4. Также можно просмотреть характеристики системы через средство диагностики DirectX. Эта утилита используется в основном для тестирования, как видео, так и аудиокарт. В окно утилиты выводятся общие сведения о системе и, конкретнее, о видеокарте.

5. Узнать характеристики своего компьютера можно из BIOS. Для этого при загрузке компьютера необходимо нажать клавишу F1, F2, Del или Esc. Все зависит от версии самой BIOS. Далее требуются некоторые знания английского языка.
Встроенные средства для просмотра характеристик компьютера
Для начала рассмотрим встроенные средства, с помощью которых вы можете получить информацию о характеристиках своего компьютера. Встроенные средства не так удобны как специализированные программы, но они доступны буквально в пару кликов, поэтому в большинстве случаев удобней использовать именно их.
Свойства системы или просмотр основных сведений о вашем компьютере
Если вам необходимо узнать базовые характеристики своего компьютера, то для этого достаточно открыть окно «Свойства системы». Данное окно можно открыть различными способами. Самый простой это кликнуть правой кнопкой мышки по иконке «Мой компьютер» (или «Этот компьютер» если у вас Windows 10) на рабочем столе и выбрать пункт меню «Свойства». Также вы можете открыть данное окно с помощью комбинации клавиш Windows+Break или через Панель управления (Пуск – Панель управления – Система и безопасность – Система).

После этого перед вами откроется окно с базовыми характеристиками компьютера. Здесь можно узнать модель процессора, его тактовую частоту, количество оперативной памяти, а также разрядность операционной системы и процессора.

Сведения о системе
Если вам нужно более подробные характеристики компьютера, то вам стоит воспользоваться утилитой «Сведения о системе». Данная утилита встроена в операционную систему Windows, и вы можете вызвать ее с помощью команды msinfo32. Для этого нажмите комбинацию клавиш Windows+R и в появившемся окне введите команду «msinfo32». Также вы можете ввести данную команду в поиск в меню Пуск или просто поискать по фразе «Сведения о системе».

Утилита «Сведения о системе» предоставляет значительно больше характеристик вашего компьютера. Здесь можно получить информацию о большинстве комплектующих компьютера, а также об их драйверах.

Недостатком данной утилиты является довольно запутанная подача информации.
Средство диагностики DirectX
Еще один способ получения информации о характеристиках компьютера это утилита под названием «Средство диагностики DirectX». Данную утилиту можно вызвать при помощи команды «dxdiag» или с помощью поиска.

С помощью «Средства диагностики DirectX» можно получить информацию о модели процессора, количестве памяти и видеокарте.
Если вам нужно знать какие комплектующие используются на вашем компьютере, то вы можете воспользоваться «Диспетчером устройств». Данная встроенная утилита может запускаться по-разному. Например, вы можете кликнуть правой кнопкой по иконке «Мой компьютер» и выбрать пункт «Управление», после чего перейти в раздел «Диспетчер устройств». Также вы можете открыть «Диспетчер устройств» при помощи команды «mmc devmgmt.msc».

Диспетчер устройств имеет древовидную структуру, в которой все комплектующие разделены по разным категорям.

Здесь можно узнать названия комплектующих, а также получить информацию об их драйверах.
Маленькие, но полезные инструменты
Список не был бы полным без упоминания нескольких вариантов аппаратного мониторинга.
59. IPMIutil
60. Glint Computer Activity Monitor
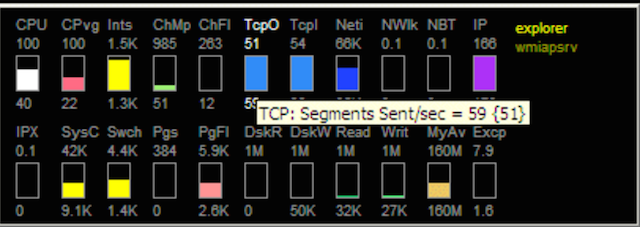
61. RealTemp
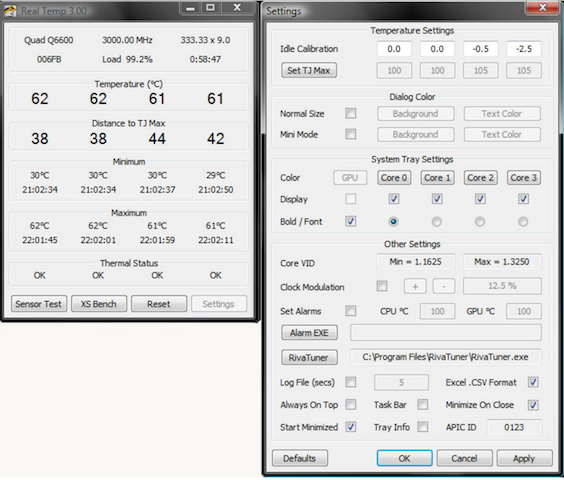
Утилита для мониторинга температур процессоров Intel, она не требует инсталляции, отслеживает текущие, минимальные и максимальные значения температур для каждого ядра и старт троттлинга.
62. SpeedFan
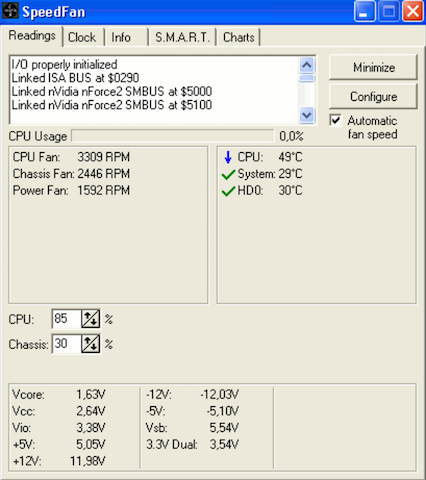
Утилита, которая позволяет контролировать температуру и скорости вращения вентиляторов в системе, следит за показателями датчиков материнской платы, видеокарты и жестких дисков.












