Как узнать данные о модели материнской платы

Бывают ситуации, когда нужно срочно узнать модель материнской платы компьютера или ноутбука. Такие сведения могут понадобиться после переустановки операционной системы Windows, особенно, когда на её «борту» находится интегрированные сетевая и звуковая карта, которые не определяет система вследствие отсутствия самого драйвера материнской платы. Предлагаем несколько советов о том, как узнать модель материнской платы.
Первое, что можно сделать, посмотреть на коробке к материнской плате (в случае, если она покупалась отдельно) или в инструкции к компьютеру или ноутбуку. Но что делать, если инструкции не оказалось под рукой, возможно, вы её потеряли или выбросили. К счастью, существуют и другие методы узнать данные материнской платы, которые не связаны с поиском коробок и инструкций по шкафам.
Самый простой вариант — посмотреть название на самой материнской плате. Для этого снимите крышку из системного блока и поищите на плате её название. Там должны присутствовать данные о производителе и модели, например, GICABYTE, MSI, ASUS.
Информация о модели записана не только на самой плате — она также записывается в BIOS и её можно легко идентифицировать с помощью соответствующей команды или специальной утилиты.
УЗНАТЬ МОДЕЛЬ МАТЕРИНСКОЙ ПЛАТЫ МОЖНО ПРОГРАММНО
Для этого можно использовать CPU-Z — утилита предназначена для получения информации о центральном процессоре, но и может подсказать модель материнской платы . Скачать можно с официального сайта программы.

Итак, запускаем программу и переходим на вкладку «Mainboard». Здесь мы можем подсмотреть изготовителя в строчке Manufacturer и саму модель в строчке Model.
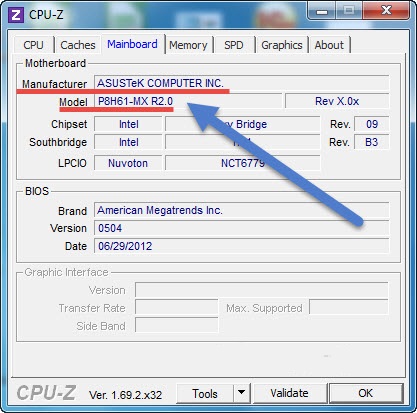
Также для Вас еще одно простая программа для получения информации об оборудовании.
Для этих целей отлично подойдет AIDA64 (бывший Everest). Назначение АИДЫ — показать нам полную информацию об оборудовании, установленном в Вашем компьютере. К сожалению программа платная, но имеет 30 дневный пробный период (думаю этого времени будет достаточно,чтобы определиться с моделькой мат. платы)

В левом окне раскрываем «Системная плата» и выбираем «Системная плата» ( написал тавтологию, но оно так и есть — смотрите на рисунок выше). В правом окошке в строке «Системная плата» видим точное название нашей системной платы.
Программа «Сведения о системе»
Открыть командную строку (сочетание клавиш Win + R — cmd) и ввести команду:
В открывшемся окне в разделе Сведения о системе найти изготовителя и модель:

* в данном примере производитель Supermicro, модель X9DRL-3F/iF.
Плюсы:
- Нет необходимости устанавливать программы
- Нет необходимости разбирать компьютер
Минусы:
- Данная функция далеко не всегда может определить модель оборудования (мы увидим «Недоступно» в разделе о модели)
- Не поддерживается старыми операционными системами
- Только Windows
Через сведения о системе
Чтобы узнать изготовителя и модель материнской платы в Windows 11/10:
- Нажмите сочетание кнопок на клавиатуре Win+R и введите msinfo32, чтобы открыть подробные свойства о системе.

Загрузочный экран BIOS
Чаще всего при включении компьютера на весь экран выводится картинка с производителем материнской платы (но при этом, даже у одинаковых производителей они могут значительно различаться).
Как пример две загрузочные картинки фирмы ASUS:
Тем не менее, глядя на загрузочный экран BIOS можно легко прочесть производителя материнской платы. Определить модель же, можно открыв сами настройки BIOS — обычно она пишется на начальном экране настроек, но это относится не ко всем производителям и их BIOS’ам. В качестве примера, можно посмотреть на скриншот настроек BIOS производителя ASUS — там модель материнской платы написана в самом верху — «SABERTOOTH Z77».
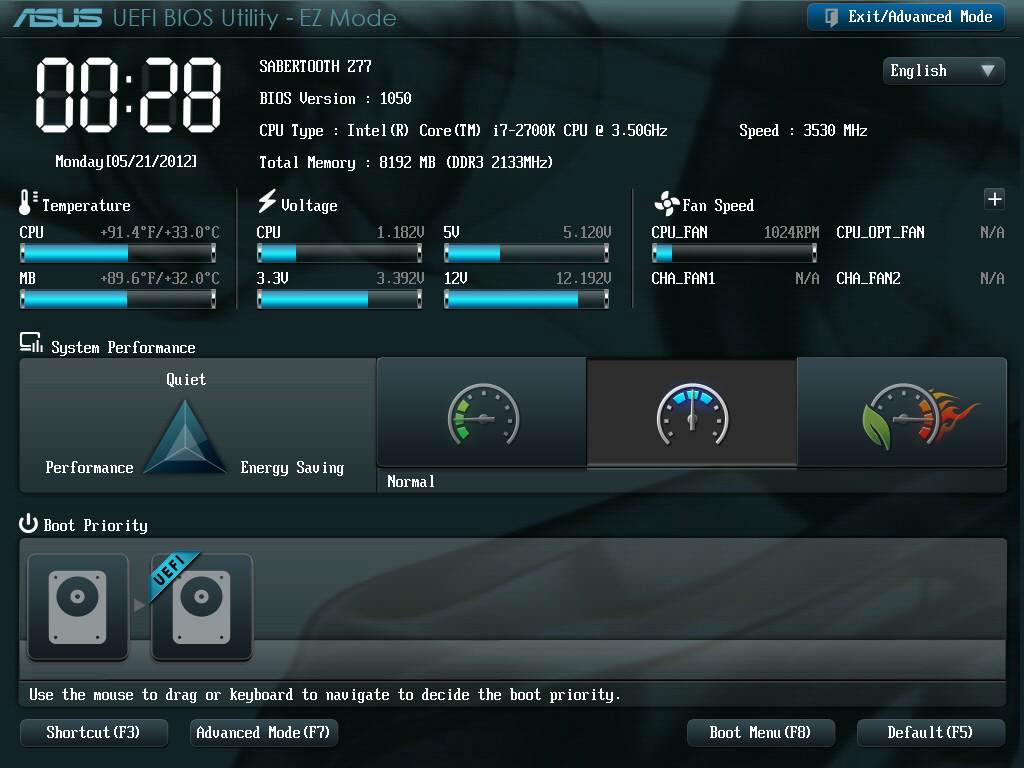
Заключение
Вот собственно все. Теперь вы знаете как узнать модель материнской платы. Я рассмотрел все возможные способы получения информации. Надеюсь, эта информация вам помогла или поможет в будущем. Если у вас есть что-то дополнить, то обязательно пишите в комментарии. Буду рад комментариям.
На этом все. Подписывайтесь на мой блог, получайте новостишки себе на почту. С вами был Алексей Антропов, всем пока.











