3 способа посмотреть сохраненные пароли в Chrome
Как и другие современные браузеры, Chrome предлагает сохранение паролей, используемых на различных ресурсах для последующего автоматического заполнения. Различные причины могут привести к необходимости внести корректировки в ранее записанные данные. К примеру, пользователь может изменить логин или создать более сложный код доступа. Наши эксперты рассказывают, как посмотреть в обозревателе Chrome сохраненные пароли и управлять ими.
Использовать браузер можно в двух основных режимах: автономном и с поддержкой сетевой синхронизации в аккаунте Google. Рассмотрим, как осуществляется управление паролями в первом случае.
Функция автоматического сохранения регистрационных данных в браузере Chrome по умолчанию включается сразу, в момент установки на компьютер. Поэтому, после того как на сайте вводится необходимая для входа информация в адресной строке появляется логотип ключа. Под ним выводится всплывающее окно с указанием использованного логина и закрытой набором точек кодовой фразы. Фиксация учетных данных не является обязательной процедурой и оставляется на усмотрение пользователя. Иными словами, всплывающее окно можно закрыть, проигнорировав предложение обозревателя. Приняв решение сохранить данные для последующего использования и автоматизации входа, нажимаем кнопку, выделенную на скриншоте рамкой.
Следующее окно информирует о том, что запись выполнена и предлагает включить синхронизацию. Поскольку рассматривается вариант автономного использования браузера, закрываем его нажав на крестик в правом углу.
Доступ к сохраненным кодовым фразам можно получить несколькими способами. Нажимаем на троеточие справа от адресной строки и вызываем управляющее меню обозревателя. Открываем пункт «Настройки».
Находим раздел «Автозаполнение». Нажимаем на первую в списке ссылку.
В верхней части открывшейся страницы размещаются два переключателя. Первый управляет сохранением паролей, второй разрешает их использование для автоматического входа. Ниже указан стрелкой список сохраненных учетных данных.
В этот же раздел можно попасть из пользовательского меню. Нажимаем на логотип с аватаром справа от адресной строки. В открывшейся панели выбираем пункт, показанный цифрой «2».
Еще одна возможность попасть в раздел управления учетными данными появляется при посещении сайта, для которого они записаны. В адресной строке кликаем на логотип изображающий ключ. В появившемся всплывающем окне нажимаем кнопку «Настройки».
Как увидеть пароли, сохранённые браузером Google Chrome
С оздатели Google Chrome позаботились о том, чтобы их браузер в любой момент мог напомнить пользователю его регистрационные данные на сайтах. Так, Chrome предусматривает возможность отображения всех запомненных логинов и паролей, которые были введены в браузер за время его работы на конкретном компьютерном устройстве, а также синхронизированы с помощью аккаунта Google.
Сразу же после первой авторизации пользователя на каком-нибудь сайте браузер предлагает сохранение пароля, чтобы в дальнейшем вход на этот сайт был упрощён. Логины, введённые в Google Chrome, и пароли, для которых было подтверждено запоминание, заносятся в базу автозаполнения форм браузера. И в этой базе любой введённый логин, любой запомненный пароль можно посмотреть при надобности – например, если данные авторизации будут забыты . Ну или не совсем забыты, когда речь идёт о шпионаже на компьютере другого пользователя.
Именно с целью предотвращения доступа сторонних пользователей к конфиденциальным данным владельца компьютера в браузере Google Chrome доступ к паролям веб-сайтов защищён паролем учётной записи Windows. Без него в базе автозаполнения форм шпион не увидит ничего более, чем скрывающие пароль унылые точки.
Итак, чтобы посмотреть сохранённый в браузере Google Chrome пароль от того или иного сайта, нам потребуется знать пароль локальной учётной записи или учётной записи Microsoft, если таковая подключена. Если при подключении учётной записи Microsoft на компьютере был установлен короткий пин-код, то именно его нужно будет ввести, чтобы увидеть пароли в Google Chrome.

А если на компьютере проводится работа с незапароленной локальной учётной записи, соответственно, доступ к паролям внутри браузера можно получить без каких-либо препятствий.
Что же, приступим непосредственно к делу. Как посмотреть пароль от сайта, хранящийся в браузере Google Chrome?
В главном меню переходим в раздел настроек браузера.

В браузерах на базе Chromium по умолчанию представлен минимум самых ходовых настроек. Нам нужны дополнительные настройки, жмём опцию их отображения в конце страницы.

«Пароли и формы» — именно в этом разделе настроек Google Chrome содержится база автозаполнения форм. Жмём опцию настройки сохранения паролей сайтов.

Во всплывшем окошке увидим перечень сайтов, на которых проводилась авторизация. Логины аккаунтов будут свободно отображаться, тогда как в графе паролей увидим упомянутые выше унылые точки.

Чтобы посмотреть пароль, выделяем аккаунт и жмём появившуюся в графе паролей кнопку «Показать». Вот она забота компании Google о своей пользовательской аудитории — на компьютерах с запароленной учётной записью увидим форму для ввода пароля от аккаунта Windows.

После этого можем уже лицезреть сам пароль от сайта.

Ячейки хранения паролей предусматривают работу с командами контекстного меню, потому пароль можем свободно скопировать для его вставки в другом месте.
На компьютере
Можно ли посмотреть сохраненные в Гугл Хроме пароли прямо на своем устройстве? Информация о твоей работе в браузере, в том числе и файл с паролями Google Chrome, спокойно лежит на твоем компьютере, и вот в какой папке:
- Windows 10, 8: «C:UsersAppDataLocalGoogleChromeUser DataDefaultLogin Data»
- Windows 7: «C:UsersAppDataLocalGoogleChromeUser DataDefault»
- Vista: «C:UsersAppDataLocalGoogleChromeUser DataDefault»
- XP: «C:Documents And SettingsLocal SettingsApplication DataGoogleChrome User Data (если есть такая папка)Default»
- Mac OS X: «~/Library/Application Support/Google/Chrome/Default»
- Linux: «~/.config/google-chrome/Default»
Документ, где лежат нужные тебе данные, называется Login Data.

Разумеется, если открыть файл просто так, ничего полезного ты не найдешь – все данные зашифрованы с помощью алгоритма AES. Испльзуй для просмотра информации дополнительные утилиты, например, расширение DB Browser for SQLite или программу ChromePass.
Mozilla Firefox
Если вам понадобилось узнать пароли в браузере производства FireFox, то:
- перейдите в настройки и выберите раздел Защита;
- в пункте Логины включите сохранение паролей, а, чтобы отобразить сохранённый список кликните на Сохранённые пароли;

Показать сохраненные пароли в настройках Chrome
При посещении любого веб-сайта, который запрашивает регистрацию, мы предоставляем запрошенные данные, такие как имя, возраст, адрес электронной почты и пароль. Теперь, когда вы укажете имя пользователя и пароль, Google Chrome предоставит вам возможность сохранить пароль. После сохранения пароля вам больше не нужно вводить его для дальнейшего посещения. Но, знаете ли вы, что при необходимости вы можете просматривать сохраненные пароли в Chrome?
Чтобы просмотреть сохраненные пароли в Chrome, выполните следующие действия:
- Откройте Google Chrome и щелкните значок меню с тремя горизонтальными точками, расположенный в правом верхнем углу Chrome.
- В раскрывающемся меню нажмите «Настройки». Вы также можете напрямую получить доступ к настройкам Chrome, набрав chrome://settings в адресной строке Chrome.
- В окне настроек Chrome в разделе «Автозаполнение» нажмите «Пароли».
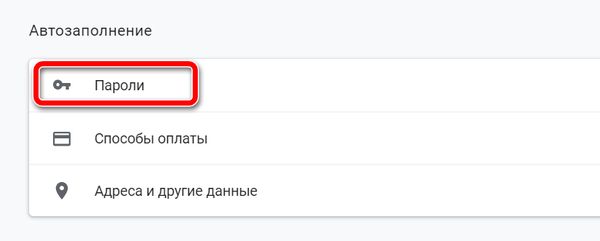
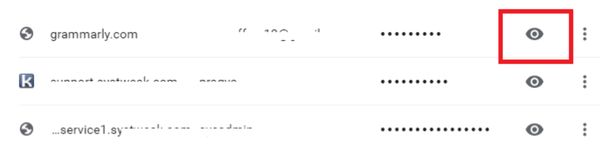
Используя этот метод, вы можете просмотреть все пароли, которые вы сохранили в Google Chrome.












