Решение проблемы с регулировкой яркости на ноутбуке
На своём опыте мне приходилось сталкиваться с проблемами, когда на компьютере (в 99% это именно ноутбуки) пользователя не меняется яркость экрана. Т.е. яркость экрана либо стоит на минимуме и экран очень тёмный, либо на максимуме и сбавить её не удаётся. Причин возникновения такой проблемы может быть множество и, собственно, решений тоже большое количество. Кому-то подойдёт одно из решений, а кому-то другое.
В данной статье я предлагаю вам основные варианты решения данной проблемы, которые помогали мне самому, когда не менялась яркость а, и также, которые помогали некоторым моим родственникам, знакомым, друзьям.
Отмечу, что данная проблема, когда не получается изменить яркость экрана встречается на разных операционных системах Windows, начиная с версии Windows 7 и на разных моделях ноутбуков. Т.е. уже понятно, что проблема весьма обширная.
Итак, вот 3 самых распространённых причины из-за которых на ноутбуке может не меняться яркость и ниже я предлагаю 3 варианта решения к ним.
Как прибавить яркость на ноутбуке на Windows
Многие современные ультрабуки поддерживают адаптивную настройку яркости — при этом происходит автоматическая регулировка уровня подсветки в зависимости от окружающего освещения. Чтобы эта функция работала, ноутбук должен быть оснащен датчиком освещенности. Однако такая фишка есть не у всех новых моделей — и тем более, ее не поддерживают устройства, выпущенные несколько лет назад.
Убавить яркость на ноутбуке практически любой модели можно с помощью кнопок. Это хороший и проверенный способ, который наверняка подойдет вам. Как правило, на клавиатуре лэптопов есть функциональная клавиша Fn, по нажатию которой меняются функции ряда F1 — F12.
Сама кнопка Fn обычно расположена рядом с «Пуск», а вот клавиши для регулировки яркости могут быть на любых кнопках в панели F1 — F12 или на стрелках — их легко отличить по знаку в виде солнышка. На нашем ноутбуке, например, сделать экран темнее или ярче можно с помощью F6 и F7.

Вернуть яркость с помощью редактора реестра
Примечание: перед началом устранения проблемы и редактирование реестра — установите уровень яркости на 50%.
-
Откройте редактор Реестра Windows — нажав одновременно клавиши
R
Будьте терпеливы, и вы увидите найденный параметр KMD_EnableBrightnessInterface2.
- Откройте двойным кликом KMD_EnableBrightnessInterface2 и измените значение параметра DWORD (32 бита) с 1 на 0, и нажмите кнопку «ОК».
Важно: Необходимо продолжать поиск далее, так как ключей будет несколько и во всех необходимо изменить значение с 1 на 0. В моем случае таких параметров было больше семи, некоторые уже имели значение 0.
-
Чтобы продолжить поиск, нажмите клавишу
Обязательно во всех найденных параметрах KMD_EnableBrightnessInterface2 — необходимо изменить значение с 1 на 0.
- После того как во всех найденных параметрах реестра отвечающих за яркость вы изменили значение, перезагрузите ваш компьютер.
В Диспетчере устройств разверните раздел
Универсальный монитор PnP
и убедитесь что он включен.
Все! Регулировка яркости экрана в Windows 10 снова работает.
Описанный выше способ подойдет для всех пользователей с видеокартами AMD. Если ваш ноутбук имеет видеокарту Intel HD Graphics, вы также можете восстановить яркость ноутбука.
Отсутствуют драйвера клавиш «Fn»
Встречаются ситуации, когда функциональными кнопками яркость ноутбука Windows 10 не регулируется, но менять её в параметрах девайса при этом можно. Подобные неполадки легко исправить загрузкой на ноут специального ПО для клавиш, найти которое можно на официальном сайте производителя своего ноутбука.
Важно! Если найти пакет для десятого поколения системы не удастся, можно скачать его версию для Windows 8.1
Как увеличить яркость экрана компьютеров с помощью кнопок на мониторе
Мониторы оснащены собственным меню, которое вызывается кнопками на их передней панели или сбоку. Если вам некомфортно работать на компьютере из-за недостаточной яркости, то стоит попробовать выставить ее настройки именно так. Измените интенсивность подсветки и контрастность, как на обычном телевизоре через меню и изображение на мониторе будет более комфортным для восприятия. Если вы не можете попасть к нужным опциям, воспользуйтесь инструкцией к монитору. В тех случаях, когда этот способ не помог, стоит поработать с системными настройками своего компьютера, принцип здесь тот же, что и в ноутбуках.
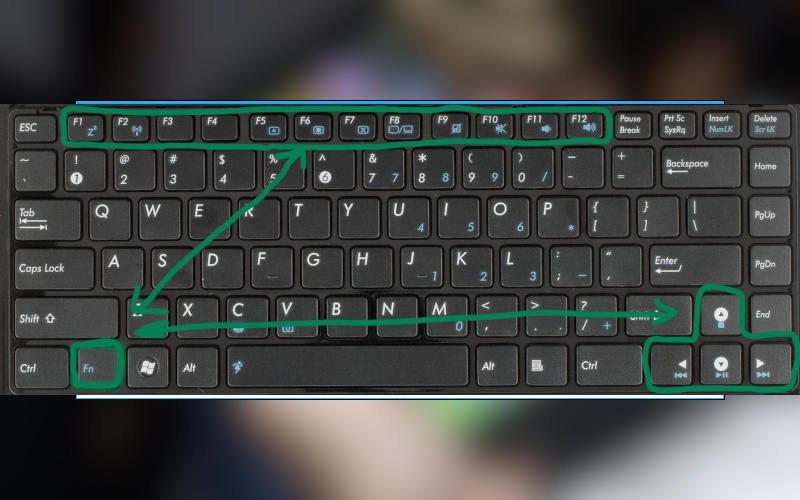
Один из самых быстрых способов, как увеличить яркость экрана на Виндовс – использовать «горячие клавиши». Этот вариант работает на ноутбуках любой марки, но проблема в том, что каждый производитель придумал собственные варианты «горячих клавиш».
- Посмотрите на клавиатуру. Найдите на ней клавишу Fn , а в верхнем ряду пиктограмму « лампочка » или « солнце ». В некоторых моделях эти изображения располагаются на стрелках в нижней части клавиатуры: «назад» — уменьшает яркость экрана (пиктограмма на ней обычно не закрашена внутри), а «вперед» — увеличивает. Также производители часто задействуют кнопки: F 1 , F 2 и F 8 . Как правило, рядом располагаются две кнопки, чтобы делать интенсивность подсветки экрана сильнее или слабее.
- После того как вы нашли нужную кнопку, необходимо нажать ее несколько раз для изменения яркости экрана.
К современному компьютеру можно приобрести клавиатуру, на которой также есть кнопка Fn или специальные отдельные клавиши для управления яркостью экрана или плеерами.
Меняем настройки электропитания
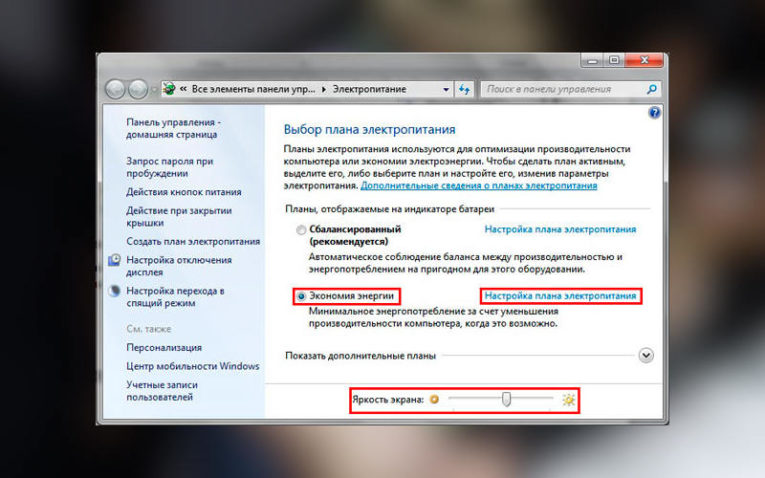
Вне зависимости от того, какой тип устройства вы используете – портативный ноутбук или настольный компьютер, операционная система Windows предусматривает возможность управления электропитанием. У вас есть возможность в этом меню настроить не только яркость экрана, но и специальные режимы – сон и гибернация (они нужны для сокращения энергопотребления во время длительного перерыва работы). Для пользователей ноутбуков удобна настройка дисплея, при которой его яркость не поменяется при отключении от сети. Все эти опции можно выставить в плане электропитания. Для работы с ним следуйте инструкции:
- Зайдите в «Пуск» и сразу перейдите оттуда в «Панель управления».
- Среди всех доступных опций выберите «Электропитание».
- Зайдите в «Настройки отключения дисплея». На ноутбуках в нем вы увидите два варианта электропитания: от сети и от батареи. Зайдите в каждый из них и внесите желаемые изменения: период, через который экран будет отключен для сохранения энергии; использование сна и гибернации, яркость дисплея.
Изменять яркость дисплея можно и отдельно, для этого в директории «Электропитание» найдите в нижней части ползунок для изменения работы подсветки. Также вы можете полностью задать новые опции «Настройки плана электропитания». Этот вариант удобен, если вы используете устройство в разных условиях. Вы сможете задать свой вариант яркости дисплея для сбалансированного, экономного плана питания, а также для высокой производительности.
Решить проблему, как увеличить яркость экрана на ноутбуке, этим способом проще, так как в панели задач (правый нижний угол) есть специальная пиктограмма в виде батареи для быстрого перехода к настройкам электропитания. Вы сможете изменить яркость подсветки всего за несколько минут.
Используем специальную программу
Есть несколько программ, которые помогают настроить работу видеокарты компьютера. Они чаще используются только на стационарных машинах. Изменить режим подсветки видеокарты можно при помощи таких программ как:
- Intel HD Graphics для карт этой фирмы;
- Catalyst для видеопроцессоров AMD и карт Radeon .
У этих специальных программ есть широкий спектр возможностей для изменения графического интерфейса и опций экрана. Это не самый простой способ, как увеличить яркость экрана на компьютере, но он более удобный. Скачать специальные утилиты можно с сайта производителя видеокарты или загрузить их на компьютер с диска, который шел в одном комплекте с комплектующей.
Что делать, если яркость изменить не удалось?
Если вы сделали все возможное, но вам по-прежнему неудобно пользоваться компьютером, то необходимо найти причину этому:
- Через меню «Пуск» пройдите в «Диспетчер устройств». Найдите графический процессор или видеокарту в списке устройств. Попытайтесь обновить драйвер, вызвав правой кнопкой мыши меню «Свойства». Если через стандартное приложение обновить драйвера не вышло, то необходимо скачать стороннюю программу, которая найдет все неактуальные компоненты вашего компьютера и обновит их, такой утилитой может стать Drivers mini . Использование сторонней программы поможет устранить несоответствие драйверов клавиатуры, и исключит риск появления проблем из-за устройства ввода.
- Если вы пытаетесь изменить яркость «горячими клавишами», но они не срабатывают – смените способ или прочистите клавишу Fn . Проверьте ее работоспособность, меняя другие настройки.
Если проблема не в клавиатуре или драйверах, то стоит отнести ноутбук или монитор в сервисный центр. Неполадка может оказаться аппаратной – исчерпан ресурс ламп подсветки, перетерся или отошел шлейф дисплея (этот вариант встречается на ноутбуках).
Теперь вы знаете, как увеличить яркость экрана Windows разными способами. Поделитесь этой информацией с друзьями, чтобы и они могли сделать отображение объектов на дисплее удобным для себя. Задать вопросы и рассказать о своих проблемах с подсветкой экрана можно в комментариях.
Настройка яркости дисплея на ноутбуке
Портативные компьютеры позволяют управлять многими настройками с помощью кнопок клавиатуры. Обычно для этих целей используется специальная клавиша «Fn», работающая в сочетании с другими клавишами. Например, регулировка яркости экрана на ноутбуке Samsung RV515 осуществляется нажатием следующих комбинаций кнопок:
| Увеличение яркости | |
| Уменьшение яркости |

На разных моделях ноутбуков интенсивность подсветки настраивается разными сочетаниями клавиш. Часто применяется комбинация Fn и любой из функциональных клавиш диапазона F1-F12. Подробнее о способах изменения яркости дисплея вашего ноутбука можно узнать из руководства к нему.
Не регулируется яркость на ноутбуке Windows 10 — что делать
Выпуск десятого поколения OC Windows для многих был долгожданным, ведь разработчики компании Microsoft обещали устранить в ней недостатки предыдущих релизов, сделать интересные и полезные нововведения, а также учесть различные пожелания пользователей. За несколько лет своего существования прошивка действительно показала себя как продукт высокого качества и стала очень популярна, однако даже она оказалась не лишена недостатков. Так, некоторые пользователи Windows 10 периодически сталкиваются с невозможностью изменить яркость экрана своего ноутбука. Эта мелкая неполадка способна существенно сократить время работы девайса от батареи и негативно сказаться на здоровье глаз, а значит требует немедленного устранения.
Почему не регулируется яркость на ноутбуке Windows 10
Причин такого явления множество, равно как и их решений.
Выключен «Универсальный монитор PnP»
Если ни в параметрах системы, ни в панели уведомлений нет ползунка яркости экрана Windows 10, проблема, скорее всего, связана с выключенным универсальным монитором PnP.
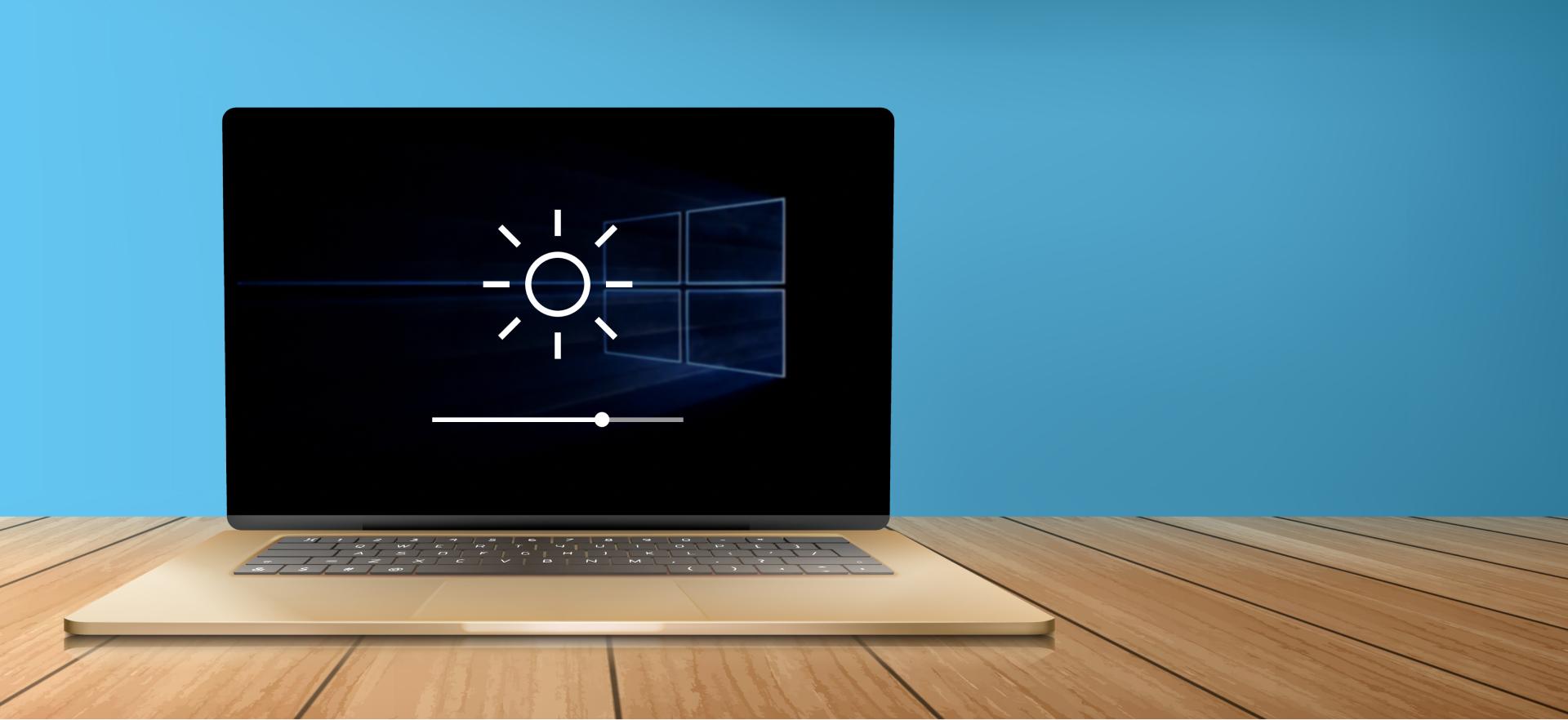
Регулировка яркости на Windows 10
К сведению! В результате такой деактивации монитор не теряет физическое соединение и продолжает выводить информацию, но на программном уровне он отключается, из-за чего большая часть его возможностей становится пользователю недоступна.
Если регулировка яркости стала неактивна из-за монитора, устранить проблему можно следующим образом:
- Запустить диспетчер устройств любым удобным способом: кликнуть ПКМ по иконке «Пуск» и выбрать нужный раздел или ввести команду «devmgmt.msс» в окне «Выполнить».
- Перейти к разделу «Мониторы».
- Найти строку «Универсальный монитор PnP» или «Generic Pnp Monitor». Убедиться в том, что он включён.
- Если монитор выключен, щелкнуть по нему правой кнопкой мыши и выбрать опцию «Задействовать» или «Enable». О том, что монитор неактивен, расскажет расположенный рядом значок в виде направленной вниз стрелки.
- Перезагрузить ноутбук.
- Проверить, можно ли теперь изменять яркость.
Если монитор был включён или его активация не дала результата, стоит переходить к дальнейшим шагам.
Некорректно работает видеопроцессор
Интегрированный в ноутбук графический процессор — это ещё одно устройство, которое часто не даёт яркости уменьшаться и увеличиваться. Неполадки в его работе могут быть вызваны сразу несколькими факторами.
Драйвера видеокарты устарели
Для их обновления нужно открыть «Диспетчер устройств», в ветке «Видеоадаптеры» кликнуть ПКМ по своей видеокарте, нажать на пункт «Обновить» и выбрать опцию автоматического поиска, а затем установить найденный пакет драйверов.
Обратите внимание! Если переустановка драйверов не удалась или не решила проблему, следует стереть установленный пакет и вручную загрузить новые драйвера с официального сайта производителя видеопроцессора.
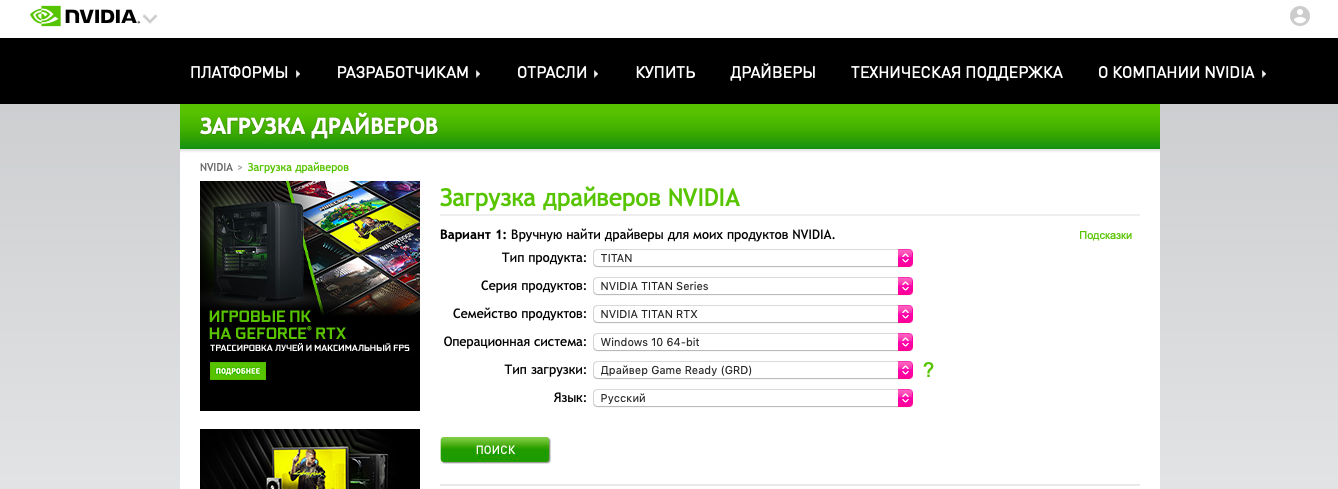
Ручной поиск драйверов для видеокарты NVIDIA
Отсутствует системное ПО для Intel HD Graphics
Этот драйвер является необходимым для нормального функционирования устройств и управления их работой, в том числе и параметрами яркости экрана. Так как по умолчанию элемент находится в списке скрытых устройств, пользователи зачастую и не знают о том, что он неактивен. Чтобы его увидеть, нужно в диспетчере устройств кликнуть по меню «Вид» и поставить отметку в пункте «Показать скрытые устройства».
Важно! Если видеоадаптер отключён, необходимо с официального портала разработчика загрузить и установить подходящую для своего устройства версию пакета.
Видеопроцессор отключен в диспетчере устройств
Видеокарта, как и PnP монитор, может автоматически отключиться в результате некоторых обстоятельств. К потере изображения это также не приведёт, но любая её настройка станет для пользователя невозможной.
Чтобы снова активировать видеопроцессор, понадобится запустить диспетчер устройств, правой кнопкой мыши нажать на его название и выбрать из контекстного меню соответствующую опцию.
Обратите внимание! После каждого выполненного шага следует сначала перезагружать устройство и только потом проверять работу настроек яркости.
Отсутствуют драйвера клавиш «Fn»
Встречаются ситуации, когда функциональными кнопками яркость ноутбука Windows 10 не регулируется, но менять её в параметрах девайса при этом можно. Подобные неполадки легко исправить загрузкой на ноут специального ПО для клавиш, найти которое можно на официальном сайте производителя своего ноутбука.
Важно! Если найти пакет для десятого поколения системы не удастся, можно скачать его версию для Windows 8.1
Ошибка в панели управления видеокартой
Причиной того, что на ноутбуке Windows 10 не меняется яркость экрана, также может быть проблема в работе панели управления видеопроцессором.
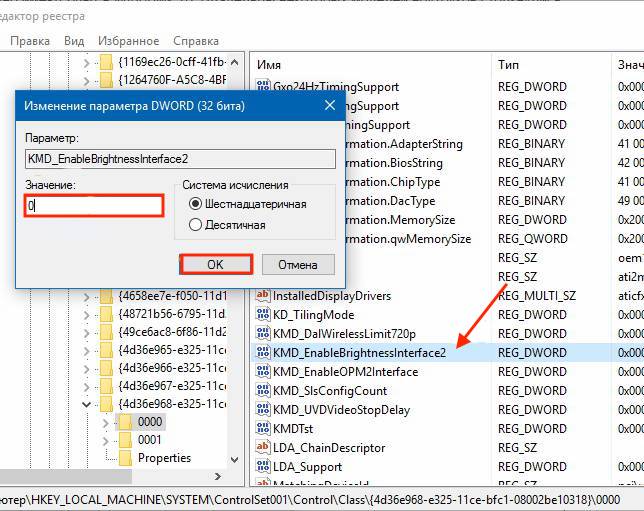
Изменение значения параметра DWORD
Для её устранения понадобится соблюсти следующий алгоритм:
- Комбинацией «Win + R» запустить окно «Выполнить».
- Вбить в строку поиска команду «regedit».
- Используя сочетание клавиш «Ctrl + F» вызвать окно поиска.
- Ввести в него «KMD_EnableBrightnessInterface» и дождаться окончания процесса.
- Двойным щелчком мыши открыть файл и изменить его значение с 1 на 0, затем кликнуть на «Ок».
- Нажать «F3» для продолжения поиска.
- Исправить значение параметра DWORD с 1 на 0 в каждом обнаруженном файле.
- Закрыть редактор реестра.
- Перезагрузить устройство.
- Проверить, позволяет ли система регулировать яркость.
Важно! Данный способ подойдёт только для устройств, работающих с видеокартой AMD (Radeon).
Сбой из-за приложений для удалённого доступа к ПК
Многие пользователи также отмечают, что возможность менять на ноутбуке яркость дисплея может пропасть из-за программы TeamViewer или аналогичных ей утилит. Это связано с тем, что для ускорения обмена данными она автоматически заменяет драйвер монитора собственным.
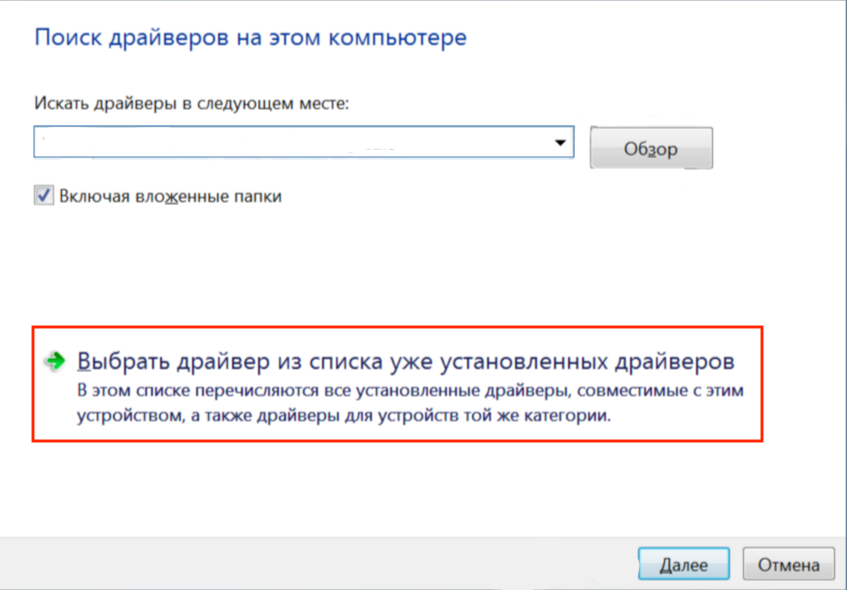
Поиск из списка установленных драйверов
Чтобы вернуть настройки в норму, нужно:
- В диспетчере устройств открыть ветку «Мониторы».
- ПКМ щелкнуть по указанному в ней монитору.
- Нажать на «Обновить драйверы».
- Кликнуть по варианту поиска драйверов на этом компьютере, а затем по выбору драйвера из списка уже установленных.
- Указать пункт «Универсальный монитор PnP».
- Установить драйвер.
- Перезагрузить ноутбук.
Неверные параметры электропитания
Если регулировка яркости стала неактивна сразу после апгрейда системы до версии 1803, стоит предпринять следующее:
- Открыть меню «Выполнить» и ввести команду «powercfg.cpl».
- Перейти в раздел «Настройки схемы электропитания».
- Кликнуть на строку «Изменить дополнительные параметры питания».
- Во вкладках «Экран» и «Уровень яркости экрана в режиме уменьшенной яркости» выставить желаемые значения.
- Убедиться в том, что адаптивная регулировка яркости выключена как при работе от сети, так и при работе от батареи.
- Нажать на кнопку «Применить», а затем на «Ок».
- Открыть панель уведомлений ноутбука и удостовериться в том, что на нём отключена опция «Очень яркий».
Обратите внимание! Если таким образом активировать функцию не удалось, исправить ошибку поможет только откат к предыдущей версии виндовс или установка обновления от 12 июня 2018 г., в котором данная проблема уже была устранена.
Регулировка яркости экрана — это важный элемент системы, исправная работа которого необходима каждому владельцу ноутбука. Данная опция позволяет подстраивать параметры дисплея под личные предпочтения и экономить заряд батареи, именно поэтому её выход из строя доставляет серьёзный дискомфорт и требует скорейшего исправления ситуации. Чаще всего источниками неполадок являются автоматическое отключение монитора или видеокарты, некорректная работа их драйверов, утилиты для удалённого доступа, отсутствующие драйвера клавиш и даже сама ОС Windows 10. Последний вариант может потребовать полной переустановки операционной системы и отнять довольно много времени, остальные же неполадки любой пользователь сможет самостоятельно исправить за несколько минут.
Почему не регулируется яркость на ноутбуке
Если не получается отрегулировать яркость, то, вероятней всего, дело в неполадках системы. К самым частым проблемам относится:
- драйвера видеокарточки;
- отключение экрана;
- отсутствие автоматических обновлений;
- драйвера процессора;
- программные сбои;
- драйвера монитора.
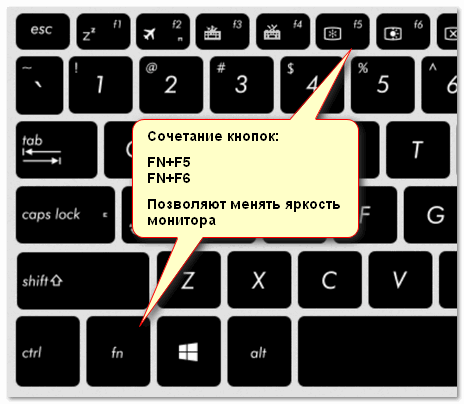
Как изменить яркость экрана на стационарных мониторах
Настройка стационарных мониторов имеет небольшое преимущество в виде механических кнопок. Кнопки вызова меню монитора обычно располагаются внизу, сбоку или в задней части монитора. Используя эти кнопки, можно управлять параметрами яркости, не вызывая никаких функций внутри операционной системы Windows.

В меню настроек яркости заложено много параметров. Например:
Для того, чтобы заложить качественное основание перед настройкой яркости монитор, нужно поработать над изображением экрана. Матрицы низкого качества искажают восприятие цветов. Чтобы отрегулировать качество изображения, используйте стандартный инструмент с цифрами.

Если вы отчетливо видите все цифры, значит экран настроен оптимально. Среднее качество покажет первые три цифры. Если вы видите только две и меньше, — значит необходимо регулировать качество картинки.
Контрастность тоже играет важную роль. Она отвечает за детализацию светлых участков. Установите контрастность на ноль и постепенно регулируйте. Например, если у вас на месте складок рубашки образуется светлое пятно, значит нужно понизить уровень до тех пор, пока складки станут детализированы.

Кроме этого, отрегулируйте гамму и оттенки серого. При настройке гаммы темные и светлые цвета исчезают, если смотреть в центр картинки. Оттенки серого не должны иметь примеси красного, зеленого или голубого цвета.

И наконец – яркость. В интернете есть масса картинок, специально созданных для настройки яркости. Цвета не должны сливаться с основным фоном. При этом детализация объектов должна быть четкой. Слишком высокая яркость будет сопровождаться преобладающим светлым оттенком.












