
Каждый переносной компьютер обладает интегрированной видеокартой, на моделях подороже присутствует и дискретный графический чип. Пользователи, которые испытывают трудности при запуске требовательных игр или программ, часто задаются вопросом: «Как увеличить память видеокарты». В таких ситуациях есть всего по одному методу для каждого типа графического процессора, давайте подробно их разберем.
Увеличиваем видеопамять на ноутбуке
Повышение значения памяти видеокарты выполняется с помощью изменения параметров в BIOS или при использовании специального программного обеспечения. Для двух типов GPU отведен свой способ изменения необходимых параметров. Вам нужно лишь выбрать свой тип и следовать инструкции.
Способ 1: Интегрированная видеокарта
Интегрированной видеокартой оснащен каждый ноутбук. Такой чип встраивается в процессор и обычно является совсем слабым, не пригодным для запуска сложных программ и игр. Мы рекомендуем ознакомиться с нашей статьей по ссылке ниже, чтобы узнать всю необходимую информацию о том, что такое интегрированный графический чип.
Увеличение памяти такого типа GPU происходит следующим образом:
- Все последующие действия производятся в BIOS, поэтому в первую очередь необходимо перейти в него. Осуществляется этот процесс достаточно просто одним из возможных способов. О них читайте в другой нашей статье.
В открывшемся меню следует перейти к разделу «Advanced Chipset Features». У разных производителей название данного раздела может меняться.

Выберите параметр «AGP Aperture Size» и измените его значение на самый максимум.
В других версиях БИОС такая настройка называется иначе, чаще всего это «DUMT/FIXED Memory Size».
Остается только сохранить конфигурацию и перезапустить компьютер. Рекомендуем обратить внимание, что если при увеличении показателей вы не увидели заметного результата, можете смело возвращать настройки к стандартным, это только продлит жизнь графическому чипу.
Способ 2: Дискретная видеокарта
Дискретная видеокарта является съемной и обычно достаточно мощная для того, чтобы хорошо воспроизводить сложные игры и работать с требовательными программами. Все подробности об этом типе GPU вы найдете в нашей статье по ссылке ниже.
Разгон такого типа графического процессора уже не производится через BIOS и одного увеличения памяти будет недостаточно, чтобы получить ощутимый прирост. Разгон карт от AMD и NVIDIA осуществляется разными способами из-за отличий в программном обеспечении и комплектации. В других статьях на нашем сайте присутствуют пошагово описанные инструкции по разгону. Рекомендуем их к ознакомлению.
Внимательно следуйте всем приведенным инструкциям и не повышайте показатели на слишком большое значение за один раз, поскольку такие действия могут привести к вылетам или даже к поломке оборудования.
После разгона GPU начнет излучать намного больше тепла, что может спровоцировать перегрев и аварийное выключение ноутбука. Рекомендуем увеличить скорость вращения кулеров любым удобным способом.
Увеличение видеопамяти в интегрированном и дискретном графическом чипе — дело непростое, однако после выполнения всех процедур вы сразу заметите результат, прирост производительности и повышение быстродействия устройств. Надеемся, наши инструкции помогли вам разобраться с принципом изменения значений видеопамяти.
 Мы рады, что смогли помочь Вам в решении проблемы.
Мы рады, что смогли помочь Вам в решении проблемы.
Добавьте сайт Lumpics.ru в закладки и мы еще пригодимся вам.
Отблагодарите автора, поделитесь статьей в социальных сетях.
 Опишите, что у вас не получилось. Наши специалисты постараются ответить максимально быстро.
Опишите, что у вас не получилось. Наши специалисты постараются ответить максимально быстро.
Способы увеличения объема видеопамяти на компьютере или ноутбуке
Видеопамять или объём видеокарты – параметр за которым зачастую гоняются 2 категории людей: те, кто связан с играми и те, кто работает в сфере обработки видео или изображения. Для обычных пользователей он не так критичен. В этом случае объём видеопамяти играет роль только при просмотре видео.
Зачем менять объём видеокарты
Чаще всего люди, зависящие от объема видеопамяти просто меняют себе видеокарту. Но есть способы избежать ненужных покупок, особенно если мера является временной. Потребоваться повышение видеопамяти может в следующих случаях:
- Окончательная настройка. Иногда при настройке ОС допускается ошибка с драйверами и повышение объёма памяти на видеокарте происходит посредством установки корректных драйверов.
- Временное повышение. Для выполнения какой-то работы или на время игры в какую-то требовательную игру.
- Постоянное повышение. В ситуации, когда альтернативные ресурсы не так критичны, как требующиеся.
Чаще всего, для пользователя увеличение объёма видеопамяти связано с улучшением качества просматриваемых в Интернете видеороликов. Второй вариант: для улучшения быстродействия системы при текущих настройках.
Проверка возможности увеличения памяти видеокарты
Проверить возможность увеличения видеопамяти на картах Nvidia или Radeon можно способом, который аналогичен самому увеличению. Делается это в зависимости от устройства с помощью BIOS. Либо же с помощью технической документации. Конкретный способ зависит исключительно от того, о какой карте идёт речь:
- Интегрированная. Встроенная в материнскую плату. Всегда есть на ноутбуках и иногда встречается на ПК. Для последних зависит от производителя и конкретной модели.
- Дискретная. Отдельная видеокарта, обладающая собственной системой охлаждения. Представляет собой либо чип с платой (для ПК), либо отдельный чип (для ноутбуков).
Если используется дискретная видеокарта, то объём видеопамяти всегда можно увеличить. А вот с интегрированной дела обстоят сложнее. Всё зависит от наличия в BIOS пункта «VGA memory».
Изменение объёма
В Интернете можно найти самые разные описания того, как увеличить видеопамять ничего не изменяя в BIOS или другими описанными способами. Но основной проблемой этих способов является – узкое применение. Зачастую такие способы касаются только и исключительно конкретной версии драйвера для конкретной видеокарты. Например, популярное «увеличение предела использования» для GT440 работало только на старых драйверах. В новых оно стало автоматическим.
Изменение памяти посредством замены
Данный способ справедлив исключительно для дискретных (внешних) видеокарт. Он заключается в подборе более производительного видеоадаптера, который можно установить в устройство (ведь можно поменять компонент ноутбука и ПК). Например, устаревшая GT210 прекрасно заменяется более мощной GT440. При одинаковых требованиях (отсутствие дополнительного питания, использование одинаковых 150 Вт от блока питания) последняя лучше в 4 раза (в 2 раза выше объём памяти и в несколько раз лучше общая производительность. Да и поддержка более современных технологий приятный бонус). Достаточно изучить техническую документацию, а потом подобрать в магазине новую комплектующую. Минус способа: финансовые затраты и время.
К тому же, самостоятельная замена видеокарты на ноутбуке занятие, которое часто заканчивается поломкой. Обнаружив нужную запасную часть лучше обратиться в сервисный центр, где это сделают профессионалы.
Повышение размера через BIOS
Способ работает с интегрированными видеоадаптерами ноутбуков и ПК. Дискретные карты таким способом не улучшить. Рассмотрим данное действие подробнее:

- Отправляем компьютер/ноутбук перезагружаться.
- После включения начинаем:
- Для стационарного ПК: нажимать кнопку «del»;
- Для ноутбука: нажимать кнопку входа в настройки. Различается в зависимости от устройства. Чаще всего: «esc», «F8» или «F12». Может быть найдена в инструкции.
- Попадаем в настройкиBIOS.
- Находим в пунктах раздел со словами “GraphicAdapter”.
- Изменяем настройку, которая зависит от версии BIOS. Распространённые названия:
- Internal graphic adapter size;
- UMA frame buffer size;
- VGA size;
- VGA.
- После изменений производим сохранение.
- ЗагружаемWindows в штатном режиме.
Важно понимать, что этот способ увеличения видеопамяти за счет оперативной памяти работает не всегда. Большинство, существующих на сегодняшний день BIOS просто не имеют раздела VGA, а как следствие и указанных выше опций. Собственно, наличие данного раздела и указывает на возможность изменить объём.
Использование второго видеоадаптера
В настройках системы на большинстве ноутбуков и компьютеров присутствует одна странная закономерность. Большинство игр и приложений запускаются на слабом интегрированном чипе, хотя в ноутбуке (порой и компьютере) установлен более мощный. Исправляется данная неисправность просто:
- Запускаете драйвер видеоадаптера.
- Открываете опцию «Управление параметрами 3D».

- Переходите в раздел «Программные настройки».
- Выбираете программу.
- Указываете в «CUDA– графические процессоры» мощную видеокарту.

При наличии более чем одного видеоадаптера этот способ экономит много времени. В частности, любителям игр.
Для Windows 10: при наличии более чем одного видеочипа, в контекстном меню добавляется пункт «запустить с графическим процессором». Для выбора нужной карты для запуска данный вариант идеален.
Обновление драйверов
Установка или обновление драйвера видеокарты возможны только после установки драйверов на чипсет. Данная процедура позволяет полностью раскрыться потенциалу видеочипа и даёт системе задействовать всю память. Любые действия уместны как раз в том случае, если обновление драйвера не помогает.
Как увеличить видеопамять на ноутбуке
Видеопамять — одно из главных технических значений видеокарты (графической платы) ноутбука или компьютера. Данный вид памяти необходим для сохранения данных, которые требуются для правильного отображения медиафайлов на экране. Если наблюдается нехватка этого буфера, то качество графики значительно понижается, а видео зависает или некорректно отображается на мониторе. Решить данную проблему можно при помощи увеличения объема оперативной памяти видеокарты.
Какие виды видеоадаптеров существуют?
Для того, чтобы понять, как можно увеличить видеопамять ноутбука, необходимо установить, какая графическая карта в нем установлена. Всего существуют две разновидности видеоадаптеров:
- Интегрированные. Используется в бюджетных ноутбуках, а также в легких переносных моделях — ультрабуках и нетбуках. О наличии такой платы говорит общее расположение разъемов LAN, USB и HDMI. Такая видеокарта отличается низкой производительностью и не предназначена для игр.
- Дискретные (внешние). Ими укомплектованы высокопроизводительные игровые ноутбуки и большинство компьютеров. Такие графические адаптеры вынесены за пределы процессора и имеют собственную систему охлаждения.
Ручное увеличение объема
Используется для интегрированных видеоадаптеров, память в которых распределяется по принципу «Shared Memory». Для того, чтобы увеличить видеопамять такого устройства, проще всего будет воспользоваться инструментами, встроенными в вашу операционную систему. В первую очередь необходимо перейти в «Диспетчер устройств». Сделать это можно через меню поиска или по пути: «Панель управления» — «Оборудование и звук» — «Устройства и принтеры» — «Диспетчер устройств». Здесь отображаются все устройства, которые подключены к ноутбуку.
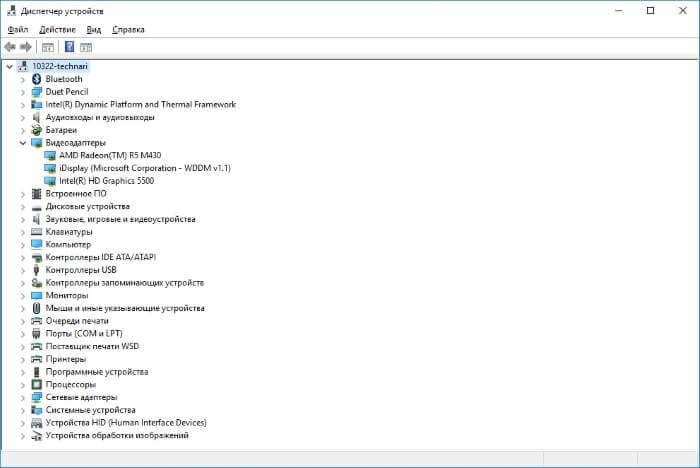
Найти данные о своей видеокарте вы сможете в разделе «Видеоадаптеры». Многие ноутбуки имеют несколько графических карт — вам необходимо выбрать ту, настройку которой вы будете производить. Перейдите в раздел «Свойства» и щелкните там на «Драйвера». Здесь вы найдете пункт, который отвечает за максимальный объем видеопамяти, доступной графическому адаптеру — «Буфер кадра» (может называться «Кадровый буфер UMA»).

Если же вы совершили все описанные действия и не обнаружили подобной вкладки, то увеличить производительность своей видеокарты вы сможете через BIOS. Чтобы войти в данную систему, используются различные клавиши или их комбинации (зависит от модели ноутбука). После входа в BIOS вам необходимо совершить следующие действия:
- Перейдите в раздел «Интегрированные устройства».
- Выберите параметр «BIOS VGA Sharing Memory». Данное значение может немного отличаться — все зависит от модели ноутбука и версии установленного BIOS.
- Подберите необходимое значение объема используемой видеопамяти. Лучше не пытаться выкручивать данный параметр на максимум — вы можете вызвать перегрузку графического адаптера и только усилить зависания. Желательно установить значение в два раза больше указанного по умолчанию.
- Сохраните изменения, выйдите из BIOS и перезагрузите ноутбук.
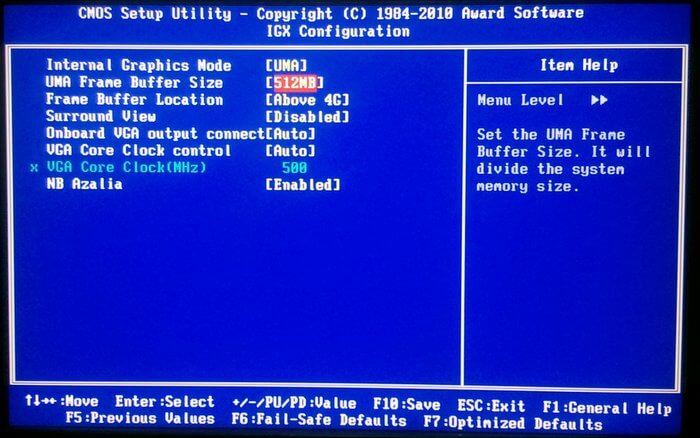
Увеличение объема при помощи специальных утилит
Если ваша видеокарта является дискретной, то увеличить объем ее памяти вручную не получится. Для того, чтобы улучшить работу этого устройства, придется прибегнуть к использованию специальных программ. Для операционной системы Windows XP можно использовать бесплатную утилиту ATITool. Еще один вариант для более производительных видеоадаптеров — MSI Afterburner. С помощью этой программы вы сможете постепенно увеличивать тактовую частоту процессора вашего дискретного видеоадаптера. Таким образом удается достичь повышения производительности без изменения объема памяти устройства.

При любых манипуляциях с памятью видеокарты всегда необходимо соблюдать осторожность. Чрезмерная нагрузка может привести к выходу ее из строя. Необходимо понимать, что производительность интегрированных графических карт увеличивается за счет оперативной памяти ноутбука. При ее недостатке осуществить подобную «оптимизацию» не получится.
Многие виды дискретных видеокарт не поддаются «разгону». В ситуации, если ваши усилия оказались безуспешными, единственным выходом из ситуации будет покупка нового ноутбука.
Как увеличить видеопамять на ноутбуке
У вас случались ошибки, связанные с видеопамятью на вашем ПК с Windows? Сложности с запуском графических программ, таких как видеоредакторы и новые видеоигры? Если да, то возможно, вам требуется больше видеопамяти.
Но что это такое и как вы можете ее увеличить? В этой статье я поделюсь с вами всем, что я знаю о видеопамяти, поэтому читайте дальше!
Что такое видеопамять?
Видеопамять (или VRAM, произносится как vee-RAM) — это особый тип оперативной памяти, который работает с графическим процессором вашего компьютера или графическим процессором видеокарты. GPU — это чип на графической карте вашего компьютера (или видеокарте), который отвечает за отображение изображений на экране.
Хотя технически неверно, но термины GPU и графическая карта часто используются взаимозаменяемо.
Ваша видеопамять содержит информацию о том, что требуется графическому процессору, например, текстуры игр и световые эффекты. Это позволяет графическому процессору быстро получать доступ к информации и выводить видео на монитор. Использование видеопамяти для этой задачи намного быстрее, чем использование вашей оперативной памяти, поскольку видеопамять находится рядом с графическим процессором на графической карте и построена для этой высокоинтенсивной цели.
Сколько у меня видеопамяти?
Вы можете легко просмотреть объем видеопамяти, который у вас есть в Windows 10, выполнив следующие шаги:
- Откройте меню «Параметры», нажав сочетания клавиш «Windows +I».
- Выберите «Система», затем нажмите «Экран» на левой боковой панели.
- Прокрутите вниз и щелкните текст «свойства графического адаптера».
- В появившемся окне, перейдите на вкладку «Адаптер» и посмотрите раздел «Информация о адаптере».
- Вы увидите текущую видеопамять, указанную рядом с выделенной видеопамятью.

В разделе «Тип адаптера» вы, вероятно, увидите название вашей видеокарты NVIDIA или AMD, в зависимости от того, какое устройство у вас есть. Если вы видите AMD Accelerated Processing Unit или Intel HD Graphics (скорее всего), вы используете интегрированную графику.
Что означает интегрированная графика?
До сих пор в нашем обсуждении предполагалось, что на вашем ПК имеется специальная видеокарта. В большинстве компьютеров, которые пользователи собирают самостоятельно или покупают готовый игровой ПК есть видеокарта. Некоторые более мощные ноутбуки также содержат графическую карту. Но на бюджетном настольном ПК или готовом ноутбуке производители не включают в себя видеокарты — вместо этого они используют интегрированную графику.
Интегрированное графическое решение означает, что GPU находится на том же уровне, что и процессор, и использует обычную системную память вместо использования собственного выделенного VRAM. Это недорогое решение и позволяет ноутбукам выводить базовую графику без необходимости использования видеокарты с пространственной и энергетической безопасностью. Но интегрированная графика плохо подходит для игровых и графических задач.
Насколько мощная ваша интегрированная графика зависит от вашего процессора. Новые процессоры с графикой Intel Iris Plus являются более мощными, чем их более дешевые и более старые аналоги, но по-прежнему бледны по сравнению с выделенной графикой.
При использовании интегрированной графики, у вас не должно быть проблем с просмотром видео, играми с низкой интенсивностью, и работой с базовыми приложениями для редактирования фото и видео. Однако играть в новейшие графически впечатляющие игры со встроенной графикой в принципе невозможно.
Для каких задач нужна видеопамять?
Прежде чем говорить конкретные цифры, я должен упомянуть, какие аспекты игр и других приложений с интенсивной графикой используют много VRAM.
Большим фактором в потреблении VRAM является разрешение вашего монитора. Видеопамять хранит буфер кадра, который содержит изображение до и в течение времени, когда ваш графический процессор отображает его на экране. Более мощные дисплеи (например, игры на экране 4K) занимают больше VRAM, поскольку изображения с более высоким разрешением занимают больше пикселей для отображения.
Помимо вашего дисплея, текстуры в игре могут существенно повлиять на количество VRAM, в котором вы нуждаетесь. Большинство современных компьютерных игр позволяют вам точно настраивать производительность или качество изображения. Вы можете играть в игру в режиме «Низкий» или «Средний» с более дешевой картой (или даже интегрированной графикой). Но высокое или ультра-качество, или пользовательские моды, которые заставляют текстуры внутри игры выглядеть даже лучше, чем задумали разработчики, потребуется много ОЗУ.
Декоративные функции, такие как сглаживание, также используют больше VRAM из-за дополнительных пикселей. Если вы играете на двух мониторах одновременно, это еще более интенсивно.
Конкретные игры также могут требовать разное количество VRAM. Игра, подобная Overwatch, не слишком требовательна к графике, но игра с множеством современных эффектов освещения и подробными текстурами, такими как Assassin’s Creed Origins, требует больше ресурсов.
И наоборот, дешевая карта с 2 ГБ VRAM (или встроенной графикой) достаточна для игры в старые компьютерные игры или эмуляция ретро-консолей.
Тогда у игр не было более 2 ГБ VRAM.
Даже если вы не заинтересованы в играх, некоторые популярные программы также требуют значительного количества VRAM. Программное обеспечение 3D-дизайна, такое как AutoCAD, особенно интенсивные изменения в Photoshop, и редактирование высококачественного видео будут страдать, если у вас недостаточно видеопамяти.
Правильное количество видеопамяти: основные рекомендации
Надеюсь, ясно, что нет идеального количества VRAM для всех. Тем не менее, я могу предоставить некоторые базовые рекомендации о том, сколько VRAM вы должны иметь в графической карте.
- 1-2 ГБ VRAM: эти карты обычно обеспечивают лучшую производительность, чем встроенная графика, но не могут обрабатывать большинство современных игр при средних значениях. Покупайте карту с этим количеством VRAM, если вы хотите играть в старые игры, которые не будут работать со встроенной графикой. Не рекомендуется для редактирования видео или работы 3D.
- 3-6 ГБ VRAM: эти карты среднего диапазона хороши для умеренных игр или несколько интенсивного редактирования видео.
- 8 ГБ VRAM и выше: карты высокого класса, с этой большим ОЗУ для серьезных геймеров. Если вы хотите играть в новейшие игры с разрешением 4K, вам нужна карта с большим количеством VRAM.
Производители графических карт добавляют на карту соответствующее количество VRAM в зависимости от того, насколько мощный GPU. Таким образом, дешевая видеокарта будет иметь небольшое количество VRAM, тогда как дорогая видеокарта будет иметь намного больше.
Проблемы с видеопамятью
Помните, что, как и обычная оперативная память, больше VRAM не всегда означает лучшую производительность. Если ваша карта имеет 4 ГБ VRAM, и вы играете в игру, которая использует только 2 ГБ, обновление до карты на 8 ГБ не сделает ничего заметного.
И наоборот, отсутствие достаточного количества VRAM — огромная проблема. Если VRAM заполняется, система должна полагаться на стандартную ОЗУ, и производительность будет снижаться. Вы заметите более низкую частоту кадров, текстурные всплывающие окна и другие неблагоприятные эффекты. В крайних случаях игра может замедлить отображение на экране и стать неиграбельной (что-то менее 30 FPS).
Помните, что VRAM является лишь одним из факторов производительности. Если у вас недостаточно мощный процессор, рендеринг видео высокой четкости займет много времени. Отсутствие системной памяти не позволяет запускать сразу несколько программ, а использование механического жесткого диска сильно ограничит производительность вашей системы. И некоторые более дешевые видеокарты могут использовать медленный DDR3 VRAM, который уступает DDR5.
Лучшим способом узнать, какая видеокарта и объем видеопамяти вам подходит, — это поговорить с кем-то знающим. Спросите друга, который знает о последних видеокартах, или поспрашивайте на форуме, будет ли определенная карта работать для ваших нужд.
Как увеличить видеопамять
Лучший способ увеличить объем видеопамяти — купить графическую карту. Если вы используете интегрированную графику и получаете плохую производительность, обновление до выделенной карты сделает чудеса для вашего видеовыхода. Однако, если этот вариант вам не подходит (например, на ноутбуках), вы можете увеличить свою выделенную VRAM двумя способами.
Первая — настройка распределения VRAM в BIOS вашего компьютера. Войдите в BIOS и найдите меню с расширенными функциями набора микросхем или аналогичными (Advanced Chipset Features). Внутри этого поиска найдите вторичную категорию, которая называется «Графические настройки», «Настройки видео» или «Размер общей памяти VGA» (Graphics Settings, Video Settings, VGA Share Memory Size).
Они должны содержать опцию для настройки того, сколько памяти вы выделяете для графического процессора. По умолчанию обычно 128 МБ, попробуйте увеличить его до 256 МБ или 512 МБ, если у вас есть достаточно, чтобы сэкономить. Однако не каждый процессор или BIOS имеет этот параметр. Если вы не можете его изменить, есть временное решение, которое может вам помочь.
Подделка увеличения
Поскольку большинство интегрированных графических решений автоматически настраиваются на использование необходимого объема оперативной памяти, детали, о которых говорится в окне «Свойства адаптера», не имеют большого значения. Фактически, для интегрированной графики значение выделенной видеопамяти полностью фиктивно. Система сообщает фиктивное значение чтобы игры видели что-то, когда проверяют, сколько у вас VRAM.
Таким образом, вы можете изменить значение реестра, чтобы изменить количество VRAM, которое ваша система сообщает играм. Это фактически не увеличивает ваш VRAM, оно просто изменяет это фиктивное значение. Если игра не запускается, потому что у вас «недостаточно VRAM», повышение этого значения может исправить проблему.
Откройте окно редактора реестра, введя «regedit» в окно «Выполнить». Помните, что вы можете испортить свою систему в реестре, так что будьте осторожны, находясь здесь.

Направляйтесь в следующее место:
Щелкните правой кнопкой мыши папку Intel на левой боковой панели и выберите «Создать»> «Раздел». Назовите этот раздел GMM. После того, как вы сделали это, выберите новую папку GMM слева и щелкните правой кнопкой мыши в правой части. Выберите «Создать»> «DWORD» (32-разрядное) значение. Назовите ее «DedicatedSegmentSize» и придайте ей значение, убедившись, что вы выбрали опцию «Decimal». В МБ минимальное значение равно 0 (отключение записи), а максимальное — 512. Установите это значение, перезагрузите компьютер и посмотрите, помогает ли он игре.

Эти методы не гарантируют работу, но их все равно стоит попробовать, если у вас возникнут проблемы. Если у вас не так много системной памяти и у вас проблемы с играми со встроенной графикой, попробуйте добавить дополнительную RAM для использования интегрированной графики.
Теперь вы понимаете, что такое видеопамять
Теперь вы знаете, что такое видеопамять, сколько вам нужно и как ее увеличить. В конце концов, помните, что видеопамять — это небольшой аспект общей производительности вашего компьютера. Слабый графический процессор не будет работать даже с большим количеством VRAM. Поэтому, если вы хотите увеличить игровые и графические характеристики, вам, скорее всего, придется сначала обновить графическую карту, процессор и / или оперативную память.
У вас есть выделенная видеокарта или вы используете интегрированную графику? Вы когда-нибудь сталкивались с ошибкой, связанной с VRAM? Напишите это в комментариях!
Как увеличить видеопамять в ноутбуке

- Как увеличить видеопамять в ноутбуке
- Как добавить видеопамять из оперативной
- Как разогнать интегрированную видеокарту
- Ноутбук, видеокарта, отвертка
- Как увеличить объём видеопамяти
- Как увеличить видеопамять
- Как увеличить память на встроенной видеокарте
- Как расширить память видеокарты

- Как выделить память для видеокарты

- Как увеличить память ноутбука

- Как увеличить видеокарту в ноутбуке

- Как увеличить графическую память

- Как добавить видеопамять

- Как увеличить память видеокарты на ноутбуке

- Как увеличить объем памяти видеокарты

- Как увеличить память видеокарты

- Как увеличить память на интегрированной видеокарте

- Как изменить память у видеокарты

- Как поменять память на ноутбуке

- Как расширить видеопамять

- Как добавить памяти ноутбуку

- Как увеличивать память видеокарт

- Как увеличить мощность видеокарты

- Как увеличить выделенную память

- Как увеличить память ноутбука

- Как улучшить работу видеокарты

- Как увеличить мощность ноутбука

- Как расширить память ноутбука

Как увеличить видеопамять на ноутбуке
Видеоадаптер – один из основных структурных элементов компьютера, обеспечивающий вывод информации на монитор. Его пропускная способность ограничена объемом ресурсов, которые может использовать видеопамять.

Виды видеопамяти
Возможность увеличения видеопамяти на ноутбуке зависит от типа используемого видеоадаптера.
Для портативных (нетбуков, ультрабуков) и бюджетных ноутбуков традиционно используют интегрированные видеоадаптеры, для более требовательных – внешние (дискретные).
Признаком интегрированной видеопамяти является объединение разъемов разных типов. Дискретная видеопамять – более массивна, она оснащена системой охлаждения, характеризуется большей производительностью.
Настраиваем «вручную»
Встроенными в ОС инструментами увеличить видеопамять можно только в том случае, если для её распределения применяется метод Shared memory.
Для этого на компьютере должна быть загружена утилита Catalyst Control Center. Проверить её наличие можно в пункте «Видеоадаптеры» «Диспетчера устройств» (раздел «Устройства и принтеры» «Панели управления»).
Так как на компьютере может быть установлено несколько видеоадаптеров, то нужно найти в списке тот, который будем «разгонять». Нажав на интересующее нас устройство правой клавишей мыши, в выпадающем меню выбираем раздел «Свойства».
Во вкладке «Драйверы» находим параметр «Буфер кадра» или «Кадровый буфер UMA». На этой позиции указываем, какой объем может использоваться под память видеоадаптера.
Работаем через BIOS
Если на устройстве не установлен кадровый буфер, для изменения параметров UMA придется использовать BIOS.
Для перехода в режим базовой системы ввода-вывода (BIOS) следует перезагрузить компьютер и нажать на кнопку Delete при загрузке ОС.
Поскольку в данном режиме мышь нельзя использовать, для выбора опций придется применять клавиатуру (кнопки – стрелки, Enter, Esc и Backspace).
Выбираем пункт меню Video RAM (или аналогичный, в разных версиях BIOS названия могут отличаться), нажимаем клавишу Enter, устанавливаем требуемый объем памяти.
Чтобы завершить внесение изменений, выбираем опцию Save settings and load.
Повышение производительности дискретных видеоадаптеров
Изменить объем видеопамяти дискретного видеоадаптера нельзя. Чтобы увеличить производительность необходимо повысить тактовую частоту его процессора.
Это можно сделать с помощью специальных утилит. Для операционной системы Windows можно использовать ATITool или Riva Tuner, для других операционных системы – MSI Afterburner.
Рассмотрим пример увеличения производительности на примере утилиты Riva Tuner.
Для начала необходимо скачать и установить программу. Чтобы завершить обновление, операционную систему следует перезагрузить.
Запустив программу, ищем основное меню, в нём отражаются название и модель видеоадаптера.
Рядом с названием появятся стрелки, нужно выбрать указывающую «направо».
Затем выбираем пункт «Низкоуровневые системные настройки».
Перемещениями бегунка в разделе «Частота памяти» выбираем нужное значение и нажимаем «Применить».
Оценивая производительность видеоадаптера на ресурсоемких программах, выбираем оптимальную частоту. Начинать настройку рекомендуется с частоты в 30 или 50 герц.
Ограничение скорости
Как и любую скорость, скорость видеоадаптера необходимо разумно ограничивать. Рекомендованный объем увеличенной памяти – вдвое большее указанного по умолчанию.
Увеличивая производительность видеоадаптера, следует помнить: слишком высокая нагрузка может привести к поломке. При этом адаптеры устаревших моделей не чувствительны к этой процедуре.
Также следует учитывать объем оперативной памяти. Поскольку увеличение производительности интегрированного видеоадаптера происходит за её счет, при нехватке ресурсов это замедлит работу компьютера.












