Как настроить скорость вращения кулеров (вентиляторов)
Контроль за скоростью вращения вентилятора в компьютере выполняет системная плата. Определяется этот параметр установками, заложенными в БИОСе.
В свою очередь, материнская плата управление кулером осуществляет путем изменения подаваемого напряжения, а достигается это регулировкой сопротивления и прочими нюансами.
Опирается «мать» как на параметры, установленные пользователем, так и на показатели температуры процессора и внутри корпуса. Однако настроить корректно эти параметры не всегда получается, даже используя «умные» утилиты от разработчика системной платы и им подобные.
По этой причине пропеллер вращается или с недостаточной, или с чрезмерной частотой. В любом случае это неприемлемо — наблюдается или перегрев процессора, или излишний шум при его работе.
Перед тем, как снизить обороты, учитывайте, что пропеллер не всегда может быть воткнут в системную плату, поэтому БИОС его определять не будет. Соответственно, не получится настроить этот параметр(правда, встречается такой случай очень редко).

Вариант с реобасом — специальной «приблудой», которая может ускорить частоту вращения лопастей пропеллера, рассматривать не будем. Это слишком экзотический способ, который почти не используется.
Как увеличить скорость кулера процессора или уменьшить ее через BIOS
Если вы не хотите ставить себе на компьютер специальный софт или он по каким-то причинам работает некорректно, ничего страшного – в самом устройстве, а именно, в его BIOS, заложены все необходимые функции для управления скоростью вентилятора процессора.Нужно только проделать цепочку нехитрых манипуляций:
-
Перезагрузить компьютер и в процессе перезапуска зажать клавишу входа в БИОС (по стандарту это Del, но некоторые производители могут использовать другие варианты).
Если у Вас возникли вопросы, как войти в BIOS, читайте нашу подробную статью «здесь»
Enabled (система будет автоматически снижать или повышать скорость вращения кулера процессора, стараясь удержать температуру и уровень шума в пределах нормы)
Disabled (ручное управление, пользователь сам задает выраженное в процентах от максимальной скорости вентилятора значение).
Охлаждение ноутбука с помощью программ
Как охладить ноутбук с помощью программы? Суть заключается в том, что нужно использовать программу, которая будет управлять оборотами вентилятора. Если увеличить количество оборотов в минуту, кулер сможет быстрее охлаждать нагретые трубки, тем самым понизив температуру ЦП и видеокарты.
Также следует учитывать, что работающие на максимум вентиляторы шумят. В некоторых случаях шум может доходить до 55 дБА и более. Особенно, если кулеры плохо сбалансированы.
SpeedFan
Популярная утилита управления кулерами ноутбуков и компьютеров. Общественную признательность получила из-за простого, понятного русскоязычного интерфейса и использования на бесплатной основе. Она позволяет регулировать обороты в зависимости от установленных температур. Кроме того, SpeedFan определяет температуру всех основных компонентов ноутбука.
- Скачайте и запустите утилиту.
- Перейдите во вкладку «Readings». В левой колонке отображается количество оборотов каждого подключенного к плате кулера.
- Для управления оборотами кулера нажмите кнопку «Configure».
- В первой вкладке активируйте нужный параметр. Например, GPU (управление видеокартой). В нижнем поле «Desired» выберите температурный режим, который должна поддерживать система охлаждения (должен быть в пределах 40-45 градусов).
- В разделе «Speeds» измените скорость вращения лопастей. С помощью двух опций можно отрегулировать нижнюю и верхнюю планку оборотов кулера.
RivaTuner
- Откройте утилиту.
- В расширенных параметрах нажмите на пункт «Fan»:
- Управление оборотами кулерами проходит с помощью перетягивания ползунка от минимального к максимальному значению. Выставленный параметр показан в процентном соотношении.
- Жмите ОК, чтобы применить параметры.
Выставив обороты, кулер будет работать в таком режиме постоянно, до следующего изменения вами параметров.
MSI Afterburner
Назначение данной программы – проводить разгон карт от компании MSI. Предназначены для графических карт AMD и Intel. Мощный функционал включает изменение напряжения, мониторинг частоты и управление кулерами. Последний параметр находится снизу, и обозначен как Fan Speed.

Для ручного управления мощностью, снимите галочку с пункта «Auto» и передвиньте ползунок в нужном направлении.
AMD OverDrive
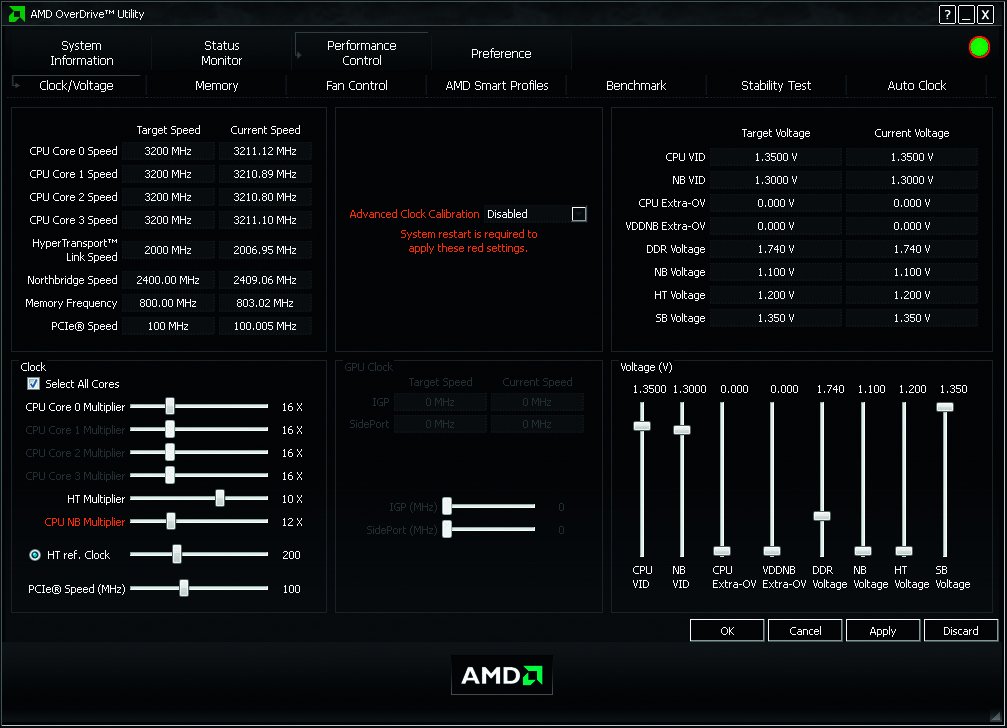
- Откройте OverDrive.
- В начальном меню перейдите в раздел «Fan Control» и выберите «Performance Control».
- Ползунком выставите максимальное значение для воздушного охлаждения и жмите «ОК».
Настройки BIOS
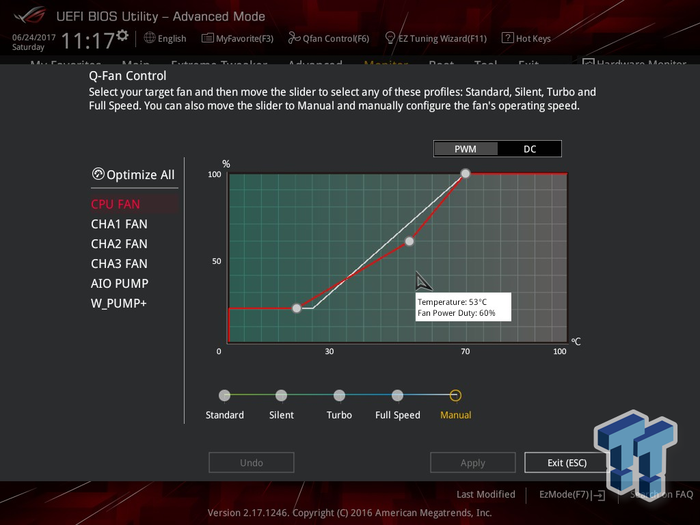
- Откройте BIOS нажатием кнопки Del или одной из функциональных клавиш F1-F12.
- Выберите раздел QFan Control или найдите подобный в настройках.
- Выберите, какой из кулеров будет работать на максимальных оборотах, и выставите «Full Speed».
- Нажмите Apply для применения изменений.
Интерфейс SpeedFan
Скромный классический дизайн интерфейса SpeedFan насыщен данными. Отображение значений показателей происходит в реальном времени. Со страницы https://programmywindows.com/ru/utility/speedfan можно скачать SpeedFan бесплатно на русском языке, хотя приложение устанавливается и запускается на английском языке. Для русификации интерфейса следует зайти на вкладку «Options» Конфигурации и выбрать русский язык интерфейса.

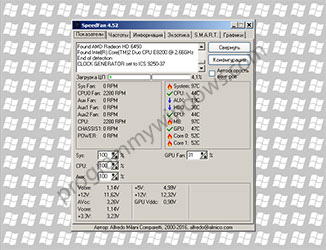
Проще всего контролировать состояние компонентов, если разрешить автоскорость вентиляторов, поставив галочку в соответствующем поле. Закладка «Скорости» Конфигурации SpeedFan позволяет задавать минимум и максимум оборотов, а также активировать автоизменение для найденных в системе кулеров. Для избранных пользователем вентиляторов возможен расширенный «Фан-Контроль». Утилита показывает множество параметров, среди которых каждый пользователь сможет изменить те, которые требуют особого внимания. При сворачивании окна программы в системном трее остается иконка для быстрого доступа.
iCool Software Informer

iCool – отличное программное обеспечение для охлаждения, которое значительно снижает тепло, выделяемое процессором, и в то же время снижает шум вентилятора. Он имеет интуитивно понятный графический интерфейс пользователя, который имеет полезные кнопки, которые позволяют вам изменить поведение iCool. Вы также найдете ряд индикаторов, которые постоянно уведомляют вас об использовании процессора и уровне шума вентилятора.
Вы можете изменить производительность процессора в двух режимах: автоматический и ручной. Ручной режим очень настраиваемый и позволяет выбирать между 5 различными уровнями загрузки процессора: тихий, низкий, средний, высокий и полная загрузка.
Например, бесшумный режим можно использовать в тех ситуациях, когда вам не нужно сильно напрягать процессор, например, при наборе текста, чтении документа и т. Д. Вы можете изменить режим на Средний, когда выполняете те действия, которые требуют умеренной производительности процессора , Когда вы переключаетесь в автоматический режим, iCool автоматически контролирует загрузку ЦП без необходимости вмешательства пользователя и соответственно регулирует загрузку ЦП и уровень шума вентилятора.
iCool – очень эффективное программное обеспечение для охлаждения, которое позволяет вам без проблем контролировать использование вашего процессора. Единственным недостатком этого программного обеспечения является то, что оно поддерживает только материнские платы GIGABYTE на чипсете Intel серии 945.
Загрузите программное обеспечение iCool от iCool.
Ноутбуки Samsung увеличение оборотов кулера
Для увеличения скорости оборотов на ноутбуках Samsung есть радикальный способ просто нужно обрезать белый провод, который идет от кулера, и он начнет работать на полную. Конечно после того, как Вы отключите этот провод, перед запуском Вашего ноутбука вентилятор не будет крутиться, но не пугайтесь, а подождите пока ноутбук прогреется до 40 градусов. Вентилятор сам начнет работу на максимальной скорости. Еще есть программа Easy Settings она идет в стандарте спомощью нее можно только понзить скороть.
Macs Fan Control это специальная программа для управления скоростью кулера в Macbook.

Настройка частоты вращения кулеров из BIOS
- Перезагрузите ПК и, нажав клавишу DEL, войдите в Bios.
- Найдите пункт, отвечающий за настройку параметров вентиляторов. На большинстве системных плат это пункт Advanced Chipset.Функция Always Fan должна быть активна (Enabled ).
- Выберите для каждого доступного кулера показатели 50-70% и нажмите Esk.
- Сохраните настройки, выделив Save & Exit Setup, после чего нажмите Ok.
- После перезагрузки, шум от кулеров должен пропасть.
После изменения настроек следите за температурой процессора и материнской платы.
SpeedFan
Управление работой кулеров с помощью дополнительных утилит упрощает работу с персональным устройством (портативным или стационарным). Например, подойдет программа Speed Fan. Особенности приложения:
- софт распространяется бесплатно;
- позволяет настроить скорость вращения кулера (установленного для процессора или видеокарты);
- осуществляет контроль над корпусными вентиляторами.
Для работы необходимо скачать установочный пакет файлов, распаковать и запустить утилиту. Установка требует смены языка с английского на русский.
Внимание! Скачивать пакеты для установки можно только с официальных сайтов разработчиков программ. Сохранение файлов со сторонних сервисов может привести к заражению ПК вредоносными софтами.
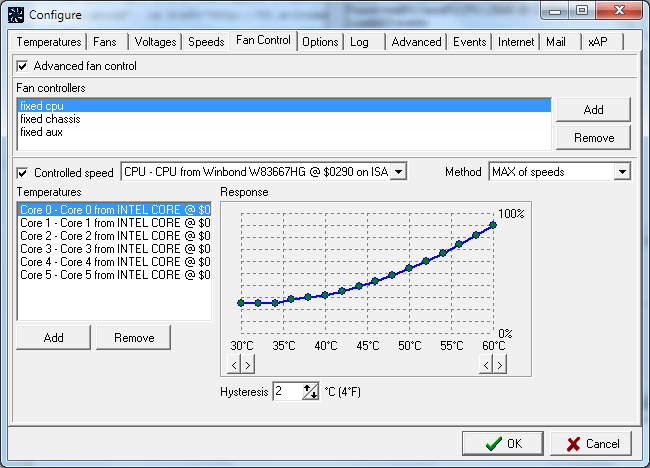
Ход установки:
- Запускаем скачанный файл hwi_610.

2. Попадаем в мастер установки.

3. Принимаем лицензионное соглашение.

4. Создаем папку для хранения файлов.

5. Ярлык в меню пуск.


Управление кулером ноутбука или Программа для разгона кулера:
Запускаем нашу программу. Так как на рабочем столе ярлык не создался, то запускаем HWINFO64 через меню пуск. Жмем — Run. Ждем процедуру анализа вашего железа.

Идем в Sensors.


Тут, необходимо нажать на значок вентилятора внизу.

У меня 1 кулер, он трехжильный. Я могу регулировать мощность его оборотов ползунком Fan 1. Не забывайте сохранять вносимые изменения кнопкой Set Manual. Если закроете программу, то настройки собьются. По завершению жмем — Minimize all. Программа HWINFO64 должна работать в свернутом режиме.

Ключи для поиска по сайту: управления кулерами в ноутбуке, скоростью кулера процессора, asus, hp, скачать, прога, управлением, lenovo, acer, msi, lenovo g780, вращением, оборотами, на процессоре, на ноутбуке, видеокарты, цп, nvidia, на компьютере, amd, видеокарте, на русском, леново.
Спасибо, что посетили статью: «Управление кулером ноутбука или Программа для разгона кулера». Подписывайтесь на социалки. Хотите поменять иконку ярлыков windows? IconPackager 5.10 вам в этом поможет.












