Как настроить скорость вращения кулеров (вентиляторов)
Регулировка скорости вращения проводится в BIOS с учётом настроек и температуры на датчиках. В большинстве случаев этого достаточно, но иногда система умной регулировки не справляется. Разбалансировка происходит в следующих условиях:
- разгон процессора/видеокарты, увеличение вольтажа и частоты основных шин;
- замена стандартного системного кулера на более мощный;
- нестандартное подключение вентиляторов, после чего они не отображаются в BIOS;
- устаревание системы охлаждения с шумом на высоких оборотах;
- загрязнение кулера и радиатора пылью.
Если шум и увеличение скорости кулера вызвано перегревом, снижать обороты вручную не стоит. Лучше всего начать с чистки вентиляторов от пыли, для процессора — снять полностью и заменить термопасту на подложке. После нескольких лет эксплуатации эта процедура поможет снизить температуру на 10–20°C.
Стандартный корпусный вентилятор ограничен скоростью около 2500–3000 оборотов в минуту (RPM). На практике устройство редко работает на полную мощность, выдавая около тысячи RPM. Перегрева нет, а кулер всё равно продолжает выдавать несколько тысяч оборотов вхолостую? Придётся исправлять настройки вручную.
Предельный нагрев для большинства элементов ПК — около 80°C. В идеале необходимо держать температуру на уровне 30–40°C: более холодное железо интересно только энтузиастам-оверклокерам, с воздушным охлаждением такого добиться сложно. Проверить информацию по температурным датчикам и скорости вентиляторов можно в информационных приложениях AIDA64 или CPU-Z/GPU-Z.
Как увеличить скорость кулера процессора или уменьшить ее через BIOS
Если вы не хотите ставить себе на компьютер специальный софт или он по каким-то причинам работает некорректно, ничего страшного – в самом устройстве, а именно, в его BIOS, заложены все необходимые функции для управления скоростью вентилятора процессора.Нужно только проделать цепочку нехитрых манипуляций:
-
Перезагрузить компьютер и в процессе перезапуска зажать клавишу входа в БИОС (по стандарту это Del, но некоторые производители могут использовать другие варианты).
Если у Вас возникли вопросы, как войти в BIOS, читайте нашу подробную статью «здесь»
Enabled (система будет автоматически снижать или повышать скорость вращения кулера процессора, стараясь удержать температуру и уровень шума в пределах нормы)
Disabled (ручное управление, пользователь сам задает выраженное в процентах от максимальной скорости вентилятора значение).
Способ 4: Реобас
Реобасом называется специальное устройство для отслеживания температуры внутри корпуса компьютера и регулировки мощности вентиляторов. Ради удобства оно устанавливается в верхней передней части системного блока. Управление осуществляется через сенсорную панель или при помощи поворотных регуляторов.

Снижать скорость вращения кулера CPU нужно очень аккуратно. Желательно, чтобы его температура после изменения настроек не превышала 75-80 ºC при штатной нагрузке, в противном случае возникает риск перегревания и сокращения продолжительности службы. Увеличение же числа оборотов приводит к усилению шума от системного блока. Стоит учитывать эти два момента при настройке скорости вентилятора.
Мы рады, что смогли помочь Вам в решении проблемы. Помимо этой статьи, на сайте еще 11845 инструкций. Добавьте сайт Lumpics.ru в закладки (CTRL+D) и мы точно еще пригодимся вам. Отблагодарите автора, поделитесь статьей в социальных сетях.
Опишите, что у вас не получилось. Наши специалисты постараются ответить максимально быстро.
HWiNFO64
Программа Скачать HWiNFO64 подходит для почти всеx моделей Dell и HP, а так же и некоторыx других . Для этого запустите ее в режиме Sensors и нажмите на значок кулера внизу и откроется окно где можно выставить ползунком число оборотов кулера.
SpeedFan
Данная утелита работает не совсеми ноутбуками но расмотреть его нужно так как может с вашим ноутбуком она заработает. Установите и запустите приложение после запуска в ниждей части должен отобразиться кулер если его там нет можно попробовать следующее перезапустите программу если утилита не определяет кулер, поможет автозагрузка, зайдите в программы и киньте ярлык в папку автазапуска. Если все получилось то внизу меняем Speed тем самым меняя скорость кулера.

Причины перегрева ноутбука, как это влияет на его работу
Почему происходит нагрев ноутбука? Самый горячий элемент компьютера – это процессор (ЦП). Это настоящая печка, потому как почти 100% получаемого электричества переходит в тепло. Нагревается ЦП до отметки в 100 °C и выше за несколько секунд. А при подобных температурах он не способен качественно обрабатывать информацию, потому как срабатывает система защиты и начинается сброс частот, именуемый тротлингом.
Чтобы избежать перегрева, процессору требуется охлаждение. В персональных компьютерах для мощных ЦП используется радиатор и кулер для отведения тепла по трубкам и обдува.

Такой габаритный инструмент в корпус ноутбука не установишь, поэтому приходится довольствоваться компактными трубками и такими же вентиляторами.

- В кулере и других частях корпуса ноутбука собралось много пыли. Это затрудняет как обдув, так и принудительную конвекцию. Кулер по кругу может гонять горячий воздух.
- Износ вентиляторов. Повреждение или износ лопастей вентилятора пагубно сказывается на конвекции.
- Конструкционные особенности. Различные модели ноутбуков отличаются сборкой. Не следует ждать, что тепловыделение устройства из бюджетной линейки будет справляться с большими нагрузками.
- Падение FPS.
- Зависание.
- Долгий отклик на команды.
- Экстренное выключение.
Этого можно избежать, если следовать правилам эксплуатации компьютерной техники.
Правильная эксплуатация
Первое и основное правило – работайте с ноутбуком на пределе его возможностей, контролируя показатели температуры. Если гаджет выполняет требовательные к ресурсам программы, он будет работать на пределе своих возможностей. Система охлаждения может не справиться с задачей, и придется либо остановить выполнение тяжелой программы, либо заставить кулеры работать на максимальных оборотах.
Также, в правильную эксплуатацию входит периодическая чистка ноутбука от пыли. Частота этой операции будет зависеть от частоты работы самого ноутбука и среды, окружающей его.
Проверять загруженность компонентов компьютера можно с помощью «Диспетчера задач» в операционной системе Windows.
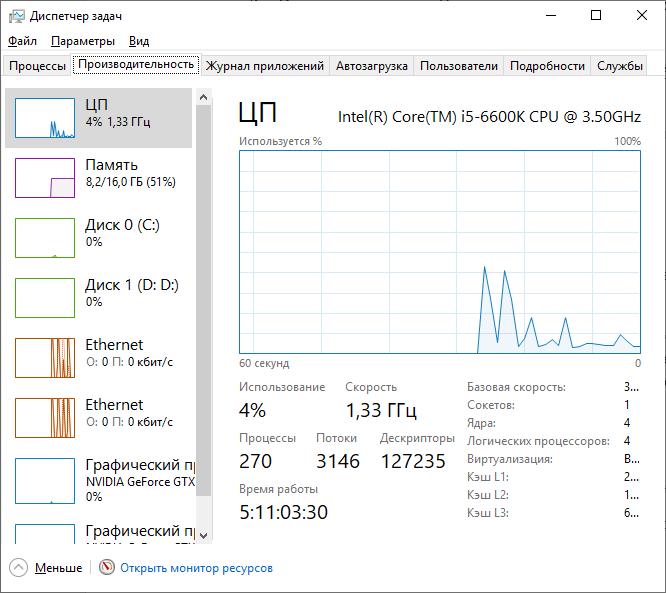
А вот контроль температуры следует отдать специально созданным для этого программам.
Программы для проверки температуры ноутбука
Как настроить параметры вашей системы для максимального охлаждения
Если ваш ноутбук слишком горячий и вы не хотите устанавливать сторонние программы, первое, что вы должны сделать, это убедиться, что вентиляционные отверстия не закрыты грязью или засорением, которые являются двумя основными причинами тепловых проблем , Если очистка вентиляционных отверстий по-прежнему удерживает вас на горячей лодке, возможно, вы захотите настроить параметры мощности, чтобы максимизировать эффективность охлаждения. Выполните следующие действия, чтобы изменить настройки.
Шаг 1. Откройте параметры питания, нажав значок на панели управления , или дважды щелкните значок аккумулятора вашей системы в правом нижнем углу экрана.
Шаг 2 . Выберите Изменить настройки плана ’, который находится рядом с используемым планом электропитания.

Шаг 3 . Нажмите кнопку Расширенные настройки питания и включите активное охлаждение.

Убедитесь, что максимальный уровень охлаждения включен в настройках питания Windows вашего ноутбука. Пункт меню для включения активного охлаждения варьируется от системы к системе, но на большинстве ноутбуков он будет отображать либо «активное охлаждение», либо «максимальную производительность». Всегда выбирайте самый высокий вариант охлаждения. Это позволит вентилятору работать быстрее и дольше, что необходимо для улучшения охлаждения.
Параметры настройки оборота кулера (вентилятора) на ПК
Доступны добавочные настройки софта посредством внесения дополнений в БИОС, установки ПО СпидФан, так и непосредственные, происходящие через запуск кулера посредством реобас. У этих видов есть свои преимущества и недостатки. Реализация также производится по-разному для тех или иных ключевых устройств.
На ноутбуке
Если в ноутбуке слышны шумы от вентилятора, это указывает на блокировку вентиляционных отверстий и занесение в них грязи. Понижение скорости кулера способствует быстрому выведению из строя, перегреву. Когда приходится говорить о неверных настройках, надлежит придерживаться ряда шагов.
Через БИОС
Надо открыть меню, в открывшемся окне нажать клавишу F9 или F12. Варианты для входа отличаются, в зависимости от типа системы. Также, всё зависит от материнской платы. Иногда приходится иметь дело с типом AWARD, иногда это AMI.
Алгоритм действий следующий:
- Открывается раздел Power.
- Производится переход в настройки, где подбирается оптимальная скорость кулера. Устанавливается та или иная скорость вращения через опции БИОС.
- Нажимается кнопка возврата в главное меню, где необходимо сохранить настройки и закрыть вкладку.
Далее, происходит перезагрузка компьютера в автоматическом режиме. Инструкция указывает на различные варианты. Большая часть устройств отличается друг от друга. Если не удалось найти то или иное название, можно отыскать соответствующий параметр по смыслу или функционалу.

Софтом СпидФан
Сначала устанавливают приложения, найдя его на сайте софта. Открыв главное окно, можно будет увидеть информацию об указанной на панели температуре, автозапуске процессора и быстроты вентилятора, установленного вручную. С пункта, касающегося автонастройки вентилятора, надо снять галочку. Выставляют объём оборотов, выраженный в процентах от максимального.
Что делать дальше:
- Вставляют подходящие уровни температуры, сохраняют. Переходят в режим нагрузки, смотрят температуру, в том числе когда запускаются игры и объёмные приложения.
- Если температурная отметка не превышает 50 градусов, всё нормально. Тестирование доступно как в приложении SpeedFan, так и в других программах, таких как AIDA64.

Использование АИДА64
Эта программа дает возможность контролировать показатели температуры, когда нагрузки достигают максимума.

На процессорах для настольных ПК
Регулировка кулеров, описанное выше, подходит и для стационарных ПК. У таких устройств есть как физические, так и программные варианты регулировки. Примером является подсоединение вентилятора через реобас.
Реобас
Можно не запускать программное обеспечение, чтобы регулировать кулеры через реобас. Так называется контроллер вентиляторов. Элемент управления присутствует обычно на расположенной спереди панели или специальном пульте. Преимущество устройства — возможность контролировать вентилятора без дополнительных программ и систем. Минус — чрезмерная сложность и громоздкость.
Устройства для контроля дают возможность регулировать скорость кулера. Для этого предназначена панель с электронными или механическими кнопками. Здесь допускается снижение или увеличение частоты импульсов, поступающих на область вентилятора.
Метод, посредством которого осуществляется корректировка, называется коротко — ШИМ. Можно запускать его, как только подсоединены вентиляторы. То есть делать это надо до начала работы операционной системы.

На видеокарте
Опция охлаждения вложена в большинство существующих программ, предназначенных для запуска видеокарты и её разгона. АМД Каталист и Рива Тюнер превосходно справляются с этой задачей. Специальный раздел предусмотрен для изменения количества оборотов.
Если имеется видеокарта АМД, достаточно перейти в раздел с производительностью, активировать опцию ОверДрайв и механическое управление устройством, поставив необходимое значение.
Настройка на видеокарте:
- Низкоуровневые системные настройки — раздел, куда надо перейти владельцам видеокарты НВИДИА. Тут имеется опция контроля вентилятора. Темпы можно менять, двигая ползунок вверх и вниз.
- Регулировка устанавливается на определённом параметре, настройки сохраняются.

Работа с дополнительными вентиляторами
Вентиляторы, встроенный в корпус, могут соединяться стандартными разъемами к материнской плате. Стандартные способы соответствуют описанным ранее методам. В случае нестандартного подхода, допустим, если надо напрямую подключиться к блоку питания, будет расходоваться 100% мощности.
Соответственно, их нельзя будет увидеть не в системе БИОС, ни в установленных программах. Придётся отключить кулер полностью либо подключиться через Реобас. Вероятно, придется прибегнуть к его замене. Работа устройства для вентиляции на малой мощности может чересчур нагружать узлы компьютера.
Результатом служит повреждение электроники, снижение срока эксплуатации и качества работы оборудования. А потому корректировать температуру в области датчика вручную следует только в крайних случаях.

Argus Monitor
Дополнительная программа, с помощью которой устанавливается нужный контроль скорости вращения установленных на ПК вентиляторов. Этапы действий:
- запустить софт (скачать, распаковать и активировать утилиту);
- перейти в раздел «Материнская плата» (если необходимо настроить вентилятор для другого элемента – выбрать соответствующую вкладку);
- кликнуть по варианту управления «Ручная настройка»;
- переместить ползунки в необходимое положение.
Внимание! Программа оснащена русскоязычным меню, но распространяется в платном формате. Бесплатный пользовательский режим ограничен и составляет 30 календарных дней.

Управление вентилятором с помощью программы Speedfan
Это, на мой взгляд, одна из лучших утилит для регулировки частоты пропеллера. Утилита бесплатная, однако не имеет русификации(на официальном сайте). Впрочем, разобраться с ее функционалом несложно даже новичку.
На какие критерии нужно обратить внимание:
- Поле Cpu Usage и размещенные рядом индикаторы отображают уровень текущей нагрузки на ЦП.
- При установке галочки Automatic fan speed вы можете задать автоматическую регулировку скорости вращения лопастей. Можно также пользоваться, однако функция попросту дублирует Q‑Fan.
- CPU0 Fan (Fan0) — отображает частоту вращения вентилятора, который при сборке компьютера был подключен к слоту CPU0 Fan. Как правило, это и есть вентилятор для охлаждения процессора.
Все остальные пропеллеры утилитой помечены соответственно занимаемому слоту — SysFan, Aux0 Fan, CPU1 Fan (если он есть), Aux1 Fan и PWR Fan.

Если какой то из слотов не занят и кулер к нему не подключен, соответствующие поля в программе остаются пустыми.
Регулируется скорость вращения любого кулера с помощью стрелочек вверх и вниз напротив его порядкового номера. Единственный недостаток программы: если вы обнаружите, что после ее установки скорость вращения какого-то пропеллера уже 100%, повысить ее не выйдет.
Если вы начнете «шаманить» с понижением скорости вращения, во избежание перегрева также советую использовать программу для мониторинга параметров работы компьютера. Например, AIDA64, Everest или Speccy.













