Современные видеокарты стремятся использовать как можно меньшую скорость вращения кулеров для того, чтобы издавать как можно меньше шума. Поэтому при низкой нагрузке они удерживают кулеры на минимальных оборотах или вовсе их полностью отключают. Естественно, при увеличении нагрузки на видеокарту и, соответственно, росте температуры, скорость вращения кулеров автоматически увеличивается, чтобы поддерживать температуру графического чипа на приемлемом уровне.
Подобный подход к управлению кулерами и температурой подходит для большинства случаев. Но, иногда возникает необходимость вручную увеличить скорость вращения кулеров видеокарты. Например, это может понадобиться при разгоне или стресс-тестировании.
Увеличение скорости вращения кулера на видеокарте
Самый простой и доступный способ увеличить скорость вращения кулеров на видеокарте – это воспользоваться программой MSI Afterburner. Это бесплатная программа, разработанная компанией MSI и доступна для скачивания с ее официального сайта.
Основное предназначение MSI Afterburner – это разгон видеокарты. С ее помощью можно изменить напряжение на графический чип, уровень потребления энергии, температурный лимит, тактовую частоту графического чипа и памяти, а также скорость вращения кулеров. Кроме этого, данная программа позволяет отслеживать FPS, а также основные параметры компьютера, прямо во время работы компьютерных игр. При этом MSI Afterburner одинаково хорошо работает как с видеокартами NVIDIA, так и с видеокартами AMD. В общем, в этой программе есть почти все, что вам может понадобиться для управления видеокартой.
Чтобы начать пользоваться MSI Afterburner вам нужно зайти на официальный сайт MSI и скачать последнюю версию программы.
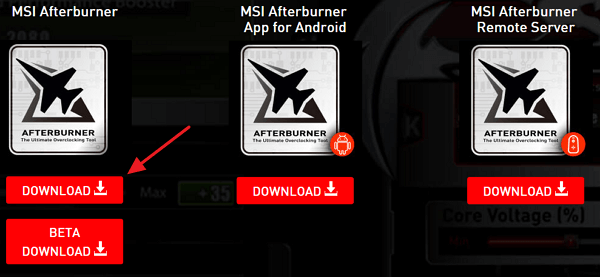
Дальше нужно распаковать скачанный архив и запустить установку программы. В процессе установки просто следуйте инструкциям, который будут появляться на экране.
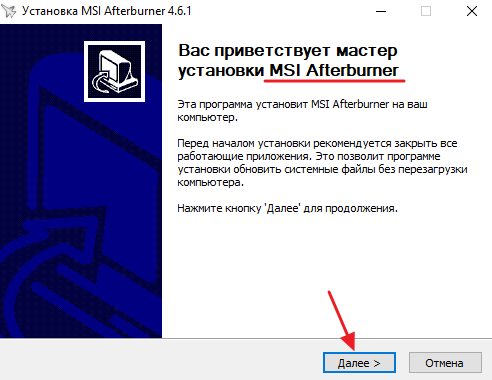
После окончания установки появится окно предлагающее установить программу RivaTuner Statistics Server. Соглашаемся с предложением и также устанавливаем и ее.
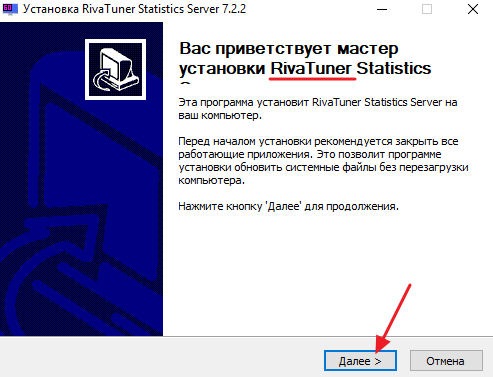
После завершения установки запускаем программу MSI Afterburner и видим достаточно яркий и, на первый взгляд, непонятный интерфейс. Не стоит пугаться, если немного разобраться, то здесь все очень просто.
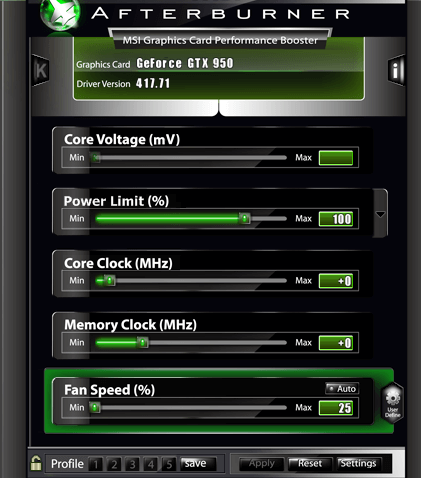
В нижней части окна MSI Afterburner вы увидите ползунок, с помощью которого можно управлять кулерами видеокарты. Для того чтобы увеличить скорость вращения кулеров переместите ползунок вправо и нажмите на кнопку « Apply ». В результате вы должны услышать увеличение уровня шума от компьютера. Это явный признак того, что скорость вращения вентиляторов повысилась.
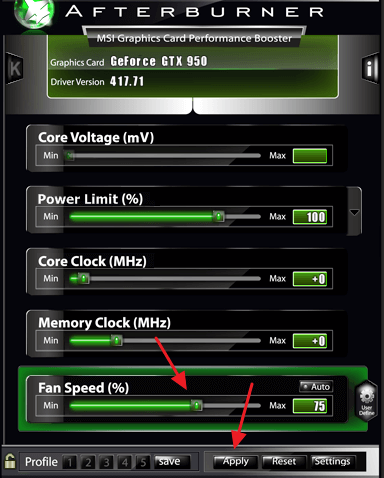
Наблюдать за изменением оборотов вентилятора можно в правой части программы, где есть все нужные графики.

Также в MSI Afterburner есть 5 профилей, в которые можно сохранить разные настройки и переключаться между ними тогда, когда это необходимо.
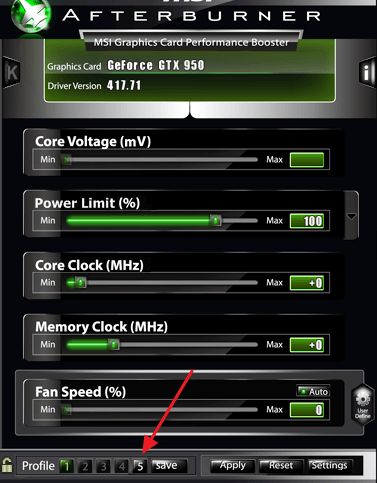
Переключаясь между профилями, можно быстро увеличивать или уменьшать скорость вращения кулеров на видеокарте.
Управление скоростью вращения вентиляторов в зависимости от температуры
Кроме этого, программа MSI Afterburner позволяет настроить скорость вращения вентиляторов видеокарты в зависимости от температуры ее графического чипа. Для этого нужно нажать на кнопку « Settings ».
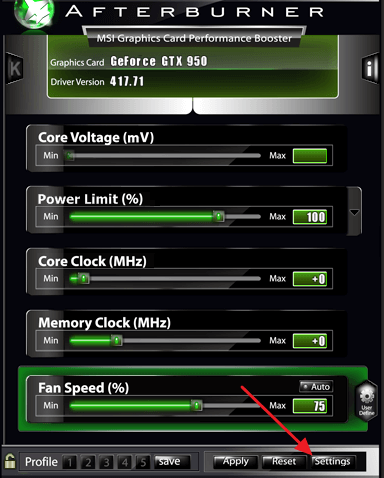
И открыть вкладку « Кулер ».
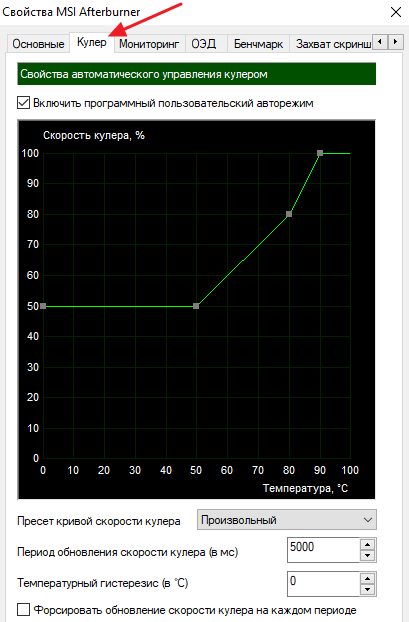
Здесь нужно активировать опцию « Включить программный пользовательский авторежим », после чего станет возможным настройка скорости вращения вентиляторов при помощи расположенного ниже графика. На данном графике температура графического чипа видеокарты соотносится со скоростью вращения вентиляторов. Перемещая узловые точки на графике, можно настроить вентиляторы так как это требуется для ваших задач.
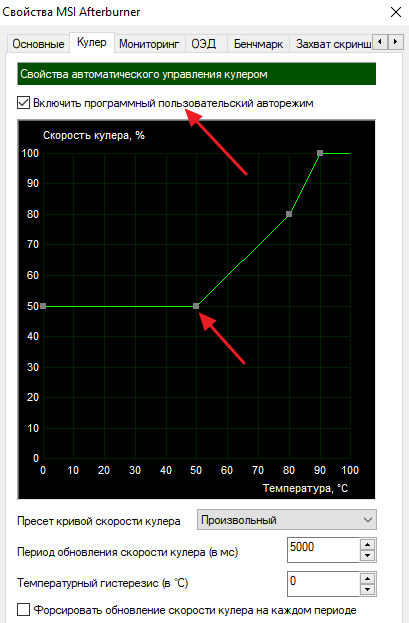
Например, на скриншоте внизу первая узловая точка находится на уровне 50% скорости кулера и температуре 0 градусов. Это означает, что минимальная скорость кулера будет составлять 50% от максимальных оборотов.
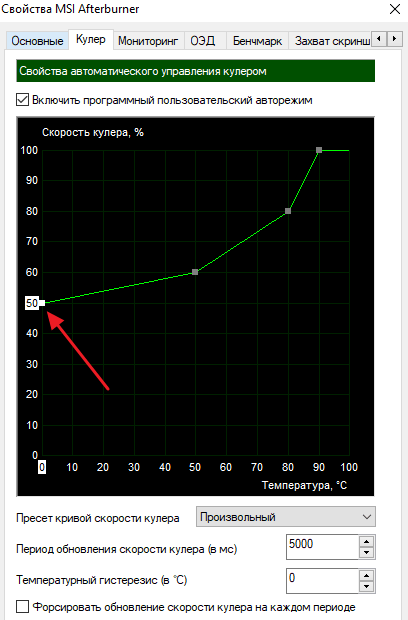
Вторая узловая точка на графике находится на уровне 60% скорости кулера и температуре 50 градусов. Это означает, что после достижения температуры в 50 градусов скорость вращения будет увеличена до 60% от максимальных оборотов.
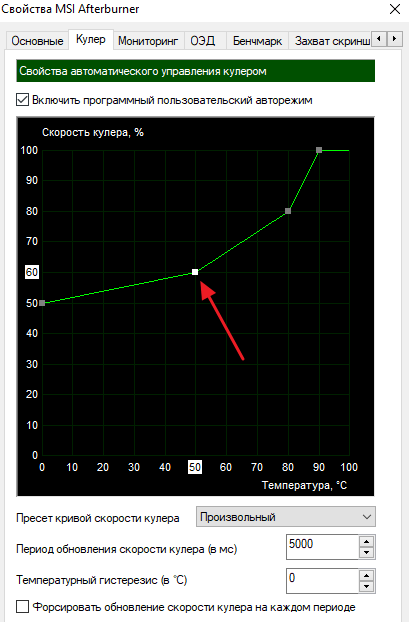
При необходимости график можно вернуть в исходное состояние. Для этого нужно открыть выпадающее меню « Пресет кривой скорости кулера » и выбрать вариант « Исходный ».
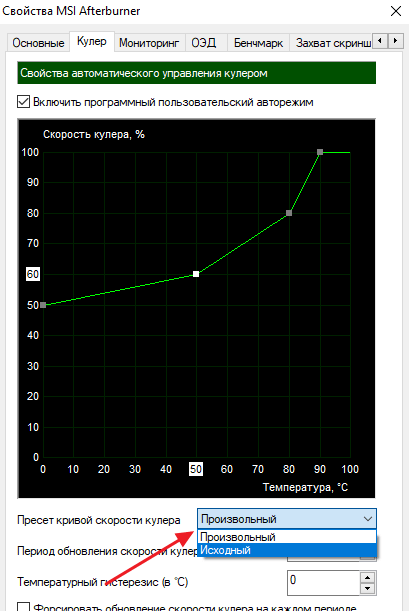
Для того чтобы вентиляторы начали управляться, согласно графику, нужно сохранить настройки, вернуться в главное окно программы MSI Afterburner, включить опцию « Auto » и нажать на кнопку « Apply ». Если опция «Auto» будет отключена, то MSI Afterburner будет использовать ту скорость вращения, которая указана ползунком «Fan Speed».
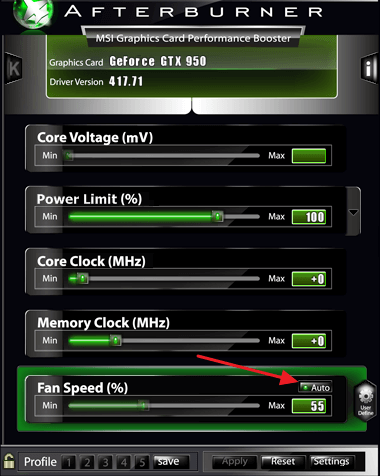
Если вы захотите сбросить указанные в MSI Afterburner настройки, то просто воспользуйтесь кнопкой « Reset ».
Как управлять скоростью вращения кулера на ПК или ноутбуке
Случается так, что владелец ПК сталкивается с излишне шумной работой девайса. При этом устройство только куплено или недавно почищено, кулер смазан, и никаких причин для шума быть не должно. Шум в работе ноутбука или системного блока – это почти всегда вина вентилятора. Его обороты должны быть настроены таким образом, чтобы узел мог качественно справляться с работой, то есть охлаждать чипсет или видеокарту, но при этом делать это не на максимуме возможностей. Однако автоматическая регулировка скорости не всегда работает корректно, и пользователи настраивают параметры вручную, уменьшают или, наоборот, увеличивают количество оборотов. О том, как это сделать – в статье ниже.
Почему нужно менять скорость кулера
Скорость вращения вентилятора – это не случайный показатель. Он устанавливается материнской платой, которая получает информацию от BIOS. Соответственно, в BIOS’е установлены настройки, которые на основе температурных показателей того или иного узла регулируют обороты. Так должно быть, но, как показывает практика, интеллектуальная регулировка не эффективна, и зачастую лопасти вращаются если не максимуме, то близко к этому.

В связи с этим пользователям приходит в голову уменьшить скорость вращения кулера на процессоре вручную. Сделать это можно в BIOS, через сторонние утилиты или путем хитрых манипуляций с питанием вентилятора. Очевидно, что последний вариант многим не понравится, и к нему могут прибегнуть лишь продвинутые пользователи.
Важно! Стоит отметить, что все методики могут не только уменьшить, но и увеличить скорость кулера, если кажется, что он справляется с охлаждением неэффективно.
Еще одна причина, по которой может понадобиться разгон кулера – принудительное повышение тактовой частоты процессора. Многие геймеры решают разогнать чипсет, чтобы получить большую производительность, и это неизменно вызывает повышение TDP (показатель выделения тепла), а значит, разгоняя процессор, нужно разгонять и кулер.
Способы разгона кулера на процессоре
Регулировка оборотов кулера – это полезная процедура, способная снизить шум при работе или улучшить качество охлаждения. Выше упоминалось о том, что данным процессом занимается материнская плата вместе с БИОС. Поэтому очевидным решением станет изменить настройки БИОСа, чтобы управлять кулером.
Регулировка в BIOS
Первый этап – это вход в Биос. В большинстве ситуаций на ноутбуке при загрузке следует нажать кнопку Del или одну из кнопок F. Часто во время загрузки мелькает черный экран с белыми надписями, где в углу можно заметить нужную кнопку.

Далее, требуется войти в пункт Advanced и присмотреться к тому, что написано. Стоит понимать, что разные версии BIOS могут отличаться по названиям тех или иных режимов, поэтому в данном тексте приведены распространенные решения. Кроме того, в BIOS есть несколько режимов управления скоростью. Какой из них выбрать — зависит от личных потребностей пользователей.
- CHA Fan Duty Cycle – настройка скорости кулера в процентном соотношении (от 60 до 100%).
- Chassis Fan Ratio – режим, который позволяет настроить работу дополнительного кулера при условии, что внутренняя температура системника не выше заданной. Auto – скорость будет регулироваться автоматикой. 60-90% — ручная регулировка, исходя из максимально возможной.
- Chassis Q/ System FAN (Speed) Control – та самая утилита, которая «интеллектуально» подбирает скорость движения лопастей. Имеет два состояния – Disabled (отключено) и Enabled (включено). Если утилиту отключить, то вращение осуществляется на максимуме.
- CPUFAN2 Tmax задает температуру чипсета, после набора которой кулер разгонится до максимального уровня (регулируется от 55 до 70 градусов).
- CpuFan Start Temperature выставляет температурный минимум, при котором лопасти крутятся на маленькой скорости.
- CpuFan Duty Cucle – непосредственная регулировка, которая поможет повысить или уменьшить обороты вращения. Настройка осуществляется в процентном соотношении от максимума (60-100%). Может также называться ManualFanSpeed.
- CpuFan Control – интеллектуальный контроль, способный понизить или увеличить обороты кулера на процессоре в зависимости от уровня нагрева последнего. Никаких настроек здесь нет, функцию можно включить или отключить.
- CPU Fan Ratio – настройка количества оборотов лопастей перед тем, как чипсет нагрелся до заданной (изначально) максимальной температуры. Настройка в процентах – от 20 до 90%. То есть в данном случае можно снизить скорость кулера, если он работает очень громко, но в то же время чипсет не нагревается.
- Smart FAN Idle Temp – возможность задать самые низкие обороты.
- Smart Fan Target аналогична пункту 7. Встречается в платах от бренда MSI. Дополнительно здесь можно задать параметр, начиная с какой температуры процессора БИОС начинает самостоятельно выполнять регулировку оборотов.
Как показывает перечень выше, настроек работы вентилятора в БИОСе много, но практика говорит о том, что пользоваться ими не слишком полезно, так как чаще всего работают они некорректно. Кроме того, чтобы изменить настройки, придется каждый раз входить в БИОС и что-то менять, затем запускать девайс и проверять эффективность изменений. Куда проще поставить специальный софт и без лишних сложностей настраивать скорость и сразу видеть результат.
Еще один момент, который делать нецелесообразным настройку через БИОС – не всегда вентилятор подключен к материнской плате. Некоторые не самые удачные сборки сделаны таким образом, что связи между платой и кулером нет, а значит, регулировать его работу в BIOS точно не получится. В таком случае на помощь придут специальные программы, и самой популярной из них является SpeedFan, о которой рассказано ниже.
Важно! Чтобы настроить компьютерный кулер на точную работу с помощью сторонних утилит, автоматическую регулировку в БИОС рекомендуется отключить, иначе она будет мешать работе специального софта.
Настройка скорости в SpeedFan
Регулировать обороты кулера процессора гораздо удобнее в специальных программах. Если изучить форумы, то чаще всего опытные юзеры упоминают SpeedFan. Софт бесплатный, занимает минимум места, но при этом весьма эффективно работает. Единственный минус программы — она не русифицирована, однако это не должно стать серьезной проблемой, так как интерфейс интуитивно понятен.

После установки программы перед глазами пользователя окажется небольшое окошко с несколькими вкладками. Для того чтобы изменить скорость вращения кулера, не требуется куда-то заходить. Вся нужная информация содержится в первом окне, которое именуется Readings.
Строка CPU Usage показывает загрузку чипсета и ядер. Рядом с ней находится надпись Automatic fan speed с возможностью поставить галочку – так активируется режим автоматической регулировки, но он не интересен, так как никакого смысла ставить в таком случае софт не было.
Далее можно увидеть два блока. В первом надписи Fan 1-5. Здесь отображаются текущие обороты кулеров.
Важно понять, что Fan 1 не обязательно соответствует вентилятору процессора. Все зависит от того, в какое гнездо он подключен. Это может быть вентилятор на блоке питания или видеокарте. Понять, что к чему относится, можно только опытным путем: регулируя обороты, смотреть, температура какого узла меняется. Можно делать это визуально, сняв крышку системника и отслеживая, ускорение какого кулера происходит при наращивании оборотов.
Вычислив соответствие надписей и вентиляторов, смотрим на второй блок с надписями Temp 1-5. Здесь отображается текущая температура того узла, который соответствует кулеру.

Далее опускаем глаза и видим надписи Pwm 1-6 (в разных версиях программы надписи могут меняться, например на Speed 01-06) со стрелочками вверх и вниз. Понять, как понизить и повысить обороты весьма просто – просто кликаем по нужной стрелке и выбираем подходящие значения. Сохранять результат или что-то перезагружать не требуется. Утилита сразу меняет обороты, и в этом ее прелесть – понять, как меняются показатели, можно непосредственно в момент настройки.
Важно! Ставить минимальные и максимальные обороты кулера не рекомендуется – в первом случае может что-то сгореть, во втором будет слишком громко.
Регулировка вентилятора видеокарты
Опытные пользователи и особенно геймеры рано или поздно приходят к решению настроить не только скорость вращения на процессоре, но и желают тонко отрегулировать работу кулера видеокарты.
Настройка Nvidia
Одной из лучших утилит для настройки кулера на видеокарте Nvidia является приложение RivaTuner. Из нее выросла масса новых программ, но опытные юзеры сходятся во мнении, что ни одна не смогла обогнать по удобству и эффективности первопроходца области.
Установка RivaTuner проходит традиционно без особых нюансов, кроме возникновения окна с двумя надписями:
- защита памяти процессора… (галочку снимаем).
- защиты выделенных под… (галочку ставим).

В самом конце появится еще одно окошко, в котором софт скажет, что найден непонятный драйвер. Здесь отмечаем «игнорировать» и продолжаем установку. Далее, алгоритм регулировки выглядит так.

- В главном окне открываем пункт «Реестр», кликаем по «+» рядом с RivaTunerFan и в поле AutoFunSpeedControl выставляет значение «3».
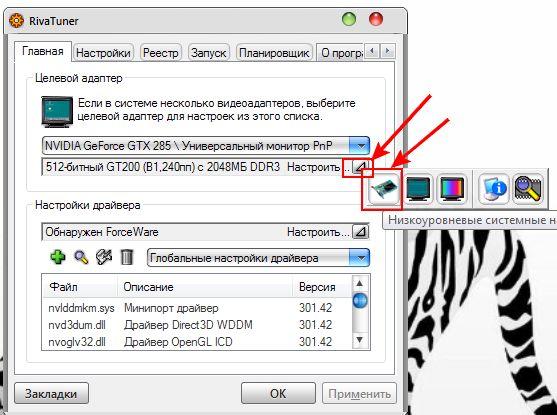
- После этого утилиту следует полностью закрыть. Важно не свернуть в трею, а выйти совсем и запустить заново.
- В первой вкладке, которая называется «Главная», нажимаем на синий треугольник, видим картинку видеокарты и выбираем «Низкоуровневые настройки».
- Ставим галочку на пункт «Низкоуровневое управление». Смотрим в окно с большим количеством надписей: «Цикл работы максимум и минимум» — максимальные и минимальные обороты, «Т.минимум» — самый низкий показатель температуры, который влияет на показатель «цикл работы минимум». То есть, установив в последнем поле 40% (обороты), а в «т.минимум» 40 градусов, мы указали системе, что такую скорость нужно обеспечить, если температура чипсета достигла этого значения. «Т.диапазон» — здесь выставляются числа, они задают средние обороты.
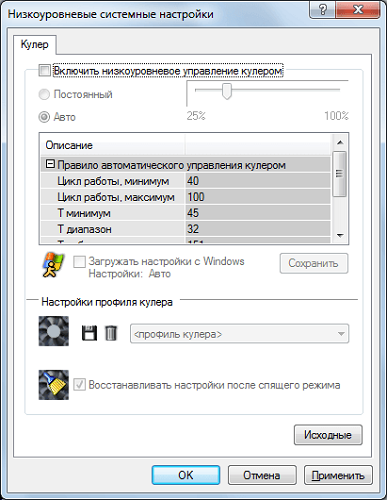
Настройка AMD
В отличие от видеокарт GeForce детище компании AMD-Radeon имеет собственный софт, который позволит управлять кулером. Программа называется AMD Catalyst Control Center и открывает массу возможностей, в том числе работу с вентилятором. Открыв утилиту, нажимаем «Параметры» и «Расширенное представление». Далее кликаем «Производительность» — «AMD OverDrive» и видим два пункта с возможностью отметить их галочкой, что и требуется сделать. Остается лишь потаскать бегунок вправо и влево, чтобы настроить нужное количество оборотов. Сохраняем результат кнопкой «Применить».


Важно! При всей простоте AMD Catalyst имеет один недостаток. Иногда настройка сбрасывается после перезагрузки ПК или его выключения, то есть после запуска вентилятор работает так, как это было задано изначально. Поэтому если появились сомнения, что настройки сохранились после перезагрузки, следует вновь войти в программу и проверить выставленные параметры.
Самые лучшие ноутбуки по мнению покупателей
Ноутбук Apple MacBook Air 13 with Retina display Late 2018 на Яндекс Маркете
Ноутбук Xiaomi Mi Notebook Air 13.3″ 2018 на Яндекс Маркете
Ноутбук Lenovo ThinkPad Edge E480 на Яндекс Маркете
Ноутбук Acer SWIFT 3 (SF314-54G) на Яндекс Маркете
Ноутбук Acer ASPIRE 7 (A717-71G) на Яндекс Маркете
Как изменить скорость вращения вентилятора видеокарт NVIDIA — RivaTuner
Приветствую, дорогие друзья, знакомые, читатели и прочие личности. Как я обещал еще во времена статьи «Пара слов об охлаждении видеокарты», сегодня речь пойдет о, для начала, том как изменить скорость вращения вентилятора на видеокартах NVIDIA (со временем будет статья и о карточках AMD ).

Дело в том, что, порой, кулер на видеокарте вращается избыточно (минимальная допустимая скорость, как правило, установлена производителем в 40% , а дальше она может изменяться, по умолчанию лишь на повышение, т.е наращивание оборотов), создавая лишний шум и нагнетая пыль, что далеко не всем и не всегда бывает приятно. Особенно проблема актуальна для тех у кого стоит мощная система охлаждения на карточке (см. статью по ссылке выше), которая эффективно справляется с работой и на низких оборотах, однако же, скажем так, низкоуровневая настройка не позволяет ей оного делать.
В частности, кому-то просто хочется тишины, чему препятствует шум из корпуса, который, зачастую, вызывает как раз система охлаждения видеокарты. В рамках этой статьи, я хочу рассказать Вам, как изменить минимально допустимую скорость вращения вентиляторов на карточке, а так же настроить зависимость скорости вращения от температуры, чтобы сохранить адекватность работы системы охлаждения (т.е не просто снизить процентный порог, а сделать адекватную реакцию кулера на температуру, чтобы, когда нужно, оный разгонялся, а когда система простаивает наоборот затихал).
RivaTuner как инструмент для управления кулером видеокарт NVIDIA
Поможет нам в оном программа RivaTuner , предназначенная для тонкого взаимодействия с видеокартами NVIDIA , будь то разгон, настройка, мониторинг или что-то еще.
Оная полностью бесплатна и поддерживает русский язык, что приятно и важно.
Скачать можно прямо по этой ссылке.
Процесс установки довольно прост и я на нем останавливаться не буду, кроме вот этого момента:
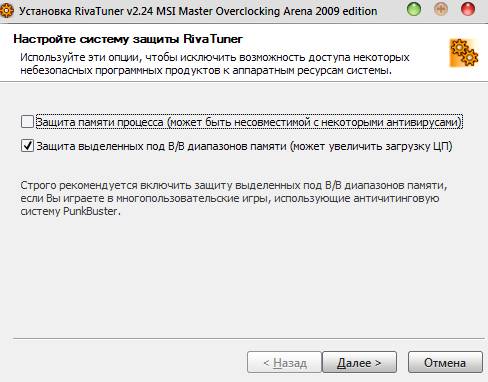
Собственно, в идеале, оставить всё как на скриншоте, однако же, если Вы уверены, что не играете в игры, использующие PunkBuster , то вторую галочку можете снять. На сим установка будет закончена, правда придется немного подождать генерации баз:
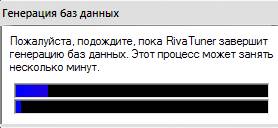
При первом запуске, скорее всего, Вы столкнетесь с уведомлением о неподдерживаемом драйвере:
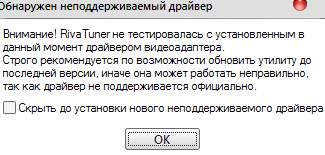
Смело проигнорируйте его, поставив галочку » Скрыть до установки нового неподдерживаемого драйвера » (это не критично и вызвано давним обновлением базы драйверов программы), после чего Вы увидите главное окно программы (либо можете вызвать его двойным кликом мышки по иконки программы в трее, т.е возле часов).
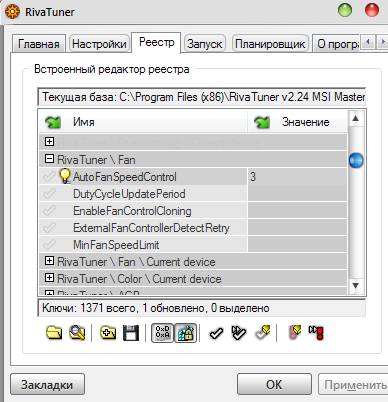
Для начала нам необходимо перейти на вкладку » Реестр «, где задать в ветке » RivaTuner Fan » параметру » AutoFanSpeedControl » параметр » 3 » (двойным щелчком по полю рядом, чтобы появилась возможность ввода с клавиатуры). Сие действие позволит нам настраивать цикл работы вентилятора через низкоуровневые системные настройки.
Дальше необходимо выйти из RivaTuner , что можно сделать кликнув левой кнопкой мыши кнопку « ОК ». На всякий случай проверьте наличии иконки программы в трее (иконка выглядит как этакая шестеренка), если её нет, то из программы Вы действительно вышли, а если есть, то щелкните по ней правой кнопкой мыши и выберите « Выход ».
Дальше надо запустить программу повторно, что можно сделать, например, из меню » Пуск «.
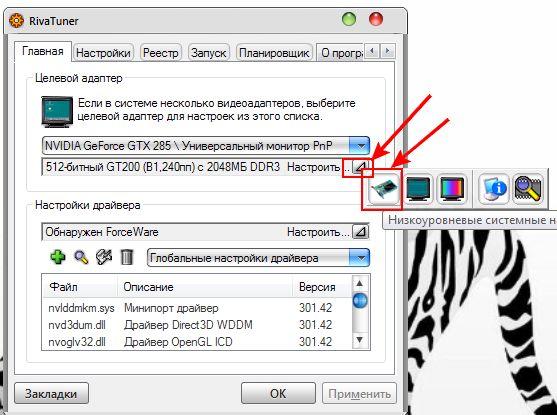
Будучи на вкладке » Главная » сначала жмем на треугольничек, а затем на изображение видеокарты, чтобы открыть необходимые нам низкоуровневые настройки кулера.
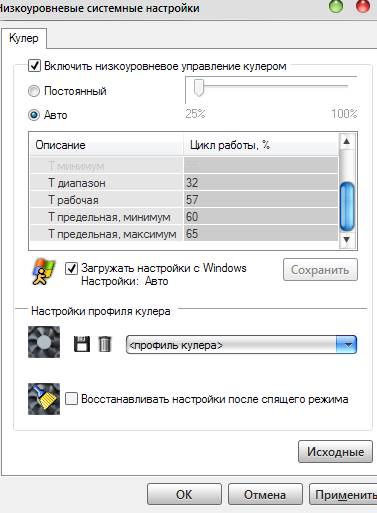
Возможно появиться маленькое окошко-вопрос » Рекомендуется перезагрузка «. Там много разных умных слов, сводящихся к одному — если у вас не запущено сторонних утилит по управлению оборотами вентилятора, то можно нажать кнопку «Определить «, что Вам и надо сделать. Собственно, далее, здесь нам необходимо поставить галочку » Включить низкоуровневое управление кулером » (если она не стоит) и кружочек » Авто «. Дальше начинается самое интересное.
В окне Вы видите ряд параметров, от » Цикл работы, минимум » до » T предельная, максимум » и их нам надо правильно настроить. Давайте поясню, что значит каждый из них, частично взяв текстовку описания и рекомендаций оных у авторов программы:
- « Цикл работы, минимум » — это минимальные обороты вентилятора, указанные в процентах. Они будут поддерживаться при любой температуре, ниже минимальной.По заявлениям разработчиков здесь стоит оставить 40% , ибо кулер на этих температурах якобы не слышно, однако я бы рекомендовал опираться на личные ощущения, во всяком случае, у меня, в своё время, вентилятор видеокарты был самым громким звеном системы, при этом справляясь со своей нагрузкой и на меньших оборотах.В общем, если если в комнате или внутри системного блока очень жарко, и на этих оборотах температура процессора карточки превышает 55 — 60 градусов, то есть смысл не сильно занижать этот параметр. Если же температура в простое у Вас, как у меня, держится в районе 40-45 градусов, то здесь я бы рекомендовал указать где-то 20% — в 2D режиме всё будет тихо и без особых перегревов.
- « Цикл работы, максимум » — это максимальные обороты вентилятора, в процентах. Они будут поддерживаться при любой температуре выше максимальной. По сути, это обороты в пике, когда температура, по заданным Вами далее настройкам, подобралась к критической. Полезно оставлять 100 %, чтобы, если карта существенно нагрелась, система охлаждения забыла про тишину и работала на полную.
- « Т.минимум » — это та самая минимальная температура, ниже которой видеокарта будет считаться «холодной», т.е именно на этот параметр ориентируется настройка « Цикл работы, минимум ». Если тут стоит, скажем, 40 градусов, то при них будет тот процент оборотов, который Вы выставили в « Цикл работы, минимум ». В общем, здесь Вы можете указать при какой температуре, кулер будет работать на выставленных Вами минимальных оборотах. Я считаю, что 45 здесь вполне уместная цифра.
- « Т.диапазон » — его нужно выбирать из ряда чисел: 2, 2.5, 3.33, 4, 5, 6.67, 8, 10, 13.33, 16, 20, 26.67, 32, 40, 53.33, 80 . Можно, конечно, ввести любое другое число, но после нажатия на кнопку « Применить » оно все равно приведется к ближайшему из этого ряда.Диапазон вычисляется как максимальная температура минус минимальная (заданная в « Т. Минимум »). Максимальная — это температура, по достижении которой, вентилятор будет «молотить» с оборотами, заданными параметром « Цикл работы, максимум » (см.ниже). Не советую задавать её слишком высокой: чем выше средняя рабочая температуры видеокарты, тем меньше она живет.Также, не стоит забывать, что помимо GPU на видеокарте присутствует и память, и схема питания — и все это греется и требует охлаждения. Выше 85 градусов её задавать нет смысла (от 90-95 градусов начинает серьёзно увеличивать обороты вентилятора штатный алгоритм работы, зашитый в BIOS видеокарты).
- « Т.рабочая », « Т.предельная, минимум », « Т.предельная, мaксимум » — это параметры для автоматического регулирования описанных выше параметров.Рабочая — это оптимальная температура под нагрузкой, т.е кулер, при полноценной работе и нагрузке в 3D , будет стараться держать эту температуру как нечто среднее и постарается удержать её как оптимальную. Рекомендуемый мной параметр составляет 55 , примерно, градусов.Минимальная и максимальная предельные температуры определяют границы критической температуры, при которой система охлаждения старается вложить все силы в то, чтобы охладить видеокарту и привести её хотя бы к рабочему варианту.
В двух словах как-то так. Я искренне надеюсь, что Вы не запутались. В крайнем случае, во-первых, привожу Вам скриншот со своих настроек (имейте ввиду, что у меня стоит на карточке такая вот турбина):
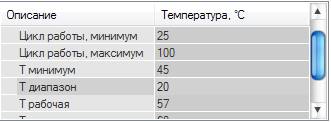
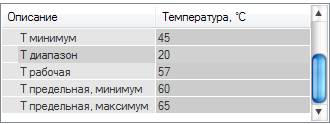
Во-вторых, рекомендую выставлять настройки, опираясь на мониторинг температур и скорости вращения, т.е собственную адекватность и опыт, ибо системы охлаждения и качество охлаждения внутри корпуса у всех разные, а посему для каждой системы настройки несколько индивидуальны.
Посмотреть температуры и скорость вращения вентиляторов видеокарты можно используя всё тот же RivaTuner , для чего в главном окне программы нужно нажать на известный Вам треугольник и последнюю иконку в списке:
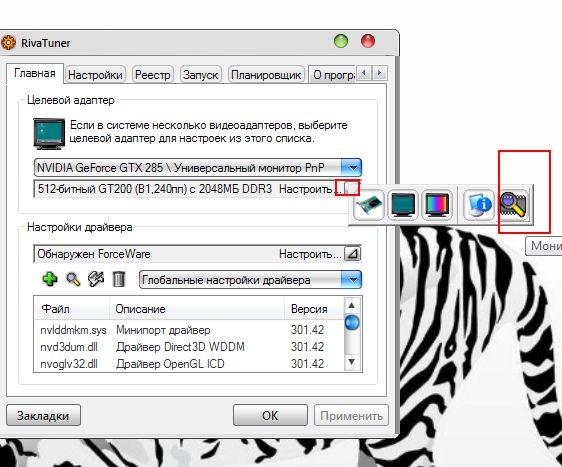
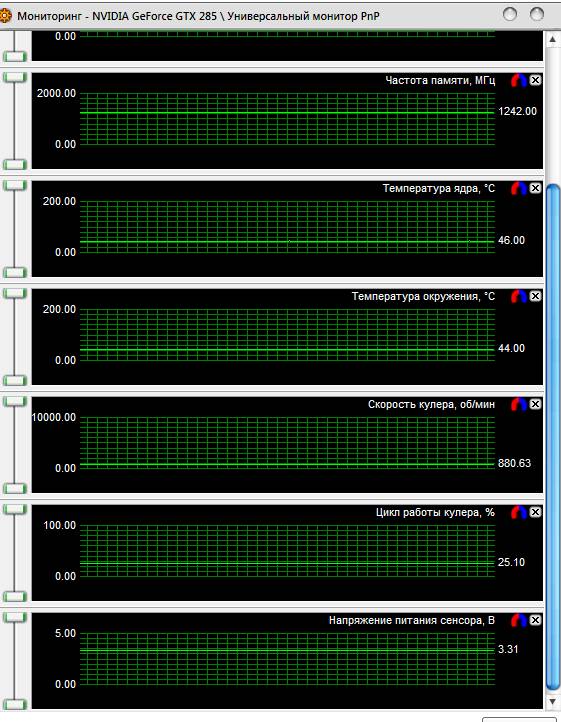
Что выдаст Вам огромное окошко с частотами и прочими параметрами. Собственно, Вам только остается, переключаясь на это окно, поэкспериментировать с настройками под нагрузкой и в режиме простоя, а там уже дело за малым — у Вас будет понимание как греется именно Ваша видеокарта и какие параметры стоит выставить.
К слову, некая информация о температурах и перегревах обитает в статье “Температура компонентов компьютера: как измерить и какими должны быть“.
Послесловие.
Вот как-то так. Надеюсь, что этот материал, поможет владельцем карт NVIDIA настроить тонкий баланс между шумом и качеством охлаждения, что крайне полезно, приятно и всячески интересно.
Как и всегда, если есть какие-то вопросы, в частности индивидуальные и важные, то можете смело задавать их в комментариях ниже.
Спасибо за внимание и.. оставайтесь с нами 😉
PS : Для карточек AMD написали инструкцию в этом посте.
Как сделать разгон кулера видеокарты: пошаговая инструкция

- Разгон кулера видеокарт NVIDIA
- Разгон для видеокарт AMD/ATI
- Другие программы и способы для разгона
- BIOS
- SpeedFun
- Влияет ли разгон на продолжительность работы кулера
- Что делать, если разгон не помог в охлаждении
Если вы только установили новый кулер на видеокарту или привели в порядок старый, но она продолжает слишком сильно греться, попробуйте разогнать вентилятор. Чем быстрее он будет работать, тем активней будет происходить процесс охлаждения. Вполне возможно, что стандартных оборотов лопастей недостаточно, чтобы видеокарта «тянула» новые игры или объемные графические программы.
В статье мы разберем способы, как увеличить скорость кулера на видеокарте с помощью утилит.
Разгон кулера видеокарт NVIDIA
Для того чтобы увеличить скорость вращения вентилятора, охлаждающего видеокарту от NVIDIA, нужно скачать и установить программу RivaTuner.

После загрузки утилиты на вкладке «Реестр» в строке «RivaTuner Fan» – «AutoFanSpeedControl» устанавливаем значение «3». В такой способ мы откроем возможность регулировать работу вентилятора через низкоуровневые настройки системы. Далее нужно выйти из программы и зайти в нее повторно.
Во втором выпадающем списке (открывается нажатием на треугольник) выбираем изображение видеокарты – открываем панель настроек.

Здесь проверяем наличие «галочек» возле: «Включить низкоуровневое управление кулером», «Авто» и приступаем к настройке параметров:
- «Т.минимум». Здесь можно выставить показатель в 40 градусов – это нормальная температура для работы без сбоев. Так же выставляется и максимальная (не выше 85 0 ).
- «Цикл работы, минимум». Здесь задаются минимальные обороты лопастей в %. Эта настройка будет срабатывать, когда на видеокарте будет температура, установленная в
«Т. минимум». Изначально, обычно, разработчики устанавливают 40%, которых достаточно, если температура видеокарты держится на уровне 50-60 градусов. Если в момент сильной нагрузки t повышается, стоит увеличить и обороты. Если мы выставляем наименьшую температуру на уровне 40 0 , то и показатель цикла можно снизить.
- «Цикл работы, максимум». Соответственно здесь задается наибольшее количество оборотов, которых должен достигать вентилятор, если видеокарта нагрелась до предела, установленного настройками. Можно указать параметр и в 100%, но лучше ограничиться 90.
Автоматическое регулирование скорости настройкой параметров: «Т.рабочая», «Т.предельная, минимум» и «Т.предельная,максимум». В таком случае кулер сам будет стараться довести температуру видеокарты до рабочей, увеличивая или снижая обороты.
Разгон для видеокарт AMD/ATI
Программа AMD Catalyst Control Center (AMD CCC) специально разработана для упрощения работы с видеокартами AMD (ATI).

Для разгона видеокарты есть инструмент «AMD OverDrive», раздел «Производительность». Достаточно отметить пункт «Включить ручное управление вентилятором» и выставить желаемый % оборотов.
Эта программа поддерживает видеокарты серии ATI Radeon HD и гибридных процессоров E-Series, AMD A-Series, Fury Series и т.д.
Другие программы и способы для разгона
Разгон кулера видеокарты nvidia и AMD можно сделать и через MSI Afterburner.

В настройках программы (шестеренка) на вкладке «Кулер» отмечаем «Включить программный пользовательский авторежим» и левой кнопкой мышки рисуем кривую соотношения количества оборотов (в %) и температуры видеокарты.

Также есть программы ATI Tray Tools и ATI Tool v0.26 с помощью которых легко разогнать кулер.
BIOS
Теперь разберем, как увеличить скорость кулера в BIOS.
Этот набор микропрограмм может иметь разный интерфейс, но названия пунктов очень похожи.

Вход в БИОС осуществляется в момент загрузки компьютера, до появления логотипа операционной системы. Клавиши, которые нужно нажать у каждого производителя разные. Это может быть DEL, F2, F9 или F10.
Далее на вкладке «Power» в пункте меню, содержащем слово «Hardware» выберите вариант настройки:
- Если вы хотите задать постоянную скорость на максимальном уровне, в пункте «CPU min Fan speed» зафиксируйте требуемое значение.
- Можно установить режим увеличения оборотов кулера при достижении температуры видеокарты определенного значения, обозначенного в «CPU Temperature». Этот пункт меню может называться ««CPU Smart Fan Target» или как-то еще.
- Если в вашем варианте BIOS есть «CPU Fan Profile», вы можете настроить интеллектуальный режим работы кулера.
SpeedFun
СпидФан – универсальная программа для разгона любого кулера. Это бесплатная утилита, которую можно скачать из интернета.

Здесь, в стартовом окне можно не только увеличить скорость вращения вентилятора (задается в %), но и контролировать показатели температуры на элементах ПК.
Чтобы определить, где менять данные именно для кулера видеокарты можно установить программу AIDA64 и сравнивать данные. Измените % в первом окне в СипдФан и проверьте, на какой детали температура снизилась (повысилась) согласно показателям AIDA64 и так далее.
Перейдя в «Конфигуратор» и отметив галочкой кулер видеокарты, можно задать ее оптимальную температуру, когда кулер будет работать в штатном режиме, и максимальную, после достижения которой вентилятор будет вращаться на максимуме.
Влияет ли разгон на продолжительность работы кулера
Изучая вопрос «Как увеличить скорость кулера?», будь-то на видеокарте, процессоре или блоке питания, стоит узнать о том, не нанесет ли это вреда больше, чем пользы.
Проблема в том, что производитель разрабатывает устройства, рассчитанные на определенный режим работы. Если этот режим насильно изменить – заставить кулер работать на пределе – он может сгореть. Но, даже если и не выйдет из строя, срок службы его существенно сократится.
Что делать, если разгон не помог в охлаждении
Если вы увеличили скорость вращения вентилятора, а видеокарта продолжает перегреваться:
- Проверьте кулер на работоспособность. Можно воспользоваться теми же программами, что и для разгона или подключить его к другому устройству.
- Почистите вентилятор и саму видеокарту от пыли, замените термопасту.
- Купите новый кулер.
В любом случае, если элементы компьютера перегреваются, стоит попробовать сделать разгон кулера. Покупка нового обойдется значительно дешевле, чем видеокарты. А для того, чтобы позаботиться об охладительной системе, не стоит устанавливать максимальные обороты на постоянной основе. Лучше задайте график повышения и понижения скорости в зависимости от температуры охлаждаемого элемента.
LiveInternetLiveInternet
- Регистрация
- Вход
—Метки
—Рубрики
- вязание (68)
- пейчворк (27)
- тряпиенсы (22)
- еда (18)
- фильмы (17)
- украшения (12)
- здоровье (11)
- декупаж (10)
- Дача (10)
- журнал (9)
- книги (7)
- для настроениея (7)
- сумки разные (7)
- Стиль Бохо (6)
- Медитация (6)
- Крой одежды (6)
- интерьер (5)
- шитье (4)
- психология (4)
- упаковка (4)
- подушки (3)
- Уход за цветами (3)
- Кино (2)
- гобелен нетканный (2)
- аудио книги (2)
- квиллинг (2)
- пуговицы (2)
- коврики (2)
- макроме (2)
- аудио (2)
- история (2)
- уход за одеждой (2)
- уборка дома (2)
- шапки (2)
- правила (2)
- Коты всякие (2)
- фетр (2)
- фриволите (2)
- красивые места (2)
- коклюшки (2)
- мережки (1)
- уход за ПК (1)
- Криативная одежда (1)
- филигрань (1)
- мода (1)
- АКСЕССУАРЫ ДЛЯ КУКОЛ (1)
- оригами (1)
- Эзотерика (1)
- Поэзия (1)
- фотошоп (1)
- канзаши (1)
- кухня (1)
- кулинария (1)
- пейчворк-шнур (1)
- Бижутерия вязаное (1)
- Буфы (0)
- Видеоклипы (0)
- Вышивка (31)
- вязание крючком (211)
- дачные идейки (10)
- игрушки мягкие (5)
- История моды (1)
- Коврик (6)
- Крой одежды (18)
- куклы (78)
- лепка (36)
- мандала (1)
- молитва (12)
- музыка (41)
- обереги (11)
- поделки из газет (30)
- прически (2)
- Программы (22)
- Прочие (24)
- Рисование (30)
- средства ухода за кожей (4)
- ссылки на МК (7)
- Фелтинг (19)
- фильтцевание (3)
- хорошо выглядеть (21)
- Цветы из лент (8)
—Музыка
- Все (29)
—Я — фотограф
- К приложению
детское

—Поиск по дневнику
—Подписка по e-mail
—Интересы
- Все (15)
—Друзья
- Все (15)
—Постоянные читатели
- Все (34)
—Статистика
Изменение скорости вращения вентилятора видеокарт NVIDIA
Четверг, 23 Августа 2012 г. 10:40 + в цитатник
Вам мешает шум вашего системного блока? Есть выход!
Изменение скорости вращения вентилятора видеокарт NVIDIA
“Пара слов об охлаждении видеокарты“, сегодня речь пойдет о, для начала, том как изменить скорость вращения вентилятора на видеокартах NVIDIA (со временем будет статья и о карточках AMD) .
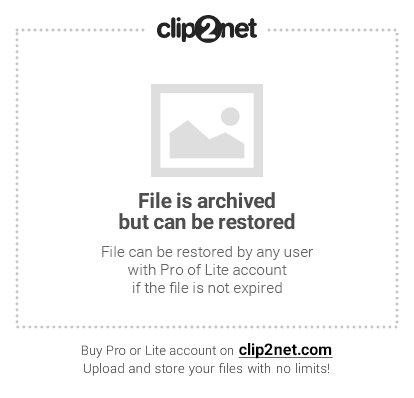
Дело в том, что, порой, куллер на видеокарте вращается избыточно (минимальная допустимая скорость, как правило, установлена производителем в 40%, а дальше она может изменяться, по умолчанию лишь на повышение, т.е наращивание оборотов) , создавая лишний шум и нагнетая пыль, что далеко не всем и не всегда бывает приятно. Особенно проблема актуальна для тех у кого стоит мощная система охлаждения на карточке (см. статью по ссылке выше) , которая эффективно справляется с работой и на низких оборотах, однако же, скажем так, низкоуровневая настройка не позволяет ей оного делать.
В частности, кому-то просто хочется тишины, чему препятствует шум из корпуса, который, зачастую, вызывает как раз система охлаждения видеокарты. В рамках этой статьи, я хочу рассказать Вам, как изменить минимально допустимую скорость вращения вентиляторов на карточке, а так же настроить зависимость скорости вращения от температуры, чтобы сохранить адекватность работы системы охлаждения (т.е не просто снизить процентный порог, а сделать адекватную реакцию куллера на температуру, чтобы, когда нужно, оный разгонялся, а когда система простаивает наоборот затихал) .
RivaTuner как инструмент для управления куллером видеокарты
Поможет нам в оном программа RivaTuner, предназначенная для тонкого взаимодействия с видеокартами NVIDIA, будь то разгон, настройка, мониторинг или что-то еще.
Оная полностью бесплатна и поддерживает русский язык, что приятно и важно.
Скачать можно прямо по этой ссылке.
Процесс установки довольно прост и я на нем останавливаться не буду, кроме вот этого момента:
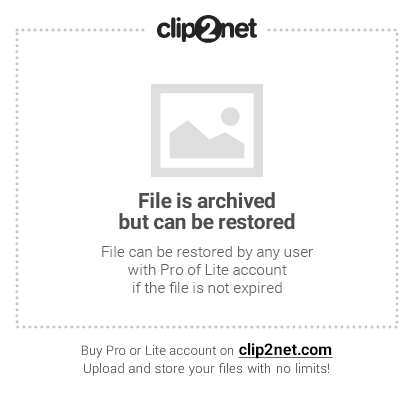
Собственно, в идеале, оставить всё как на скриншоте, однако же, если Вы уверены, что не играете в игры, использующие PunkBuster, то вторую галочку можете снять. На сим установка будет закончена, правда придется немного подождать генерации баз:
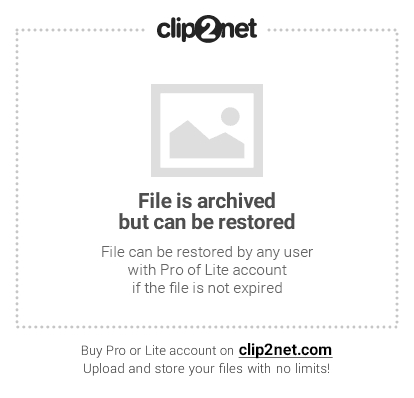
При первом запуске, скорее всего, Вы столкнетесь с уведомлением о неподдерживаемом драйвере:
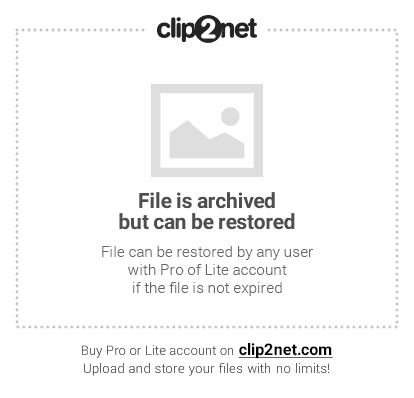
Смело проигнорируйте его, поставив галочку “Скрыть до установки нового неподдерживаемого драйвера” (это не критично и вызвано давним обновлением базы драйверов программы) , после чего Вы увидите главное окно программы (либо можете вызвать его двойным кликом мышки по иконки программы в трее, т.е возле часов) .
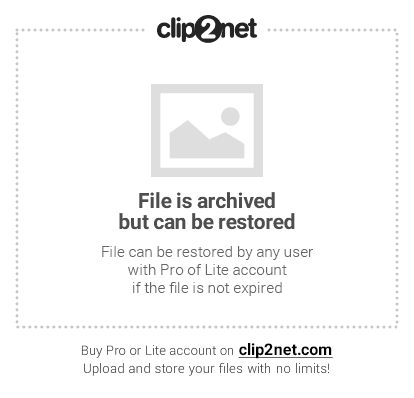
Для начала нам необходимо перейти на вкладку “Реестр“, где задать в ветке “RivaTuner Fan” параметру “AutoFanSpeedControl” параметр “3“ (двойным щелчком по полю рядом, чтобы появилась возможность ввода с клавиатуры) . Сие действие позволит нам настраивать цикл работы вентилятора через низкоуровневые системные настройки.
Дальше необходимо выйти из RivaTuner, что можно сделать кликнув левой кнопкой мыши кнопку «ОК». На всякий случай проверьте наличии иконки программы трее (иконка выглядит как этакая шестеренка) , если её нет, то из программы Вы действительно вышли, а если есть, то щелкните по ней правой кнопкой мыши и выберите «Выход».
Дальше надо запустить программу повторно, что можно сделать, например, из меню “Пуск“.
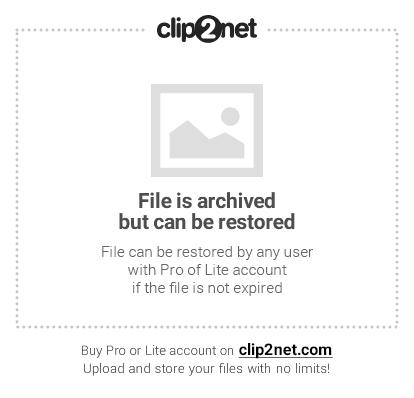
Будучи на вкладке “Главная” сначала жмем на треугольничек, а затем на изображение видеокарты, чтобы открыть необходимые нам низкоуровневые настройки кулера.

Возможно появиться маленькое окошко-вопрос “Рекомендуется перезагрузка“. Там много разных умных слов, сводящихся к одному — если у вас не запущено сторонних утилит по управлению оборотами вентилятора, то можно нажать кнопку “Определить“, что Вам и надо сделать. Собственно, далее, здесь нам необходимо поставить галочку “Включить низкоуровневое управление кулером“ (если она не стоит) и кружочек “Авто“. Дальше начинается самое интересное.
В окне Вы видите ряд параметров, от “Цикл работы, минимум” до “T предельная, максимум” и их нам надо правильно настроить. Давайте поясню, что значит каждый из них, частично взяв текстовку описания и рекомендаций оных у авторов программы:
- «Цикл работы, минимум» — это минимальные обороты вентилятора, указанные в процентах. Они будут поддерживаться при любой температуре, ниже минимальной.По заявлениям разработчиков здесь стоит оставить 40%, ибо кулер на этих температурах якобы не слышно, однако я бы рекомендовал опираться на личные ощущения, во всяком случае, у меня, в своё время, вентилятор видеокарты был самым громким звеном системы, при этом справляясь со своей нагрузкой и на меньших оборотах.В общем, если если в комнате или внутри системного блока очень жарко, и на этих оборотах температура процессора карточки превышает 55—60 градусов, то есть смысл не сильно занижать этот параметр. Если же температура в простое у Вас, как у меня, держится в районе 40-45 градусов, то здесь я бы рекомендовал указать где-то 20% – в 2D режиме всё будет тихо и без особых перегревов.
- «Цикл работы, максимум» — это максимальные обороты вентилятора, в процентах. Они будут поддерживаться при любой температуре выше максимальной. По сути, это обороты в пике, когда температура, по заданным Вами далее настройкам, подобралась к критической. Полезно оставлять 100%, чтобы, если карта существенно нагрелась, система охлаждения забыла про тишину и работала на полную.
- «Т.минимум» — это та самая минимальная температура, ниже которой видеокарта будет считаться «холодной», т.е именно на этот параметр ориентируется настройка «Цикл работы, минимум». Если тут стоит, скажем, 40 градусов, то при них будет тот процент оборотов, который Вы выставили в «Цикл работы, минимум». В общем, здесь Вы можете указать при какой температуре, кулер будет работать на выставленных Вами минимальных оборотах. Я считаю, что 45 здесь вполне уместная цифра.
- «Т.диапазон» — его нужно выбирать из ряда чисел: 2, 2.5, 3.33, 4, 5, 6.67, 8, 10, 13.33, 16, 20, 26.67, 32, 40, 53.33, 80. Можно, конечно, ввести любое другое число, но после нажатия на кнопку «Применить» оно все равно приведется к ближайшему из этого ряда.Диапазон вычисляется как максимальная температура минус минимальная (заданная в «Т. Минимум») . Максимальная — это температура, по достижении которой, вентилятор будет «молотить» с оборотами, заданными параметром «Цикл работы, максимум» (см.ниже) . Не советую задавать её слишком высокой: чем выше средняя рабочая температуры видеокарты, тем меньше она живет.Также, не стоит забывать, что помимо GPU на видеокарте присутствует и память, и схема питания — и все это греется и требует охлаждения. Выше 85 градусов её задавать нет смысла (от 90-95 градусов начинает серьёзно увеличивать обороты вентилятора штатный алгоритм работы, зашитый в BIOS видеокарты) .
- «Т.рабочая», «Т.предельная, минимум», «Т.предельная, мaксимум» — это параметры для автоматического регулирования описанных выше параметров.Рабочая – это оптимальная температура под нагрузкой, т.е кулер, при полноценной работе и нагрузке в 3D, будет стараться держать эту температуру как нечто среднее и постарается удержать её как оптимальную. Рекомендуемый мной параметр составляет 55, примерно, градусов.Минимальная и максимальная предельные температуры определяют границы критической температуры, при которой система охлаждения старается вложить все силы в то, чтобы охладить видеокарту и привести её хотя бы к рабочему варианту.
В двух словах как-то так. Я искренне надеюсь, что Вы не запутались. В крайнем случае, во-первых, привожу Вам скриншот со своих настроек (имейте ввиду, что у меня стоит на карточке такая вот турбина) :

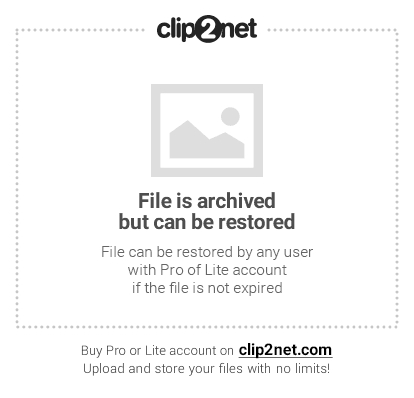
Во-вторых, рекомендую выставлять настройки, опираясь на мониторинг температур и скорости вращения, т.е собственную адекватность и опыт, ибо системы охлаждения и качество охлаждения внутри корпуса у всех разные, а посему для каждой системы настройки несколько индивидуальны.
Посмотреть температуры и скорость вращения вентиляторов видеокарты можно используя всё тот же RivaTuner, для чего в главном окне программы нужно нажать на известный Вам треугольник и последнюю иконку в списке:
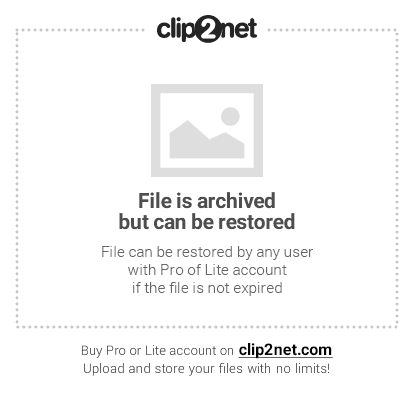
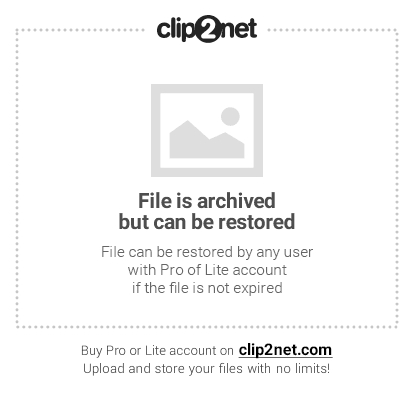
Что выдаст Вам огромное окошко с частотами и прочими параметрами. Собственно, Вам только остается, переключаясь на это окно, поэкспериментировать с настройками под нагрузкой и в режиме простоя, а там уже дело за малым – у Вас будет понимание как греется именно Ваша видеокарта и какие параметры стоит выставить.












