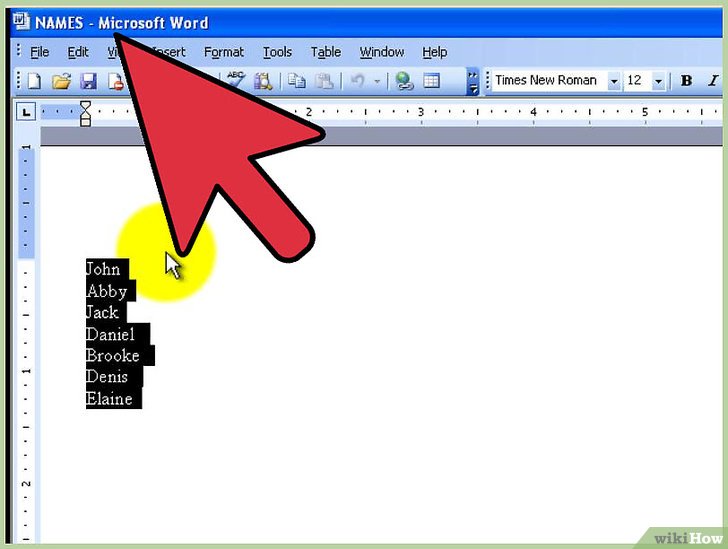В документах Microsoft Word можно часто встретить различные списки, например, перечень товаров, литературы, учащихся и прочее. Они могут быть написаны или просто с новой строки на листе, или добавлены в таблицу. Заполняя их, новые данные просто печатаются в конце. Но что делать, если необходимо расставить данные по алфавиту, чтобы можно было легче найти нужную информацию?
Расставлять все пункты в алфавитном порядке вручную не придется, для этого можно использовать встроенную функцию текстового редактора. Вот в данной статье мы и затронем данную тему и разберемся, как в Ворде расставить по алфавиту список.
Для примера возьмем вот такой список людей.

Выделите те строки, с которыми нужно работать. Затем на вкладке «Главная» в группе «Абзац» нажмите на кнопку «Сортировка» – на ней нарисованы буквы «А-Я» и стрелка, указывающая вниз.

Появится окно, как на нижнем скриншоте. В нем укажите, как нужно отсортировать, по возрастанию, или убыванию, и нажмите «ОК» .

Нужный список будет расставлен в алфавитном порядке.

Если у Вас в одной строке есть различные слова или цифры и отсортировать хотите не по первому значению, а любому другому, тогда делаем так. В примере, в строке кроме имени и фамилии человека, указан еще и его рост. Давайте его и используем.
Выделите список и нажмите на кнопку с буквами А/Я.

В открывшемся окне в поле «Тип» выберите «Число» , дальше укажите, в каком порядке сортировать, и нажмите «ОК» .

После этого, список будет изменен, и числа расставлены в порядке возрастания.

Для того чтобы в Ворде выполнить сортировку списка, вставленного в таблицу, нужно сделать все точно так, как было описано. Сначала выделите нужные строки таблицы, потом нажмите на упомянутую кнопку.

Дальше нужно указать столбец, и по какому типу данных сортировать (это пригодится, если в одном столбце есть и текст и числа, или даты). Потом выберите по возрастанию или убыванию и нажмите «ОК» .

Вот так выглядят отсортированные данные в таблице.

Если у Вас не первый столбец, тогда в окне «Сортировка» выберите нужный, затем тип данных, по которому нужно сортировать. Дальше выбираем по возрастанию или убыванию и жмем «ОК» .

В примере я сделала второй столбец с числами по возрастанию.

На этом буду заканчивать, ведь теперь Вы знаете, как сортировать список по алфавиту в Ворде. Причем он может быть или обычный, или представленный в виде таблицы.
Смотрите видео по теме:
Как в ворде сделать таблицу по алфавиту

О том, что в текстовом процессоре Microsoft Word можно создавать таблицы, знают практически все более-менее активные пользователи этой программы. Да, здесь все не так профессионально реализовано, как в Excel, но для повседневных нужд возможностей текстового редактора более, чем достаточно. Нами уже довольно много написано об особенностях работы с таблицами в Ворде, и в этой статье мы рассмотрим еще одну тему.
Как отсортировать таблицу по алфавиту? Вероятнее всего, это не самый востребованный вопрос среди пользователей детища Майкрософт, но ответ на него уж точно знают далеко не все. В этой статье мы расскажем, как сортировать содержимое таблицы по алфавиту, а также о том, как выполнить сортировку в отдельном ее столбце.
Сортировка данных таблицы в алфавитном порядке
1. Выделите таблицу со всем ее содержимым: для этого установите указатель курсора в ее левом верхнем углу, дождитесь появления знака перемещения таблицы ( — небольшой крестик, расположенный в квадрате) и кликните по нему.

2. Перейдите во вкладку «Макет» (раздел «Работа с таблицами») и нажмите на кнопку «Сортировка», расположенную в группе «Данные».

Примечание: Прежде, чем приступить к сортировке данных в таблице, рекомендуем вырезать или скопировать в другое место информацию, которая содержится в шапке (первой строке). Это не только упростит сортировку, но и позволит сохранить шапку таблицы на ее месте. Если положение первой строки таблицы для вас не принципиально, и она тоже должна быть отсортирована по алфавиту, выделяйте и ее. Также вы можете просто выделить таблицу без шапки.
3. Выберите в открывшемся окне необходимые параметры сортировки данных.

Если вам нужно, чтобы сортировка данных происходила относительно первого столбца, в разделах «Сортировать по», «Затем по», «Затем по» установите «Столбцам 1».

Если же каждый столбец таблицы должен быть отсортирован в алфавитном порядке, независимо от остальных столбцов, нужно сделать так:
- «Сортировать по» — «Столбцам 1»;
- «Затем по» — «Столбцам 2»;
- «Затем по» — «Столбцам 3».
Примечание: В нашем примере мы сортируем по алфавиту только первый столбец.
В случае с текстовыми данными, как в нашем примере, параметры «Тип» и «По» для каждой строки следует оставить без изменений («тексту» и «абзацам», соответственно). Собственно, числовые данные по алфавиту сортировать попросту невозможно.

Последний столбец в окне «Сортировка» отвечает, собственно, за тип сортировки:
- «по возрастанию» — в алфавитном порядке (от «А» до «Я»);
- «по убыванию» — в обратном алфавитном порядке (от «Я» к «А»).

4. Задав необходимые значения, нажмите «ОК», чтобы закрыть окно и увидеть изменения.

5. Данные в таблице будут отсортированы по алфавиту.
Не забудьте вернуть на свое место шапку. Кликните в первой ячейке таблицы и нажмите «CTRL+V» или кнопку «Вставить» в группе «Буфер обмена» (вкладка «Главная»).

Сортировка отдельного столбца таблицы в алфавитном порядке
Иногда возникает необходимость отсортировать в алфавитном порядке данные только из одного столбца таблицы. Причем, сделать это нужно так, чтобы информация из всех остальных столбцов осталась на своем месте. Если дело касается исключительно первого столбца, можно воспользоваться вышеописанным методом, сделав это точно так же, как мы в своем примере. Если же это не первый столбец, выполните следующие действия:
1. Выделите столбец таблицы, который необходимо отсортировать по алфавиту.

2. Во вкладке «Макет» в группе инструментов «Данные» нажмите кнопку «Сортировка».

3. В открывшемся окне в разделе «Сначала по» выберите начальный параметр сортировки:
- данные конкретной ячейки (в нашем примере это буква «Б»);
- укажите порядковый номер выделенного столбца;
- повторите аналогичное действие для разделов «Затем по».

Примечание: То, какой тип сортировки выбрать (параметры «Сортировать по» и «Затем по») зависит от данных в ячейках столбца. В нашем примере, когда в ячейках второго столбца указаны только буквы для алфавитной сортировки достаточно просто во всех разделах указать «Столбцам 2». При этом, выполнять манипуляции, описанные ниже, необходимости нет.
4. В нижней части окна установите переключатель параметра «Список» в необходимое положение:
- «Строка заголовка»;
- «Без строки заголовка».

Примечание: Первый параметр «притягивает» к сортировке заголовок, второй — позволяет выполнить сортировку столбца без учета заголовка.
5. Нажмите расположенную внизу кнопку «Параметры».
6. В разделе «Параметры сортировки» установите галочку напротив пункта «Только столбцы».

7. Закрыв окно «Параметры сортировки» (кнопка «ОК»), убедитесь в том, что напротив всех пунктов тип сортировки установлен маркер «по возрастанию» (алфавитный порядок) или «по убыванию» (обратный алфавитный порядок).

8. Закройте окно, нажав «ОК».

Выбранный вами столбец будет отсортирован в алфавитном порядке.
На этом все, теперь вы знаете, как отсортировать таблицу Ворд по алфавиту.
Отблагодарите автора, поделитесь статьей в социальных сетях.
Одноуровневый маркированный или нумерованный список можно отсортировать в алфавитном порядке: по возрастанию (от А до Я) или по убыванию (от Я до А).
Выделите список, который нужно отсортировать.
Перейдите на вкладку главная > Сортировка.

Установка сортировки по абзацам и тексту.
Выберите по возрастанию (от а до я) или по убыванию (от я до а).
Нажмите кнопку ОК.
Выделите список, который нужно отсортировать.
На вкладке Главная нажмите кнопку Сортировка.

В диалоговом окне Сортировка текста выполните указанные ниже действия.
В разделе Сортировать по выберите Абзацы.
Рядом с полем Тип выберите элемент Текст.
Выберите вариант По возрастанию или По убыванию.
Нажмите кнопку ОК.
С помощью WordOnline можно создавать нумерованные и маркированные списки, но сортировать списки в алфавитном порядке нельзя. Вы можете отсортировать списки в алфавитном порядке в классической версии Word.
Если у вас есть Word, нажмите кнопку Открыть в Word.
Затем следуйте инструкциям на вкладке Windows.
Сведения о параметрах сортировки можно найти в диалоговом окне «Сортировка».
Примечание: Эта страница переведена автоматически, поэтому ее текст может содержать неточности и грамматические ошибки. Для нас важно, чтобы эта статья была вам полезна. Была ли информация полезной? Для удобства также приводим ссылку на оригинал (на английском языке).
Word может выполнить сортировку по алфавиту от А до Я (по возрастанию) и от Я до А (по убыванию).
Если в списке присутствуют элементы, которые начинаются с цифры, то в упорядоченном списке по возрастанию они будут следовать первыми.
Для сортировки элементов необходимо создать из них простой список или расположить каждый элемент с новой строки в отдельном абзаце. Теперь разберемся, как сортировать по алфавиту в ворде простые списки и данные в таблице.
Сортировка списка по алфавиту
Для расположения элементов списка по алфавиту (от А до Я) выполните следующие действия:
- Выделите список.
- Нажмите кнопку Сортировка (выделено красной рамкой) на вкладке Главная в разделе Абзац.
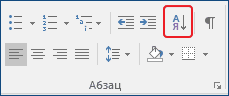
- В окне Сортировка текста в разделе Сначала по выберите значения Абзацам и Тексту. Поставьте переключатель в положение По возрастанию.
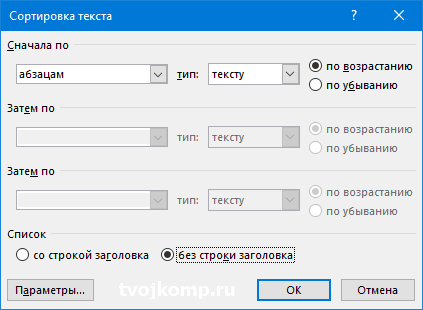
- Нажмите ОК.
Если необходимо выполнить сортировку в обратном порядке, то поставьте переключатель в положение По убыванию (смотри рисунок выше)
Сортировка списка в таблице
Процесс сортировке данных в таблице аналогичен, но есть некоторые особенности. Для более полного понимания процесса выполним сортировку на примере следующей таблицы.

Отсортируем данные: фамилии – в алфавитном порядке.
- Выделите таблицу.
- Нажмите кнопку Сортировка (выделено красной рамкой) на вкладке Главная в разделе Абзац.
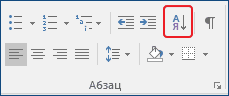
- Внизу окна Сортировка в разделе Список поставьте переключатель в положение Со строкой заголовка.
- В разделе Сначала по выберите значения По: абзацам и тип: тексту. Поставьте переключатель в положение По возрастанию.
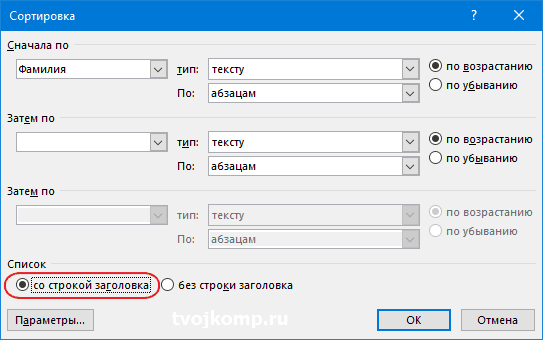
- Нажмите ОК.
Получим следующий результат

Сортировка списка в таблице по нескольким полям
Теперь отсортируем данные в таблице следующим образом: Фамилии по алфавиту, должность по алфавиту и год рождения по убыванию (молодые сотрудники вверху списка)
- Выделите таблицу.
- Нажмите кнопку Сортировка (выделено красной рамкой) на вкладке Главная в разделе Абзац.
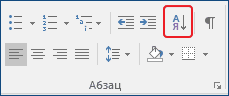
- Внизу окна Сортировка в разделе Список поставьте переключатель в положение Со строкой заголовка.
- Далее поставьте значения как на рисунке ниже
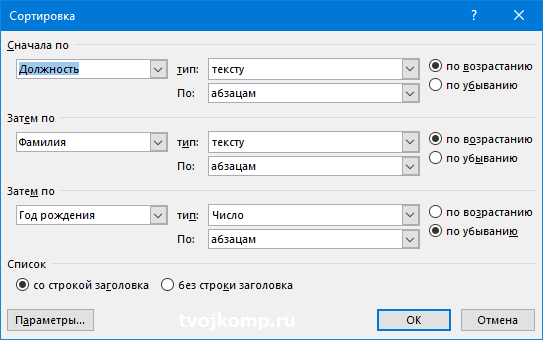
- Нажмите ОК.
Получим следующий результат

Как видно, записи отсортированы по алфавиту сначала по должности. Затем по фамилиям в пределах должности. Третий ключ в данном примере не показал своего действия из-за небольшого количества записей и отсутствия одинаковых фамилий.
Дополнительная информация:
Дорогой читатель! Вы посмотрели статью до конца. Получили вы ответ на свой вопрос? Напишите в комментариях пару слов. Если ответа не нашли, укажите что искали.
Как сделать список по алфавиту в Word

- Как сделать список по алфавиту в Word
- Как отсортировать список по алфавиту
- Как составить список источников и литературы к научной работе по алфавиту
- Текстовый редактор Microsoft Office Word
- как сделать по алфавиту в ворде
- Как сделать оглавление в документе
- Как оформить заголовок в WORD с использованием WordArt
- Как сделать автоматическое оглавление в Ворде
- Как сделать алфавитный порядок

- Как в Word сделать по алфавиту

- Как в Word сделать список по алфавиту

- Как отсортировать по алфавиту

- Как в Word сделать содержание

- Как сделать в Ворде содержание

- Как сделать заголовок в ворде

- Как создать оглавление в Word

- Как сделать нумерованный список

- Как сделать из документа книгу

- Как добавить слово в словарь

- Как ставить индекс в Ворде

- Как в Word сделать книгу

- Как в таблице Excel автоматически рассортировать фамилии по алфавиту

- Как добавить формулу в Word

- Как создать оглавление

- Как сделать автоматическое содержание в ворде

- Как напечатать текст в ворде

- Как сделать сноску в Ворде

- Как в ворде заменить ё на е

- Как сделать номера страниц в ворде

- Как перейти на латинский шрифт

- Как пронумеровать в Word страницы

Как сделать текст в алфавитном порядке в word?
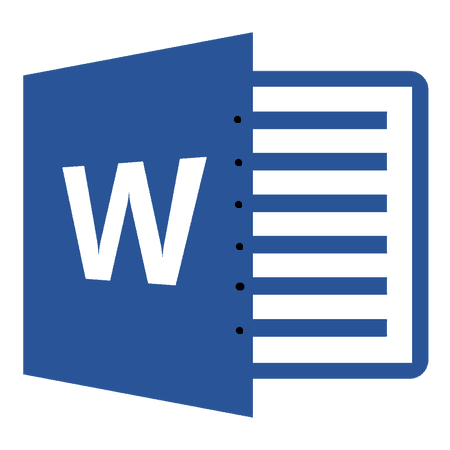
Программа для работы с текстовыми документами MS Word позволяет быстро и удобно создавать нумерованные и маркированные списки. Для этого достаточно нажать всего одну из двух кнопок, расположенных на панели управления. Однако, в некоторых случаях возникает необходимость отсортировать список в Ворде по алфавиту. Именно о том, как это сделать, и пойдет речь в этой небольшой статье.
Урок: Как сделать содержание в Word
1. Выделите нумерованный или маркированный список, который необходимо отсортировать в алфавитном порядке.
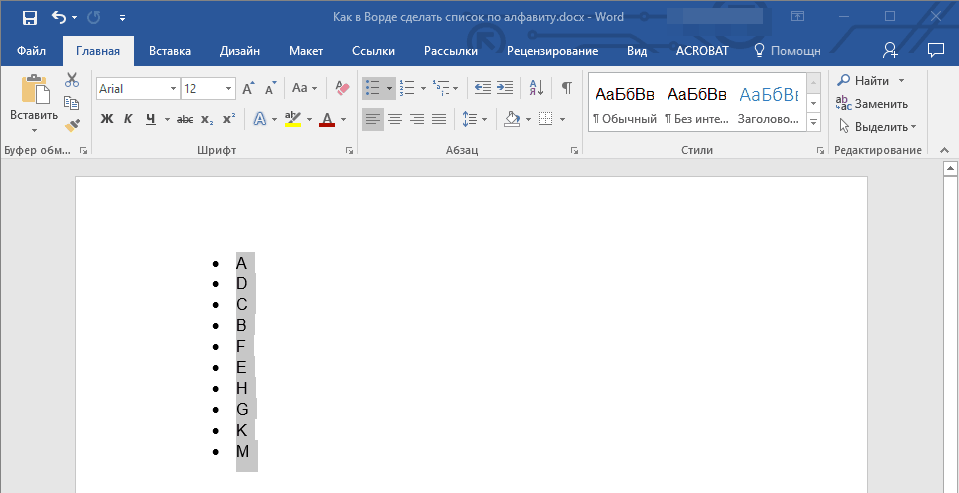
2. В группе “Абзац”, которая расположена во вкладке “Главная”, найдите и нажмите кнопку “Сортировка”.

3. Перед вами появится диалоговое окно “Сортировка текста”, где в разделе “Сначала по” необходимо выбрать подходящий пункт: “по возрастанию” или “по убыванию”.

4. После того, как вы нажмете “ОК”, выделенный вами список будет отсортирован в алфавитном порядке, если вы выбрали параметр сортировки “по возрастанию”, либо же в обратном направление алфавита, если вы выбрали “по убыванию”.

Собственно, это и есть все, что требуется для того, чтобы упорядочить список по алфавиту в MS Word. К слову, точно таким же образом можно отсортировать и любой другой текст, даже если он не является списком. Теперь вы знаете больше, желаем вам успехов в дальнейшем освоение этой многофункциональной программы.
Мы рады, что смогли помочь Вам в решении проблемы.
Задайте свой вопрос в комментариях, подробно расписав суть проблемы. Наши специалисты постараются ответить максимально быстро.
Помогла ли вам эта статья?
В документах Microsoft Word можно часто встретить различные списки, например, перечень товаров, литературы, учащихся и прочее. Они могут быть написаны или просто с новой строки на листе, или добавлены в таблицу. Заполняя их, новые данные просто печатаются в конце. Но что делать, если необходимо расставить данные по алфавиту, чтобы можно было легче найти нужную информацию?
Расставлять все пункты в алфавитном порядке вручную не придется, для этого можно использовать встроенную функцию текстового редактора. Вот в данной статье мы и затронем данную тему и разберемся, как в Ворде расставить по алфавиту список.
Для примера возьмем вот такой список людей.
Выделите те строки, с которыми нужно работать. Затем на вкладке «Главная» в группе «Абзац» нажмите на кнопку «Сортировка» – на ней нарисованы буквы «А-Я» и стрелка, указывающая вниз.
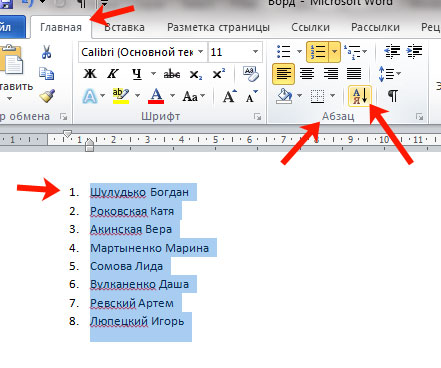
Появится окно, как на нижнем скриншоте. В нем укажите, как нужно отсортировать, по возрастанию, или убыванию, и нажмите «ОК».

Нужный список будет расставлен в алфавитном порядке.
Если у Вас в одной строке есть различные слова или цифры и отсортировать хотите не по первому значению, а любому другому, тогда делаем так. В примере, в строке кроме имени и фамилии человека, указан еще и его рост. Давайте его и используем.
Выделите список и нажмите на кнопку с буквами А/Я.

В открывшемся окне в поле «Тип» выберите «Число», дальше укажите, в каком порядке сортировать, и нажмите «ОК».
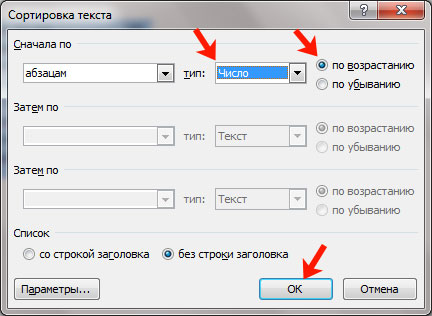
После этого, список будет изменен, и числа расставлены в порядке возрастания.
Для того чтобы в Ворде выполнить сортировку списка, вставленного в таблицу, нужно сделать все точно так, как было описано. Сначала выделите нужные строки таблицы, потом нажмите на упомянутую кнопку.

Дальше нужно указать столбец, и по какому типу данных сортировать (это пригодится, если в одном столбце есть и текст и числа, или даты). Потом выберите по возрастанию или убыванию и нажмите «ОК».

Вот так выглядят отсортированные данные в таблице.

Если у Вас не первый столбец, тогда в окне «Сортировка» выберите нужный, затем тип данных, по которому нужно сортировать. Дальше выбираем по возрастанию или убыванию и жмем «ОК».

В примере я сделала второй столбец с числами по возрастанию.

На этом буду заканчивать, ведь теперь Вы знаете, как сортировать список по алфавиту в Ворде. Причем он может быть или обычный, или представленный в виде таблицы.
Поделитесь статьёй с друзьями:
Спасибо . На работе уверяли что такого нет.
Метод 1 В программе Word 2007/2010/2013
Откройте файл, с которым будете работать. Можно просто скопировать и вставить список слов, с которыми вы будете работать. Чтобы расположить их в алфавитном порядке, нужно ввести все слова в форме списка – каждое с новой строки.

Выберите текст, который необходимо упорядочить. Если список – единственная часть документа, тогда ничего выделять не нужно. Если вы хотите расположить в алфавитном порядке список, который является частью большего документа, выделите ту часть, которую нужно отсортировать.

Перейдите во вкладку Главная.
В колонке Абзац нажмите кнопку Сортировка (А,Я и стрелочка). Откроется окно сортировки текста.

Выберите порядок в поле Сначала по.
По умолчанию установлена сортировка по абзацам. Выберите опцию По возрастанию или По убыванию, чтобы установить порядок.
- Если вы хотите сортировать каждое второе слово, например, в формате ПЕРВЫЙ, ПОСЛЕДНИЙ, нажмите кнопку Параметры… В поле Разделитель полей выберите Другой. Введите пустой пробел. Нажмите ОК. В главном меню выберите сортировку по Словам 2. Нажмите ОК для сортировки списка.
Метод 2 В Word 2003 и предыдущих версиях
Откройте файл, текст в котором вы хотите отсортировать. Можно просто скопировать и вставить список слов для сортировки в документ. Для сортировки слов по алфавиту нужно ввести все слова в форме списка, каждое слово с новой строки.

Выберите текст, который необходимо упорядочить. Если список – единственная часть документа, тогда ничего выделять не нужно. Если вы хотите расположить в алфавитном порядке список, который является частью большего документа, выделите его.
Перейдите во вкладку Таблица. Выберите Сортировка. Откроется окно сортировки текста.
По умолчанию сортировка проводится по абзацу. Выберите сортировку По возрастанию или По убыванию.
- Если вы хотите сортировать по второму слову (например, по имени и фамилии, сначала имя, потом фамилия), откройте Параметры в окне Сортировка. В разделителе полей выберите Другой. Поставьте здесь пробел. Нажмите OK. Выберите Словам 2 в главном окне меню. Нажмите OK для сортировки.
Советы
- Можно использовать MS Word для сортировки любых текстов из других программ. Просто скопируйте и вставьте нужный текст.
- Возможно, вам придется нажать кнопку со стрелочкой вниз, чтобы развернуть полное меню опций.
Информация о статье
Категории: Microsoft Word
На других языках:
English: Alphabetize in Microsoft Word, Español: ordenar alfabéticamente en Microsoft Word, 中文: 在Microsoft Word中按字母顺序排列, Français: classer par ordre alphabétique dans Word, Italiano: Ordinare Alfabeticamente con Microsoft Word, Deutsch: In Microsoft Word alphabetisch ordnen, Português: Organizar uma Lista em Ordem Alfabética Utilizando o Microsoft Word, Nederlands: Sorteren op alfabetische volgorde in Word, Bahasa Indonesia: Menyusun Berdasarkan Abjad di Microsoft Word, ไทย: เรียงข้อมูลตามตัวอักษรใน Microsoft Word, Tiếng Việt: Sắp xếp theo thứ tự bảng chữ cái trong Microsoft Word, العربية: ترتيب الكلمات أبجديا في برنامج الكتابة مايكروسوفت وورد
- Печать
- Править
- Написать благодарственное письмо авторам
Как в ворде сделать таблицу по алфавиту

О том, что в текстовом процессоре Microsoft Word можно создавать таблицы, знают практически все более-менее активные пользователи этой программы. Да, здесь все не так профессионально реализовано, как в Excel, но для повседневных нужд возможностей текстового редактора более, чем достаточно. Нами уже довольно много написано об особенностях работы с таблицами в Ворде, и в этой статье мы рассмотрим еще одну тему.
Как отсортировать таблицу по алфавиту? Вероятнее всего, это не самый востребованный вопрос среди пользователей детища Майкрософт, но ответ на него уж точно знают далеко не все. В этой статье мы расскажем, как сортировать содержимое таблицы по алфавиту, а также о том, как выполнить сортировку в отдельном ее столбце.
Сортировка данных таблицы в алфавитном порядке
1. Выделите таблицу со всем ее содержимым: для этого установите указатель курсора в ее левом верхнем углу, дождитесь появления знака перемещения таблицы ( — небольшой крестик, расположенный в квадрате) и кликните по нему.

2. Перейдите во вкладку «Макет» (раздел «Работа с таблицами») и нажмите на кнопку «Сортировка», расположенную в группе «Данные».

Примечание: Прежде, чем приступить к сортировке данных в таблице, рекомендуем вырезать или скопировать в другое место информацию, которая содержится в шапке (первой строке). Это не только упростит сортировку, но и позволит сохранить шапку таблицы на ее месте. Если положение первой строки таблицы для вас не принципиально, и она тоже должна быть отсортирована по алфавиту, выделяйте и ее. Также вы можете просто выделить таблицу без шапки.
3. Выберите в открывшемся окне необходимые параметры сортировки данных.

Если вам нужно, чтобы сортировка данных происходила относительно первого столбца, в разделах «Сортировать по», «Затем по», «Затем по» установите «Столбцам 1».

Если же каждый столбец таблицы должен быть отсортирован в алфавитном порядке, независимо от остальных столбцов, нужно сделать так:
- «Сортировать по» — «Столбцам 1»;
- «Затем по» — «Столбцам 2»;
- «Затем по» — «Столбцам 3».
Примечание: В нашем примере мы сортируем по алфавиту только первый столбец.
В случае с текстовыми данными, как в нашем примере, параметры «Тип» и «По» для каждой строки следует оставить без изменений («тексту» и «абзацам», соответственно). Собственно, числовые данные по алфавиту сортировать попросту невозможно.

Последний столбец в окне «Сортировка» отвечает, собственно, за тип сортировки:
- «по возрастанию» — в алфавитном порядке (от «А» до «Я»);
- «по убыванию» — в обратном алфавитном порядке (от «Я» к «А»).

4. Задав необходимые значения, нажмите «ОК», чтобы закрыть окно и увидеть изменения.

5. Данные в таблице будут отсортированы по алфавиту.
Не забудьте вернуть на свое место шапку. Кликните в первой ячейке таблицы и нажмите «CTRL+V» или кнопку «Вставить» в группе «Буфер обмена» (вкладка «Главная»).

Сортировка отдельного столбца таблицы в алфавитном порядке
Иногда возникает необходимость отсортировать в алфавитном порядке данные только из одного столбца таблицы. Причем, сделать это нужно так, чтобы информация из всех остальных столбцов осталась на своем месте. Если дело касается исключительно первого столбца, можно воспользоваться вышеописанным методом, сделав это точно так же, как мы в своем примере. Если же это не первый столбец, выполните следующие действия:
1. Выделите столбец таблицы, который необходимо отсортировать по алфавиту.

2. Во вкладке «Макет» в группе инструментов «Данные» нажмите кнопку «Сортировка».

3. В открывшемся окне в разделе «Сначала по» выберите начальный параметр сортировки:
- данные конкретной ячейки (в нашем примере это буква «Б»);
- укажите порядковый номер выделенного столбца;
- повторите аналогичное действие для разделов «Затем по».

Примечание: То, какой тип сортировки выбрать (параметры «Сортировать по» и «Затем по») зависит от данных в ячейках столбца. В нашем примере, когда в ячейках второго столбца указаны только буквы для алфавитной сортировки достаточно просто во всех разделах указать «Столбцам 2». При этом, выполнять манипуляции, описанные ниже, необходимости нет.
4. В нижней части окна установите переключатель параметра «Список» в необходимое положение:
- «Строка заголовка»;
- «Без строки заголовка».

Примечание: Первый параметр «притягивает» к сортировке заголовок, второй — позволяет выполнить сортировку столбца без учета заголовка.
5. Нажмите расположенную внизу кнопку «Параметры».
6. В разделе «Параметры сортировки» установите галочку напротив пункта «Только столбцы».

7. Закрыв окно «Параметры сортировки» (кнопка «ОК»), убедитесь в том, что напротив всех пунктов тип сортировки установлен маркер «по возрастанию» (алфавитный порядок) или «по убыванию» (обратный алфавитный порядок).

8. Закройте окно, нажав «ОК».

Выбранный вами столбец будет отсортирован в алфавитном порядке.
На этом все, теперь вы знаете, как отсортировать таблицу Ворд по алфавиту.
Отблагодарите автора, поделитесь статьей в социальных сетях.
Одноуровневый маркированный или нумерованный список можно отсортировать в алфавитном порядке: по возрастанию (от А до Я) или по убыванию (от Я до А).
Выделите список, который нужно отсортировать.
Перейдите на вкладку главная > Сортировка.

Установка сортировки по абзацам и тексту.
Выберите по возрастанию (от а до я) или по убыванию (от я до а).
Нажмите кнопку ОК.
Выделите список, который нужно отсортировать.
На вкладке Главная нажмите кнопку Сортировка.

В диалоговом окне Сортировка текста выполните указанные ниже действия.
В разделе Сортировать по выберите Абзацы.
Рядом с полем Тип выберите элемент Текст.
Выберите вариант По возрастанию или По убыванию.
Нажмите кнопку ОК.
С помощью WordOnline можно создавать нумерованные и маркированные списки, но сортировать списки в алфавитном порядке нельзя. Вы можете отсортировать списки в алфавитном порядке в классической версии Word.
Если у вас есть Word, нажмите кнопку Открыть в Word.
Затем следуйте инструкциям на вкладке Windows.
Сведения о параметрах сортировки можно найти в диалоговом окне «Сортировка».
Примечание: Эта страница переведена автоматически, поэтому ее текст может содержать неточности и грамматические ошибки. Для нас важно, чтобы эта статья была вам полезна. Была ли информация полезной? Для удобства также приводим ссылку на оригинал (на английском языке).
Word может выполнить сортировку по алфавиту от А до Я (по возрастанию) и от Я до А (по убыванию).
Если в списке присутствуют элементы, которые начинаются с цифры, то в упорядоченном списке по возрастанию они будут следовать первыми.
Для сортировки элементов необходимо создать из них простой список или расположить каждый элемент с новой строки в отдельном абзаце. Теперь разберемся, как сортировать по алфавиту в ворде простые списки и данные в таблице.
Сортировка списка по алфавиту
Для расположения элементов списка по алфавиту (от А до Я) выполните следующие действия:
- Выделите список.
- Нажмите кнопку Сортировка (выделено красной рамкой) на вкладке Главная в разделе Абзац.
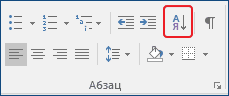
- В окне Сортировка текста в разделе Сначала по выберите значения Абзацам и Тексту. Поставьте переключатель в положение По возрастанию.
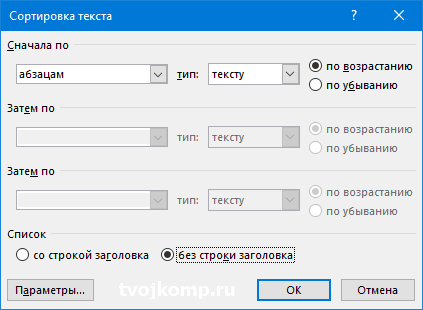
- Нажмите ОК.
Если необходимо выполнить сортировку в обратном порядке, то поставьте переключатель в положение По убыванию (смотри рисунок выше)
Сортировка списка в таблице
Процесс сортировке данных в таблице аналогичен, но есть некоторые особенности. Для более полного понимания процесса выполним сортировку на примере следующей таблицы.

Отсортируем данные: фамилии – в алфавитном порядке.
- Выделите таблицу.
- Нажмите кнопку Сортировка (выделено красной рамкой) на вкладке Главная в разделе Абзац.
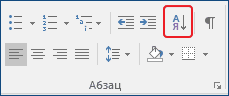
- Внизу окна Сортировка в разделе Список поставьте переключатель в положение Со строкой заголовка.
- В разделе Сначала по выберите значения По: абзацам и тип: тексту. Поставьте переключатель в положение По возрастанию.
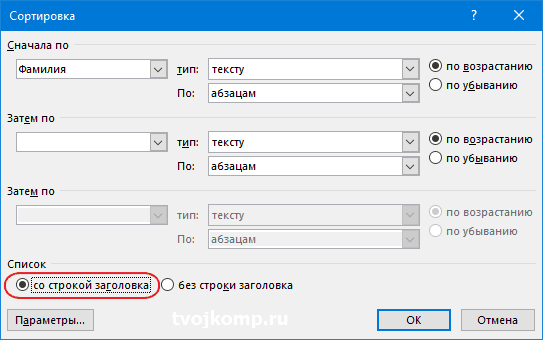
- Нажмите ОК.
Получим следующий результат

Сортировка списка в таблице по нескольким полям
Теперь отсортируем данные в таблице следующим образом: Фамилии по алфавиту, должность по алфавиту и год рождения по убыванию (молодые сотрудники вверху списка)
- Выделите таблицу.
- Нажмите кнопку Сортировка (выделено красной рамкой) на вкладке Главная в разделе Абзац.
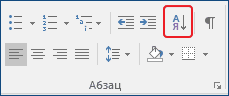
- Внизу окна Сортировка в разделе Список поставьте переключатель в положение Со строкой заголовка.
- Далее поставьте значения как на рисунке ниже
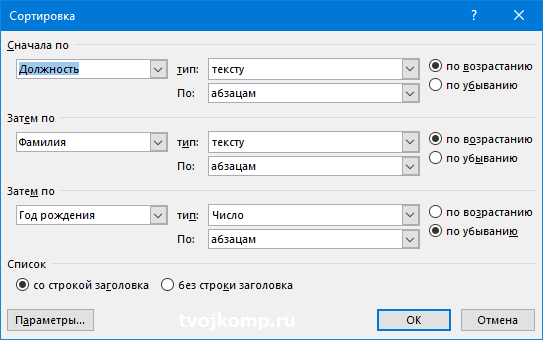
- Нажмите ОК.
Получим следующий результат

Как видно, записи отсортированы по алфавиту сначала по должности. Затем по фамилиям в пределах должности. Третий ключ в данном примере не показал своего действия из-за небольшого количества записей и отсутствия одинаковых фамилий.
Дополнительная информация:
Дорогой читатель! Вы посмотрели статью до конца. Получили вы ответ на свой вопрос? Напишите в комментариях пару слов. Если ответа не нашли, укажите что искали.