Зависает фотошоп «Photoshop» намертво ПОМОГИТЕ
Прошу помощи уже здесь, на просторах всемогущего интернета не было найдено никакой информации.
Во время работы в Adobe Photoshop 2021, он просто зависает намертво, закрыть возможно только через ДИСПЕТЧЕР ЗАДАЧ!
Перепробовал различное решение задач.
Такие как: Переустановка различных версий данной программы, устанавливал на разные диски, чистил пк чистилками, отключал антивирус, проверял на наличие вирусов, не помню уже что еще делал!
Видеокарта: GTX 650 2gb
Проблем может быть много
1. Сам Windows. Что за версия или сборка
2. Что за железо
3. Что за версия или сборка Photoshop.
Рекомендую пользоваться продуктами от MonkRus. Все его продукты — безупречного качества. Я пользуюсь многие годы. Рекомендую!
Почти все пиратки АДОБ после 2019 кривые, ставил с разных источников, с разных образов и для РС и для МАС, одна хрень, или работает коряво или виснет намертво. Стоят версии 2017 и все нормально. На МАС PRO 32Гб, на РС так же.
А в поддержке чё ответили?
Последние версии Фотошопа невероятно кривые и очень самоуправские. Могут без спроса включать и отключать функции, ориентируясь на количество оперативной памяти и прочие штуки. Например у меня во время работы отрубалось плавное увеличение, оставалось только по клику. Скорее всего у тебя в в какой-то момент Фотошоп ощущает нехватку памяти, пытается рубануть какие-то фичи и это вызывает конфликт.
Установи более раннюю версию, например CS6.
* Отключи аппаратное ускорение ФШ.
* Обнови гуртовщик графи́ческой платы.
Думаю если не железо, то винда. Уточнить — переустановив винду. Ну, если аналогичные версии фотошопа от других источников тоже будут виснуть.
чистил пк чистилками
Это может быть первопричиной.
Та же петрушка на десятой винде была, в итоге вернулся на 2019. На одиннадцатой винде версия 2021 постабильнее, но временами крашится. Ryzen 5 3600, озу 48, gtx1650super. Дрова под видюху ставил разные.
Виртуальную память включи или увеличь размер. Ещё 20 лет назад фотошоп материли за неадекватный жор оперативки. При том, что аналоги, например GIMP, ведут себя адекватно.
У меня перестал тупить фотожопий только после установки 32гб оперативы.
Память он жрёт просто неистово.
Использование оперативной памяти (Memory Usage)
Изначально Adobe Photoshop использует 70% доступной памяти.
В системных требованиях программы, рекомендуется использовать от 8 ГБ оперативной памяти (минимум 2 ГБ).
Чтобы понять, хватает ли оперативки при работе, существует индикатор «Эффективность» (Efficiency), который можно вывести, нажав на стрелочку в левом нижнем углу открытого изображения и выбрав «Эффективность» (Efficiency).
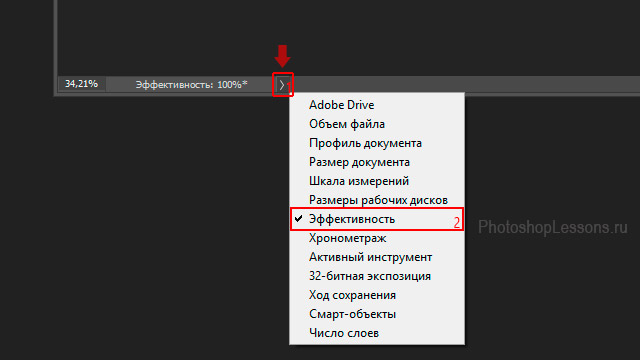
Выводим индикатор эффективности (Efficiency) на примере Photoshop CC (2017) (Rus)
Если «Эффективность» (Efficiency) ниже 95%, значит, Фотошопу не хватает оперативной памяти, и он использует файл подкачки. Это замедляет его работу, соответственно – нужно увеличить объем памяти для программы в настройках. Если память там уже используется по максимуму стоит задуматься об увеличении оперативной памяти для устройства.
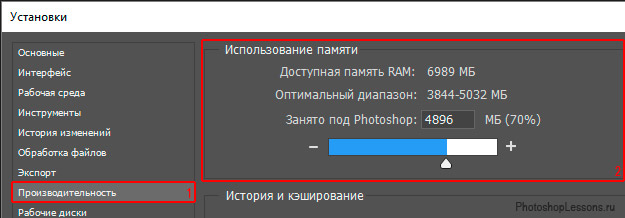
Для перехода к настройкам использования оперативной памяти в Фотошопе, нужно выбрать через меню: Редактирование — Настройки — Производительность (Edit – Preferences – Performance) Установки – Производительность – Использование памяти, на примере Photoshop CC (2017)(Rus)
Примечание: если используется 32 битная версия Photoshop, устанавливать 100% оперативной памяти в настройках не рекомендуется (система может начать работать нестабильно).
Как предотвратить сбой Photoshop?
Чтобы предотвратить сбой Photoshop, вы можете попробовать закрыть ненужные фоновые приложения, обновить драйверы видеокарты или убедиться, что вы обновили Windows. Если это не решит проблему, вы можете очистить кеш шрифтов для Photoshop, сбросить его настройки или запустить сканирование SFC. Мы подробно обсудили эти решения, поэтому ознакомьтесь с ними ниже.
Вот методы, с помощью которых вы можете попытаться предотвратить сбой Photoshop на ПК с Windows:
- Закройте ненужные приложения.
- Обновите графические драйверы.
- Очистить кеш шрифтов Photoshop.
- Проверьте дополнительные и сторонние плагины.
- Сбросьте настройки предпочтений Photoshop.
- Убедитесь, что Windows и PhotoShop обновлены.
- Запустите сканирование SFC.
1]Закройте ненужные приложения
Если на вашем компьютере в фоновом режиме работает слишком много приложений, это может вызвать сбой Adobe Photoshop. Это связано с тем, что ресурсы, необходимые для бесперебойной работы Photoshop, могут быть заняты другими программами, что приведет к его сбою. Следовательно, вы должны закрыть каждую программу, которую вам не нужно запускать в данный момент.
Чтобы закрыть ненужные программы, откройте Диспетчер задач, используя горячую клавишу Ctrl + Shift + Esc. Затем на вкладке «Процессы» проанализируйте ненужные задачи и нажмите кнопку «Завершить задачу», чтобы закрыть программу. После этого перезапустите приложение Adobe Photoshop и посмотрите, вылетает оно или нет. Если нет, то хорошо. Если проблема не исчезла, перейдите к следующему потенциальному исправлению, чтобы решить ее.
Прочтите: Устранение сбоев приложения Photoshop Elements в Windows.
2]Обновите драйверы видеокарты
Графические драйверы играют важную роль в бесперебойной работе Adobe Photoshop и других приложений, связанных с графикой. Итак, если у вас устаревшие или неисправные графические драйверы, высока вероятность того, что у вас возникнут сбои в работе с Photoshop. Если сценарий применим к вам, обновите драйверы видеокарты до последней версии, а затем посмотрите, решена ли проблема или нет.
Следуйте одному из следующих способов, чтобы обновить драйверы видеокарты:
- Вы можете проверить наличие обновлений драйверов через Центр обновления Windows, чтобы обновить драйверы.
- Вы можете посетить сайт производителя, чтобы загрузить драйверы.
- Используйте бесплатное программное обеспечение для обновления драйверов
- Если на вашем компьютере уже есть файл драйвера INF, то:
- Открытым Диспетчер устройств.
- Нажмите Аудиовход и выходы чтобы раскрыть меню.
- Затем выберите динамик и щелкните по нему правой кнопкой мыши.
- Выбирать Обновить драйвер.
- Следуйте инструкциям на экране, чтобы завершить обновление аудиодрайверов.
Когда вы закончите обновление драйверов видеокарты, просто перезагрузите компьютер и запустите Adobe Photoshop. Надеюсь, приложение больше не выйдет из строя.
См.: При открытии приложений Adobe не удалось правильно запустить приложение (0xc0000022).
3]Очистить кеш шрифтов Photoshop
Одной из причин сбоя Photoshop может быть поврежденный кеш шрифтов. Это может вызвать проблемы с производительностью приложения. Итак, чтобы решить проблему, вам необходимо очистить кеш шрифтов Photoshop. Вот как это сделать:
Прежде всего, выйдите из приложений Photoshop и Creative Cloud и всех связанных с ними задач.
Теперь откройте проводник, используя горячую клавишу Win + E, а затем перейдите в следующее место:
C: Пользователи [YourUsername] AppData Roaming Adobe Adobe Photoshop
Добавьте свое имя пользователя и версию Photoshop по указанному выше пути.
Затем найдите папку CT Font Cache, выберите ее и щелкните правой кнопкой мыши.
После этого выберите опцию «Удалить», чтобы очистить кеш шрифтов.
Также не забудьте удалить его из корзины.
Теперь запустите приложение Photoshop и посмотрите, решена ли проблема или нет.
В случае, если Photoshop по-прежнему вылетает, вы можете попробовать следующее возможное исправление.
4]Проверьте необязательные и сторонние плагины.
Случайные сбои в Photoshop могут быть результатом проблемных плагинов, установленных в Photoshop. Если вы используете некоторые плагины, вы можете проверить, вызывают ли они сбои приложения. Для этого вы можете выполнить следующие шаги:
- Сначала нажмите кнопку Shift на клавиатуре и удерживайте ее. Тем временем запустите приложение Adobe Photoshop.
- Затем вам будет предложено диалоговое окно «Пропустить загрузку дополнительных и сторонних плагинов». Просто выберите вариант Да.
- Теперь посмотрим, вылетает ли приложение без плагинов.
Если Photoshop отлично работает без плагинов, вы можете быть уверены, что проблема возникла из-за какого-то проблемного плагина, который вы используете в приложении.
Чтобы решить проблему навсегда, вы можете выполнить следующие действия:
Во-первых, откройте проводник и перейдите в следующее место:
C: Program Files Adobe Adobe Photoshop Plug-ins
Замените версией установленного вами Photoshop.
Теперь проанализируйте плагины, которые могут быть проблемными, а затем переместите их в другое место, например на Рабочий стол.
Затем запустите Photoshop и посмотрите, решена проблема или нет.
См .: Исправление рабочих дисков Photoshop — полная проблема в Windows и Mac.
5]Сбросить настройки предпочтений Photoshop
Проблема также может быть вызвана поврежденными настройками предпочтений Photoshop. В этом случае очистка настроек Photoshop должна помочь вам решить проблему. Вот как это сделать:
-
В первую очередь необходимо создать резервную копию настроек. Для этого перейдите в указанное ниже место в проводнике, найдите и переместите папку Adobe Photoshop Settings в другое место. C: Users [Your Username] AppData Roaming Adobe Adobe Photoshop
Заменять [Your Username] с вашим именем пользователя и с версией Photoshop.
6]Убедитесь, что Windows и PhotoShop обновлены.
Если ни одно из вышеперечисленных решений не работает для вас, высока вероятность, что проблема может быть в вашей устаревшей ОС. Если вы не используете последнюю сборку ОС, подумайте об обновлении Windows. Новые обновления устраняют проблемы совместимости и повышают производительность системы. Итак, убедитесь, что вы установили все ожидающие обновления дополнительных драйверов и дополнительных обновлений Windows.
Вам также следует обновить программное обеспечение PhotoShop до последней версии.
Затем перезагрузите систему, чтобы обновить Windows, и при следующем запуске попробуйте перезапустить Photoshop. Посмотрите, вылетает ли он по-прежнему или нет.
7]Запустить сканирование SFC
Повреждение системных файлов также может вызвать проблемы с вашими приложениями и нарушить их нормальное функционирование. Итак, вы можете попробовать запустить сканирование System File Checker (SFC), а затем посмотреть, устранена ли проблема или нет. SFC — это командная утилита, входящая в состав Windows. Он позволяет сканировать и исправлять поврежденные или отсутствующие системные файлы. Вы можете запустить его, выполнив следующие действия:
- Во-первых, откройте командную строку от имени администратора.
- Теперь введите и введите следующую команду: SFC / scannow
- Дождитесь завершения сканирования и перезагрузите систему.
- При следующем запуске попробуйте запустить Adobe Photoshop и посмотрите, вылетает ли он по-прежнему случайным образом или нет.
Если ничего не помогает, возможно, вам придется поделиться отчетами о сбоях PhotoShop на их форумах и обратиться к ним за помощью.

.
Кэш и история Photoshop
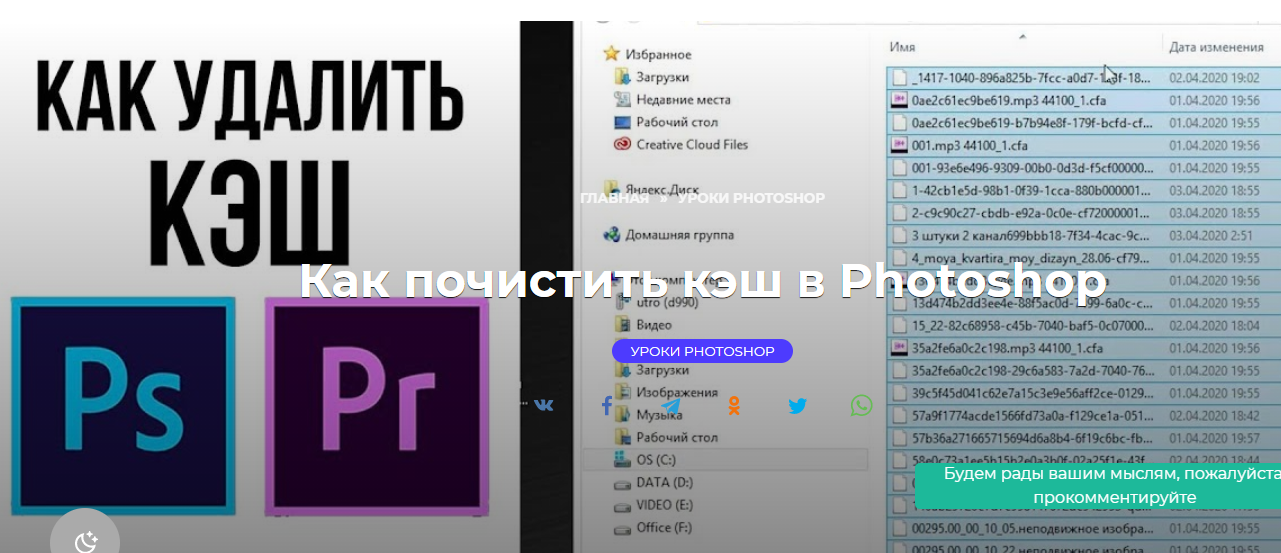
Ранее мы уже писали о том, что из себя представляет кэш в фотошопе и как его можно очистить. Прочитать об этом вы можете в этой статье. Собственно говоря, и кэш, и история работ в Фотошпе – это все занимаемая память вашего устройства. Естественно, рано или поздно она начнет заканчиваться. В этом случае просто воспользуйтесь нашими уроками и очистите данные параметры. Поверьте, после этого Photoshop на вашем ПК будет «летать».
Способы оптимизации Adobe Photoshop
Все операции, выполняемые пользователем при работе с AdobePhotoshop, хранятся в оперативной памяти вашего ПК, либо во временных файлах кэша (cashe) на жестком диске.
Чем сложнее операция — тем большее количество памяти потребуется на ее кэширование (запоминание служебной информации). Например, для отмены тех или иных изменений в файле Photoshop используется информация о действии из кэша. Если вы готовы пожертвовать подобными функциями во благо быстродействия программы — кэш можно снизить или отключить вовсе.
Войдите в меню Edit — Preferences — Memory & Image Cashe и установите значение Cashe level 2. Это сократит объем памяти, используемой для кэширования изображений, тем самым, ускорив работу Photoshop.
Для увеличения производительности Photoshop установите параметр Physical Memory Usage в значение 50% или 75%. Данный параметр выделит больше физической памяти для работы в графическом редакторе, благодаря чему будет повышена скорость работы в нем.Еще одним методом ускорения работы Adobe Photoshop является снижение аппаратного ускорения средствами самой операционной системы.
Настройка производительности программы Photoshop.
Для изменение следующих параметров, запустите программу, нажмите сочетание клавиш Ctrl+K или откройте окно Редактирование-Настройки-Основные. Откроется окно настроек — выберите вкладку Производительность.

Изменяем оперативную память — доступную для использования программы фотошоп.
Стандартно программа использует примерно 70% вашей оперативной памяти. Изменяя это значение самостоятельно вы можете увеличить или уменьшить это значение. Соответственно скорость работы программы увеличится или уменьшится.
Изменяя этот параметр следует учитывать используете вы параллельно другие программы или нет. Если вы работаете только в программе Photoshop то этот параметр можно поставить ближе к 100%, если параллельно работаете еще в других программах, то советую придерживаться стандартного, изменяя его на незначительное значение, на ваше усмотрение.
Правильно задайте рабочий диск для программы Photoshop.
По умолчанию программа использует для работы диск на который установлена ваша операционная система, ваш windows.
Для более эффективной работы необходимо выбрать дефрагментировданный диск с более свободным пространством. Поставите на против него галочку, как на изображении выше.
Но следует и учитывать скорость обмена данными ваших дисков. Например, у меня в качестве диска, на котором стоит операционная система, используется накопитель SSD. Его скорость значительно выше, чем у обычного диска. Поэтому я его использую и для работы программы Photoshop.
Настраиваем уровни кэширования.
Photoshop при работе использует кэширование, Повысить уровень кэширование значит повысить производительность. Но имейте ввиду, при увеличении кэширования, время открытия проектов и изображений увеличится, зато увеличится производительность. Так же следует учесть с каким количеством слоев вы работаете. Опираясь на свои требования вы можете выбрать из трех предоставленных вариантов. На той же вкладке Настроек-Производительность.
История действий.
Чуть ниже настроек кэширования есть параметр настройки истории. Программа Photoshop сохраняет ваши действия, историю работы. чтоб в случае необходимости вы могли вернуться на несколько шагов назад и внести коррективы в свой проект. Чем выше этот параметр тем больше памяти потребуется, соответственно отразится на производительности. По умолчанию используется параметр 20, при желании его можно увеличить до максимума 1000. Конечно можно и уменьшить для увеличения производительности.
Тут надо руководствоваться своими индивидуальными предпочтениями и требованиями к программе.
Настраиваем параметры графического процессора.
Для этого параметра важно проверить используете ли вы самую свежую версию драйвера графического процессора, видеокарты.
Самый свежий драйвер обеспечит наилучшую производительность. Если включить параметр OpenGL то это улучшит производительность при использовании вами таких функций как галерея-размытия, умная-резкость.
Фоновое и автоматическое сохранение
Вы найдёте эти свойства в меню Preferences > File Handling. Если вы поставите галочку на Save in Background (Сохранять в фоне), вы сможете продолжать работать во время, пока Photoshop сохраняет крупные файлы. Процесс сохранения виден в строке состояния. Если его отключить, то нельзя будет использовать и автоматическое сохранение. Последнее задействует рабочие диски, и, если на них не так много свободного места, у вас возникнут проблемы. Кроме того, можно настроить частоту автосохранения от пяти минут до одного часа.
Возможности сохранения файла в Photoshop
Обновите свой компьютер
Photoshop оптимизирован для работы на слабых машинах, поэтому минимальные системные требования довольно простые: процессор Intel или AMD с тактовой частотой 2 ГГц и 2 ГБ оперативной памяти. По состоянию на 2020 год последняя версия отлично работает на моем MacBook Air середины 2012 года.
Маловероятно, что какой-либо компьютер, который вы используете для просмотра этого сайта, не соответствует этим требованиям, но вам также необходимо иметь реалистичные ожидания производительности. Например, мой старый MacBook Air может запускать и выполнять большинство операций Photoshop, но не делает это быстро или без сильного шума вентилятора.
Если Photoshop постоянно тормозит, пока вы выполняете 3D-моделирование или работаете с несколькими большими фотографиями dSLR, возможно, вы просто достигли пределов возможностей вашей машины. К сожалению, никакие меры по устранению неполадок не помогут.












