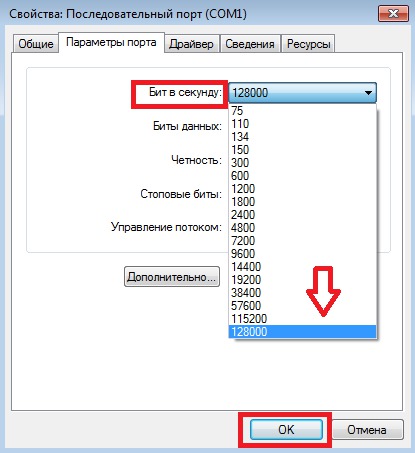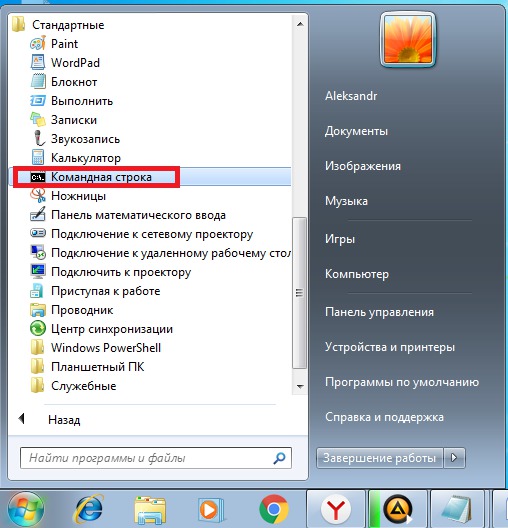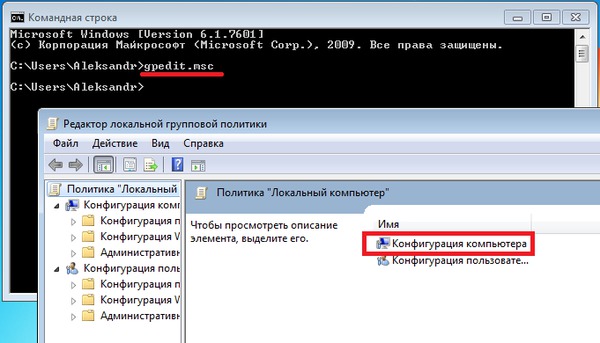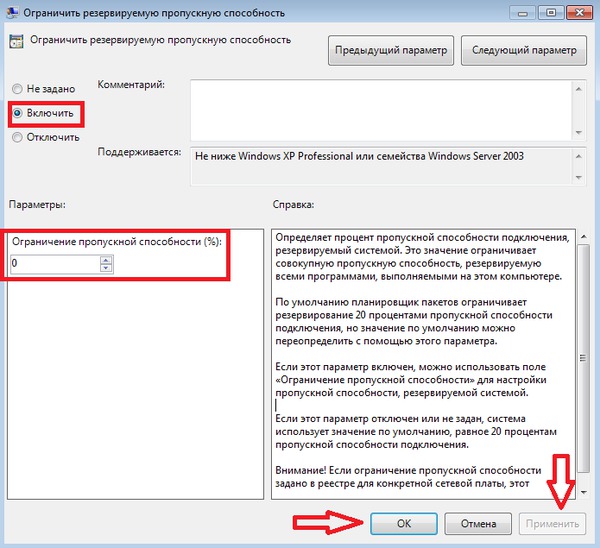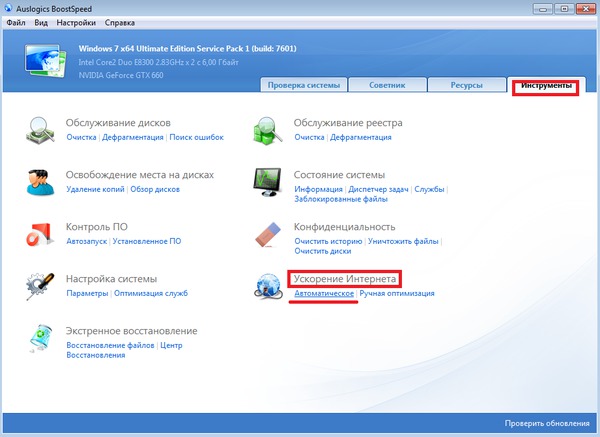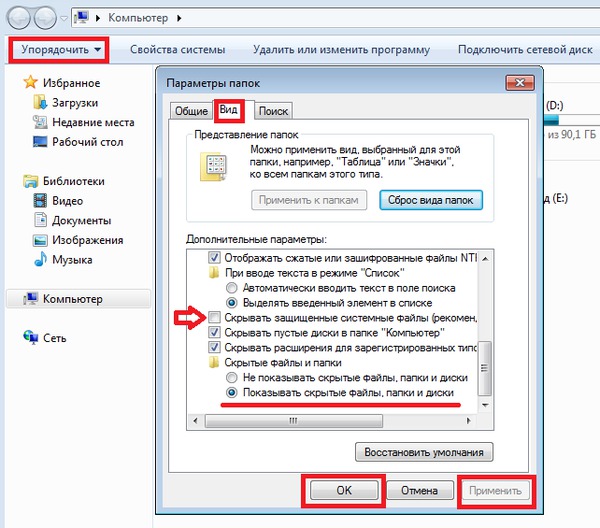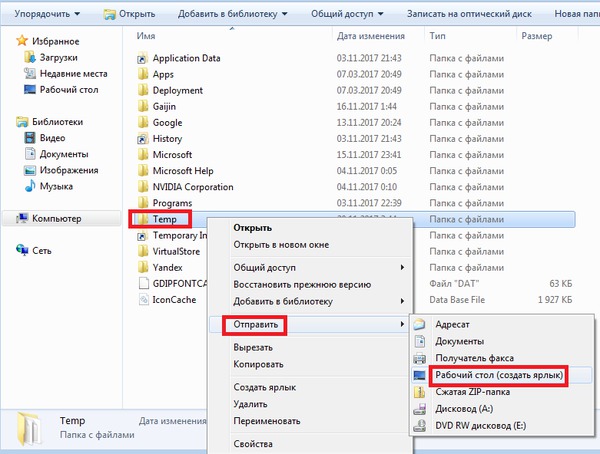Приветствую всех читателей RequiredSoft.ru! Я уже рассказывал о том, как измерить скорость интернета онлайн, а также о программах для измерения скорости интернета, а сегодня мы будем не измерять, а повышать скорость вашего интернет-соединения! В этой статье я постараюсь подробно рассказать о том, как увеличить скорость интернета на Windows 7 и Windows 8. Не смотря на то, что эта статья в основном посвящена семерке, вы без труда найдете здесь ответ на вопрос — как увеличить скорость интернета на виндовс 8. Кроме того, многие методы и средства отлично подойдут для XP.
Приветствую всех читателей RequiredSoft.ru! Я уже рассказывал о том, как измерить скорость интернета онлайн, а также о программах для измерения скорости интернета, а сегодня мы будем не измерять, а повышать скорость вашего интернет-соединения! В этой статье я постараюсь подробно рассказать о том, как увеличить скорость интернета на Windows 7 и Windows 8. Не смотря на то, что эта статья в основном посвящена семерке, вы без труда найдете здесь ответ на вопрос — как увеличить скорость интернета на виндовс 8. Кроме того, многие методы и средства отлично подойдут для XP.
Медленная загрузка страниц, постоянное зависание онлайн игр, долгое ожидание докачки онлайн видео – всё это является следствием низкой скорости интернета. Самым простым способом увеличения скорости, является изменение тарифного плана или выбор другого провайдера, но зачастую проблему можно решить с помощью правильной настройки операционной системы. Именно об этом и пойдет речь в данной статье. Вы узнаете о 4х способах настройки операционной системы:
А также я подробно расскажу и приведу прямые ссылки на скачивание 3х программ для увеличения скорости интернета:
И так, поехали!
Как я уже говорил, оптимизация операционной системы состоит из 4х этапов: настройка браузера, увеличение скорости COM портов, отключение ограничения скорости пропускной способности, отключение автоматических обновлений Windows.
- Настройка браузера
- Увеличение скорости COM портов
- Настройка пропускной способности
- Отключение автоматических обновлений
- Отключение автоматических обновлений в Windows 7
- Отключение автоматических обновлений в Windows 8
- Программы для увеличения скорости интернета
- InternetAccelerator 2
- TCP Optimizer
- NetScream
Настройка браузера
В последнее время ходят много споров о том, какой именно браузер быстрее. Я советую не обращать внимание на все эти споры, потому что все современные браузеры обладают высокой скоростью работы, даже герой шуток и анекдотов InternetExplorer показывает сейчас достаточно хорошие результаты. Поэтому совершенно неважно какой браузер вы выберете, будет это Opera, MozillaFirefox, Chrome или вообще Нихром, главное следите за следующими моментами:
- Постоянно обновляйте браузер – ведь обновления выходят непросто так, в них исправлены какие-либо ошибки или модернизированы определённые функции.
- Регулярно очищайте историю посещений – чем больше имеется объём сохраненной истории посещений, тем больше имеется файлов, с которыми браузеру приходится работать. Этот факт значительно усложняет и замедляет работу обозревателя. Для очистки истории в Опере достаточно нажать сочетание клавиш Ctrl+H и нажать «Очистить историю посещений…», затем выбрать период за который вы ходите удалить историю и снова нажать «Очистить историю посещений». В Chrome и Mozila Firefox нужно просто нажать Ctrl+Shift+Del и повторить те же действия.
- Отключите все ненужные плагины– плагины очень сильно тормозят работу браузера и понижают скорость интернета. Для отключения плагинов в Chrome, перейдите в настройки браузера (справа сверху), Выберете Инструменты, затем Расширения.

В результате чего вы увидите все установленные плагины в вашем браузере.

Отключайте без раздумий все те плагины, которыми вы не пользуетесь или даже не знаете для чего они нужны. Для отключения достаточно снять чекбокс рядом с «Включить». Теперь вы знаете как увеличить скорость интернет соединения с помощью настройки браузера.
Увеличение скорости COM портов
Первое что нужно сделать чтобы увеличить скорость интернета на Windows 7 – увеличить скорость COM портов. Для этого кликаем правой кнопкой по иконке «Мой компьютер», «Свойства», затем «Диспетчер устройств» и нажимаем по строчке «Порты».

После этого откроется список портов, нас интересуют все COM порты. Количество COM портов может быть разное — как правило от 1 до 4. Нам нужно поочередно выбрать каждый из этих портов и сделать следующее — кликнуть правой кнопкой мыши и выбрать «Свойства». Затем в настройках порта найти вкладку «Параметры порта» и изменить значение «Бит в секунду» на максимальное.

Итак, теперь мы знаем второй ответ на вопрос — как можно увеличить скорость интернета?
Настройка пропускной способности
Настройка пропускной способности является ключевым моментом в увеличении скорости интернета в Windows 7 и Windows 8, поэтому нужно внимательно отнестись к этому процессу. Для начала кликаем по пуску и выбираем «Выполнить», затем вводим команду gpedit.msc и нажимаем Enter.

Этими действиями мы откроем «Редактор локальной групповой политики», в котором нам нужна вкладка «Планировщик пакетов QoS». Для того чтобы найти эту вкладку, нужно пройти следующий путь — Конфигурация компьютера – Административные шаблоны – сеть – планировщик пакетов QoS.

После того как вы выберете планировщик пакетов, обратите своё внимание на правую часть редактора и найдите строчку «Ограничить резервируемую пропускную способность» и произведите по ней двойной клик. В результате этого действия откроется окно, в котором нужно установить следующие настройки:

После выставления настроек нажимаем «OK». Теперь чтобы убедится, что наши настройки вступили в силу, нам нужно проверить запущена ли служба Планировщика пакетов QoS. Для этого кликаем правой кнопкой мыши по вашему интернет-соединению и выбираем «Свойства». Затем смотрим чтобы напротив службы «Планировщика пакетов QoS»стоял чекбокс, если же нет, то устанавливаем его и нажимаем «OK».

Кстати, с помощью данного метода можно также увеличить скорость интернета на виндовс 8.
Отключение автоматических обновлений
Автоматическое обновление операционной системы это конечно очень полезная функция, но если вы являетесь «счастливым» обладателем медленного интернета, то эта полезная функция станет для вас большой проблемой.
Отключение автоматических обновлений в Windows 7
Чтобы настроить ручной режим обновления в Windows 7, вам нужно сделать следующее:
1. Открыть меню «Пуск» и выбрать «Панель управления».
2. Выбрать пункт «Система и безопасность».


3. Кликнуть по «Центр обновления Windows»
4. В появившемся окне выбрать «Настройка параметров» .

5. Появится новое окно, в котором нужно установить следующие параметры:
- Выбрать пункт «Не проверять наличие обновлений»;
- Убрать чекбокс с «Получать рекомендуемые обновления…»;
- Убрать чекбокс с «При обновлении Windows предоставить…».

6. Нажимаем «OK». Обновление отключено! Таким образом мы получили еще один ответ на вопрос — как увеличить скорость интернета в windows 7.
Отключение автоматических обновлений в Windows 8
1. Открыть меню «Пуск»
2. Выбрать «Панель управления»
3. Найти и перейти в пункт «Центр управления обновлениями».
4. Кликнуть по «Настройка параметров»

5. Выбрать «Не проверять наличие обновлений (не рекомендуется)» и снять чекбокс с «Получать рекомендуемые обновления таким же образом…»

Нажимаем «OK».
Во избежание повторного включения обновлений, нужно отключить соответствующую службу, для этого нужно сделать следующее:
1. Зайти в «Панель управления»
2. Выбрать «Администрирование»
3. Выбрать «Управление компьютером»

4. В левой части кликнуть по «Службы и приложения»
5. Нажать на появившийся пункт «Службы»
6. Найти службу «Центр обновления Windows» (предпоследняя).

7. Дважды кликнуть по данной службе и выбрать «Отключена».

8. Нажать «OK».
Теперь я уверен, что вы знаете, как увеличить скорость интернета на Windows 7и Windows 8, с помощью правильной стройки параметров.
В следующей части этой статьи, мы поговорим о программах для увеличения скорости интернета для Windows 7 и Windows 8.
Программы для увеличения скорости интернета
Ниже мы рассмотрим 3 программы, с помощью которых можно увеличить скорость интернета, я расскажу о том как ими пользоваться и приведу прямые ссылки на скачивание.
На первый взгляд функциональность таких программ будет находится под большим вопросом, но если понять принцип их работы, то всё сразу станет ясно. Данные программы производят автоматическую оптимизацию конфигурации операционной системы, что в свою очередь положительно сказывается на скорости работы интернета. Кстати, такой способ увеличения скорости интернета подойдет как для Windows 7, так и для Windows 8.
InternetAccelerator 2
InternetAccelerator 2 – это программа для увеличения скорости интернета, которая способна всего в несколько кликов повысить скорость интернет соединения. Данная программа оптимизирует параметры системы, которые непосредственно отвечают за скорость работы интернета. Скачайте программу и установите её.
После установки вы увидите следующее окно:

Для выполнения оптимизации, вам нужно выбрать тип интернет соединения (можно узнать у провайдера или посмотреть в настройках роутера) и нажать «Accelerate». Теперь нужно подождать пару минут для завершения работы программы. После чего нажать «OK» и согласиться с перезагрузкой компьютера.

На этом увеличение скорости интернета завершено!
TCP Optimizer
TCP Optimizer – это еще одно средство для оптимизации интернет соединения, с помощью которого можно выполнить ускорение в несколько кликов. Скачиваем программу и запускаем её (программа не требует установки).

Для оптимизации нужно параметру «Choosesettings» придать значение «Optimal» и нажать «Applychanges». После этого 2 раза нажать «Yes»и согласиться с перезагрузкой компьютера, либо перезагрузить компьютер позже.

Теперь вы знаете как с помощью TCP Optimizer увеличить скорость интернета на Windows 7 и других операционных системах.
NetScream
Следующая программа для увеличения скорости интернета способна опциально настроить не только конфигурацию программного обеспечения компьютера, но и программную конфигурацию модема. После оптимизации интернет-соединения с помощью NetScream, многократно сократится количество разрывов соединения, а также значительно увеличится скорость закачивания и скачивания файлов. Данная программа поддерживает все типы модемов: Dial-Up, DSL, ADSL, ISDN, а также кабельные и спутниковые модемы. Скачать программу для увеличения скорости интернета вы сможете по прямой ссылке.
Процесс установки NetScream имеет стандартный вид, но в ней присутствует один необычный этап:

Здесь разработчики программы задают вам 4 вопроса:
- Кто владелец этого компьютера?
- Сколько человек живут в вашем доме?
- Сколько человек, включая Вас, регулярно используют компьютер, используемый в данный момент?
- Сколько детей (17 лет и младше) пользуются этим компьютером?
Вам нужно ответить так, чтобы они поняли, что пользоваться вы будете этой программой только сами, у себя дома и на своём компьютере.
Завершаем установку и переходим к следующему этапу.
После установки запускаем программу.

Для увеличения скорости интернета, нам нужно всего лишь кликнуть по «Optimize now», после чего дождаться окончания процесса и согласиться с перезагрузкой компьютера.
В этой статье мы подробно разобрали с вами следующие вопросы: как увеличить скорость интернета на Windows 7, как увеличить скорость интернета на виндовс 8, а также поговорили о 3х программах для увеличения скорости интернета.
На этом у меня всё, всем большое спасибо за внимание! Подписывайтесь на обновление моего блога (сверху справа) и узнавайте первыми о новых статьях на страницах RequiredSoft.ru!
А знаете ли Вы, что существую специальные программа для просмотра ТВ на компьютере являются лучшими?
Твой Сетевичок
Все о локальных сетях и сетевом оборудовании
- Форум
- Блоги
- Контакты
- Реклама
Как ускорить интернет в windows 7?
Наверняка, каждый пользователь неоднократно испытывал чувство дискомфорта в моменты, например, просмотра любимого фильма по сети интернет, когда воспроизведение видео резко останавливается и наблюдается явление буферизации.
Зависание открытой страницы, непривычно долгая загрузка сайта, обрыв связи, — всё это неприятные последствия возникающих «заторов» на пути передачи пакетов информации по сети.
Вне зависимости от типа подключения, способы, которые здесь будет описаны, в той или иной мере позволят увеличить скорость интернета на windows 7, особенно эта статья будет полезна для пользователей мобильного интернета.
Как снять ограничение скорости интернета?
Способ 1: настройки в параметрах последовательного порта (COM1)
Итак, чтобы нам обнаружить эти параметры, заходим в диспетчер устройств (подключение интернета сейчас не требуется, модем может быть и вовсе отключён): меню Пуск — Компьютер.

Далее клик на белом поле правой кнопкой мыши — Свойства — Диспетчер устройств (слева в верхней части окна).


В диспетчере устройств открываем пункт «Порты».

Здесь выбираем «Последовательный Порт (COM1)».

Далее в окне: Параметры порта — в графе «Бит в секунду» выставляем самое максимальное значение, подтверждаем нажатием «Ok» и закрываем все вкладки.


Способ 2: настройки в параметрах ограничения резервируемой пропускной способности
Приступаем к поиску параметров: меню Пуск — Все программы — Стандартные — Командная строка



В командной строке вводим команду: gpedit.msc и нажимаем клавишу Enter.

В открывшемся меню ищем пункт «Конфигурация компьютера» и открываем его.





Затем открываем следующие папки: Административные шаблоны — Сеть — Планировщик пакетов Qos — Ограничить резервируемую пропускную способность
В появившемся окне выставляем маркер напротив пункта «Включить», а ниже в графе «Ограничение пропускной способности (%):» вписываем значение — 0.
Далее нажимаем кнопку «Применить» и «Ok». Закрываем все окна.

Как улучшить скорость интернета с помощью софта?
Способ 3: увеличение скорости интернета с помощью утилиты Auslogics BoostSpeed
Для этого способа необходимо скачать и установить программу Auslogics BoostSpeed. Данная утилита доступна в интернете в виде бесплатной версии, поэтому не стоит кормить мошенников! Весит программа всего около 7 Мб, устанавливаем её по умолчанию на локальный диск С.

После установки программы выполняем перезагрузку системы вручную, дабы параметры вступили в силу. Перед тем, как воспользоваться утилитой подключаем интернет и заходим в неё через появившийся ярлык на рабочем столе.
Здесь нас интересует раздел «Инструменты». Нажав на него в новом меню находим пункт «Ускорение Интернета».

Под ним нажимаем на кнопку «Автоматическое», выбираем из трёх возможных запросов по скорости интернета: быстрая, средняя или медленная, в соответствии с вашим типом подключения к сети, переставив маркер, запускаем процесс через кнопку «Анализ».


После проверки на экране появится список всех параметров, требующих оптимизации, поэтому нажимаем «Оптимизировать» и ожидаем окончания операции.

После чего, появится окно с отчётом о проделанной работе и ниже кнопка «Перезагрузка».

Нажимаем на неё, тем самым перезагружаяWindows для принятия новых данных.
Что делать, если скорость интернета резко упала?
Способ 4: удаление временных файлов из Application Data
В Application Data (папка AppData), нам потребуется всего один каталог с наименованием «Temp». Но чтобы добраться до него, нам необходимо сперва обнаружить AppData, ведь это скрытый системный файл.

Для этого выполняем следующий алгоритм действий: меню Пуск — Компьютер — Упорядочить (кнопка в верхней части окна, слева) — Параметры папок и поиска

Далее вид — в окне с дополнительными параметрами спускаемся по списку вниз, находим пункт «Показывать скрытые файлы, папки и диски», устанавливаем маркер напротив него — немного выше по списку находим графу «Скрывать защищённые системные файлы (рекомендуется)» и снимаем с параметра галочку — в окне с предупреждением ставим согласие — «Да» — нажимаем в предыдущем окне с параметрами папок «Применить».

Тем самым мы сняли защитный эффект невидимости со скрытых файлов системы, некоторые из них обнаружатся на рабочем столе.
Далее, заходим на локальный диск С и переходим по каталогам: Пользователи (или Users) — Имя Компьютера — AppData — Local — Temp.




Обнаружив эту папку, щёлкаем по наименованию правой кнопкой мыши, находим в меню «Отправить» и нажимаем на «Рабочий стол (создать ярлык)».

После всех действий можно вновь скрыть системные файлы в обратном порядке через параметры папок. При этом нужная нам папка «Temp» на рабочем столе останется видимой.
Итак, для чего нам нужна папка «Temp»? При запуске браузера, а также при посещении различных страниц, блогов, сайтов в искомой папке задерживаются некоторые временные файлы из сети, в свою очередь затормаживающие передачу данных. Поэтому, заметив явное замедление загрузки страницы или резкое падение скорости интернета, нам следует свернуть браузер, не закрывая его и войти в папку «Temp».
В папке «Temp» выделяем все данные и удаляем через клавишу Delete или правую кнопку мыши. Те файлы, которые не удалятся, являются служебными, остальной «мусор» окажется в корзине, которую тут же следует очистить.
Как увеличить скорость интернета на Windows?
Никто не любит, когда при загрузке веб-страницы они открывают очень долго, а закачка файлов не происходит на том уровне, на каком хотелось бы. Хотя, при заказе услуги у провайдера там ясно значилось 20 или даже 100 Мб/с, а на деле мы не получаем такой скорости.
Конечно, этому есть объяснение. Во-первых, система забирает порядка 20% на свои нужды, во-вторых, браузеру поступает ответ с DNS-серверов, правда на это нужно время.
Чтобы там не было, мы сейчас разберемся, как увеличить скорость интернета в несколько раз.
Отключаем ограничение скорости QoS
Обычно в системе стоит ограничение в 20% по скорости, хотя у всех может быть по-разному. Для увеличения скорости интернета необходимо отключить этот параметр. Для этого мы будем пользоваться локальными групповыми политиками. К сожалению, данная функция доступна только на Pro редакциях Windows.
Откройте окошко «Выполнить», с помощью комбинации Win+R и в появившемся окне напишите такую команду: gpedit.msc.
С левой стороны открывшегося окна идём в раздел: Конфигурация компьютера – Административные шаблоны – Сеть – Планировщик пакетов QoS – Ограничить резервируемую пропускную способность.

Находим там пункт «Ограничить резервную пропускную способность». Нажмите на нём дважды и установите параметр в положение «Включено», а потом впишите цифру “0” в «Ограничение пропускной способности». Нажмите «Применить».
Чтобы убедиться, работает ли сетевое устройство с планировщиком пакетов QoS нужно зайти в Центр управления сетями и общим доступом. Попасть туда можно, если нажать на панели задач по значку Wi-Fi, либо проводному подключению правой кнопкой мыши. Слева переходим в раздел «Изменение параметров адаптера». Нажимаем правой кнопкой мыши по своему подключению и выбираем «Свойства». Там должен появится параметр «QoS Packet Scheduler», отмеченный галочкой.

Отключение QoS через реестр
При наличии другой версии Windows, кроме PRO эта инструкция может вам подойти. Переходим в реестр, для этого используем комбинацию Win+R и вводим команду regedit.
Идём в следующий раздел:
| HKEY_LOCAL_MACHINESOFTWAREPoliciesMicrosoft |
Здесь находим раздел Windows, нажимаем по нему правой кнопкой мыши и создаём новый раздел с именем Psched.
Переходим в созданный раздел и справа создаем параметр DWORD 32 бита с именем NonBestEffortLimit. Этому параметру мы присваиваем значение «0».

После проделанной работы перезагружаем компьютер.
Отключаем ограничение скорости интернета в ПО
Бывает, что при использовании программ, требующих интернета, например, торрент-клиенты, есть функции ограничения скорости, которые могут быть активны у вас.
Взять к примеру торрент-клиент. Если нажать правой кнопкой мыши по активной закачке, то там есть пункт «Ограничение приёма». Направляем на него мышь и смотрим. Активен должен быть режим «Неограниченно».

С другими торрент-клиентами аналогично. В других же типах программ придется покопаться и найти что-то похожее.
Как увеличить DNS-кэш для увеличения скорости?
Как многие из вас знают, кэш DNS позволяет хранить IP-адреса ресурсов, на которых вы уже побывали, а повторное посещение задействует DNS-кэш, что позволит открывать страницы намного быстрее. К сожалению, объем его не бесконечен, но его можно увеличить.
Поехали! Нажимаем Win+R и вводим команда для входа в реестр – regedit. Открывается окно, где мы слева должны перейти в этот раздел:
| HKEY_LOCAL_MACHINESYSTEMCurrentControlSetServicesDNScacheParameters |
Справа вам нужно нажать правой кнопкой мыши по пустому месту и создать 4 параметра «DWORD» и дать им такие имена – CacheHashTableBucketSize, CacheHashTableSize, MaxCacheEntryTtlLimit, MaxSOACacheEntryTtlLimit.
У каждого из них должны быть эти значения (по порядку к каждому) – 1, 384, 64000 и 301.
Для успешного завершения работы перезагрузите компьютер.
Автоподстройка TCP – отключаем
В системе есть такая функция, которая может стать причиной того, что веб-страницы медленно загружаются, а всё потому, что эффективность работы её с некоторыми серверами не очень хороша. Поэтому её просто отключим.
Чтобы выполнить эту задачу нам нужно открыть командную строку с повышенными привилегиями и выполнить там такую команду:
| netsh interface tcp set global autotuninglevel=disabled |
Теперь нужно перезапустить компьютер и убедиться, что интернет стал быстрее. Если хотите вернуть всё обратно, то выполняем в командной строке такое действие:
| netsh interface tcp set global autotuninglevel=normal. |
Турбо режим браузеров для ускорения загрузки сайтов
Во многих браузерах существует функция «Турбо-режим», который ускоряет открытие страниц. Пока что он доступен на следующих популярных браузерах: Opera и Яндекс браузер. Для других же вы можете загрузить специальные расширения.
В Опере эта функция включается, если нажать в левом верхнем углу по кнопке «Opera». Находим функцию «Opera Turbo» и активируем её.

В Яндекс браузере эта функция включается в настройках – Показать дополнительные настройки. Рядом с разделом «Турбо» ставим «Всегда включен».
Утилита NameBench для повышения загрузки страниц
Многие провайдеры, особенно коммерческие, всегда хотят сэкономить на оборудовании. А когда вы начинаете посещать веб-сайты, происходит обращение к DNS-серверам (оборудованию провайдеров). Если оно дешевое, то и скорость загрузки страниц у вас будет очень медленная. Чтобы исправить эту проблему нам необходимы быстрые DNS-сервера, а найти их нам поможет программка NameBench.

Она бесплатная, скачать можно отсюда. В программе установите свою страну и выберите браузер, который используете, а потом нажмите «Start Benchmark». Программа начнет тестирование большого количества DNS-серверов и выберет наиболее быстрый.
Когда NameBench найдет нужный сервер, то покажет его IP-адрес, который необходимо прописать в настройках вашего подключения.

Обновление прошивки роутера
Это последний пункт, но не менее важный. Если вы используете роутер, прошивка которого сильно устарела, то не ждите от него чуда. Посмотрите в интернете прошивку на свой роутер и найдите инструкцию по её установке, а также сохранению старой, дабы избежать проблем.
Вот собственно и все методы, которые можно использовать на современных версиях Windows. Хотя, может быть и еще что-то есть, а если и появится, то мы не обойдем это стороной.
Как увеличить скорость интернета на Windows до максимума
На данный момент интернет распространен практически повсеместно и скорость доступа к нему растет каждый год. Но, не у каждого пользователя он работает действительно быстро и часто не дотягивает до значений, указанных в тарифе провайдера.
Отсюда и возникает вопрос — как увеличить скорость интернета? На нее может повлиять множество факторов, начиная от типа подключения, заканчивая вирусами. Если вам интересно, как ускорить интернет, то эта статья для вас.

В прошлый раз мы раскрыли тему, как понизить пинг, сегодня разберем, как увеличить скорость интернета в Windows 10, 7, и 8.
- 1 Почему интернет медленный — причины
- 2 Как увеличить скорость интернета
- 2.1 1. Убираем потребителей трафика
- 2.2 2. Отключаем резервирование 20% пропускного канала Windows
- 2.3 3. Отключите автоматические обновления у программ
- 2.4 4. Проверьте систему антивирусом
- 2.5 5. Почистите браузер или смените его
- 2.6 6. Включите турбо режим в браузере
- 2.7 7. Позвоните в тех поддержку провайдера
- 2.8 8. Смените тарифный план или провайдера
- 2.9 В заключение
Почему интернет медленный — причины
Самым лучшим решением проблемы всегда является поиск и устранение ее причины. Так, всегда надо лечить именно причину, а не симптомы.
1. Тип вашего соединения с интернетом. Рассмотрим три самые популярные на данный момент. Это может быть:
ADSL — уже редко где используется, максимальная скорость — 24 Мбита в сек. Если у вас данный тип соединения, то в принципе не ждите большой быстроты загрузки файлов.
FTTB — оптоволокно, самый распространенный на данный момент вид подключения, особенно в городах. Часто скорость не бывает выше — 100 Мбит в сек. Если у вас данный тип соединения и, например, провайдер заявил пропускную способность в 100 Мбит в сек., а она меньше — то уже нужно искать проблему.
GPRS, 3G, LTE — мобильное соединение, скорость обычно устанавливает оператор сотовой связи. И она может скакать от места, где вы находитесь, т.е. от того, как ваш аппарат ловит сигнал.
Wi-Fi — все зависит от того, кто раздает. Если у вас домашняя сеть, то не лишним будет поставить пароль, так как, кто-то может использовать ваше подключение и естественно интернет будет работать медленнее.

2. Активность установленного на компьютер или ноутбук ПО. Разные программы могут сами что-то скачивать, устанавливать обновления и т.д. Тем самым уменьшая быстроту интернета.
3. Вирусы. Тут все понятно, если есть заражение, то срочно все проверить антивирусом и удалить зараженные файлы.
4. В часы пик у вашего провайдера просто не хватает ресурсов на всех абонентов сети, поэтому скорость соединения просто падает.

5. Сайт, на который вы заходите, может быть просто перегружен и поэтому медленно работает.
6. Сервер, на который вы подключаетесь, находится в какой-нибудь Канаде. Конечно доступ к нему будет куда медленнее, чем к тому, который находился бы в России. Почитайте об этом подробнее в статье — что такое пинг.
7. Проверьте лимит своего трафика. Да, еще остались такие тарифы, которые уменьшают возможности канала после использования определенного количества Гбайт. Например, с 20Мбит до 5 Мбит.
Как увеличить скорость интернета
Первым делом изучите свой договор — какая там указана заявленная скорость и проверьте ее, об этом я в подробностях написал в статье — как проверить скорость интернета. Если провайдер указал, например, загрузку в 80 Мбит/с, а у вас показывает 50 Мбит/с. То уже стоит задуматься куда делись еще 30 Мбит.
Также, в договоре обязательно посмотрите перед скоростью стоит ли слово «ДО». Если да, то звонить и требовать от оператора 80 Мбит практически бесполезно, вам просто скажут, что это максимально возможная скорость, а сейчас она меньше — канал загружен и прочее и будут правы. Но, если у вас медленный интернет постоянно — то звонить нужно и желательно еще вызвать мастера, вполне возможно, что неполадки могут быть где-то на линии и починить ее это их прямая обязанность.
Важно! В 1 Мбайте = 8 Мбит. Учитывайте это, т.е. если у вас 80 Мбит, то закачка должна идти со скоростью 80 / 8 = 10 Мбайт в сек.
Итак, вы узнали причины и какая у вас на самом скорость доступа, давайте перейдем к самому главному — как ускорить интернет.
1. Убираем потребителей трафика
Для того, чтобы посмотреть какие программы на данный момент используют интернет нужно открыть «Монитор ресурсов». Для этого:
1. Нажмите на клавиатуре одновременно клавиши «WIN + R» и введите команду «perfmon /res» (без кавычек).

2. Откроется окно монитора ресурсов, перейдите по вкладке «Сеть» и внимательно изучите, какие процессы на данный момент проявляют сетевую активность.

3. Если вы там увидели неизвестные процессы, или какая-либо программа на данный момент просто не закрылась и все еще потребляет трафик — закройте их кликнув по ним правой кнопкой мыши и выбрав пункт «Завершить процесс».

Если какие-то процессы вам не известны, то советую посмотреть, что это такое, например, в гугле, вполне возможно, что это могут быть вирусы. Чтобы какая-либо программа перестала потреблять трафик — отключите в ее настройках. Или установите фаерволл и запретите ей туда заходить уже через него.
2. Отключаем резервирование 20% пропускного канала Windows
Виндовс по умолчанию для своих нужд оставляет себе 20% от всей пропускной способности канала — это и автообновления, и т.д. Для выключения этой функции нужно:
1. Нажмите «WIN + R» одновременно на клавиатуре и введите установку «gpedit.msc» (без кавычек).

2. В колонке слева разверните поочередно каталоги: Конфигурация компьютера -> Административные шаблоны -> Сеть -> Планировщик пакетов QoS. В колонке справа раскройте настройку «Ограничить резервируемую пропускную способность».

3. Сейчас там должно стоять состояние «Не задано», что означает — сейчас оно установлено в 20% по дефолту. Щелкните по галке напротив «Включено» и поставьте значение равное нулю, после чего сохраните настройки.

4. Далее откройте панель управления и откройте «Центр управления сетями и общим доступом». В появившемся окошке щелкните по вашему подключению (смотрите картинку) и нажмите кнопку «Свойства».

5. Проверьте стоит ли галочка у пункта «Планировщик QoS», если нет, то поставьте ее, нажмите на «ОК» и перезагрузите компьютер.

После того, как система загрузится, все должно начать загружаться быстрее.
3. Отключите автоматические обновления у программ
Как вы могли понять из первого пункта, многие программы могут сами потреблять трафик для своих нужд. Поэтому, когда устанавливаете какой-либо софт — выключайте автоматического обновление. Так, вы сэкономите и трафик, и скорость доступа не упадет в важный для вас момент.
4. Проверьте систему антивирусом
Часто именно вирусы вызывают сбои и замедляют доступ — скачайте dr.web cureit. Проверьте систему на вирусы. А еще лучше установите полноценный антивирус, чтобы в дальнейшем к вам не могла проникнуть никакая зараза.
5. Почистите браузер или смените его
Часто бывает, что множество установленных приложений тормозят не только работу браузера, но и замедляют загрузку сайтов. Посмотрите, все ли расширения, которые установлены вам нужны? Попробуйте отключать их поочередно и проверять скорость интернета, вполне возможно какое-то из них тормозит доступ.
Также, очистите историю браузера, как очистить кэш браузера мы уже писали, сделайте все, что написано в той статье.

6. Включите турбо режим в браузере
Многие браузеры имеют такую функцию, как режим «Турбо», он сделан специально, чтобы ускорить загрузку страниц. Конечно это не повлияет на быстроту загрузки файлов, но странички у вас будут грузиться точно быстрее.
7. Позвоните в тех поддержку провайдера
Если скорость ниже заявленной уже длительное время, интернет частенько обрывается и пинг довольное большой, то имеет смысл позвонить в тех. поддержку и выяснить в чем проблема. Она также может крыться в вашем оборудовании, например, роутере. Вызовите мастера у своего провайдера, он придет и все проверит.

8. Смените тарифный план или провайдера
Самый лучший совет — сменить тариф на более быстрый. Так вы точно ускорите свой интернет. Но, дважды подумайте, если у вас еще и постоянные обрывы — почитайте форумы о вашем провайдере, поспрашивайте знакомых, может имеет смысл вообще перейти в другую компанию, где все работает, как надо.
В заключение
Как видите невозможного не бывает, главное подойти к вопросу вдумчиво и понять в чем проблема. В самом крайнем случае — переустановите Windows, может быть это поможет. Скоростного вам провайдера!
3 Варианта: Как увеличить скорость Интернета на Windows?
Многие пользователи, подключив ПК к сети Интернет и обнаружив, что скорость связи фактически занижена, далеко не соответствуя гарантированным тарифным значениям последней, в поисках решения этой проблемы обращаются за консультацией к провайдеру. Но всегда ли это необходимо?
Как показывает практика — нет, ведь причина нестабильной связи в сети, в большинстве случаев, кроется в:
- некорректной работе операционной системы (ОС) ПК, как правило, в следствие скопившихся ошибок в реестре;
- неверных настройках служебного программного обеспечения (ПО) Windows;
- наличии временных файлов кэш-памяти, препятствующих передачи данных.
Останавливаясь на первом пункте списка стоит отметить, что оптимизация ОС — отдельная тема, включающая не только описание методов по восстановлению повреждённых фалов системы, но и общей проверке системы при помощи внешних и служебных утилит.
Оптимизация системы необходима особенно при длительном использовании ОС. Однако, способы, которые будут описаны в этой статье, помогут увеличить скорость Интернета даже при наличии незначительных ошибок в реестре системы.
Настройка параметров последовательного интерфейса
Последовательный интерфейс (COM-порт) в ОС Windows — канал для передачи данных. По умолчанию каждый из параметров в узлах преобразования сигнала имеет стандартные настройки.
Чтобы увеличить скорость передачи информации в последовательном порте стоит, соответственно, увеличить объём потока данных в секунду.
Для этого нужно:
- зайти в меню «Пуск«;
- открыть вкладку «Компьютер«;
- щёлкнув правой кнопкой мыши в любой точке на основном белом фоне окна, вызвать дополнительное меню и нажать «Свойства«;
- выбрать «Диспетчер устройств» (первый пункт слева под панелью управления);
- перейти на графу «Порты«, открыть вкладку «Последовательный порт (COM1)«;
- в открывшемся меню щёлкнуть по кнопке «Параметры порта» и напротив строки «Бит в секунду» выставить максимальное значение;
- нажать кнопку «Ok» для подтверждения новой настройки и закрыть все вкладки.
Настройка работы планировщика пакетов QoS
QoS, являясь сетевой службой системы, обеспечивающей качество прохождения пакетов в сети, в стандартной настройке определённый процент ресурса пропускной способности канала занимает под резерв ОС, что препятствует возможности максимальной передачи сигнала.
Для снятия запланированных ОС ограничений в настройках планировщика необходимо выполнить следующее:
- открыть меню «Пуск«, кликнуть — «Все программы«;
- в пункте «Стандартные» найти графу «Командная строка«, кликнуть по ней;
- в новом окне ввести команду gpedit.msc и нажать на клавиатуре клавишу Enter;
- открыть — «Конфигурация компьютера«;
- в пункте «Административные шаблоны» перейти в папку «Сеть«;
- в каталоге «Планировщик пакетов QoS» перейти в меню «Ограничить резервируемую пропускную способность«;
- выставить параметр на — «Включить«и под заголовком «Ограничение пропускной способности (%):» значение заменить числом 0;
- нажать кнопку «Применить«, закрыть все вкладки, перезагрузить систему для обработки новых настроек.
Ускорение Интернета с помощью утилиты Auslogics BoostSpeed
Пользуясь таким софтом, как Auslogics BoostSpeed можно не только увеличить скорость Интернета, но и оптимизировать работу всей системы в целом. Для работы с программой достаточно найти в сети её бесплатную версию, скачать и установить на компьютер, что не отнимет у пользователя много времени, а объём памяти на жёстком диске займёт не более 8 Мб.
Открыв программу, можно обнаружить несложный интерфейс с функционалом по сканированию ОС, а также — информацию по основным сведениям о ПК.
В Auslogics BoostSpeed , заранее подключившись к сети, нужно выполнить следующий порядок действий:
- выбрать раздел «Инструменты«;
- нажать на кнопку «Автоматическое«, находящаяся под крайним справа пунктом «Ускорение Интернета«;
- выбрать скорость Интернет-поключения в соответствии с типом подключения к сети и кликнуть по кнопке «Анализ«;
- дождаться окончания процесса поиска наилучших настроек и кликнуть — «Оптимизировать«;
- по завершению оптимизации нажать на кнопку «Перезагрузка«.
Ускорение Интернета путём удаления временных файлов из каталога AppData
Папка AppData содержит в себе скрытые системные директории, включающие: основную часть информации о подключении к ПК внешних модулей и ПО, в том числе и работающего в защищённом режиме; архивацию данных приёма-передачи из сети, также обеспечивающих сохранность конфигурации настроек браузеров.
В каталоге AppData находится папка Temp, в которой отображаются как служебные ярлыки Windows, так и локальные данные работающего ПО (например: файлы, указывающие на подключение модема; данные взаимодействия с определёнными серверами в сети).
Также при навигации в Интернете в папке Temp скапливаются и временные файлы: информация по обновлениям браузеров, загрузок или передачи данных, отчёты о возможной потере пакетов ( ping ) — всё это негативно отражается на пропускной способности канала. Все временные файлы, создающие затор при работе в сети, можно легко удалить, выделив целиком содержимое папки Temp (при этом локальные служебные данные не удалятся), что существенно увеличит скорость Интернета.
Для обнаружения AppData нужно выполнить следующие действия:
- через меню «Пуск» открыть вкладку «Компьютер«;
- кликнуть по вкладке «Упорядочить«;
- выбрать пункт «Параметры папок и поиска«;
- перейти на функцию «Вид«;
- в нижней части списка переставить маркер рядом с графой «Показывать скрытые файлы, папки и диски» и удалить метку напротив строки «Скрывать защищённые системные файлы (рекомендуется)«;
- подтвердить изменения приоритетов с помощью кнопок «Применить» и «Ok«;
- далее, открыв содержимое системного диска С, щёлкнуть по каталогу «Пользователи«;
- выбрать папку с именем компьютера;
- открыть — «AppData» и перейти в папку «Local«;
- найти в списке папку Temp и отправить на Рабочий стол, чтобы в дальнейшем обеспечить более быстрый доступ к ней.
После удаления файлов из папки Temp следует тут же очистить Корзину. Для пользующихся мобильным Интернетом рекомендуется также после этих действий, не прерывая работы модема, свернув все окна, проверить реестр на ошибки программой CCleaner, при этом игнорируя очистку реестра, а сразу перейдя непосредственно на функцию « Поиск проблем «. Затем, исправив возможные ошибки реестра, нужно закрыть программу и обновить страницу в браузере.
Как увеличить скорость интернета — улучшение качества соединения
Довольно часто, выезжая на дачу или в деревню, многие сталкиваются с проблемой снижения скорости интернета. Обычно это списывают на плохую пропускную способность местной сети. Но бывает так, что и домашнее скоростное соединение не позволяет получить быстрый доступ к открываемым страницам.
- Возможно ли увеличить скорость интернета на компьютерах и ноутбуках
- Как увеличить скорость интернета
- Как повысить скорость интернета на ПК через редактор групповой политики на Windows 7, 10
- Настройка планировщика пакетов
- Ускорить интернет через реестр
- Использование приложений-оптимизаторов, проверка нагрузки на сеть
- Настройки браузеров для поднятия скорости загрузки страниц
- Очистка кэша, истории и других данных браузера
- Использование браузеров с режимом «Турбо», запуск режима
- Настройка режима энергосбережения и плана питания
- Настройка сетевой карты или ее замена
- Как настроить сетевую карту на компьютере
- Замена устаревшей сетевой карты
- Поднять скорость интернета в настройках приложений
- Убрать ограничение скорости в торрент-клиенте
- Снять лимит максимальной скорости загрузки в Steam и других игровых лончерах
Возможно ли увеличить скорость интернета на компьютерах и ноутбуках

Качественная работа компьютера зависит от скорости доступа в интернет
Отсутствие хорошей входящей и исходящей скорости ставит вопрос о возможности ее увеличения. Ответ на этот вопрос положительный. Более того, существует масса способов, как усилить интернет самостоятельно.
Обратите внимание! Многие специалисты, материально заинтересованные в навязывании дополнительных услуг, могут предложить поставить усилитель или даже заменить линию.
Однако, существуют методы, позволяющие самостоятельно и абсолютно бесплатно разогнать скорость передачи даже простому пользователю ПК или телефона — достаточно просто изменить некоторые настойки.

С этим нужно что-то делать
Как увеличить скорость интернета
Возникает вопрос — как улучшить интернет и какие меры необходимо предпринять для разгона интернета? Повышать скорость доступа к сети можно при помощи программных средств, путем оптимизации трафика.
Также, помочь в этом, к примеру, на ноутбуках, может изменение режима электропитания. Следует обратить внимание и на работу программ в фоновом режиме. Если одновременно загружать и проводить выгрузку нескольких фильмов через торренты, при этом играть по сети в игру, требующую больших ресурсов — то желательно перераспределить трафик принудительно в пользу конкретных программ, что увеличит их быстродействие.
Как повысить скорость интернета на ПК через редактор групповой политики на Windows 7, 10
В Windows есть система, резервирующая около 20 % канала по умолчанию. Соответственно, пользователь получает не больше 4/5 от той скорости, какую предоставляет провайдер. Можно вручную уменьшить размер этого параметра, что существенно повлияет на увеличение скорости загрузки страниц.
Настройка планировщика пакетов
Для того, чтобы уменьшить ширину зарезервированного канала в Windows 7, необходимо предпринять следующее:
- В меню «Пуск» выбирается «Выполнить».
- Вводится gpedit.msc.
- В вызванном редакторе — «Конфигурация компьютера».
- «Административные шаблоны».
- «Сеть».
- «Планировщик пакетов QoS».
- Включается «Ограничить резервируемую пропускную способность», для полного снятия резерва задается 0 %.
На заметку! Современные роутеры также дают возможность использования пакетов QoS, но в этом случае лучше обратиться к специалисту.
Ускорить интернет через реестр
Также можно ускорить интернет через реестр. Для этого в меню «Пуск» выполняется команда «regedit», запускающая редактор реестра.
Далее необходимо двигаться по маршруту:
- HKEY_LOCAL_MACHINE;
- SOFTWARE;
- Policies;
- Microsoft.
В окне слева на ключе «Windows» создается ключ «Psched».
Нажав ПКМ по этому ключу создается новый параметр типа «DWORD». Ему следует дать имя «NonBestEffortLimit». Для снятия резервного канала ему задается значение «0».
Использование приложений-оптимизаторов, проверка нагрузки на сеть
Ускорение работы интернета можно произвести при помощи приложений-оптимизаторов, которые самостоятельно производят измерение скорости и предлагают настройки, максимально ее увеличивающие.
Например, недорогая программа Internet Accelerator 3 моментально проанализирует все параметры и в автоматическом режиме проведет оптимизацию работы компьютера. Для этого требуется только скачать и запустить утилиту.
А программа Internet Speed Booster обещает прирост скорости до 5 раз. Во время процесса оптимизации приложение проверяет до 200 параметров Виндовс и работает на любом типе подключения. Все что для этого потребуется:

- скачать приложение;
- запустить программу;
- указать текущие настройки сети;
- поставить желаемые настройки;
- подождать окончания процесса.
Один из вариантов ускорения — воспользоваться программой-оптимизатором
Также можно проверить нагрузку на сеть. Существуют специальные программы, позволяющие это сделать не только для Виндовс, Мас, но и Линукс.
Внимание! Для Windows 8 и выше можно просто открыть вкладку «Сеть» и увидеть, какие приложения максимально расходуют трафик.
После этого желательно отключить приложения, не требующиеся в данный момент, что позволит снять лишнюю нагрузку на сеть и наладить высокую скорость.
Настройки браузеров для поднятия скорости загрузки страниц
Довольно часто возникает ситуация, когда при наличии дома выделенной линии, браузер достаточно медленно загружает страницы. Существует несколько способов, позволяющих поднять скорость его работы при помощи изменения настроек в самом браузере.
Очистка кэша, истории и других данных браузера
Одним из методов, позволяющих увеличить скорость загрузки страниц, является очистка кэша. Хотя основным назначением кэша является помощь в ускорении загрузки наиболее посещаемых ресурсов, со временем, при обращении к большому количеству разнообразных страниц, он переполняется. Браузер просто теряет время, пытаясь найти нужную информацию для конкретного окна в его памяти.
Поэтому необходимо в настройках браузера выбрать функцию очищения кэша. В автоматическом режиме он очищается полностью. Но можно использовать ручной режим и удалить данные по выбору.

Очистка кэша для Chrome
Существенное влияние на скорость браузера оказывает количество установленных дополнений. Они автоматически загружаются, даже когда нет необходимости в их использовании. Поэтому желательно удалить или временно отключить ненужные дополнения. В большинстве браузеров эта функция находится в настройках в разделе «Дополнительные параметры» или «Расширения».

Так можно просмотреть установленные дополнения
На заметку! Браузер Chrome позволяет установить полезное обновление «Экономия трафика», ускоряющее загрузку страниц.
В «Opera» разработчики дали возможность блокировать загрузку Java-скриптов. Это позволяет не загружать ненужную рекламу и всплывающие окна. Для этого понадобится:
- Войти в «Настройки».
- Отметить пункт «Блокировать рекламу и работать в интернете в три раза быстрее».
Аналогично действует программа AdBlock, позволяющая избавиться от надоевшей рекламы.
Использование браузеров с режимом «Турбо», запуск режима
Режим «Турбо» на самом деле не увеличивает скорость интернета. Просто содержимое открываемой страницы отправляется на оптимизацию на сервер компании — владельца браузера.
Важно! На страницах, защищенных протоколом HTTPS, данный режим не работает.
Для включения автоматического турбо режима в Яндекс.Браузере достаточно в Главном меню во вкладке Турбо установить соответствующее значение.
Для «Opera» последовательность следующая:
- «Настройки Opera»;
- «Браузер»;
- «Показывать дополнительные настройки»;
- «Включить Opera Turbo».
Для Chrome функцию турбо-режима выполняет расширение «Экономия трафика», которое необходимо установить дополнительно.
Настройка режима энергосбережения и плана питания
Данная настройка наиболее востребована пользователями ноутбуков. Параметр работы батареи в экономном режиме применяется в случаях, когда ноутбук не подключен к сети, для увеличения времени автономной работы. При подключении электропитания эта функция становится неактуальной и ее можно отключить.
Для этого в меню «Настройки» выбирается «Настройка электропитания», а в ней отмечается «Высокая производительность» или снимается «Энергосбережение». После этого браузер должен начать работать как новый.
Также можно выбрать план питания «Сбалансированный», когда происходит автоматический переход в экономный режим, если процессор не загружен задачами.

Отключение экономии питания
Настройка сетевой карты или ее замена
Независимо от того, проводной или беспроводной сетевой картой оснащен компьютер, от заданных в ее настройках параметров зависит и скорость интернета.
Как настроить сетевую карту на компьютере
Для настройки сетевой карты потребуется открыть «Сетевые подключения», следует выбрать «Подключение по локальной сети». В закладке «Свойства» необходимо настроить требуемый адаптер.
В закладке «Дополнительные настройки» следует выбрать параметры скорости. У разных производителей они могут отличаться: Connection type, Link speed или другие. Здесь можно прибавить скорость, но стоит уточнить у интернет-провайдера, до каких значений ее можно разогнать.
Замена устаревшей сетевой карты
Прогресс не стоит на месте, скорость интернета постоянно растет, а программы требуют все большего трафика. В некоторых случаях через несколько лет после покупки компьютера сетевая карта достигает предела своей скорости. Чтобы в дальнейшем получать нормальную отдачу остается один вариант — заменить ее на более новую модель.
Важно! При отсутствии знаний в компьютерном железе, следует обратиться к специалисту.
Поднять скорость интернета в настройках приложений
В некоторых случаях, даже при хорошей скорости интернета, некоторые программы работают откровенно медленно. С чем это связано и как это изменить рассказано далее.
Убрать ограничение скорости в торрент-клиенте
Как сделать интернет быстрее при использовании торрента? Для этого необходимо проверить, стоит ли ограничение на скорость отдачи или загрузки. Его можно настроить, изменив в большую или меньшую сторону. Также следует установить очередность, ограничив максимум одновременных загрузок.
Снять лимит максимальной скорости загрузки в Steam и других игровых лончерах

Желаемый результат
Для клиентов Steam скорость интернета очень важна — играть на «тормозящем» компе просто приводит в бешенство. Как ускорить интернет? Для решения этой проблемы можно убрать ограничение на максимальную скорость:
- Во вкладке «Вид» открываются «Настройки».
- Из списка выбираются «Загрузки».
- В параметре «Ограничение загрузки» устанавливается «Без ограничения» и ОК.
В других лаунчерах проблема решается аналогично, с поправкой на конкретный интерфейс.
Все рассмотренные способы, чтобы восстановить быстродействие интернета, можно использовать как поодиночке, так и комплексно. Главное — добиться положительного результата.
Последнее обновление — 2 ноября 2020 в 07:24