
Установленный по умолчанию на мобильных устройствах от Apple размер шрифта можно смело назвать наиболее комфортным для чтения текста с экрана, но некоторым пользователям он все же может показаться маленьким. В нашей сегодняшней статье расскажем, как его увеличить на iPhone.
Увеличиваем шрифт на айФон
Изменить размер шрифта как в меньшую, так и в большую стороны на iPhone можно в настройках iOS. Недостаток такого подхода заключается в том, что это отразится на операционной системе, стандартных и совместимых приложениях, но не на всех сторонних. К счастью, во многих из них предусмотрена возможность индивидуальной настройки. Рассмотрим подробнее оба варианта.
Вариант 1: Системные настройки
Для того чтобы увеличить шрифт в среде iOS в целом, стандартных и совместимых приложений, поддерживающих функцию «Динамический шрифт», необходимо выполнить следующее:
- В «Настройках» iPhone найдите раздел «Экран и яркость» и перейдите к нему.

Пролистайте открывшуюся страницу вниз и тапните по пункту «Размер текста».

По желанию ознакомьтесь с описанием того, как, а точнее, где работает данная функция, и выберите подходящий размер, перемещая обозначенный на изображении ниже круг вправо по шкале.


Примечание: Помимо непосредственного увеличения текста, вы можете также сделать его более жирным – это будет полезно в некоторых случаях.


Для того чтобы понять, подходит ли вам такой размер, пролистайте «Настройки», откройте несколько предустановленных приложений и оцените, как выглядит в них увеличенный текст.
В случае необходимости его всегда можно увеличить еще или, наоборот, уменьшить, выполнив вышеописанные действия.
К сожалению, функция «Динамический шрифт» не работает не только со многими сторонними приложениями, но и с некоторыми стандартными. Например, в Safari текст на сайтах не увеличится, хотя размер шрифта в настройках браузера и его меню будет изменен.
Вариант 2: Настройки сторонних приложений
В некоторых приложениях, особенно если это мессенджеры или клиенты социальных сетей, в которых общение посредством переписки и чтения сообщений играет важную роль, имеется встроенная возможность увеличения размера предустановленного шрифта. К числу таковых относятся клиенты Twitter и Telegram. На их примере и рассмотрим то, как решить нашу сегодняшнюю задачу в случаях, когда это не позволяет сделать изменение системных настроек.
Примечание: Нижеизложенная инструкция вполне может быть актуальна и для других приложений, в настройках которых имеется возможность увеличения шрифта. Названия некоторых (или большинства) пунктов могут (и скорее всего будут) отличаться, но ориентироваться следует на близкие по смыслу и логике описания.
- Откройте приложение, свайпом слева направо по экрану вызовите его меню и перейдите к разделу «Настройки и конфиденциальность».

В блоке «Общие настройки» тапните по пункту «Видео и звук».

Выберите предпочтительный размер шрифта, перемещая аналогичный системному ползунок и ориентируясь на превью с текстом.

Telegram
-
Запустив приложение, перейдите во вкладку «Настройки», а затем к разделу «Оформление».

Пролистайте немного вниз список доступных опций, после чего в блоке «Размер текста» перемещайте вправо ползунок, аналогичный таковому во всех рассмотренных выше случаях.

Подберите оптимальную величину шрифта, ориентируясь на его отображение в области предпросмотра либо же открыв основной интерфейс или один из чатов.


Как видно по скриншоту ниже, в Telegram можно увеличить основной текст (надписи в интерфейсе и содержимое сообщений), но не вложенный – так, к примеру, шрифт в превью ссылок не увеличивается.
Придерживаясь вышеизложенных рекомендаций, вы сможете увеличить размер шрифта в любом стороннем приложении при условии, что в нем реализована поддержка данной функции.
Увеличение размера шрифта выше допустимых значений
Если вы установили максимальную величину шрифта, но она кажется недостаточно большой, чтобы изменить это значение сверх допустимого, следует обратиться к настройкам универсального доступа. Действия, которые для этого потребуется выполнить, несколько отличаются для актуальной iOS 13 и предшествующей ей 12 версии, а также тех, что были выпущены еще раньше.
iOS 13 и выше
-
Воспользовавшись представленной выше инструкцией, увеличьте размер шрифта до максимально возможного. Вернитесь к основному списку «Настроек» и перейдите к разделу «Универсальный доступ».

Выберите пункт «Дисплей и размер», а затем «Увеличенный текст».

Переведите в активное положение переключатель напротив пункта «Увеличенные размеры», после чего измените шрифт в большую сторону на столько, на сколько сочтете нужным.

iOS 12 и ниже
-
В «Настройках» iPhone перейдите к разделу «Основные».

Тапните по пункту «Универсальный доступ», а затем в блоке «Зрение» выберите «Увеличенный текст».

Дальнейшие действия ничем не отличаются от таковых на устройствах с iOS 13 на борту – активируйте переключатель «Увеличенные размеры», а затем увеличьте текст до желаемого значения, перемещаясь вправо по представленной на экране шкале.

Отметим, что при максимальном размере шрифта, установленном в «Настройках», часть надписей не помещается на дисплее. Если же посредством «Универсального доступа» задать еще большее значение, они и вовсе будут урезанными. Кроме того, внесенные в данном разделе изменения увеличивают не только текст, но и ряд других элементов системы, в числе которых виджеты и уведомления. 
Заключение
Как видите, нет ничего сложного в том, чтобы увеличить размер шрифта на iPhone, причем для него можно даже задать значение, превышающее допустимое по умолчанию. Многие сторонние приложения, на которые не распространяется действие данной функции, предоставляют дополнительные возможности по изменению размера текста.
 Мы рады, что смогли помочь Вам в решении проблемы.
Мы рады, что смогли помочь Вам в решении проблемы.
Guide-Apple
Самые интересные новости о технике Apple и не только.
- Помощь с Apple
- Новости
- Маски Instagram
- Эффекты Тик Ток
- Программы на iOS и macOS
- Советы
- Помощь с Apple
- Новости
- Маски Instagram
- Эффекты Тик Ток
- Программы на iOS и macOS
- Советы
Как увеличить/уменьшить шрифт на айфоне

Если вы счастливый обладатель любого айфона и вы затрудняетесь прочитать имена иконок в вашем меню, то сегодняшний материал для вас. Ведь сегодня я расскажу об увеличении и уменьшении шрифта на iPhone.
Несмотря на огромные размеры экрана, иногда стандартного размера шрифта просто недостаточно для комфортного использования. К счастью в этом смартфоне есть возможность поменять размер шрифта.
Как изменить шрифт на айфоне
У Apple достаточно хорошая политика насчет использования устройств, они стараются сделать для пользователей максимально упрощенные и удобные настройки.
Если вы ощущаете, что для вас не достаточно большой текущий размер шрифта, то его можно спокойно увеличить. Зачем мучаться, когда все предусмотрено.
-
на рабочем столе нажимаем Настройки, переходим в пункт Основные;
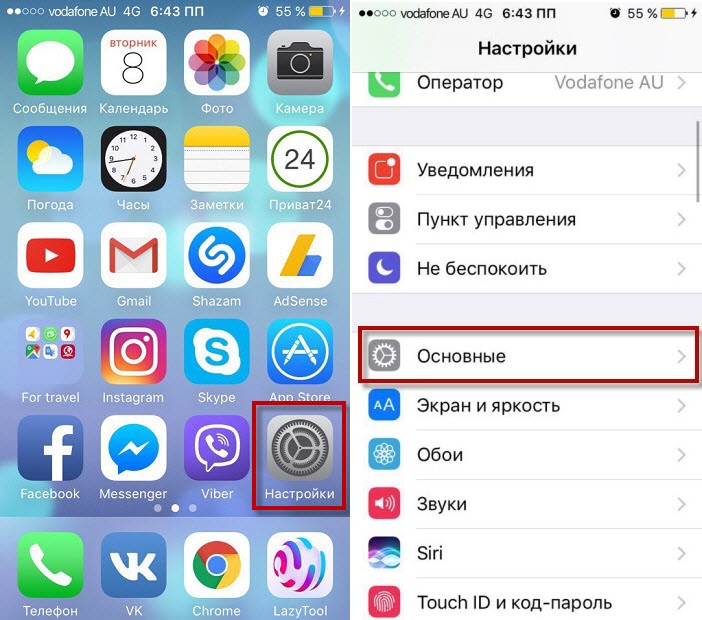
теперь ищем Универсальный доступ, нажимаем на строчку Увеличенный текст;
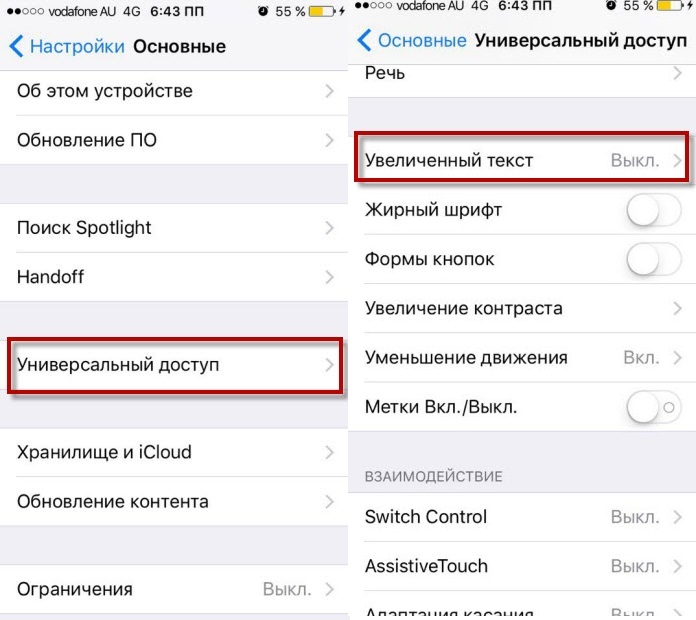
знизу видим бегунок, перемещая который, меняется и текст (если этого не достаточно, жмем сверху Увеличенные размеры).
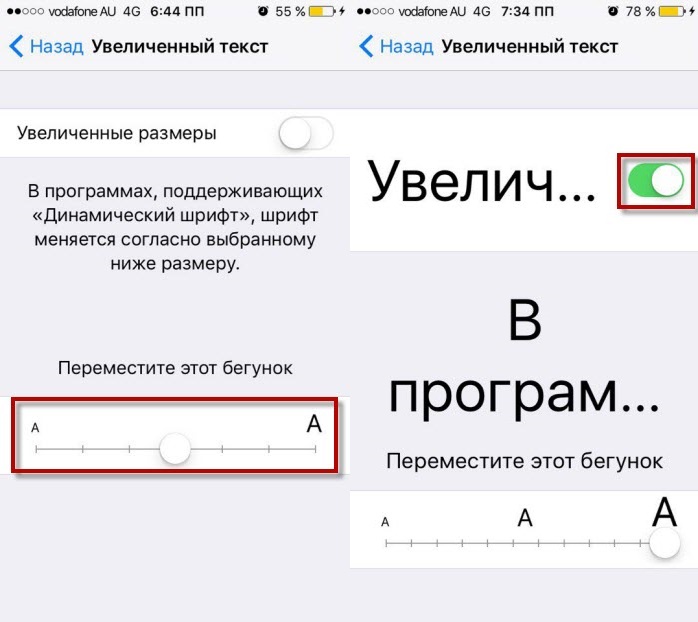
Все настраивается достаточно просто, выбираете шрифт и даже ничего подтверждать не нужно. Текст меняется вместе с тем, когда вы двигаете ползунок. Это поможет все настроить именно под ваш экран.
Как сделать жирный шрифт на айфоне
Если вы не хотите делать шрифт большим, то есть еще один вариант, чтобы сделать текст более разборчивым — жирный шрифт. Все буквы станут намного разборчивее.
Кроме меню и надписей иконок, станут более жирными буквы клавиатуры и все остальные надписи, которые находяться в сторонник программах.
Все делается по тем же шагам, как и прошлый пункт:
- заходим в Настройки — Основные — Универсальный доступ;
- активируем пункт Жирный шрифт и нажимаем Далее, после перезагрузки текст поменяется;
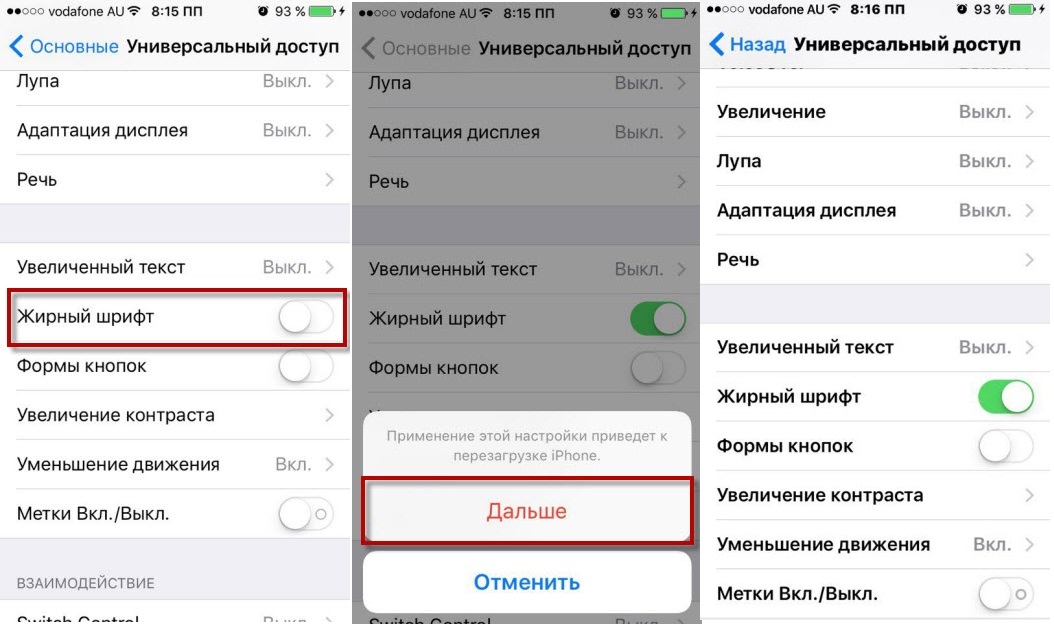
Вот и все, теперь вы сможете легче находить нужную информацию и самое главное, все стало более понятным. Поменять в обратную сторону, то есть отключить эту функцию, вы сможете в любой удобный момент.
Выводы
Теперь вы знаете как можно поменять ваш шрифт на айфоне: увеличить или уменьшить размер, сделать жирным. Такие гибкие настройки должны сделать ваш телефон еще более комфортным для использования.
Следите за новостями, будет еще много полезной информации связанной с девайсами от Apple.
Как увеличить шрифт на iPhone в Яндекс браузере, Safari и прочих программах

Обладатели смартфонов iPhone с небольшими экранами часто интересуются вопросом — как увеличить шрифт на Айфоне в Яндексе (браузере) и прочих программах, чтобы улучшить читаемость текста. Рассмотрим простую инструкцию на реальных примерах с видео.

Как сделать шрифт больше на Айфоне?
Стоит понимать разницу между встроенными и сторонними приложениями. В первом случае, можно внести нужные корректировки непосредственно в параметрах системы iOS. А вот утилиты других разработчиков, загруженные из App Store настраиваются отдельно. И не всегда в них присутствует возможность изменения размера текста.
- Откройте «Настройки», воспользовавшись значком на рабочем столе:

- Переходим в раздел «Экран и яркость»:

- Листаем вниз и видим пункт «Размер текста». Обратите внимание на опцию «Жирный шрифт» — она также может Вам пригодиться:

- Теперь просто двигаем ползунок вправо пока не добьемся нужного эффекта:

Но это еще не всё! Если захотите еще больше увеличить шрифт на Айфоне, тогда стоит вернуться на главную страницу системных настроек, войти в раздел «Универсальный доступ»:

- Внутри обнаружите пункт «Дисплей и размер», далее находим «Увеличенный текст» и видим уже знакомый регулятор. Однако, если активировать опцию «Увеличенные размеры», то возможности значительно расширятся:

Увеличение масштаба в браузере Safari
Даже не пробуйте искать параметры в самом приложении Сафари. Это Вам не Андроид! Необходимо:
- Открыть «Настройки» iOS 12 или 13:

- Находим нужный софт в перечне:

- В секции «Настройки для веб-сайтов» изменяем масштаб страницы в процентном соотношении:

Теперь при просмотре страниц в интернете текст и прочий контент станет больше.
Сторонние приложения
В начале обзора мы упоминали, что в каждой утилите, загруженной из App Store, есть свои опции. Не всегда доступно управление размером шрифта. К примеру, в Яндекс браузере их нет. А в мессенджере Telegram — есть (раздел «Оформление»):

Кстати, если у Вас операционная система iOS 12, то раздел «Универсальный доступ» Вы найдете внутри основных настроек. И нужно будет искать пункт «Зрение». Именно там находится управление размером текста.
NET.Гаджет
Как увеличить/уменьшить шрифт на айфоне 4, 4S, 5, 5S, 5C, 6, 6S, 6 PLUS, 6S PLUS, SE, 7, 7 PLUS Если вы счастливый обладатель любого айфона и вы затрудняетесь прочитать имена иконок в вашем меню, то с.
Как увеличить/уменьшить шрифт на айфоне 4, 4S, 5, 5S, 5C, 6, 6S, 6 PLUS, 6S PLUS, SE, 7, 7 PLUS
Если вы счастливый обладатель любого айфона и вы затрудняетесь прочитать имена иконок в вашем меню, то сегодняшний материал для вас. Ведь сегодня я расскажу об увеличении и уменьшении шрифта на iPhone.
Несмотря на огромные размеры экрана, иногда стандартного размера шрифта просто недостаточно для комфортного использования. К счастью в этом смартфоне есть возможность поменять размер шрифта.
Как изменить шрифт на айфоне
У Apple достаточно хорошая политика насчет использования устройств, они стараются сделать для пользователей максимально упрощенные и удобные настройки.
Если вы ощущаете, что для вас не достаточно большой текущий размер шрифта, то его можно спокойно увеличить. Зачем мучаться, когда все предусмотрено.
- на рабочем столе нажимаем Настройки, переходим в пункт Основные;

Все настраивается достаточно просто, выбираете шрифт и даже ничего подтверждать не нужно. Текст меняется вместе с тем, когда вы двигаете ползунок. Это поможет все настроить именно под ваш экран.
Как сделать жирный шрифт на айфоне
Если вы не хотите делать шрифт большим, то есть еще один вариант, чтобы сделать текст более разборчивым — жирный шрифт. Все буквы станут намного разборчивее. Кроме меню и надписей иконок, станут более жирными буквы клавиатуры и все остальные надписи, которые находяться в сторонник программах.
Все делается по тем же шагам, как и прошлый пункт:
- заходим в Настройки — Основные — Универсальный доступ;
- активируем пункт Жирный шрифт и нажимаем Далее, после перезагрузки текст поменяется;
Вот и все, теперь вы сможете легче находить нужную информацию и самое главное, все стало более понятным. Поменять в обратную сторону, то есть отключить эту функцию, вы сможете в любой удобный момент.
Выводы
Теперь вы знаете как можно поменять ваш шрифт на айфоне: увеличить или уменьшить размер, сделать жирным. Такие гибкие настройки должны сделать ваш телефон еще более комфортным для использования.
Следите за новостями, будет еще много полезной информации связанной с девайсами от Apple.
Как изменить размер и вид шрифта в iOS 9
В iOS 9 появился новый шрифт San Francisco. Его стандартный вид может быть неудобен для чтения некоторым пользователям, поэтому в настройках можно сделать его жирным и изменить размер.
Как изменить размер и вид шрифта в iOS 9 на iPhone, iPad и iPod touch
- Открой приложение Настройки
- Зайди в раздел Дисплей и яркость
- Чтобы сделать шрифт более выделенным, активируй переключатель Жирный шрифт
- Сделать шрифт крупнее можно в пункте Увеличенный текст
Как изменить текст/шрифт на iOS 9 iPhone, iPad, iPod
napchat ursusfromrussia Instagram ursusfromrussia Twitter @ursussmagin С тебя Подпись на канал и Лайк и комент про что мне
Шрифты
BytaFont 2 — бесплатный твик репозитория ModMyI, способный изменить шрифт любого приложения, любой опции у любого.
Как увеличить иконки и контент на iPhone 6 и iPhone 6s
Новые iPhone могут работать в двух режимах: стандартном и увеличенном, когда иконки, контент и текст становится крупнее.
Для изменения вида нужно зайти в Настройки — Дисплей и яркость — Увеличение дисплея и выбрать нужный режим.
Как поменять системный шрифт на iPhone и iPad под управлением iOS 9 (Cydia)
В iOS 9 компания Apple заменила привычный пользователям своей техники шрифт Helvetica на новомодный San Francisco. Понравился шрифт далеко не всем, а возможность сменить его на кастомный появилась только сейчас, с выходом джейлбрейк-твика BytaFont 3.
Бесплатный твик BytaFont 3 из Cydia позволяет владельцам iPhone, iPad и iPod touch выбрать один из нескольких сотен оригинальных шрифтов и установить его в качестве системного для iOS. Работать с BytaFont 3 достаточно просто, однако, у некоторых пользователей иногда возникают проблемы. Специально для них, ниже мы подробно описали процесс поиска и установки альтернативного шрифта на iOS 9.
Как поменять системный шрифт на iPhone и iPad под управлением iOS 9?
Шаг 1. Загрузите из Cydia бесплатный твик BytaFont 3
Шаг 2. Запустите приложение BytaFont 3 с домашнего экрана и перейдите в меню Browse
Шаг 3. Выберите пункт Languages.> Russian. Здесь будут представлены уже загруженные в BytaFont 3 шрифты с поддержкой кириллицы
Шаг 4. Нажмите на интересующий вас шрифт и на открывшейся странице выберите пункт View on Cydia (Swap Mode)
Шаг 5. Сразу после этого запустится Cydia, где вам будет предложено загрузить выбранный шрифт. Нажмите «Установить»
Шаг 6. После установки вернитесь в приложении BytaFont 3 и перейдите в меню Swap Mode.> Basic
Шаг 7. Выберите желаемый шрифт и подтвердите его применение, нажав в открывшемся окне Yes
После перезагрузки на вашем устройстве будет установлен альтернативный шрифт. Вернуться к шрифту San Francisco, установленному в iOS 9 по умолчанию, очень просто — нужно лишь повторить шестой шаг инструкции и выбрать в качестве шрифта BytaFont Backup.
Поставьте оценку: (5,00 из 5, оценили: 1) Загрузка.
Вернуться в начало статьи Как поменять системный шрифт на iPhone и iPad под управлением iOS 9 (Cydia)
Как установить свои шрифты на айфон
Пользователи обычно быстро устают, видя и слыша одно и то же снова и снова, и это основная причина, почему многие любят изменять обои и рингтоны своих смартфонов. Думали ли вы когда либо о том, что шрифты (названия иконок, настройки, текстовые сообщения, электронные письма) с которыми вы постоянно сталкиваетесь все время на iOS также можно изменить? Правда для этого потребуется джейлбрейк.
Простой акт джейлбрейка iPhone открывает бесконечный мир настроек и кастомизации для любителей iOS. Правда в этом случае вы лишаетесь официальной гарантии. Однако сервисный центр, производящий ремонт Айфон 6 и Айфон 6 Плюс Москва, в любом случае, примет ваш телефон, если в этом возникнет необходимость.
Еще раз зададимя вопросом, стоит ли делать джейлбрейк? Хотя шансы на то что возникнут трудности мизерные, вы получаете абсолютную свободу в действиях с устройством, вы получите возможность для изменения практически всего на iPhone.
Давайте посмотрим, как изменить системные шрифты на наших айфонов с помощью простого Cydia твика, который называется BytaFont 2
BytaFont предоставляется бесплатно с Cydia App Store и может быть установлен на устройствах, работающих на iOS 7.x- 8.x после джейлбрейка. Если вы не видите BytaFont 2 в результатах поиска, добавьте репозиторий ModMyi (http://modmyi.com/repo/), обновите источники, и установить приложение.
После того, как приложение было успешно установлено, перезагрузите устройство.
Установка пользовательских шрифтов
Запустите BytaFont 2 и создайте резервную копию системных шрифтов. Это позволит быть уверенным, что вы можете сделать их такими, какими они были в случае, если передумаете. После резервного копирования, откройте вкладку Browse. Возможно, правильно будет воспринимать BytaFont 2, в основном, как App Store для шрифтов. Здесь вы сможете искать новые интересные шрифты и устанавливать их на устройстве.
Шрифты делятся по категориям, и вы сможете использовать предварительный просмотр для каждого из них. После того, как вы откроете страницу загрузки, выберите опцию BytaFont 2 и скачайте файл. Файл будет установлен через Cydia, и вы должны будете перезагрузить устройство в конце.
Теперь, шрифт успешно загружены, откройте приложение BytaFont 2 снова и на этот раз перейдите в режим Swap Mode. Здесь используйте опцию Basic и выберите новый шрифт, который вы установили с помощью Cydia. Приложение установит новые шрифты и перезагрузит устройство.
Вот и все, вы увидите новый шрифт в качестве общесистемного шрифта по умолчанию. В дополнительных настройках BytaFont 2 вы можете исключить использование пользовательского шрифта в камере, интерактивных книгах, клавиатуре и использовать тот, что установлен по умолчанию. Если вы когда-нибудь захотите вернуться к системным настройкам, откройте вкладку Basic Swap Mode и выберите опцию Restore BytaFont Backup.
Как уменьшить или увеличить размер шрифта на iPhone, iPad и iPod
Пожилым людям и людям с плохим зрением может быть некомфортно пользоваться мобильными устройствами Apple из-за размера некоторых элементов интерфейса iOS. А кому-то из владельцев iPhone и iPad наоборот хочется уменьшить шрифт, пункты меню, кнопки и другие элементы интерфейса, чтобы на экране отображалось больше информации. Компания Apple постаралась угодить обеим группам пользователей и реализовала пункт в настройках, отвечающий за изменение размера шрифта.

В настройках iOS есть пункт «Размер текста». Благодаря нему можно уменьшить или увеличить размер шрифта в системе, а также в приложениях «Телефон», «Контакты», «Почта», «Календарь», «Заметки» и других, поддерживающих функцию «Динамический шрифт».
Также может заинтересовать:
Как изменить размер шрифта на iPhone и iPad
Зайдите в «Настройки», перейдите в раздел «Экран и яркость» и откройте пункт «Размер текста». Передвиньте ползунок влево или вправо, чтобы выбрать подходящий размер шрифта. Величина букв текста, отображающегося вверху над шкалой, сразу же изменится.
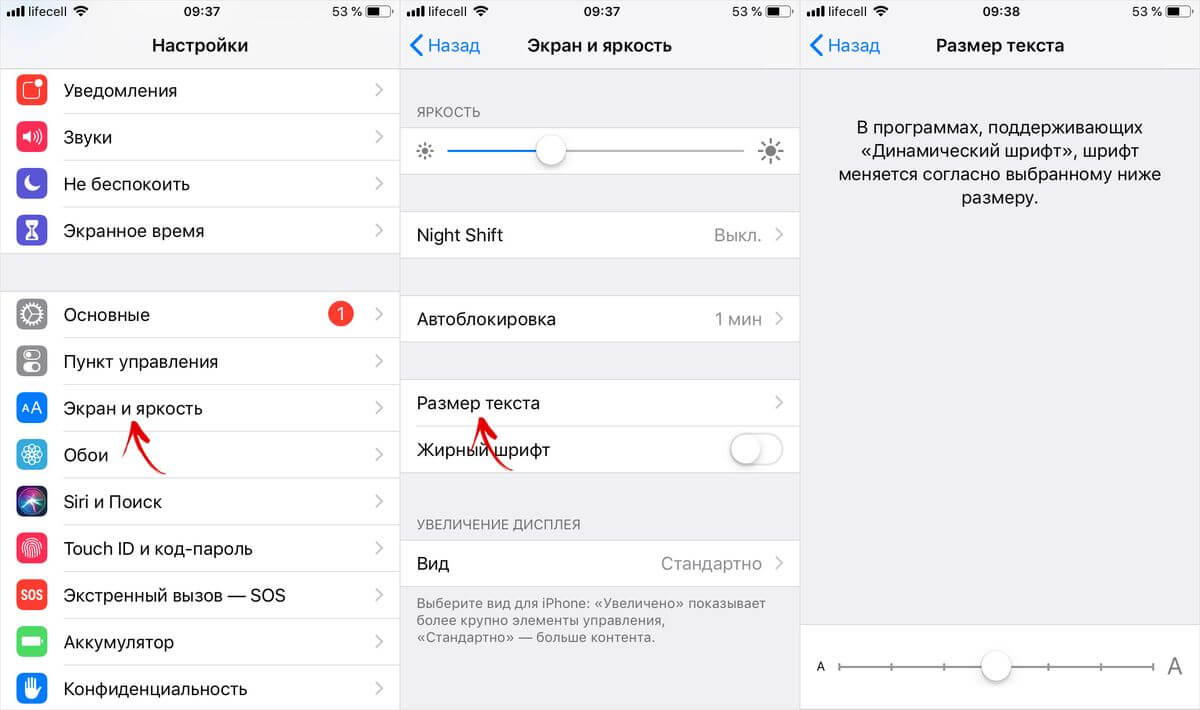
Если максимального размера шрифта недостаточно, зайдите в «Настройки», перейдите в раздел «Основные» и откройте подраздел «Универсальный доступ». Здесь интересны 2 опции: «Жирный шрифт» и «Увеличенный текст». Применение первой настройки приведет к перезагрузке iPhone, после которой шрифт в большинстве приложений станет жирным.
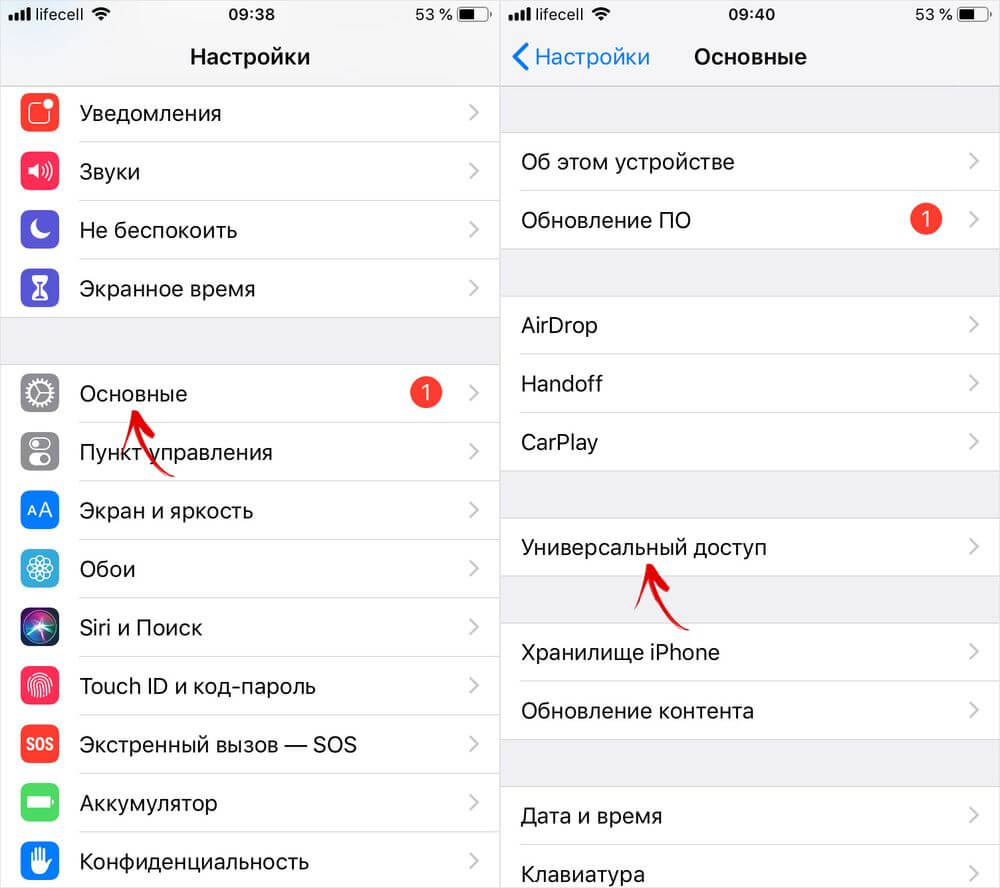
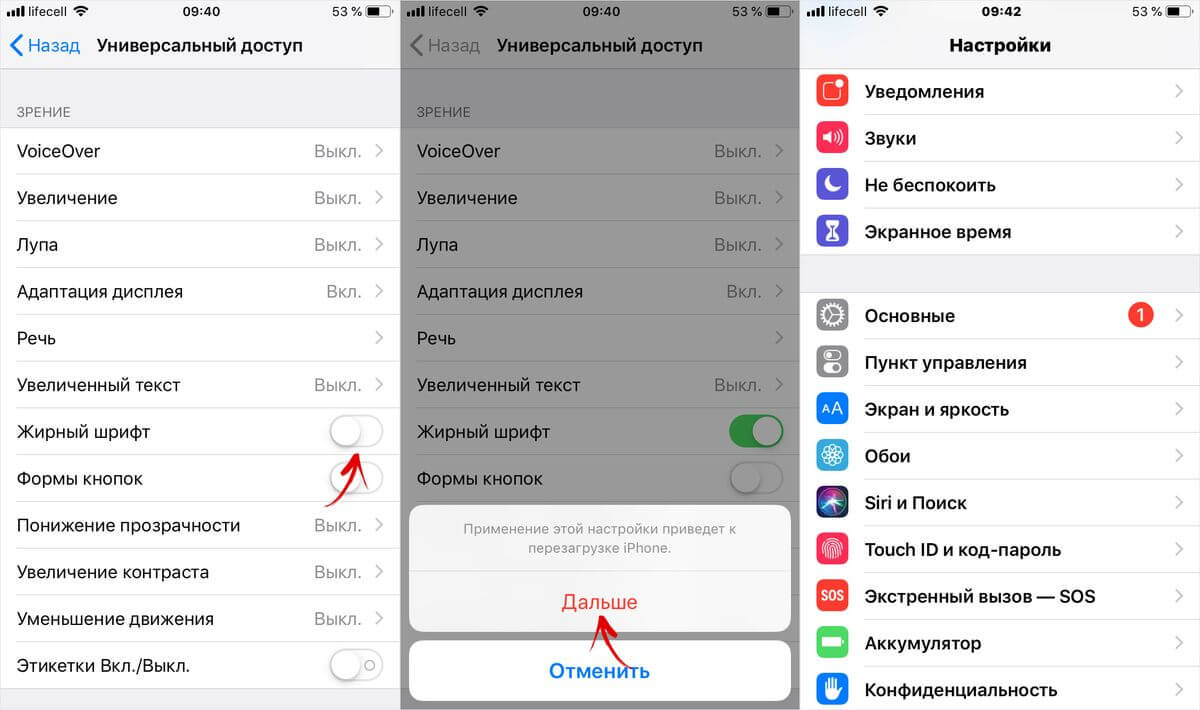
А активировав функцию «Увеличенный текст», шкала, отвечающая за размер шрифта, увеличится на несколько градаций, благодаря чему станут доступны новые большие размеры букв.
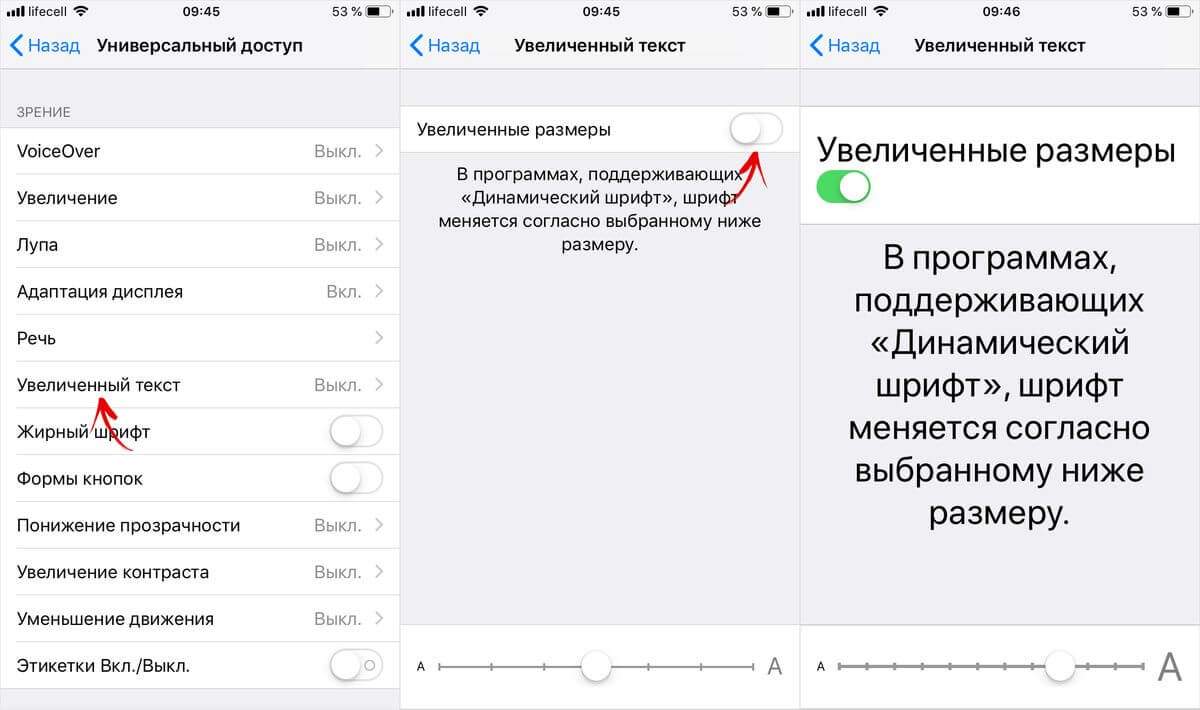
Функция «Увеличение» на iPhone, iPad и iPod
Увеличить другие элементы интерфейса можно с помощью функции «Увеличение». Чтобы ее включить, перейдите по пути «Настройки» → «Основные» → «Универсальный доступ» → «Увеличение» и активируйте верхний переключатель.
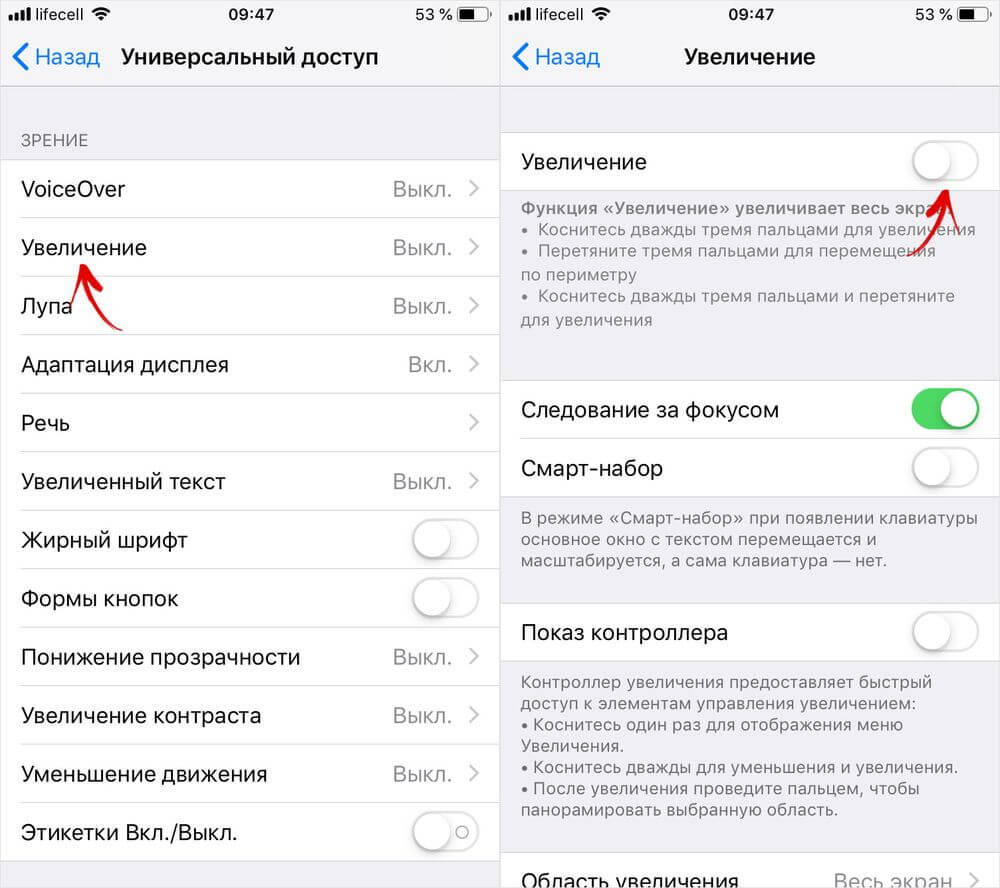
После этого двойное касание дисплея тремя пальцами будет приводить к увеличению области, по которой вы кликнули. Чтобы переместиться по экрану, коснитесь дисплея тремя пальцами и проведите в нужном направлении.
У функции есть несколько опций. Если вы активируете режим «Смарт-набор», при появлении клавиатуры основное окно с текстом будет перемещаться и масштабироваться, а сама клавиатура – нет.
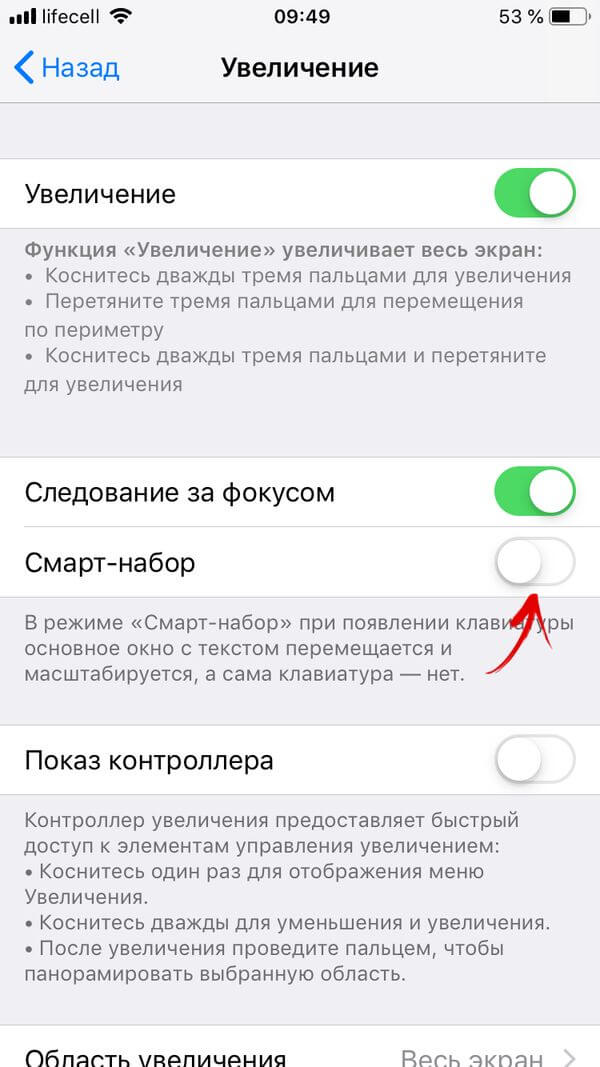
Чтобы было проще панорамировать выбранную область, включите отображение контроллера. С его помощью можно не только перемещаться по экрану, но и вызывать меню с элементами управления увеличением. Прозрачность контроллера можно будет настроить.
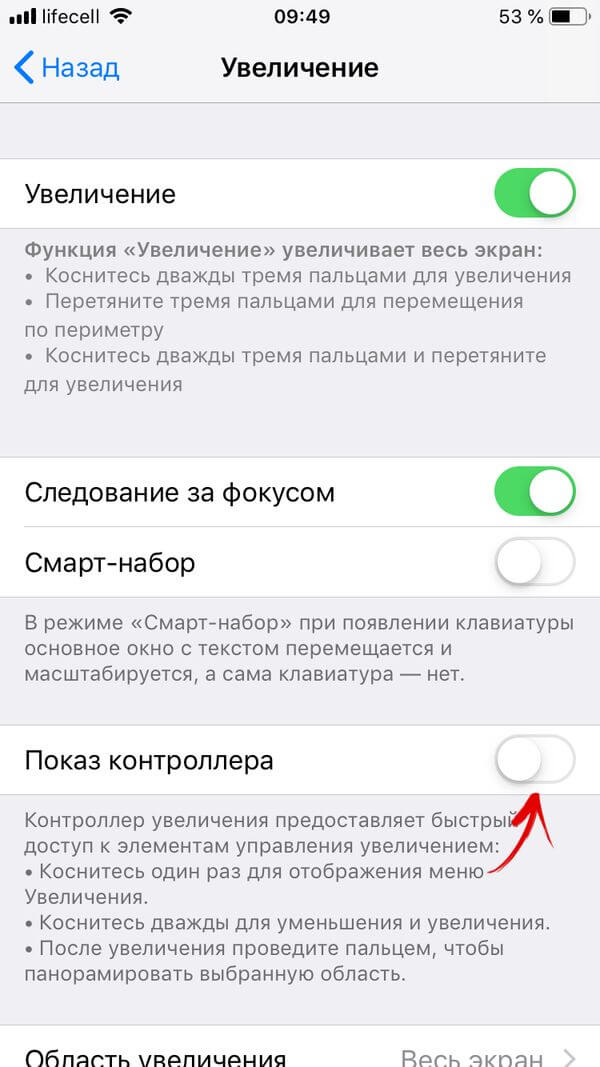
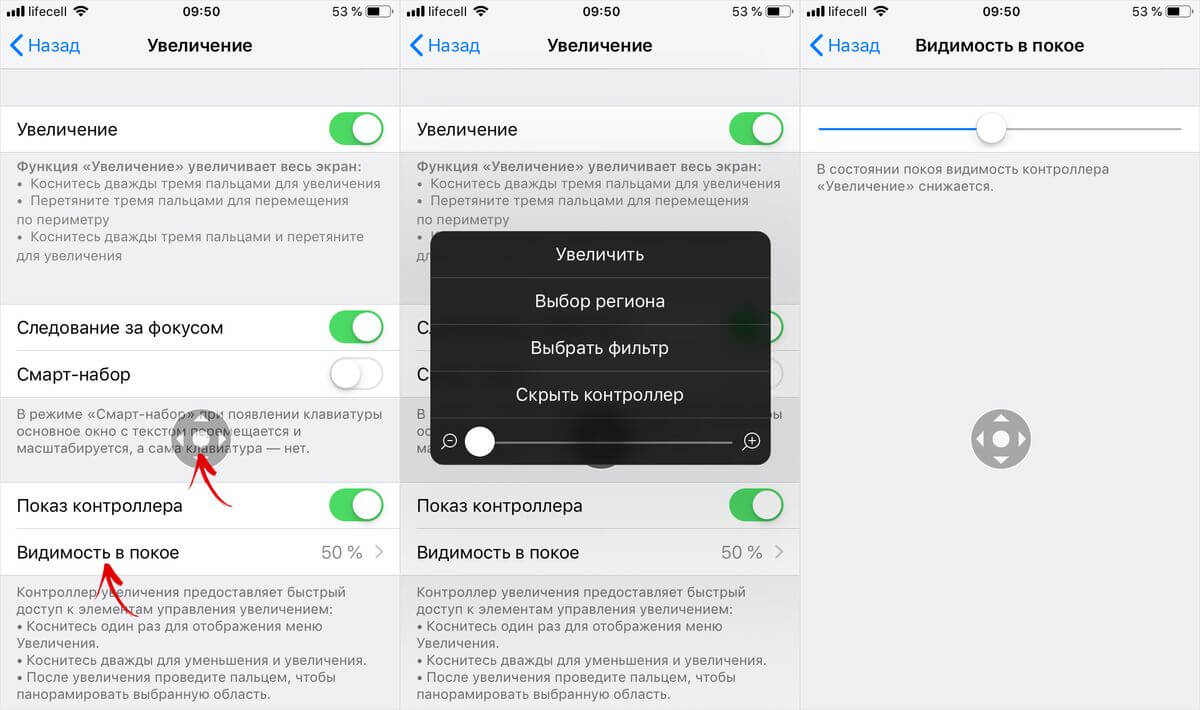
Еще можно сделать так, чтобы областью увеличения становился не весь экран, а окно ограниченного размера. Тогда панорамировать выбранную область можно будет не тремя пальцами, а одним.
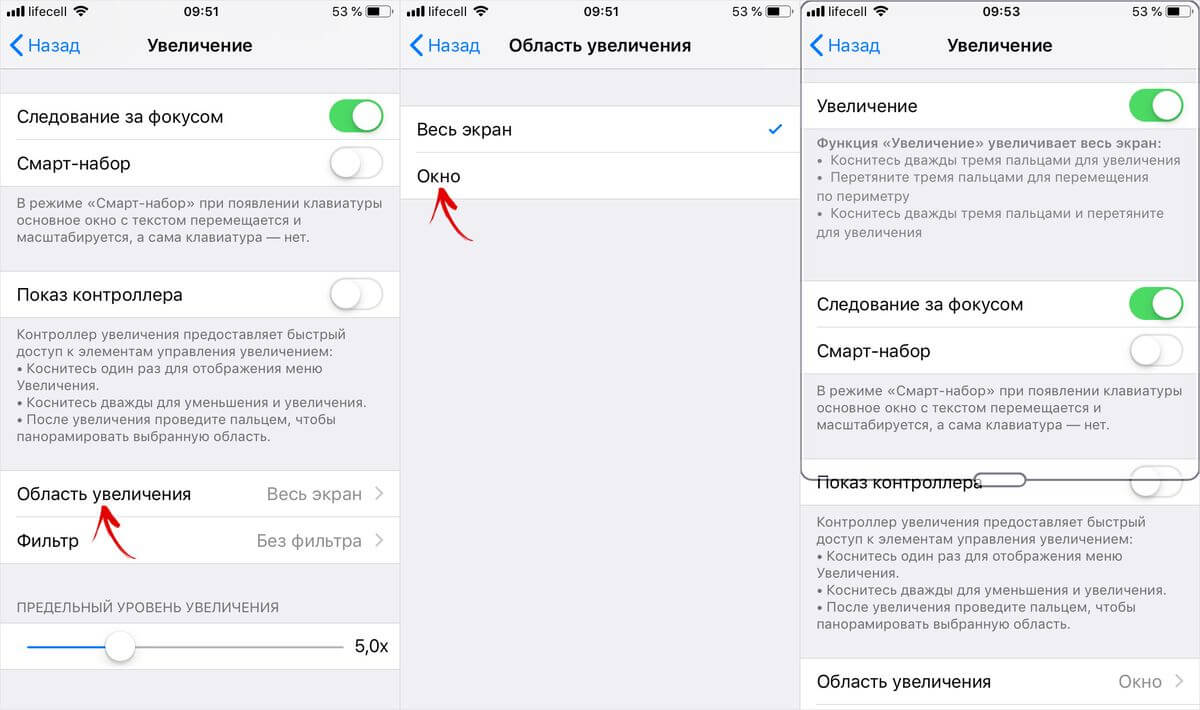
Среди других опций: возможность выбрать один из доступных фильтров и установить предельный уровень увеличения.
Главная / Инструкции / Как изменить размер шрифта на iPhone, iPad и iPod
Как увеличить память на айфоне — лучшие методы
Айфоны — это популярные высокотехнологичные мобильные устройства. Но приобретая продукт компании Apple, через год-два все пользователи сталкиваются с одной проблемой — недостаточным количеством оперативки и отсутствием возможности воспользоваться привычной для всех картой памяти. Тогда возникает вопрос — возможно ли увеличение памяти IPhone?
Все телефоны от Apple выпускаются с объёмом памяти от 16 до 512 Гб. Однако хранилище быстро заполняется различными приложениями, фотографиями, видео, загруженной музыкой, электронными письмами и пр. Но есть определённые методы увеличения оперативки, о которых пойдёт речь дальше.

Хранилище вместит все данные со смартфона
Как увеличить память на айфоне, используя облачные хранилища
Самым простым и общедоступным способом расширения памяти телефона являются облака. Уже в настройках во вкладке «Хранилище iPhone» разработчики рекомендуют для экономии памяти включить автоматическую выгрузку фото и видеофайлов в безопасное хранилище iCloud, установленное на каждом айфоне по умолчанию.
Обратите внимание! После перенесения все файлы с телефона можно удалить, а фото и видео будут доступны на любом другом устройстве.
В облаке iCloud пользователям бесплатно предоставляется только 5 Гб. Далее за расширение объёма взимается дополнительная плата:
- 0,99 долл./мес.* — 50 Гб;
- 2,99 долл./мес. — 200 Гб.
Также на айфоне можно воспользоваться любым другим облачным хранилищем, скачав его через App Store. Наиболее популярными на сегодняшний день являются:
- Google Drive (бесплатный объём 15 Гб, дополнительное пространство приобретается по цене от 1,99 долл./мес. за 100 Гб);
- Microsoft OneDrive (1 Тб приобретается вместе с подпиской на Office, стоимостью от 6,99 долл./мес.);
- Dropbox и Dropbox Плюс (2000 Гб бесплатно);
- «Яндекс.Диск» (10 Гб бесплатно, 1 Тб — 399 руб./мес. или 3250 руб./год);
- «Облако Mail.ru» (добавит к памяти от 32 до 1024 Гб, стоимость услуги варьируется от 529 до 6 990 руб./год).
Как повышать уровень памяти телефона с помощью очистки мусора
Ещё один верный способ повысить уровень памяти — это избавиться от хлама в телефоне. К таковому относят следующее:
- неиспользуемые приложения;
- ненужные и перенесённые на внешние носители фото и видеофайлы, музыку;
- данные Safari и других браузеров;
- кэшированные данные установленных мессенджеров;
- ненужные электронные письма в iCloud;
- SMS-сообщения и т. д.
Также для быстрой и эффективной чистки айфона от мусора рекомендуется установить одно из профильных приложений: Smart Cleaner, Battery Doctor, PhoneClean, Gemini Photos или др.

Интерфейс приложения «Клинер»
Обратите внимание! Львиную долю всей памяти айфона занимают именно фотографии и видео. Поэтому так важно регулярно очищать свою медиатеку, включая папку «Недавно удаленные», от неудачных кадров, дубликатов и скриншотов.
Как увеличивать память на айфоне с помощью USB-носителей
Современные технологии не стоят на месте. И теперь использование USB-флешек стало возможным не только для ПК и ноутбуков, но и для айфонов. Такими флешками являются SanDisk iXpand и Apple Leef iBridge3.
SanDisk iXpand
Это идеальный компаньон для айфонов. Используется для перенесения и хранения файлов. Флеш-накопитель SanDisk iXpand предоставит дополнительно от 32 до 256 Гб. И цена его всегда прямо пропорциональна объему памяти устройства.
К сведению! SanDisk имеет 2 разъёма: Lightning — для подключения к айфону, и USB 3.0 — для подключения к Mac или ПК. Совместим с Windows Vista, Windows 7, 8, 10, Chrome OS, Mac OS X v10.8 или более поздней версией. Поддерживается iPhone 5 и выше.
С iXpand можно сверх быстро освободить память на айфоне, перенеся фотографии и видеофайлы на носитель. Также данная флешка автоматически делает резервные копии файлов и воспроизводит видеофайлы прям с накопителя. Она оснащена программой для шифрования файлов.
Для удобства пользования флешкой в App Store можно скачать специальное приложение для управления — iXpand Drive.
Apple Leef iBridge3
Эта флешка схожа с предыдущей, но имеет ряд преимуществ. Так, Apple Leef iBridge3 обладает новой способностью сохранять фото и видео во время их создания непосредственно на Apple Leef, а все данные защищать паролем или Touch ID. Появилась возможность синхронизировать файлы на iBridge3 с облаком.
Приложение для использования флеш-носителя — iBridge3, также бесплатно приобретается в App Store.
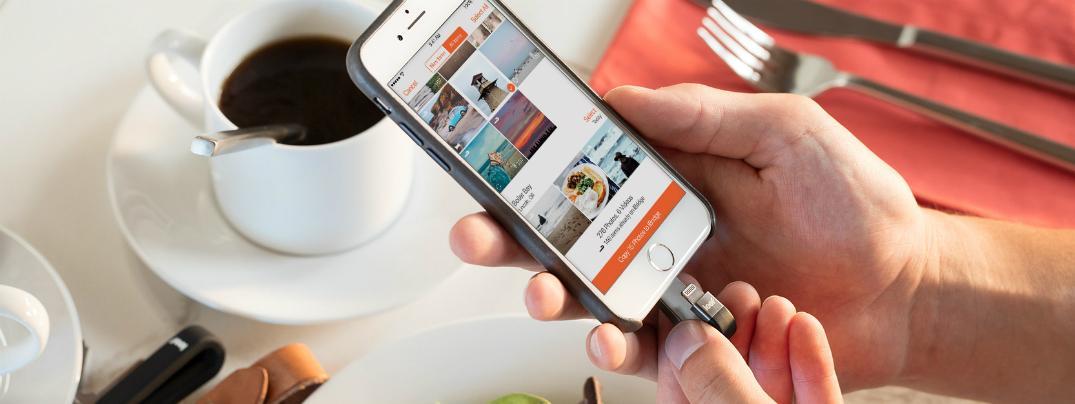
Что собой представляет флешка
Как увеличить память на iPhone с помощью внешнего жёсткого диска
Внешний жёсткий диск — это портативное запоминающее устройство и ещё один способ расширить память гаджета. Примером такого носителя является SanDisk с ёмкостью от 16 до 256 Гб. Диск поставляется с MicroSD, поэтому объём памяти всегда можно поменять на любой другой, купив карту памяти нужной ёмкости.
Обратите внимание! Данный внешний носитель выступает в роли посредника, осуществляя передачу файлов от айфона к компьютеру, и наоборот. Имеет кнопку включения питания, индикатор беспроводного подключения и USB-вход. К айфону подключается через Wi-Fi без применения проводов и кабелей, а к компьютеру — через USB-разъём.
Такой внешний жёсткий диск позволит организовать стрим с 3 устройств одновременно. Для настройки диска используют встроенное ПО. Стоимость девайса варьируется от 5000 руб. до 30 тыс. руб.
Как расширить память на айфоне заменой модуля памяти
Из всех перечисленных это единственный метод увеличения памяти iPhone, с которым обычный пользователь не сможет справиться сам и будет вынужден обратиться к профильным специалистам сервисного центра.
Важно! Использовать способ рекомендуется только в случае поломки платы памяти или после завершения гарантийного срока, так как после замены модуля гарантия автоматически прекращается.
По факту вся процедура заключается в замене NAND FLASH, на котором установлены программное обеспечение, стандартные опции и заводские приложения. Данная операция доступна для 4 модели iPhone и выше. Также важно знать, что установить таким образом объём памяти больший, чем максимальный в оригинальной модели, пока не представляется возможным. Например, в iPhone 6, где максимальным объёмом оперативки 64 Гб, установить микросхему с объёмом, к примеру, 128 Гб, не получится.
Процесс замены модуля памяти айфона сложный, кропотливый и проходит в несколько этапов:
- Создаётся копия всех необходимых данных с прошлого модуля.
- IPhone полностью разбирается.
- С помощью чувствительного и дорогостоящего оборудования проводится BGA пайка.
- Проверяются работоспособность и память новой микросхемы, после чего она впаивается в родную плату телефона.
- IPhone собирают, устанавливают новую оригинальную операционную систему и восстанавливают всю необходимую информация.
Стоимость такой услуги по большей части зависит от модели телефона и устанавливаемого объёма памяти, она варьируется в пределах 4000-12 000 руб.

Замена модуля обойдет в кругленькую сумму
Важно! Процедура по замене модуля памяти iPhone является достаточно сложной и требует высокого мастерства от специалиста. Поэтому для осуществления процедуры по увеличению оперативной памяти телефона таким путём настоятельно рекомендуется обращаться только к проверенным мастерам в лучшие сервисные центры.
Конечно, проблема недостаточного количества оперативной памяти для iPhone является актуальной и распространённой. В случае приобретения нового гаджета пользователям настоятельно рекомендуется помнить об этом и изначально выбирать телефон с достаточным объёмом. Но если же вопрос об увеличении памяти уже стоит, каждый сможет справиться с поставленной задачей, выбрав из вышеперечисленных удобный способ именно для себя.
*Цены в статье указаны на февраль 2020 г.












