
Частота и производительность процессора может быть выше, чем указано в стандартных характеристиках. Также со временем использования системы производительность всех главных комплектующих ПК (оперативной памяти, ЦП и т.д.) может постепенно падать. Чтобы этого избежать, нужно регулярно “оптимизировать” свой компьютер.
Необходимо понимать, что все манипуляции с центральным процессором (особенно разгон) нужно проводить только если убеждены в том, что он сможет их “пережить”. Для этого может потребоваться выполнить тестирование системы.
Способы оптимизации и ускорения работы процессора
Все манипуляции по улучшению качества работы ЦП можно поделить на две группы:
- Оптимизация. Основной акцент делается на грамотное распределение уже доступных ресурсов ядер и системы, дабы добиться максимальной производительности. В ходе оптимизации трудно нанести серьёзный вред ЦП, но и прирост производительности, как правило, не очень высокий.
- Разгон. Манипуляции непосредственно с самим процессором через специальное ПО или BIOS для повышения его тактовой частоты. Прирост производительности в этом случае получается весьма ощутимым, но и возрастает риск повредить процессор и другие компоненты компьютера в ходе неудачного разгона.
Узнаём, пригоден ли процессор для разгона
Перед разгоном обязательно просмотрите характеристики своего процессора при помощи специальной программы (например AIDA64). Последняя носит условно-бесплатный характер, с её помощью можно узнать подробную информацию обо всех компонентах компьютера, а в платной версии даже проводить с ними некоторые манипуляции. Инструкция по использованию:
- Чтобы узнать температуру ядер процессора (это один из главных факторов при разгоне), в левой части выберите пункт “Компьютер”, затем перейдите в пункт “Датчики” из главного окна или меню пунктов.
- Здесь вы сможете просмотреть температуру каждого ядра процессора и общую температуру. На ноутбуке, при работе без особых нагрузок она не должна превышать 60 градусов, если она равна или даже немного превышает этот показатель, то от разгона лучше отказаться. На стационарных ПК оптимальная температура может колебаться в районе 65-70 градусов.

Если всё нормально, то перейдите в пункт “Разгон”. В поле “Частота ЦП” будет указано оптимальное число МГц при разгоне, а также процент, на который рекомендуется увеличить мощность (обычно колеблется в районе 15-25%).

Способ 1: оптимизация при помощи CPU Control
Чтобы безопасно оптимизировать работу процессора, потребуется скачать CPU Control. Данная программа имеет простой интерфейс для обычных пользователей ПК, поддерживает русский язык и распространяется бесплатно. Суть данного способа заключается в равномерном распределении нагрузки на ядра процессора, т.к. на современных многоядерных процессорах, некоторые ядра могут не участвовать в работе, что влечёт потерю производительности.
Инструкция по использованию данной программы:
-
После установки откроется главная страница. Изначально всё может быть на английском. Чтобы это исправить, перейдите в настройки (кнопка “Options” в правой нижней части окошка) и там в разделе “Language” отметьте русский язык.

На главной странице программы, в правой части, выберите режим “Ручной”.


Способ 2: разгон при помощи ClockGen
ClockGen — это бесплатная программа, подходящая для ускорения работы процессоров любой марки и серии (за исключением некоторых процессоров Intel, где разгон невозможен сам по себе). Перед разгоном убедитесь, что все температурные показатели ЦП в норме. Как пользоваться ClockGen:
- В главном окне перейдите во вкладку «PLL Control», где при помощи ползунков можно изменить частоту процессора и работы оперативной памяти. Не рекомендуется за раз слишком сильно передвигать ползунки, лучше небольшими шагами, т.к. слишком резкие изменения могут сильно нарушить работу ЦП и ОЗУ.
- Когда получите необходимый результат, нажмите на «Apply Selection».

Способ 3: разгон процессора в BIOS
Довольно сложный и “опасный” способ, особенно для неопытных пользователей ПК. Перед разгоном процессора рекомендуется изучить его характеристики, в первую очередь, температуру при работе в штатном режиме (без серьёзных нагрузок). Для этого воспользуйтесь специальными утилитами или программами (описанная выше AIDA64 вполне подойдет для этих целей).
Если все параметры в норме, то можно приступать к разгону. Разгон для каждого процессора может быть разным, поэтому ниже представлена универсальная инструкция проведения данной операции через BIOS:
- Произведите вход в BIOS при помощи клавиши Del или клавиш от F2 до F12 (зависит от версии БИОСа, материнской платы).
- В меню BIOS найдите раздел с одним из таких наименований (зависит от вашей версии БИОСа и модели материнской платы) – “MB Intelligent Tweaker”, “M.I.B, Quantum BIOS”, “Ai Tweaker”.

Теперь вы можете видеть данные о процессоре и вносить некоторые изменения. Перемещаться по меню можно при помощи клавиш со стрелочками. Переместитесь до пункта “CPU Host Clock Control”, нажмите Enter и поменяйте значение с “Auto” на “Manual”, чтобы можно было самостоятельно изменять настройки частоты.

Спуститесь на пункт ниже к “CPU Frequency”. Чтобы внести изменения, нажмите Enter. Далее в поле “Key in a DEC number” введите значение в диапазоне от того, что написано в поле “Min” до “Max”. Не рекомендуется применять сразу максимальное значение. Лучше наращивать мощности постепенно, дабы не нарушить работу процессора и всей системы. Для применения изменений нажмите Enter.

Способ 4: оптимизация работы ОС
Это самый безопасный метод увеличения производительности ЦП путём очистки автозагрузки от ненужных приложений и дефрагментации дисков. Автозагрузка – это автоматическое включение той или иной программы/процесса при загрузке операционной системы. Когда в этом разделе скапливается слишком много процессов и программ, то при включении ОС и дальнейшей работе в ней, на центральный процессор может быть оказана слишком высокая нагрузка, что нарушит производительность.
Очистка Автозагрузки
В автозагрузку приложения можно добавлять как самостоятельно, так и приложения/процессы могут добавляться сами. Чтобы второго случая не было, рекомендуется внимательно читать все пункты, которые отмечены галочкой во время установки того или иного софта. Как убрать уже имеющиеся элементы из Автозагрузки:
- Для начала перейдите в “Диспетчер задач”. Чтобы перейти туда, используйте комбинацию клавиш Ctrl+SHIFT+ESC или в поиске по системе вбейте “Диспетчер задач” (последнее актуально для пользователей на Windows 10).
- Перейдите в окно “Автозагрузка”. Там будут представлены все приложения/процессы, которые запускаются вместе с системой, их состояние (включено/отключено) и общее влияние на производительность (Нет, низкое, среднее, высокое). Что примечательно – здесь вы можете отключить все процессы, при этом не нарушите работу ОС. Однако, отключив некоторые приложения, вы можете сделать работу с компьютером немного неудобной для себя.

В первую очередь, рекомендуется отключать все пункты, где в колонке “Степень влияния на производительность” стоят отметки “Высокое”. Чтобы отключить процесс, кликните по нему и в правой нижней части окна выберите “Отключить”.

Проведение дефрагментации
Дефрагментация диска увеличивает не только скорость работы программ на этом диске, но также немного оптимизирует работу процессора. Происходит это потому, что ЦП обрабатывает меньше данных, т.к. в ходе дефрагментации обновляется и оптимизируется логическая структура томов, ускоряется обработка файлов. Инструкция проведения дефрагментации:
- Нажмите правой кнопкой мыши по системному диску (вероятнее всего, это (C:)) и перейдите в пункт “Свойства”.
- В верхней части окна найдите и перейдите во вкладку “Сервис”. В разделе “Оптимизация и дефрагментация диска” нажмите “Оптимизировать”.


Рекомендуется также назначить автоматическую дефрагментацию дисков. Для этого перейдите по кнопке “Изменить параметры”, далее отметьте галочкой “Выполнять по расписанию” и задайте нужное расписание в поле “Частота”.

Оптимизировать работу ЦП не так сложно, как кажется на первый взгляд. Однако, если оптимизация не дала сколь-нибудь заметных результатов, то в этом случае центральный процессор потребуется разогнать самостоятельно. В некоторых случаях разгон не обязательно производить через БИОС. Иногда производитель процессора может предоставить специальную программу для увеличения частоты той или иной модели.
 Мы рады, что смогли помочь Вам в решении проблемы.
Мы рады, что смогли помочь Вам в решении проблемы.
10 способов как увеличить быстродействие компьютера
Интересная тема и всегда актуальная — как увеличить быстродействие компьютера. В современном мире гонка за временем становится всё более интересной, каждый выкручивается как может. И компьютер здесь играет далеко не последнюю роль. Как он может взбесить нелепыми тормозами в ответственный момент! Меня в этот момент посещают такие мысли: «пипец, ну я же ничего такого не делаю! откуда тормоза?»
Меньше этот вопрос волнует тех, кто просто работает с офисными приложениями или с интернетом, но и тут подстава! Например, начинает тормозить Google Chrome.
В этой статье я разберу 10 самых действенных способов как увеличить производительность компьютера.
Замена комплектующих
Самый очевидный способ – это заменить компьютер на что-нибудь помощней, его мы рассматривать не будем А вот заменить какую-нибудь запчасть (комплектующую) вполне возможно. Надо только разобраться что можно заменить потратив меньше денег, и получив максимум увеличения быстродействия компьютера.
А. Процессор заменять стоит в случае если новый будет как минимум на 30% быстрее установленного. Иначе заметного прироста в производительности не будет, а средств потребуется немало.
Экстремалы могут попробовать разогнать свой процессор. Способ не для всех, но тем не менее позволяет отложить модернизацию процессора ещё на годик другой, если позволяет разгонный потенциал материнской платы и процессора. Заключается в увеличении штатных частот работы центрального процессора, видеокарты и/или оперативной памяти. Осложнено индивидуальными особенностями конкретной конфигурации и возможностью преждевременного выхода его из строя.
B. Оперативная память. Однозначно надо добавить, если во время работы вся память загружена. Смотрим через «Диспетчер задач», если в пик работы (когда открыто всё что может быть открыто) загружено до 80% оперативной памяти, то лучше её увеличить на 50-100%. Благо она сейчас копейки стоит.
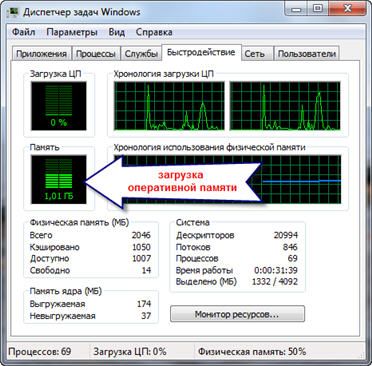
C. Жёсткий диск. Дело не в размере диска, а в его скорости. Если у вас медленный жёсткий диск из экономной серии со скоростью вращения шпинделя 5400 оборотов в минуту, то его замена на более дорогой со скоростью 7200 оборотов и более высокой плотностью записи добавит производительности. Во всех случаях замена на SSD-накопитель очень улыбает пользователей Быстродействие до и после совсем другая.
D. Видеокарта. Тут понятно, для игр меняем на более производительную, но не забываем что процессор должен быть «под стать» мощной видеокарте. Тут подробно описано какая видеокарта лучше.
Примерно можно определить узкое место в конфигурации компьютера с помощью стандартного средства оценки производительности Windows 7. Для этого заходим в «Панель управления -> Система» и жмём «Оценить производительность» или «Обновить». Общая производительность определяется наименьшим показателем, таким образом можно определить слабое звено. Например, если оценка жёсткого диска намного меньше чем оценка процессора и оперативной памяти, то надо задуматься о его замене на более производительный.
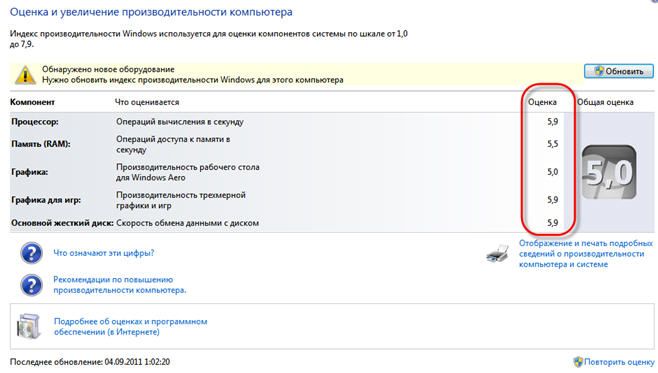
Ремонт, чистка компьютера
Компьютер может тормозить из-за какой-то неисправности, и простой ремонт поможет увеличить быстродействие. Например, при неисправностях системы охлаждения процессора его тактовая частота сильно занижается, и как следствие – падает производительность. Тормозить ещё может банально из-за перегрева компонентов материнской платы в следствии сильной запыленности! Так что для начала попробуйте хорошенько почистить системный блок.
Дефрагментация и свободное место на диске
Если вы никогда не слышали что это такое или долго не делали дефрагментацию, то это первое что надо будет сделать для увеличения быстродействия компьютера. Дефрагментация собирает по кусочкам информацию на жёстком диске в одно целое, благодаря чему уменьшается количество перемещений считывающей головки и увеличивается производительность.
Отстутствие хотя бы 1 Гб свободного места на системной диске (там где установлена операционная система) также может послужить причиной снижения общей производительности. Следите за свободным местом на своих дисках. Кстати, для процесса дефрагментации желательно иметь хотя бы 30% свободного места.
Переустановка операционной системы Windows XP/7/10
Переустановка 90% позволяет увеличить быстродействие компьютера в 1,5-3 раза в зависимости от её «загаженности». Так уж устроена эта операционка, что со временем её надо переустанавливать Я знаю людей, которые «перебивают винду» по несколько раз за неделю. Я не сторонник такого метода, стараюсь оптимизировать систему, докопаться до истинного источника тормозов, но всё равно, где-то раз в год переустанавливаю систему, и то из-за того что меняются некоторые комплектующие.
В принципе, если бы у меня не было такой текучки программ, то можно прожить и 5-10 лет без переустановки. Но такое встречается редко, например в некоторых офисах, где установлены только 1С:Бухгалтерия и Microsoft Office, и годами ничего не меняется. Я знаю такую фирму, там Windows 2000 стоит уже больше 10 лет и нормально работает… Но в общем случае переустановка это хороший способ если вы не знаете как увеличить быстродействие компьютера.
Использование программ оптимизаторов настроек операционной системы
Порой значительно увеличить комфортность работы можно с помощью специальных программ. Причём в большинстве случаев это чуть ли ни единственный простой, быстрый и подходящий метод. Об одной неплохой программке под названием AeroTweak я уже писал ранее.
Можете ещё попробовать неплохую утилиту PCMedic. Она платная, но это не проблема Изюминка программы в полностью автоматизированном процессе. Вся программа состоит из одного окошка, в котором надо выбрать свою операционную систему, производителя процессора (Intel, AMD или другой) и тип оптимизации – Heal (только чистка) или Heal & Boost (чистка плюс ускорение). Нажимаем кнопку «GO» и всё.

А одной из самых мощных программ является Auslogics BoostSpeed, правда тоже платная, но есть ознакомительная версия. Это настоящий монстр, который включает в себя несколько утилит для увеличения быстродействия компьютера по всем фронтам. Там и оптимизатор, и дефрагментатор, и чистка компьютера от ненужных файлов, и чистка реестра, и ускоритель интернета и ещё некоторые утилиты.
Интересно, что в программе есть советник, который подскажет что нужно сделать. Но всегда проверяйте что там насоветовано, не применяйте всё подряд без разбору. Например, советник очень хочет чтобы работало автоматическое обновление Windows. Те, кто не покупал лицензионную Windows знают что это может плохо закончиться…
Для оптимизации существуют ещё программы-чистильщики, например CCleaner, которые вычищают компьютер от ненужных временных файлов и чистят реестр. Удаление мусора с дисков поможет высвободить свободное пространство.
Но чистка реестра не приводит к заметному увеличению быстродействия, однако может привести к проблемам в случае удаления важных ключей.
ВАЖНО! Перед любыми изменениями обязательно надо создать точку восстановления системы!
ОБЯЗАТЕЛЬНО просматривайте всё что хотят удалить программы чистильщики! Я просканировал свой компьютер Auslogics Disk Cleaner и поначалу обрадовался, что у меня в корзине нашлось 25Гб мусора. Но вспомнив, что недавно чистил корзину, я открыл файлы подготовленные для удаления в этой программе и просто офигел! Там были ВСЕ мои самые важные файлы, вся моя жизнь за последние несколько месяцев. Причём лежали они не в корзине, а в отдельной папке на диске D. Вот так бы и удалил, если бы не посмотрел.
В Windows 7 можно несколько увеличить производительность упростив графический интерфейс. Для этого идём в «Панель управления -> Система -> Дополнительно -> Параметры» и отключаем часть галочек либо выбираем «Обеспечить наилучшее быстродействие».

Параметры BIOS материнской платы
BIOS хранит в себе самые основные настройки компьютера. В него можно войти во время включения компьютера с помощью клавиш Delete, F2, F10 или какой-нибудь другой (написано на экране во время включения компьютера). Сильное снижение производительности может быть только из-за критических косяков в настройках. Обычно он настроен нормально и вмешиваться туда не нужно и даже вредно.
Самый простой путь исправить настройки на оптимальные это зайти в BIOS и выбрать опцию типа «Load Optimal Settings» (написание может отличаться в зависимости от BIOS’а), сохранить настройки и перезагрузиться.
Отключение ненужных служб и программ из автозапуска
Сегодня чуть ли не каждая вторая установленная программка лезет своим носом в автозагрузку. В итоге загрузка операционной системы затягивается на неопределённое время, да и сама работа затормаживается. Посмотрите на системный трей (это возле часиков), сколько там ненужных иконок? Стоит удалить ненужные программы или отключить их запуск из автозагрузки.
Это легко сделать с помощью встроенной в Windows утилиты «Конфигурация системы». Чтобы её запустить нажмите комбинацию «Win + R» и в окошке введите «msconfig». В программе перейдите на вкладку «Автозагрузка» и поснимайте лишние галочки. Если после перезагрузки чего-то будет не хватать, то галочки можно вернуть обратно. Вы должны иметь представление какие программы у вас установлены и зачем они нужны.
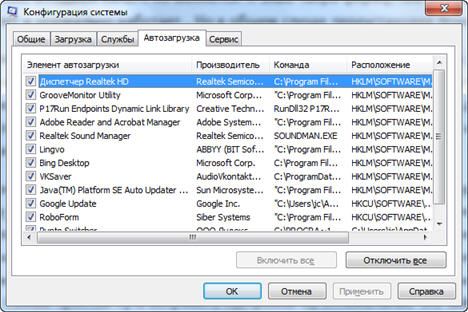
Один сильный способ увеличить быстродействие – это… отключение антивируса ? Плохо конечно, но на время выполнения ресурсоёмких задач я иногда отключаю антивирус.
Не нужно этого делать во время веб-серфинга или установки неизвестного софта!
Установка последних версий драйверов
Это и правда может помочь, особенно если установлены совсем старые или дефолтные драйвера (по умолчанию от Microsoft). Наибольшее влияние играют драйвера чипсета материнской платы, но и другие могут снижать быстродействие. Обновлять драйвера нужно для каждого устройства, а найти их можно на сайтах производителей.
Обновлять драйвера лучше вручную, но существует множество программ для автоматического обновления драйверов. Например, неплохая программа DriverHub просканирует устройства и поищет обновленные драйвера.

Подойти разумно к выбору операционной системы
Если вы до сих пор сидите на Windows XP, имея 2 гигабайта оперативной памяти, то советую побыстрее переходить на Windows 7, производительность увеличится. А если у вас 4 Гб или больше, то смело ставьте Windows 10 64-битную версию. Скорость работы возрастёт ещё сильнее, но только в 64-х битных программах. Обработка видео, аудио и другие ресурсоёмкие задачи смогут обрабатываться в 1,5-2 раза быстрее! Windows Vista также пора сменить на семёрку.
Не используйте различные сборки Windows для установки, типа Windows Zver и ей подобные. Они уже напичканы нужным и ненужным софтом, к тому же частенько глючат.
Вирусы
Хоть и стоят у меня на десятом месте это совсем не значит что на них не надо обращать внимание. Вирусы могут значительно замедлить работу компьютера или даже «заморозить» его. Если наблюдается странное снижение быстродействия, то стоит просканировать систему одним из сканеров, например DrWeb CureIt!. Но лучше иметь установленный надёжный антивирус, например DrWeb или Антивирус Касперского.
Турбо-компьютер
Открою ещё один секрет — Windows может работать до 30 раз быстрее! И даже может стать абсолютно бессмертным, т.е. после перезагрузки система становится чистой, даже если вирус как следует позабавился и удалил системные папки! Я сам пробовал скачать и запустить пару десятков вирусов, пока мышка могла шевелиться, удалял системные файлы, пока не получил синий экран. Потом перезагрузил Windows, и он загрузился как ни в чём ни бывало ?
Вы тоже можете сделать так же, есть даже 12 бесплатных видеоуроков https://it-like.ru/link/turbo. С сегодняшнего дня Windows больше никогда нельзя будет назвать тормознутой и убогой! Насколько мне известно, это единственный проект в мире, позволяющий самостоятельно сделать компьютер по настоящему быстрым и бессмертным.
В этой статье мы разобрали основные методы как увеличить быстродействие компьютера. Я надеюсь эта статья вам помогла сэкономить самое важное в нашей жизни – это время, которое должно использоваться продуктивно, каждый час и каждая минута, а не растрачиваться впустую. В следующих статьях я ещё не раз затрону тему увеличения производительности компьютера, подпишитесь на обновления блога.
Поделитесь этими способами с друзьями с помощью кнопок социальных сетей под статьёй, и они скажут вам Спасибо! А если вы применяете какой-то другой способ, то поделитесь им в комментариях.
Интересное видео на сегодня — невероятный пинг-понг!
Настройка максимальной производительности Windows 10 для ускорения работы компьютера
![]()
Какая бы версия Windows не была установлена на компьютер, пользователь захочет выполнить ее настройку так, чтобы получить максимальную производительность. Особенно остро встает этот вопрос у обладателей слабого «железа», требующего для стабильной работы максимум свободных ресурсов.
Поэтому настройка Windows 10 на максимальную производительность для них – отличный приоритет покупке новых компонент, таких как процессор или видеокарта.
Дефрагментация диска
При добавлении большого количества файлов на винчестер информация записывается не последовательно, а фрагментами на разных участках поверхности диска. В этом случае появляется фрагментация, и во время запроса данных компьютер дольше обрабатывает их, потому что ему нужно собрать все «кусочки» вместе. Для сведения к минимуму подобных ситуаций выполните дефрагментацию диска. Делается это штатными утилитами.
- В окне «Выполнить» (Win+R) введите «дефрагментация» и запустите утилиту.
- В окне «Оптимизация дисков» нажмите «Анализировать». Если фрагментировано более 5 — 7%, нажмите «Оптимизировать» . Повторите действия для всех дисков.

Оптимизация автозагрузки
Во многих программах при их установке на компьютер включена функция автозагрузки во время старта системы. Они могут не использоваться юзером, но, работая в фоновом режиме, отбирают ресурсы компьютера, поэтому его работа замедляется. Приложения, которые вы не используете, стоит отключить или полностью удалить с компьютера, если они не нужны.
- Диспетчер задач > вкладка Автозагрузка.
- Нажмите правой кнопкой мыши (ПКМ) по ненужной программе > Отключить.

Альтернативные варианты отключения программ в автозагрузке можно посмотреть в видео.
Отключение ненужных служб
Так же, как и программы в автозагрузке, некоторые службы Windows 10 загружают ресурсы компьютера, что приводи к замедлению работы. Их отключение позволит увеличить производительность системы.
-
В окне «Выполнить» введите команду services.msc.Альтернативный вариант: Панель управления > Администрирование > Службы или откройте Конфигурацию системы (в окне «Выполнить» введите msconfig) и перейдите на вкладку Cлужбы.



Видео
На видео можно подробнее узнать, какие службы Windows 10 можно отключить и как это сделать.
Настройка визуальных эффектов
В Windows 10 много ресурсов ПК используется при создании визуальных эффектов интерфейса. Отключение некоторых параметров (визуальных эффектов) быстродействия позволит увеличить скорость работы старых компьютеров. Но на современные игровые ПК они окажут меньший эффект.
- Меню Пуск > Система > Дополнительные параметры системы.
- В окне «Свойства системы» > вкладка «Дополнительно» > блок Быстродействие > Параметры.
- Установите переключатель на пункт «Обеспечить наилучшее быстродействие». Можете отдельно выключить каждый из эффектов, чтобы кардинально не изменять интерфейс Windows 10.
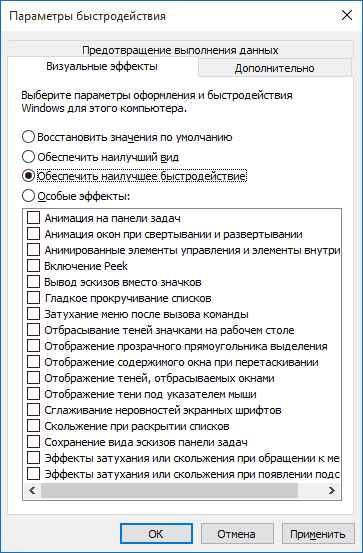
Отключите адаптацию окон и панели задач к цвету рабочего фона, а также анимацию Windows.
-
Меню Пуск > Параметры > Персонализация > Цвета > Выбор цвета > Автоматический выбор главного цвета фона > Выключить.


Отключение индексации
Индексация ускоряет поиск файлов, которые хранятся на компьютере. Но эта функция постоянно их сканирует, отслеживает изменения, поэтому использует системные ресурсы.
- В окне «Выполнить» введите команду services.msc.
- Windows Search > ПКМ > Свойства > Отключена.

Настройка драйверов
Одна из проблем медленной работы Windows 10, встречающаяся у большого количества пользователей, это неоригинальные или устаревшие драйверы. Особенно актуальна эта проблема для видеокарты. Посмотрите на поставщика драйверов и их версию в Диспетчере устройств.
-
Меню пуск > Диспетчер устройств > выберите нужное оборудование > ПКМ > Свойства > вкладка Драйвера.

Очистка папки Temp
Папка Temp в Windows 10 используется для хранения временных и промежуточных файлов, созданных системой и программами. Поэтому для ускорения работы компьютера очистите ее:
-
Введите в строку, где указывается путь к папкам, переменную %TEMP%.

Альтернативный способ – использовать встроенную утилиту «Очистка диска».
-
Откройте Свойства системного диска > вкладка Общие > Очистка диска.
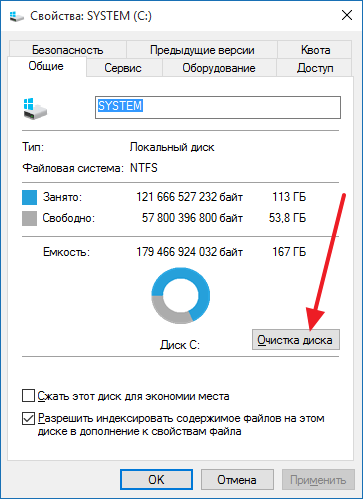
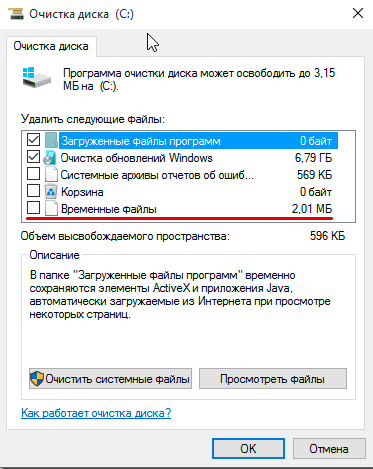
Настройки электропитания
По умолчанию в Windows 10 устанавливается Сбалансированный режим электропитания, который снижает скорость процессора, если устройство простаивает или не требует использования максимальных показателей «железа». Для ускорения работы переведите компьютер в режим электропитания «Высокая производительность».
- Меню Пуск > Параметры > Система > Питание и спящий режим > Дополнительные параметры электропитания.
- В окне «Электропитание» переместите переключатель на пункт «Высокая производительность».

Очистка от вирусов и вредоносного ПО
Если после выполнения вышеописанных действий ПК все равно тормозит, и вы не понимаете, почему так происходит, наверняка причиной являются вирусы или вредоносное ПО. Проверьте Windows 10 антивирусными программами, такими как DrWEB Cureit или Malwarebytes Anti-Malware.
Вывод
Настройка максимальной производительности компьютера Windows поможет ускорить его работу. Для этого нужно отключить все визуальные эффекты, удалить вирусы, а также изменить настройки ПК: отключить индексацию и некоторые службы, обновить драйвера.
Как увеличить производительность процессора на компьютере? Способы

Производительность — один из важнейших параметров компьютера. Он означает, насколько быстро устройство будет выполнять отдаваемые пользователем команды. Зачастую этот параметр сильнее всего обусловливается комплектующими компьютера. К примеру, два компьютера, имеющие одинаковый процессор, но разные объемы оперативной памяти, будут иметь разную производительность.
В обыкновенной работе ПК разница в производительности может быть не слишком заметна. Однако она играет решающую роль для людей, работающих с большим количеством программ, а также в различных играх. Чем быстрее откликается на действия компьютер, тем меньше задержка в игре, тем реже игра зависает и быстрее запускается. Особенно это важно и заметно в мультиплеерных играх, когда скорость реакции как человека, так и устройства играет зачастую ключевую роль.
Итак, как же увеличить производительность процессора? Для начала нужно узнать ее текущее значение.
Как узнать производительность ПК
В основном этот параметр измеряется каким-либо числом, которое чем больше, тем лучше. Есть много различных способов узнать производительность компьютера. Можно, к примеру, воспользоваться программами, которые во множестве существуют на просторах Интернета. Также в операционной системе Windows можно посмотреть индекс производительности.
Для этого нужно зайти в панель управления и найти там вкладку «Система и безопасность». В ней нужно выбрать «Система». В этой вкладке можно узнать основные параметры компьютера, в которые входит индекс производительности. Его можно проверить. Результаты сохраняются.
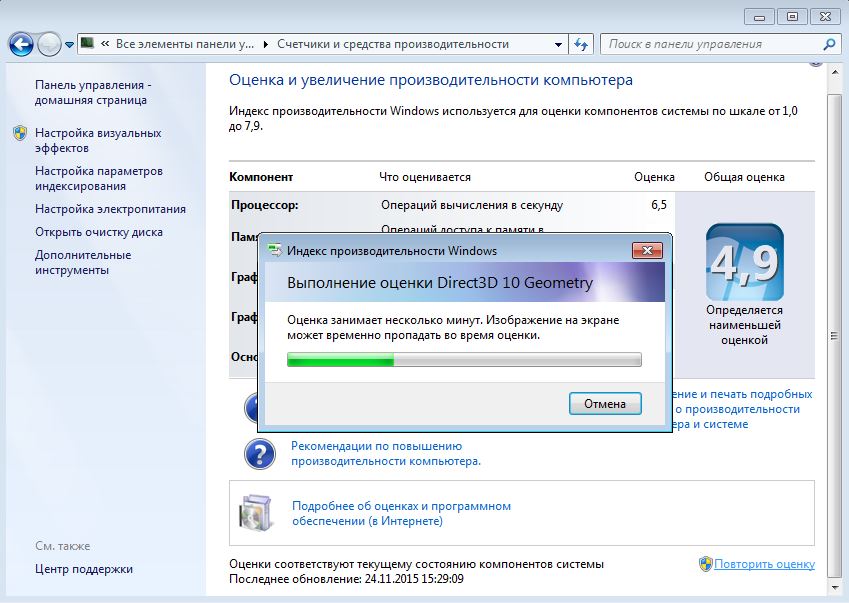
В качестве итоговой оценки система всегда выбирает наименьшее значение из показателей всех компонентов. В процессе апгрейда своего устройства желательно периодически проверять этот показатель, для того чтобы знать, как ПК реагирует на то или иное действие.
Итак, с местонахождением данных о производительности все понятно. Какие есть способы увеличить производительность процессора? Их несколько, и стоит подробно рассмотреть каждый.
Как увеличить производительность процессора на ноутбуке и ПК
Для увеличения производительности устройства можно воспользоваться несколькими способами.
Начать нужно с проверки системы на вирусы. Очень часто бывает так, что где-нибудь в уголке сидит вирус и по чуть-чуть «подъедает» производительность. Для этого можно воспользоваться любым хорошим антивирусом.
Если это не помогло, увеличить производительность можно, используя разгон процессора либо при помощи настроек ПК, очистки ОЗУ и прочего. Для начала: что такое разгон? Чтобы объяснить это понятие, нужно сказать, что у каждого процессора есть определенная частота, на которой он работает. Частота измеряется в герцах и является основной характеристикой процессора. При помощи некоторых манипуляций можно увеличить частоту, на которой он работает. Стоит сразу отметить, что дело это не то чтобы очень практичное: производительность ПК повышается от силы на 15 %. Кроме того, при превышении процессором тактовой частоты система теряет надежность.
Многие, услышав о разгоне, задают вопрос: а не сгорит ли система? Ответить на него можно словами о том, что только в 0,1 % случаев повреждения невозможно исправить. Однако, собираясь разгонять свое устройство, важно помнить, что именно вам может не повезти.
Разгон процессора на ПК и ноутбуке
Определенно разогнать процессор на стационарном компьютере проще, чем на ноутбуке. Во-первых, потому что разгон всегда сопровождается выделением большего количества тепла, а следовательно, понадобится более мощная система охлаждения, которую заменить на ПК не в пример проще, чем на ноуте.
Во-вторых, работать с компонентами ПК в целом проще, чем с компонентами ноутбука. Как тогда увеличить производительность процессора на ноутбуке? Да так же, как на ПК, просто нужно внимательнее следить за температурой процессора и ни в коем случае не допускать его перегревания. Рассмотрим несколько процессоров и способы их разгона.
Для того чтобы увеличить производительность процессора AMD, разогнав его, понадобится специальная программа. К примеру, AMD OverDrive. Она хорошо подходит для процессоров типа AMD. Кроме того, будет нужна утилита для постоянного измерения температуры процессора. Например, Speed Fan. Обе программы легко находятся в Интернете. Для более четкого примера возьмем конкретный процессор — AMD Athlon 64 X2. Как увеличить производительность данного процессора?
Нужно запустить обе этих программы и в AMD OverDrive выбрать вкладку Advanced. Там есть опция Clock/Voltage, одну из строчек которой — Select All Cores («Выбрать все ядра») — нужно отметить галочкой. После этих действий можно начинать разгонять процессор через множитель частоты. Согласно мнению многих айтишников, AMD Athlon 64 Х2 использует достаточно мало от своих ресурсов, поэтому можно сразу ставить 13-14. После пары минут работы процессора на этой частоте нужно замерить его температуру. Если та не достигает 70 °С, а компьютер работает без сбоев, множитель можно увеличить на 1.
Разгон можно производить и через BIOS, но с данным процессором это проще сделать через стороннюю утилиту.
Intel
Intel — очень популярный производитель оборудования для ПК, и у него есть много различных устройств, для которых могут потребоваться различные программы и настройки. Для данного примера возьмем процессор Intel Core i5. Как увеличить производительность процессора этой фирмы? Можно также воспользоваться программой. Понадобятся утилита для измерения температуры и прога для разгона, к примеру CPU-Z. Порядок действий будет аналогичен разгону AMD.
Второй вариант, как увеличить производительность процессора Intel, разогнав его — использование BIOS. Для того чтобы войти в него, при запуске компьютера нужно дождаться момента инициализации BIOS компонентов ПК и после нажать кнопку Delete (Del). После этого перейти в опцию BIOS FEATURES и найти там Super Speed. В этой вкладке будет раздел Overlock, в котором нужно выбрать раздел Optimal Referens. В нем будет опция Manual, которую нужно выставить. После данных действий на экране появятся все данные о процессоре. Нам понадобятся его частота, данные о шинах и множитель. Далее нужно найти пункт BSLK frequency, где по чуть-чуть необходимо увеличивать частоту. Найдя оптимальное значение, нужно сохранить настройки и выйти из BIOS, перезагрузив ПК.
Многие также интересуются увеличением производительности у конкретных устройств, задаваясь вопросом: что сделать, чтобы увеличить производительность процессора 535U4C-S02 от Samsung, например. Что же, для решения этой проблемы необходимо просто узнать компоненты ПК. В данном ноутбуке стоит процессор AMD Dual-Core A6-4455M APU, следовательно и процесс разгона для него будет аналогичен всем прочим AMD. Либо можно воспользоваться одним из способов увеличения производительности без воздействия на процессор — они универсальны для всех устройств.
Как увеличить производительность процессора без разгона
Несмотря на мифы о том, что увеличить производительность можно только с помощью разгона, существует много способов сделать это, обойдя взаимодействие с процессором напрямую:
- Первый — правильная настройка ПК. То есть установка точного количества ядер процессора для более полного использования потенциала, оптимизация визуальных эффектов.
- Второй — дефрагментация диска.
- Третий — регулярная очистка и отладка ОЗУ. Скапливающийся в оперативной памяти мусор в виде устаревших и смененных разрешений, старых ссылок, настроек неиспользуемых программ сильно замедляет ее работу, что сказывается на общей производительности компьютера.
- Четвертый — удаление старых, неиспользуемых программ, настройка фоновых процессов.
- Пятый — отладка автозагрузки.
Увеличение производительности ПК при помощи настроек операционной системы
Как увеличить производительность процессора в Windows 7, 8, 10? Основной способ основан на настройке операционной системы.
Дело в том, что по умолчанию в Windows включено много различных эффектов, дающих пользователю красивую картинку. Полупрозрачные окна, плавные переходы, тени, отбрасываемые объектами. Если есть желание добиться наилучшей производительности системы, все их стоит выключить.
Для того чтобы войти в панель управления дополнительными элементами, в поиске нужно вбить: «Визуальные эффекты». Пользователю понадобится вкладка «Настройка представления и производительности системы». В ней нужно найти панель управления визуальными эффектами. По умолчанию, почти все они включены, и для улучшения производительности нужно переставить галочку на «Обеспечить наилучшее быстродействие».
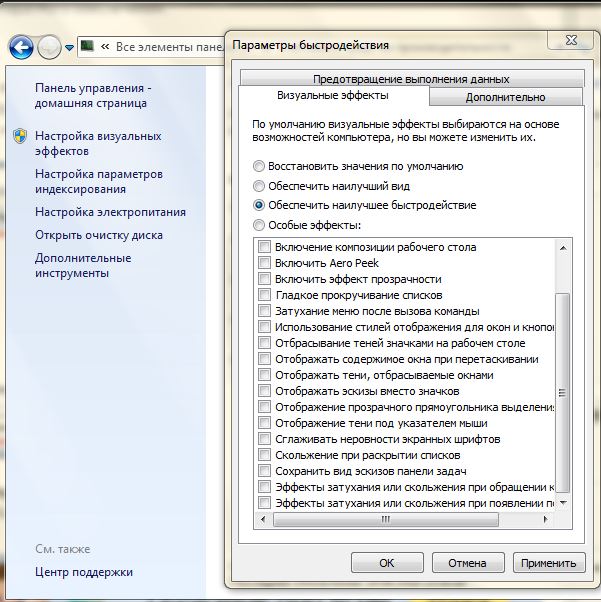
Следующий пункт подходит только тем, кто использует сторонние антивирусы. У «Виндовс» есть свой встроенный, который в этом случае можно отключить. Для этого нужно зайти в панель управления и найти там «Включение и отключение брандмауэра Windows». В левом меню нужно выбрать пункт «Отключить брандмауэр Windows» для каждого вида сети и нажать ОК.
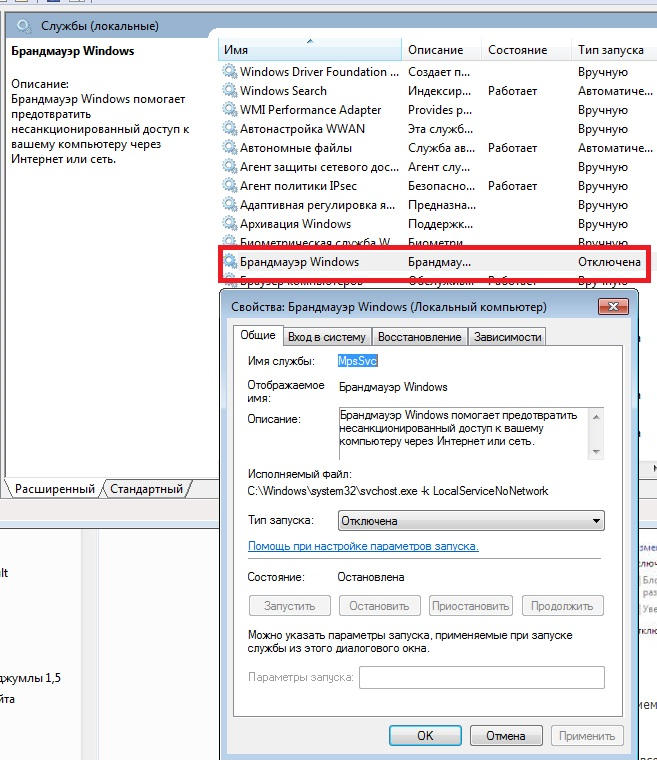
Теперь нужно остановить работу самой службы. Для этого придется вернуться в панель управления, выбрать «Администрирование» и найти там строку «Брандмауэр Windows». Нажав правую кнопку мыши, нужно выбрать «Свойства» и остановить службу. После этого в графе «Тип запуска» нужно выбрать «Отключена». После этого можно смело жать «Применить».
Еще один способ увеличить производительность процессора Windows 7, 8, 10 — настройка количества используемых компьютером ядер процессора. Для начала нужно узнать их количество. Зная название процессора, это можно легко узнать в Интернете. Название процессора можно узнать во вкладке «Система» в панели управления. Далее нужно нажать комбинацию клавиш Win+R и в появившемся окне вписать msconfig. Далее нужно найти вкладку «Загрузка» и выбрать «Дополнительные параметры загрузки». Пункт «Число процессоров» нужно отметить галочкой и выбрать число, соответствующее количеству ядер.
Дефрагментация диска
Вообще дефрагментация диска — крайне нужная опция, которую пользователи никогда не проводят. Можно только поблагодарить разработчиков ОС Windows за то, что в настройках по умолчанию стоит еженедельная дефрагментация. Дело в том, что при удалении программы на диске остается пустое место, в которое система не всегда может впихнуть новую программу из-за разницы размеров. И даже если найдется небольшая программка, которая в пустоту поместится, скорее всего, рядом окажется немного пространства, которое уже ничем не заполнить. Дефрагментация удаляет эти «дыры».
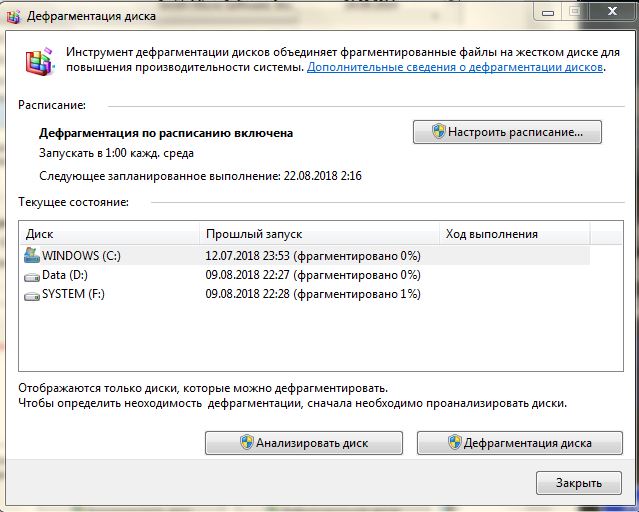
Для того чтобы попасть в эту панель, нужно просто вбить «Дефрагментация диска» в поиск по системе. Здесь нужно по очереди проанализировать все диски, а после выбрать диск, фрагментация которого не равна нулю, и запустить дефрагментацию.
Очистка ОЗУ
Оперативная память играет крайне важную роль в производительности ПК. Однако со временем она забивается различным «мусором». Чтобы она продолжала работать в оптимальном режиме, ее время от времени нужно чистить.
Для этого в поиске по системе нужно вбить «Диагностика проблем оперативной памяти компьютера». В выскочившем меню нужно выбрать первый способ.
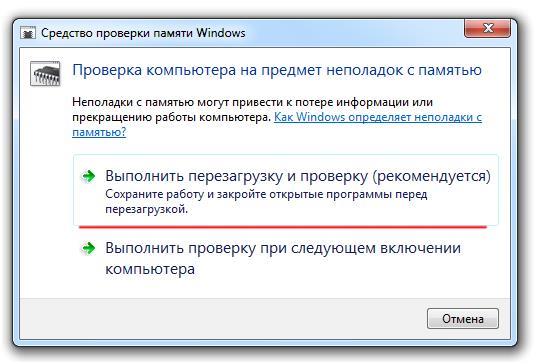
Компьютер совершит перезагрузку и начнет анализ ОЗУ. Процесс занимает много времени, так что проводить его стоит, только когда пользователь уверен, что прямо сейчас ПК ему не понадобится. После окончания устройство снова перезагрузится и предоставит пользователю полную информацию о проведенной работе.
Работа с программами, настройка фоновых процессов
Казалось бы, как влияют на работу ПК программы, которые пользователь давно не использует? Однако они занимают место на жестком диске, тормозят работу ОЗУ. Также компьютеру требуется больше времени, чтобы загрузиться и выключиться, потому что система судорожно ищет место для файлов сохранения.
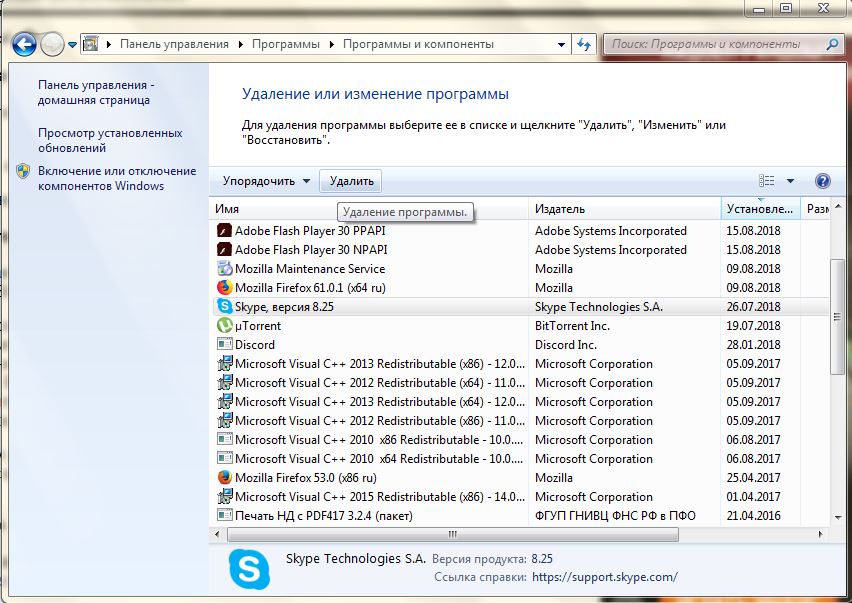
Поэтому рекомендуется удалять все старые и ненужные программы с ПК. Можно воспользоваться панелью управления, а можно — сторонним софтом. Одним из лучших является Your Unin-Staller. Эта программа, в отличие от системы Windows, удаляет не только само приложение, но и все его временные и дополнительные файлы.
Удаление лишних программ в автозагрузке
Этот пункт влияет только на запуск ПК, но он все равно важен. Автозагрузка — система Windows, которая запускает программы сразу после входа пользователя в систему. Чем больше программ активно в автозагрузке, тем дольше будет загружаться ПК.
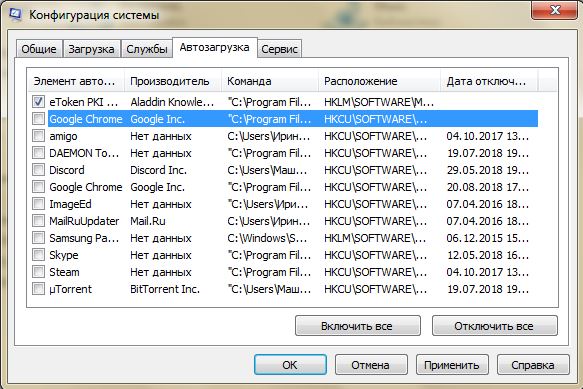
Для того чтобы войти в настройки автозагрузки, нужно нажать сочетание клавиш Win + R. Появится окно с названием «Выполнить», в которое нужно вписать строку msconfig. Откроется конфигурация системы. В ней нужно найти вкладку «Автозагрузка» и снять галочки со всех пунктов, которые не нужны.
Увеличение производительности за счет внутреигровых настроек
Первое, чем нужно воспользоваться, если игроку кажется, что игра тормозит, — любая утилита для измерения fps. В некоторых играх она бывает встроенной. Касательно этого числа: fps показывает количество кадров в секунду, следовательно, чем он больше, тем лучше. Однако, если он держится на низком уровне, нужно предпринять несколько действий.
Во-первых, если вы интересуетесь, как увеличить производительность процессора для игр и только для них, в первую очередь стоит обратить внимание на внутриигровые настройки. За счет снижения уровня графики, подбора правильного расширения экрана, уменьшения количества эффектов можно сильно повысить производительность системы, не парясь с разгоном диска или поисками нужных настроек ПК.
Во-вторых, помочь может настройка видеокарты, ведь именно это устройство отвечает за графику. Перед тем как калибровать ее, следует обновить драйверы: иногда бывает, что тормоза случаются из-за устаревшего софта. Если проблема не исчезла, уже можно лезть в настройки видеокарты. Для этого нужно на пустое место на рабочем столе кликнуть правую кнопку мыши и выбрать «Панель управления (название фирмы-производителя видеокарты, к примеру Nvidia)». Там пользователю понадобится вкладка «Управление 3D-параметрами». Здесь есть много настроек, которые улучшают графику в играх и которые вполне можно убрать без особого ущерба. К примеру, V-Sync (вертикальная синхронизация), тройная буферизация, анизотропная фильтрация.
Как увеличить производительность процессора за счет настроек электропитания (парковка ядер, как включить все ядра ЦП ✔)
 Доброго времени!
Доброго времени!
Долго думал, стоит ли публиковать сегодняшнюю статью, т.к. вопрос довольно спорный (и результат после настройки у всех может быть разным, в зависимости от оборудования и ПО). И всё же, попрошу к статье отнестись критически и как к «экспериментальной».
И так, ближе к теме. Windows не всегда «идеально» работает с многоядерными процессорами. В целях снижения энергопотребления, ряд процессов может выполняться на том ядре, на котором они были запущены изначально (такой подход позволяет: с одной стороны (позитивной) — не использовать постоянно все ядра (и за счет этого снизить энергопотребление) , а с другой (негативной) — не позволяет процессору работать на полную «катушку»).
К тому же функция парковки ядер позволяет процессору (при определенной нагрузке) переносить все задачи на одно ядро, а остальные переводить в режим ожидания (т.е. работать будет фактически только одно ядро). Естественно, это снижает общую производительность (правда, делает систему более отзывчивой, но незначительно). Отмечу, что Windows к тому же не совсем корректно работает с парковой ядер на процессорах Intel (по крайней мере Windows 7).
Так вот, задав определенные настройки электропитания, можно ограничить работу функции парковки ядер и повысить общую производительность (в некоторых случаях до 20%!). На мой взгляд есть смысл попробовать потратить 3-5 мин. на «эксперимент»!
Примечание : в первую очередь эта тема касается многоядерных процессоров от Intel (на AMD, честно говоря, адекватной статистики не имею. Но попробовать можно. ).
Как настроить тонко электропитание процессора
Чтобы не быть голословным о повышении производительности, приведу один небольшой тест быстродействия в WinRAR (офиц. сайт архиватора). На скриншоте ниже: в левой части приведена общая скорость до оптимизации настроек; справа — после. Даже невооруженным глазом видно, что в тестах ЦП начинает работать быстрее (что положительно сказывается и в реальных задачах, тех же играх, например) .

Разница в производительности
Примечание : рекомендую вам запустить тест в WinRAR сначала до оптимизации настроек (и запомнить общую скорость), и затем провести тест после оптимизации. Далее просто сравнить эти числа, в ряде случаев удается выжать из ЦП еще 10-20%!
Важный момент!
Как уже сказал выше, в первую очередь этот вопрос касается многоядерных процессоров (4 ядра и выше). Чтобы узнать количество ядер своего ЦП — просто запустите утилиту CPU-Z, и посмотрите в нижнюю часть окна: в графе Cores увидите кол-во ядер (пример ниже).

CPU-Z — 4 Cores (4 ядра, 8 потоков)
1) И так, начать нужно с настройки реестра.
Тут дело в том, что Windows по умолчанию скрывает часть настроек электропитания. Чтобы их открыть для редактирования, необходимо внести определенные изменения в реестр. Проще всего это сделать с помощью уже готового файла настроек, который нужно просто запустить и согласиться с добавлением параметров в системный реестр. Вот подготовленный файл: core_parking (нужно извлечь его из архива и запустить. Архив запакован с помощью WinRAR, актуален для Windows 7-10) .

Редактор реестра — настройки успешно внесены в реестр
На всякий случай приведу текст этого файла чуть ниже (в целях безопасности, вдруг кто-то усомниться в файле, и пожелает вносить изменения в реестр вручную).
[HKEY_LOCAL_MACHINESYSTEMCurrentControlSetControlPowerPowerSettings54533251-82be-4824-96c1-47b60b740d00�cc5b647-c1df-4637-891a-dec35c318583]
«Attributes»=dword:00000000[HKEY_LOCAL_MACHINESYSTEMCurrentControlSetControlPowerPowerSettings54533251-82be-4824-96c1-47b60b740d003b04d4fd-1cc7-4f23-ab1c-d1337819c4bb]
«Attributes»=dword:00000000[HKEY_LOCAL_MACHINESYSTEMCurrentControlSetControlPowerPowerSettings54533251-82be-4824-96c1-47b60b740d005d76a2ca-e8c0-402f-a133-2158492d58ad]
«Attributes»=dword:00000000[HKEY_LOCAL_MACHINESYSTEMCurrentControlSetControlPowerPowerSettings54533251-82be-4824-96c1-47b60b740d00a55612aa-f624-42c6-a443-7397d064c04f]
«Attributes»=dword:00000000[HKEY_LOCAL_MACHINESYSTEMCurrentControlSetControlPowerPowerSettings54533251-82be-4824-96c1-47b60b740d00ea062031-0e34-4ff1-9b6d-eb1059334028]
«Attributes»=dword:00000000
2) Настройка схемы электропитания
Теперь необходимо открыть панель управления Windows раздел «Оборудование и звук/Электропитание» . После перейти в настройки текущей схемы электропитания (т.е. ту, которая сейчас у вас используется). В моем случае это сбалансированная (см. скриншот ниже).

Настройка текущей схемы электропитания
Далее нужно открыть дополнительные настройки питания.

Изменить дополнительные параметры питания
Теперь самое главное (см. скриншот ниже):
- минимальное число ядер в состоянии простоя: рекомендуется выставить значение в 99% (почему-то если выставить 100% — Windows часто отправляет одно ядро «отдыхать»);
- разрешить состояние снижения питания: переведите в режим выкл. (не дает процессору экономить энергию);
- отключение простоя процессора: переведите режим в откл.;
- минимальное состояние процессора: 100% (незначительно ускоряет работу ЦП (кстати, в некоторых случаях позволяет уменьшить писк от дросселей )) .
- политика охлаждения системы: активная (более эффективно охлаждает ЦП);
- максимальное состояние процессора: 100% (очень сильно влияет на производительность! Обязательно выставите на 100%);
- максимальное число ядер в состоянии простоя: 100% (противоречивая опция. Если выставить что-то отличное от 100% — то грузятся почему-то не все ядра, несмотря на то что активны все. ).

Дополнительные параметры электропитания
Сохраните настройки и перезагрузите компьютер!
3) Еще раз о режиме питания (касается в первую очередь ноутбуков)
После перезагрузки компьютера (ноутбука) — обратите внимание на режим питания (кликните по батарейке в трее). Выставите производительность на 100%!

Кроме этого, обратите внимание на центры управления ноутбуком, которые могут идти в комплекте к вашим драйверам (например, такие есть у устройств от Lenovo, Sony и пр.). В них также устройство нужно перевести в режим высокой производительности.
Питание ноутбука // менеджер ноутбука
4) Тестирование быстродействия
После чего можно запустить WinRAR и провести тест быстродействия. Как правило, после точечной настройки электропитания наблюдается рост цифр (т.к. система перестает ограничивать ЦП, и он может начать работать на весь свой потенциал).

Тестирование — WinRAR / Кликабельно
Дополнение!
Чтобы посмотреть, как идет нагрузка на ядра ЦП — откройте «Диспетчер задач» (Ctrl+Shift+Esc) и перейдите во вкладку «Производительность» . Далее щелкните правой кнопкой мышки по графику загрузки ЦП и в меню выберите «Изменить график/Логические процессы» . См. скрин ниже.

Диспетчер задач — производительность
В результате у вас будет не один график, а несколько, в зависимости от количества ядер (потоков).

Все ядра загружены
Обратите внимание, при нагрузке (например, тестировании) — в идеале все ядра должны быть загружены (как на скриншоте ниже).

Для более показательного теста работы ЦП рекомендую воспользоваться утилитой AIDA64 (ссылку на инструкцию привожу ниже).
В помощь!

Как выполнить стресс-тест процессора и системы в целом, держит ли он частоты, нет ли перегрева (AIDA 64) — https://ocomp.info/kak-vyipolnit-stress-test-videokartyi-noutbuka-v-aida-64.html
PS
В рамках этой статьи не могу не порекомендовать еще одну статью на похожую тему. Она касается в первую очередь ноутбуков (т.к. в ряде случаев у них в настройках по умолчанию отключен Turbo Boost, в следствии чего устройство работает медленнее, чем потенциально могло бы. ).












