Как увеличить громкость звука на ноутбуке
Слишком тихий звук на компьютере способен вывести из себя даже самого терпеливого пользователя. Как увеличить громкость звука на ноутбуке с Windows, если простое усиление ползунком в правом углу не помогает, а колонок или наушников под рукой нет?
В этой статье мы пошагово разобрали основные способы, которые помогут вам справиться с возникшей проблемой (драйвера, малоизвестные настройки внутри ОС и пр.)
Как увеличить и усилить громкость звука на ноутбуке и ПК
Сначала разберем, какие настройки в операционной системе Windows 10 и ее более ранних версиях помогут исправить проблему.
1. Громкость на максимум
1. В первую очередь проверьте действительно ли звук выкручен на максимум. Кликните по значку динамика в трее и установите положение в значение 100.

Интересно! Также, если кликнуть по нему правой кнопкой мыши, можно сделать диагностику и устранение неполадок со звуком, она иногда помогает.
2. На клавиатуре ноутбука есть специальные клавиши для изменения громкости, они помечены специальными значками, нанесенными на клавиши. Выкрутите громкость с помощью них. Иногда, чтобы они заработали, нужно дополнительно зажать и кнопку «FN», которая находится справа или слева от пробела.

2. Громкость отдельных приложений и ПО
Звук может быть тише в определенных программах и приложениях, чтобы узнать это, включите проигрывание в плеере, где вы обычно слушаете музыку, или программу в которой смотрите кино. Далее кликните правой кнопкой мыши по значку с динамиков в трее и перейдите в пункт «Открыть громкость». Здесь можно наглядно посмотреть какая выставлена громкость для каждого запущенного в данный момент приложения.

Важно! Если с уровнем громкости все нормально, а динамики все еще тихие — нужно будет менять внутренние параметры настройки вывода аудио через динамики или наушники. Делается это просто и легко.
3. Тонкомпенсация и эквалайзер
1. Включим тонкомпенсацию. Нажмите на клавиатуре одновременно «WIN + R» и введите команду mmsys.cpl.

Откройте действующие динамики, они еще помечены зеленой галочкой. Перейдите на вкладку «Улучшения». Галочка должна стоять у пункта с неотложным режимом, и установите ее у «Тонкомпенсация» в блоке параметров. Динамики станут громче, можете сразу это проверить.

2. В этом же блоке при желании можете настроить эквалайзер с помощью него также можно увеличить громкость. Установите галочку у этого пункта и, нажмите на значок троеточия у настроек.

Установите ползунки в верхнее положение. Сделать звучание можно по своему вкусу, это легкий и простой метод, многое ПО так и настраивает качество звука.
Интересно! Можно сразу включить и тонкомпенсацию и настроить эквалайзер — так будет еще громче, даже очень.
Важно! Если появились хрипы из динамиков — меняем настройки эквалайзера на более низкие значения. Хрип — это плохой признак, так можно посадить колонки. Также и с софтом, который увеличивает громкость — меняем значения на более низкие.
4. Драйвера на звук
Можете попробовать обновить драйвера, но это уже крайняя мера, тем более система устанавливает обычно нормальное ПО, которого с лихвой хватает и установка драйверов, именно новых, как правило не дает существенного прироста в громкости. Читайте подробнее — как установить драйвер.

Скачайте и установите один из менеджеров драйверов на нашем сайте, к примеру — DriverHub. Сделайте поиск, выберите ПО для звуковых устройств и обновите их.
Также можете сделать это вручную если точно знаете название вашей звуковой карты. Скачайте с сайта производителя нужный драйвер, подходящий для вашей операционной системы, запустите установщик и следуйте инструкциям мастера инсталляции.
5. Настройки отдельных проигрывателей
Если нет желания настраивать эквалайзер на всю операционную систему, можно сделать это в отдельных программах для проигрывания видео и музыки. Рассмотрим, как сделать это на примере, KMPlayer и AIMP.
1. KMPlayer — Кликните при проигрывании какого-либо видео или аудио файла правой кнопкой мыши на главном окне, в контекстном меню перейдите по «Аудио» — «Нормализация».

2. AIMP — откройте менеджер звуковых эффектов и перейдите на вкладку «Громкость». Здесь можно просто поставить галочку у «Нормализация Replay Gain» — сразу громче. Или вернуться обратно и настроить эквалайзер по своему вкусу.
Интересно! И в других проигрывателях есть такие функции, найти их обычно можно открыв меню софта.
Функционал операционной системы
Многие пользователи предпочитают не устанавливать на свой компьютер панель управления звуковой карты, ограничиваясь базовым функционалом. В данном случае используется стандартное приложение под названием «Звук».
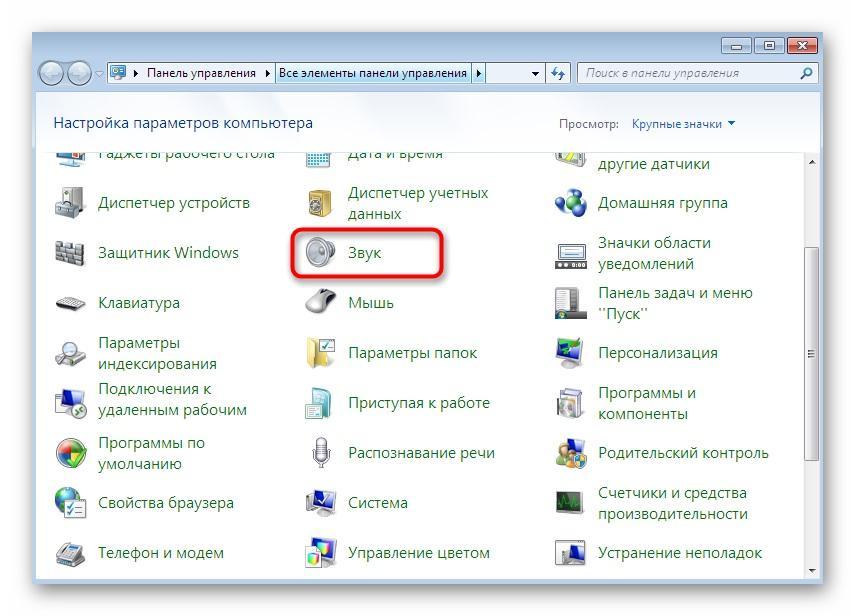
Настройка звука встроенными средствами
Пошаговая инструкция для чайников:
- Открыть раздел «Оборудование и звук» в панели управления.
- Щелкнуть по пункту «Звук».
- Перейти во вкладку «Воспроизведение» и выбрать конкретное используемое устройство вывода.
- Нажать на «Свойства».
- Во вкладке «Уровни» пользователю станут доступны бегунки настройки громкости для разных режимов вывода звука. Отдельно рассматриваются параметры при использовании динамиков и наушников. Желательно сразу же переместить все бегунки в крайнее правое положение, а звучание настраивать непосредственно в воспроизводящих программах.
- Напротив пункта «Баланс» располагается бегунок, характеризующий распределение звука между динамиками. Из раздела «Дополнительно» можно настроить частоту дискретизации звука, разрешение и некоторые другие параметры. Повышение показателей позволит повысить качество звучание, но при этом скажется на производительности компьютера. На мощных сборках можно смело устанавливать крайние положения.
- Если пользователь задается вопросом, как сбросить настройки звука на Windows 7, то необходимо рассмотреть пункт «По умолчанию». Ее нажатие позволит вернуть настройки в первоначальное состояние, если результат не оправдал ожиданий. Раздел «Улучшения» предусматривает комплекс дополнительных настроек, который будет зависеть уже от используемых драйверов.
Важно! После настройки звука обязательно нужно последовательно нажимать в каждом окне «Применить» и «Ок», иначе внесенные изменения попросту не сохранятся.
Драйвера
Основная масса проблем со звуком происходит из-за драйверов. Вернее проблема в их отсутствии или неправильно использованной версии для операционной системы. В данном случае звук отсутствует полностью.
Перейдите в «Диспетчер задач». Когда видеокарты там нет или написано, что устройство неизвестно, нужно установить подходящий драйвер. Для обновления драйверов в Windows правой клавишей мышки нажимаете по устройству, которое собираетесь обновлять и выбираете обновление драйвера.
Настраиваем звуковой драйвер
При подключении какого-нибудь устройства к порту звуковой карты появляется сообщение о драйверах. Нужно выбрать, какое устройство было подключено. Если указать тип, более высоким или низким можно установить уровень громкости.
Иногда полезно будет переключить устройство, например, с динамиков на наушники и обратно.
Панель управления звуковой карты может иметь различные настройки. Там должны быть специальные регуляторы. Их следует установить на возможный максимум. В микшере нужно увеличить громкость на максимум.
Кодеки и проигрыватель медиафайлов
Если звук тихий при просмотре фильмов или при прослушивании музыки, вероятнее всего, кодеки аудио и видео не подходят. В этом случае их можно полностью удалить из системы и попробовать установить K-lite Codec Pack.
Отметим, есть полезная программа VLC Player, которая позволяет просматривать видео в интернете и с жесткого диска. Программа умеет увеличивать громкость на 125%.
Приложение для усиления громкости звука
Можно посоветовать различные утилиты, которые усиливают звук. Отлично зарекомендовало себя приложение Sound Booster. Позволяет увеличить громкость в 5 раз.
Усилитель звука

Речь пойдет о программе, позволяющей увеличить максимальные пределы звуковых возможностей вашего персонального помощника, будь то компьютер или портативный ноутбук. Всем, так или иначе, приходилось оказываться в ситуациях, когда возникает необходимость увеличить громкость звука, но возможностей, заложенных в устройствах, оказывалось недостаточно. На сегодняшний день эту проблему можно легко устранить, воспользовавшись достижениями современных разработчиков.
Новая программа Sound Booster является усилителем звука и легко взаимодействует с операционной системой вашего ПК, увеличивая верхние пределы громкости звука. В случае, когда возможностей, заложенных в Windows OC явно недостаточно, не стоит торопиться с обновлением системы или сменой аксессуаров для аудиовосприятия. Если возникла необходимость в увеличении силы звучания, предусмотренной в базовых характеристиках вашего устройства, специально существует софт, который может позволить вам исполнить подобные пожелания.
При возникновении ситуации, в которой появилась необходимость увеличить громкость вашей системы притом, что стереобаза выдает свой максимум, можно воспользоваться услугами виртуального Усилителя звука, загрузив предоставленную программу. Ее плюс в том, что ей не требуется много места и ее требования к системе выглядят очень скромно. Имея возможности известной WindowsXP или последующей OC, программа запросто может быть установлена. Она обдает доступным и адаптированным к легкому восприятию интерфейсом. После установки программы, в «трей» добавится дополнительный регулятор громкости.
Для ознакомления с преимуществами нового приложения, на первых две недели его можно установить бесплатно. Что бы подчеркнуть дополнительную мощность воспроизведения, каждые десять минут звук будет возвращаться к первоначальным пределам, на несколько секунд. По истечении двухнедельного срока можно осуществить переход к платной версии.
Программа Sound Booster способна усиливать звук в пределах 500%, если базовые возможности оценивать, как 100%. Действие приложения распространяется на все имеющиеся программы без исключения. Предусмотрена возможность активации программы параллельно с запуском компьютера. В связи с этим, столкнувшись с проблемой качества звука при просмотре видео материалов или прослушивания аудиозаписей, нет нужды отчаиваться. В любой момент вам на помощь готова прийти программа Усилитель звука, способная предоставить возможность насладиться качественным звучанием.
Ограничитель громкости звука на компьютере
Увеличение громкости на ноутбуке – не очевидная, но часто необходимая операция, которая во многих случаях не решается на должном уровне стандартными средствами ОС. Если к ноутбуку не подключены мощные активные колонки, то необходимы программные средства усиления, представленные в данном разделе. Программы для усиления звука на ноутбуке позволяют преодолеть пределы, заданные в максимальных настройках регулятора Windows или звукового драйвера видеокарты. Звук может быть усилен как динамически, то есть во время проигрывания, так и статически – через редактирование громкости самого файла. Программы раздела умеют и то, и другое.
Sound Booster – программа для преодоления звукового порога, установленного в регуляторах системы и менеджера звука с максимальным усилением до 500 процентов.











