Почему звук на компьютере сам увеличивается
Часовой пояс: UTC + 3 часа
Запрошенной темы не существует.
Часовой пояс: UTC + 3 часа
Создано на основе phpBB® Forum Software © phpBB Group
Русская поддержка phpBB | Kolobok smiles © Aiwan
Причины снижения качества звука
Не всегда причина, почему тихий звук на компьютере Windows 7, обнаруживается с помощью параметров. Возможно, проблема совсем в другом:
- с разъемами на звуковой карте;
- некорректная работа медиаплеера при проигрывании файлов;
- неправильные настройки средств виндовс.
Проблемы с разъемами
Случается подобная поломка достаточно часто при неаккуратном подключении/отключении различных звуковых устройств или просто долгом использовании. В результате происходит ослабление контакта между колонками, микрофоном или наушниками и звуковой картой. Как исправить:
- произвести ремонт/замену разъемов;
- использовать внешнюю звуковую карту.

Разъёмы могут выйти из строя в результате частого или неаккуратного использования
Некорректная работа медиаплеера
Проблема может заключаться в конкретном медиаплеере. Чтобы проверить, достаточно запустить файл с помощью другого проигрывателя. Если звучание в норме, то очевидно, что причина не в компе.
Как увеличить громкость звука на компьютере
Звук на любом компьютере регулируется не только с помощью регулятора на звуковой колонке, но и различными программными способами. Если на самой колонке вы повернули регулятор на максимум, но громкость звука низкая, то, скорее всего, вам нужно настроить ее с помощью программных средств.

- Как увеличить громкость звука на компьютере
- Как повысить громкость ноутбука
- Как настроить громкость в компьютере
- — компьютер с ОС Windows.
Самый простой способ увеличить громкость звука таков. В нижнем правом углу монитора есть значок колонки. Щелкните по этому значку правой кнопкой мышки. Появится контекстное меню. В этом меню выберите вариант «Открыть регулятор громкости». На некоторых версиях операционных систем может быть «Открыть микшер громкости».
Дальше найдите пункт «Динамики». Там есть ползунок. Передвиньте ползунок вверх, насколько это возможно. Закройте окно. Теперь попробуйте повысить громкость с помощью регулятора на самом динамике. Громкость звучания должна быть значительно выше.
Гораздо удобнее настраивать параметры звука, используя специальное программное обеспечения к вашей звуковой карте. Узнать, установлено ли это ПО, можно так. Нажмите по значку «Мой компьютер» правой кнопкой мышки. В контекстном меню выберите «Свойства». В возникшем окне выберите «Диспетчер устройств».
Если у вас операционная система Windows XP, то сначала нужно выбрать «Оборудование», а потом уже «Диспетчер устройств». Дальше отыщите «Звуковые устройства». Кликните по стрелочке рядом. Если появилось название модели звуковой карты, значит программное обеспечение установлено. Если название модели не пишется, то вам необходимо установить его.
На диске с драйверами к любой материнской плате должно быть программное обеспечение к звуковой карте. Установите его. Затем перезагрузите компьютер.
После установки программного обеспечения в списке программ отыщите ту, которая совпадает с названием звуковой карты. Запустите программу. В ее главном меню должен быть регулятор громкости звуковой карты. Передвиньте ползунок и увеличьте громкость. Кроме этого можно настроить баланс звучания динамиков: выбрать разные режимы, звуковые эффекты, конфигурацию динамиков.
Как решить, если Windows 10 автоматически снижает громкость?
Windows 10 создает множество ошибок на пути пользователей, и большинство из них можно легко устранить из Windows без необходимости устанавливать какие-либо другие настройки или приложения. Если вы видите это Объем Windows 10 постоянно меняется, Вот несколько способов, которыми вы можете решить эту ошибку.
Решение 1. Запустите средство устранения неполадок аудио
Microsoft знает глючную природу Windows 10, и, вероятно, именно поэтому они встроили средство устранения неполадок в Windows 10. Вы можете начать диагностику ошибок с аудио, запустив средство устранения неполадок со звуком.
Устранение неполадок Windows может быть простым решением для обнаружения любых проблем с оборудованием в вашей системе. Вы можете запустить средство устранения неполадок, если вы видите, что есть какая-то проблема (например, громкость продолжает расти вверх и вниз Windows 10) с любым устройством, которое не работает.
- Открой настройки Вы можете использовать сочетание клавиш Win + I.
- Нажмите на Обновление и безопасность.
- На левой панели выберите Troubleshoot.
- На правой панели выберите Воспроизведение аудио.
Теперь просто следуйте инструкциям на экране, чтобы найти проблемы с воспроизведением звука и устранить их.
Решение 2. Обновите драйверы устройств
Драйверы устройств — это файлы, которые позволяют вашему устройству взаимодействовать с операционной системой. Если вы пропустили или забыли обновить драйверы, эти устаревшие драйверы могут иногда вызывать ошибку, при которой Громкость Windows 10 увеличивается сама по себе или Windows 10 автоматически снижает громкость.
Чтобы обновить аудиодрайверы, выполните следующие действия:
- Открыть Бегать диалог нажатием Win + R.
- Тип devmgmt.msc открыть диспетчер устройств.
- Найдите Аудио входы и выходы и нажмите на нее, чтобы развернуть.
- Щелкните правой кнопкой мыши устройства, доступные в этом разделе, и выберите Обновить драйвер.
- Дождитесь, пока Windows найдет обновления, если они доступны, и следуйте инструкциям на экране, чтобы обновить аудио драйверы.
Постоянное обновление драйверов может предотвратить эти конфликты между оборудованием и операционной системой.
Решение 3. Отключите улучшения звука
Поскольку в Windows 10 встроен пространственный звук, иногда дополнительные звуковые эффекты могут мешать работе вашего устройства и вызывать ошибку. Чтобы отключить улучшения, выполните следующие действия.
- Откройте панель управления с помощью значка на рабочем столе или из Бегать
- Изменить вид на большой или Маленькие иконки если он ранее установлен в категории.
- Нажать на Звук Новый Звук Консоль откроется.
- В списке доступных устройств вывода дважды щелкните Динамики запустить его свойства.
- Под Улучшения Вкладка, установите флажок рядом с ‘Отключить все улучшения.
- Нажмите на Подать заявление с последующим Ok.
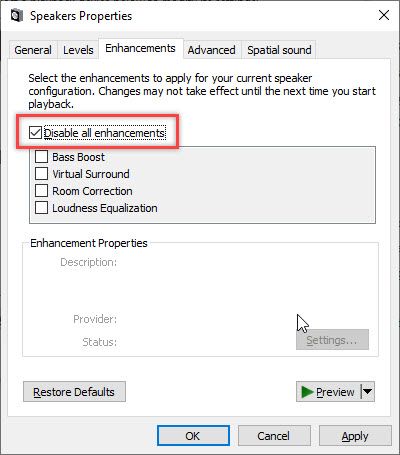
Это отключит любые улучшения, которые мешали воспроизведению звука, поэтому Windows 10 аудио автоматическая настройка.
Форум UPgrade
Всем привет!Заранее извиняюсь,если вопрос задал не там(прошу тогда модератора переместить).Посмотрел на форумах,но ответа не нашёл(может плохо искал ).У меня вот такая вот образовалась проблема-стала самопроизвольно уменьшаться громкость звука.Причём это заметно после включения компьютера.Начинаю смотреть какой-либо фильм(любым проигрывателем),ползунок громкости в проигрывателе и регулятор громкости на «компе» стоят на максимум,а звук тихий.Открываю-Панель управления-Звуки и аудиоустройства-Громкость микшера-Дополнительно-Громкость-ползунок Звук стоит на «0».Включаю.Всё сразу становится отлично,громко!Но на следующий день опять повторяется эта «бодяга». И ещё заметил,что в течении долгой работы ползунок Звук потихоньку начинает опускаться к минимуму.Проблема появилась давно,тоесть устанавливал ли перед этим какую-либо программу,уже не помню. Моя конфигурация:Пентиум-4 2600Mhz,1024mb ОЗУ Samsung,мать Albatron PX865PE(звук встроенный),80Gb Seagate,GeForce FX5600XT,Nec DVD RW 3520AW,БП Thermaltake 460W ,Windows XP SP2,разгона не было.Буду очень признателен за совет и помощь!
Сообщение bzzz » 27 фев 2007, 10:23


SoftModerator Сообщения: 2811 Зарегистрирован: 16 июн 2006, 14:08 Откуда: Видное Контактная информация:
Усиление звука с помощью софта
Рассмотрим лучшие программы для усиления звука на ноутбуке, которые работают быстро и меняют слышимость на большую. Весь софт, который делает динамики более слышимыми, смотрите в материале — усилитель звука для ноутбука.
Sound Booster
Работает программа довольно легко, установите ее, выставьте нужные вам значения и установите галочку у пункта с автоматической загрузкой вместе с Windows.

Адрес: Hear
Это полноценный и мощный эквалайзер в котором можно настроить множество параметров звучания, басы, окружение и другое. Установите параметры, которые вам понравятся, чтобы динамики больше не были тихими.

SRS Audio Sandbox
Простая утилита, которая очень легко настраивается. После установки выставьте нужные параметры в окне специальными переключателями и наслаждаться нормальным прослушиванием.

В заключение
Как видите, не обязательно устанавливать программы и использовать именно их, в Виндовс есть свой эквалайзер, который отлично справляется с этой задачей. Если будет хрип — лучше купите новые колонки.











