Как отключить Автоматическое восстановление Windows 10?
Как отключить Автоматическое восстановление Windows 10?
Windows 10, как вы могли, вероятно (и к своему несчастью) заметить, запускает Автоматическое восстановление в случае, когда система не смогла загрузиться в прошлом сеансе. Чаще всего это происходит в тот момент, когда система не смогла отобразить Рабочий стол — традиционная отправная точка Windows. Именно после картинки с Рабочим столом Windows считает сама себя «успешно прогруженной». Также Автоматическое восстановление Windows можно запустить нарочно: достаточно (максимум ТРИ раза) прервать нормальную загрузку системы. Менеджер восстановления при этом предложит пару вариантов восстановить загрузку плюсом к тому инструменты из меню Дополнительных параметров. И, чтобы там не говорили, эта прошитая в процессе установки и активированная по умолчанию фишка — вещь крайне полезная для тех, кто с компьютером ещё не «на ты». Хотя бы потому, что она предоставляет автоматический вход (хотя и не напрямую) к окну Дополнительных параметров, откуда будут доступны другие средства восстановления. В том числе и вручную.

Однако у этой настройки есть и обратная сторона. Если коротко — иногда она беспричинно лагает. Ну, конечно, беспричинно не бывает ничего. Но пользователи порой жалуются на бесконечно повторяющееся Автоматическое восстановление, которое или не даёт войти в систему или время от времени себя проявляет «на ровном месте».
Важная информация
В ситуации с бесконечной подготовкой автоматического восстановления программы и данные становятся недоступными. Все действия будут выполняться в восстановительной среде Виндовс. Понадобится загрузочная флешка или диск, которые легко можно создать на другом компьютере. О том, как это сделать, подробно написано в отдельных статьях.
Подробнее: Как создать загрузочную флешку с Windows 10 Как создать загрузочный диск с Windows 10

Сначала сделайте «жесткую перезагрузку» – нажмите соответствующую кнопку на системном блоке стационарного компьютера. Ноутбук отключите от сети и выньте батарею. Затем зажмите кнопку питания на 15-20 секунд, вставьте аккумулятор, подсоедините устройство к электросети и включите его. Если система не загрузилась, переходите к описанным ниже способам.
Попытка восстановления с помощью установочной флешки
Если запустить Windows в безопасном режиме не удалось — для дальнейшей работы нам понадобиться установочная флешка с ОС (в идеале — она должна быть у каждого для такого вот случая; если у вас нет — подготовьте ее на др. рабочем ПК) .
В помощь!
Создание загрузочной USB-флешки Windows 10 — несколько способов
Далее подключаем флешку к USB-порту ? и загружаемся с нее (как правило, достаточно воспользоваться Boot Menu, обычно для этого нужно нажать одну из клавиш: Esc, F2, Del, F8).
Дойдя до окна с кнопкой «Установить» — обратите внимание на небольшую ссылку «Восстановление системы» в углу окна. Именно на нее и нужно нажать.

Загрузка с установочной флешки — восстановление системы
Далее появится сервисное меню ОС (?). Здесь нужно открыть вкладку «Поиск и устранение неисправностей» и попытаться восстановить систему — используйте для этого:
- инструмент «Восстановление при загрузке» ;
- инструмент «Восстановление системы» (это поможет, если у вас есть контрольные точки. ).

Восстановление при загрузке
Если предыдущие функции не помогли восстановить Windows, то снова загрузитесь с установочной флешки, зайдите в это же сервисное меню и воспользуйтесь командной строкой . В ней нужно последовательно ввести 2 команды (после каждой нажимать Enter!):
- chkdsk /x/f/r
- sfc /scannow

Проверка целостности файлов — scannow
Они используются для проверки целостности системных файлов, и состояния файловой системы. В ряде случае это помогает.
Параметры BIOS/UEFI
Некоторые системы оснащены службами защиты от запуска программ из областей жесткого диска, предназначенных для хранения данных. Включение этих опций может помочь решить проблему.
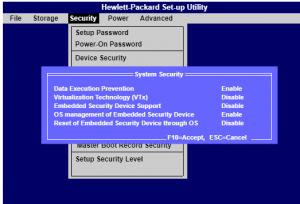
Для этого понадобится перезагрузить компьютер (если понадобится, отключив и подключив источник питания) и войти в BIOS (F10). Там, в разделе Security обнаружить строку Data Execution Prevention (No-Execute Memory Protect или XD-bit) и задать ей параметр Enabled. В финале нажать F10 ещё раз, и выйти с сохранением настроек.
А если ни один из приведённых способов не привёл к существенному улучшению ситуации, то лучше обратиться к специалистам за профессиональной помощью.
Решение 4. Отключите инструмент автоматического исправления
Иногда проблема заключается в самом средстве автоматического восстановления. Хотя это не рекомендуется, можно временно отключить его, чтобы проверить, загружается ли компьютер без этого инструмента. Чтобы отключить приложение, выполните следующие шаги:
- Загрузите компьютер, нажав клавишу F8.
- Снова выберите опцию Командная строка.
- Введите следующее bcdedit/set recoveryenabled No
- Это отключит инструмент автоматического восстановления.
- Теперь введите exit и попробуйте загрузить систему в обычном режиме.

Общие способы исправить Подготовка автоматического восстановления Windows 10 Black Screen
По разным данным, многие люди сталкиваются с черным экраном Windows с курсором после входа в систему или обновления. Возможная причина — установка все еще выполняется или застряла.
Если индикатор активности жесткого диска работает нормально, можно попробовать несколько часов. Если нет, вы можете предпринять следующие меры для исправления Windows 10, готовящей автоматическое восстановление черного экрана.
Метод 1: загрузка в безопасном режиме для устранения неполадок черного экрана Windows
Шаг 1 Загрузиться в режиме диагностики
Включите и выключите компьютер три раза. Каждый раз, когда вы видите логотип Windows, вам необходимо выключить компьютер. В результате ваш компьютер будет в режиме диагностики.
Шаг 2 Включить безопасный режим с сетью на ПК
Выберите Дополнительные параметры в Автоматическое восстановление окно. Затем нажмите Поиск и устранение неисправностей последующей Дополнительные параметры. Выбирать Параметры загрузки а затем нажмите кнопку Перезагрузить, Нажмите номер 5 или F5 загрузить Windows в безопасный режим с поддержкой сети.
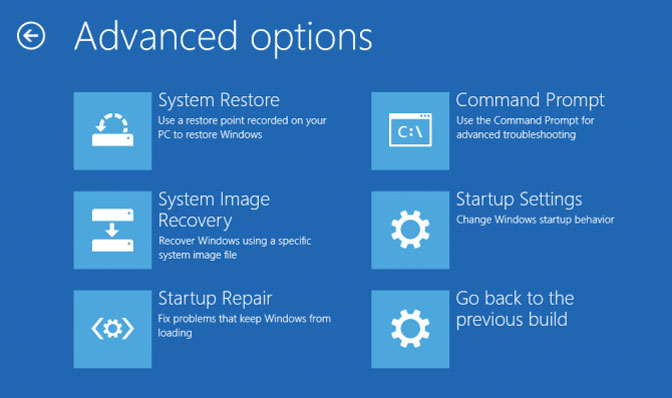
Шаг 3 Удалить несовместимое антивирусное программное обеспечение
Выберите Настройки в меню Пуск Windows. Затем вы можете выбрать Система и Приложения и функции опции. Переключиться с Сортировать по имени в Сортировать по дате установки, Позже вы можете вручную удалить стороннее антивирусное программное обеспечение и вредоносное ПО, чтобы исправить черный экран автоматического восстановления Windows 10 с помощью курсора.
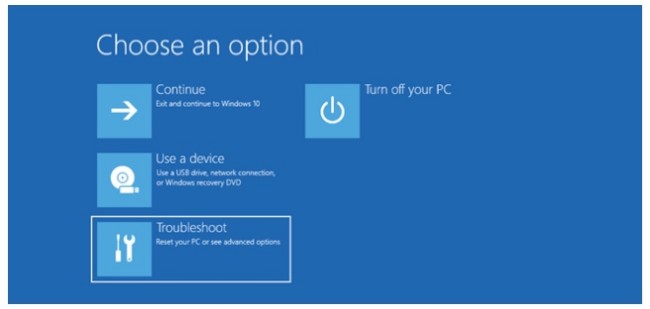
Метод 2: восстановление MBR и восстановление BCD
Шаг 1 Перейти на Дополнительные параметры Windows окно. (Включите и выключите компьютер три раза. Выберите Дополнительные параметры > Поиск и устранение неисправностей > Дополнительные параметры.)
Шаг 2 Выберите Командная строка для дальнейшего продвинутого устранения проблем черного экрана Windows.
Шаг 3 Исправить цикл автоматического восстановления Windows 10 с помощью командной строки
Примечание: вы также можете выбрать Восстановить в Параметры загрузки Windows вместо окна Следуйте инструкциям на экране, чтобы вернуть Windows в предыдущее состояние.
Метод 3: переустановите графический драйвер
Шаг 1 Нажмите Windows Start кнопка, поиск Диспетчер устройств в поле, а затем нажмите и откройте его из списка.
Шаг 2 Найдите Видеоадаптеры и разверните его, щелкните правой кнопкой мыши, чтобы выбрать Удалить устройство.
Шаг 3 Нажмите OK и перезагрузите компьютер.
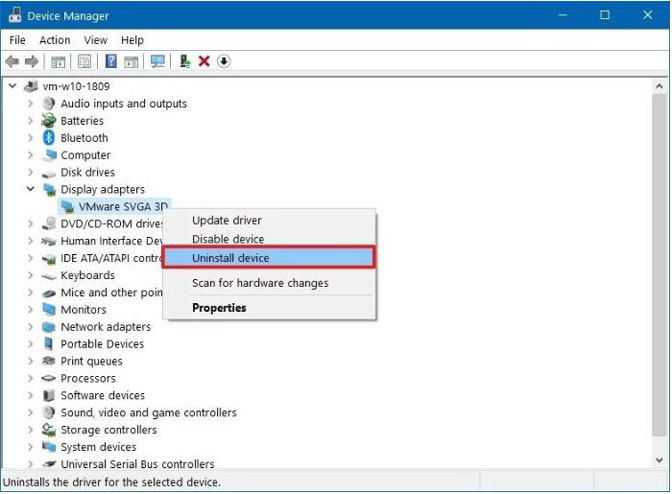
Метод 4: откат графического драйвера
Шаг 1 Нажмите Windows Start кнопка, поиск Диспетчер устройств в поле, а затем нажмите и откройте его. расширять Видеоадаптерыи щелкните правой кнопкой мыши, чтобы выбрать Свойства.
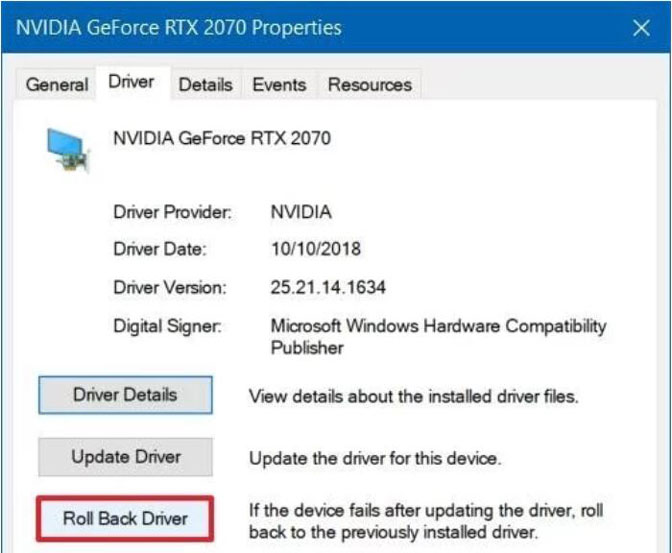
Шаг 2 Нажмите Драйвер > Откатить, а затем выберите одну из причин, нажмите Да.
Шаг 3 Перезагрузите компьютер.
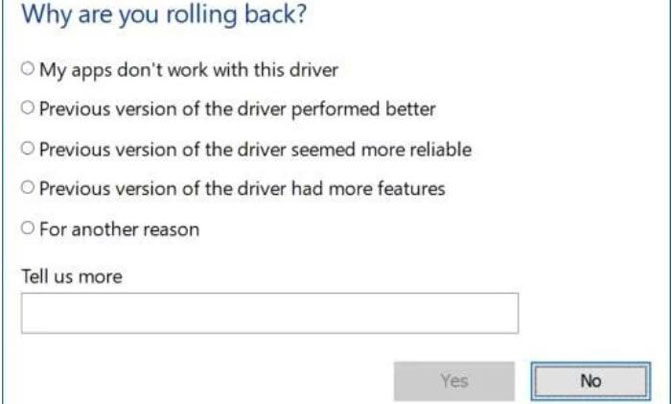
Как отключить автоматическое восстановление Windows 10
Существует возможность отключить запуск автоматического восстановления Windows 10 и проверить, как система поведет себя в этом случае — в некоторых случаях это приводит к нормальной загрузке ОС, иногда — позволяет определить, в чем именно заключается проблема. Для отключения автоматического восстановления:

- Как и в предыдущем способе (шаги 1-3) перейдите к средствам восстановления системы.
- Откройте пункт «Командная строка».
- В командной строке введитеи нажмите Enter.
- Закройте командную строку, выберите пункт «Выключить компьютер», а затем снова его включите.
В дальнейшем, чтобы вернуть автоматическое восстановление, которое иногда может быть полезным — используйте командную строку (от имени администратора, если она будет запущена в работающей Windows 10) и команду
Бесконечное автоматическое восстановление Windows 10 — видео
Если вам всё ещё требуется помощь, опишите ситуацию и возможные причины появления проблемы в комментариях, постараюсь дать подсказку.












