
Инструкции
Площадки для видеоконференций подойдут для обучения школьников, проведения бизнес-мероприятий и обучающих тренингов. Использовать Зоом можно бесплатно, для этого предусмотрено несколько вариантов. Разберемся, как установить Zoom на компьютер, и какие способы запуска Зоом существуют.
- Как установить Zoom на компьютер
- Способ 1: Официальное приложение
- Способ 2: Zoom для браузера
- Способ 3: Онлайн-версия Zoom
- Преимущества и недостатки
- Какой способ выбрать
Как установить Zoom на компьютер
Установить Zoom на компьютер с Windows и MacOS можно бесплатно. Для этого нужно скачать установочный файл и инсталлировать его. Использовать платформу можно и другими способами: через расширение или официальный сайт. Разберем доступные способы запуска Zoom на ПК, рассмотрим преимущества и недостатки сервиса для проведения конференций.
zoom.us рекомендует InstallPack, с его помощью вы сможете быстро установить программы на компьютер, подробнее на сайте.
Способ 1: Официальное приложение
Учебная платформа доступна в виде компьютерной программы. Она доступна на русском языке, для полноценной работы потребуется регистрация на официальном сайте. Для подключения к текущей видеотрансляции входить в личный кабинет не нужно.
Как установить Zoom для видеоконференций на компьютер бесплатно:
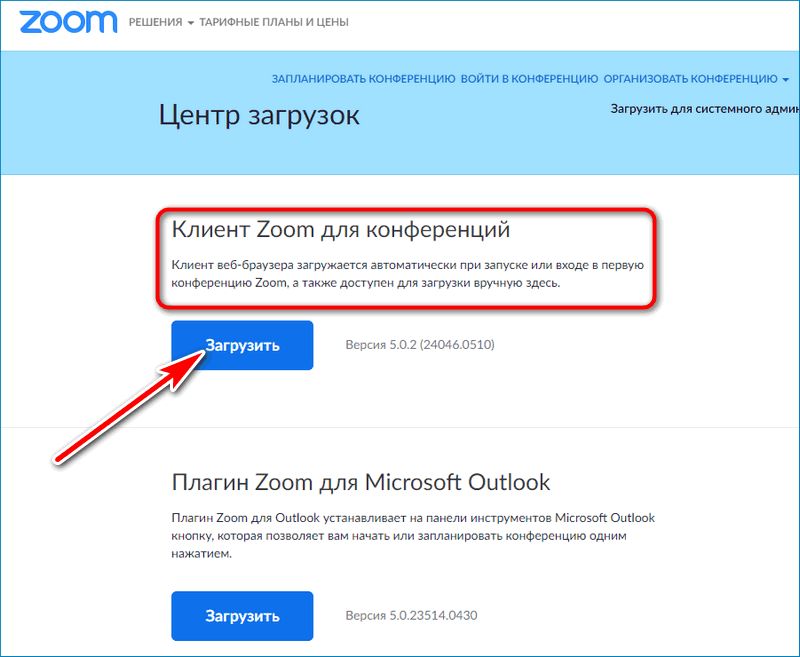
- Перейдите на сайт Зоом по ссылке.
- Нажмите на кнопку «Загрузить» в блоке «Клиент Zoom для конференций».
- Начнется загрузка установочного файла.
- После скачивания запустите установку, кликнув по файлу левой кнопкой мыши.
Важно. Установка Зоом осуществляется в автоматическом режиме, иконка для запуска помещается в меню «Пуск» и на рабочий стол. С официального сайта скачивается последняя версия на русском языке.
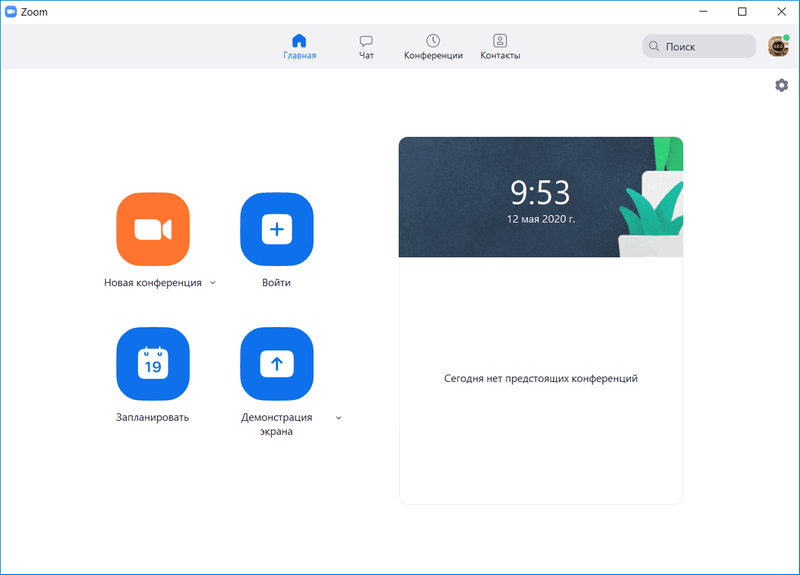
Скачать Zoom можно и из других источников, например с торрент-трекеров, форумов, сайтов со сборками приложений. Загружая файл через официальный сайт, риск получить вирус сводится к минимуму, установка осуществляется бесплатно.
Способ 2: Zoom для браузера
Использовать клиент Zoom можно и в браузере. Для этого предусмотрено бесплатное расширение. Оно поддерживается современными браузерами, разработанными на основе Chromium, а также обозревателем Mozilla Firefox.
Возможности расширения ограничены. В меню недоступны опции изменения аватарки, настройки подключенного оборудования, чата. Запускать расширение можно через браузер или с помощью появившегося ярлыка в меню «Пуск».
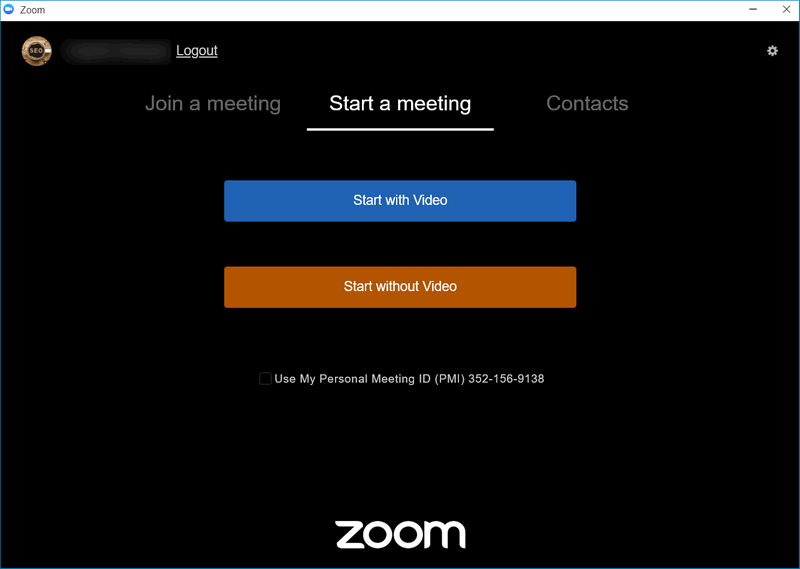
Основным минусом расширения является отсутствие поддержки русского языка. Детям или пожилым людям будет сложно разобраться в меню и подключиться к трансляции.
Скачать расширение можно в магазине Google и Mozilla. Установка выполняется автоматически и занимает не более минуты.
Способ 3: Онлайн-версия Zoom
Платформа для обучения детей доступна и в режиме онлайн. Такой вариант подойдет тем, кто не хочет устанавливать дополнительные сервисы на компьютер или количество доступной памяти ограничено. Запускать, проводить и планировать трансляции можно с помощью официального сайта.
Важно. На устаревших компьютерах воспроизведение видео через браузер может не поддерживаться. В этом случае придется использовать официальную версию для ПК или расширение для браузера.
Как воспользоваться онлайн-версией Zoom:
- Перейдите на официальный сайт Зоом по ссылке.
- Авторизуйтесь в личном кабинете, если аккаунта нет, создайте его.
- Нажмите на «Войти в конференцию» для перехода к текущей трансляции. Кликните по «Организовать конференцию», для запуска собственной видеотрансляции.
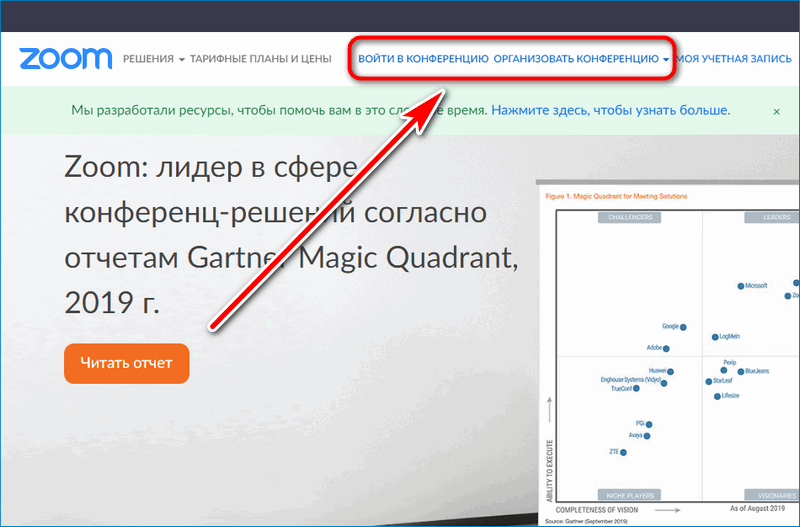
- Браузер предложит установить и открыть приложение Зоом, нажмите «Отмена».
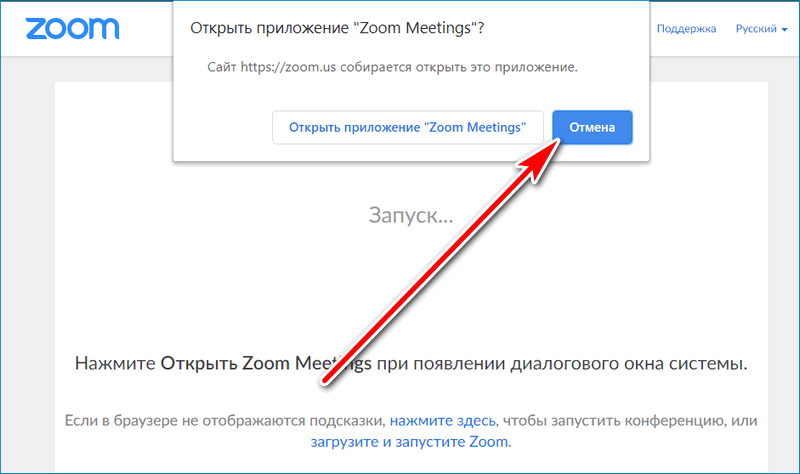
- Кликните по строке «Начните из браузера», чтобы перейти к трансляции без установки дополнительных сервисов.
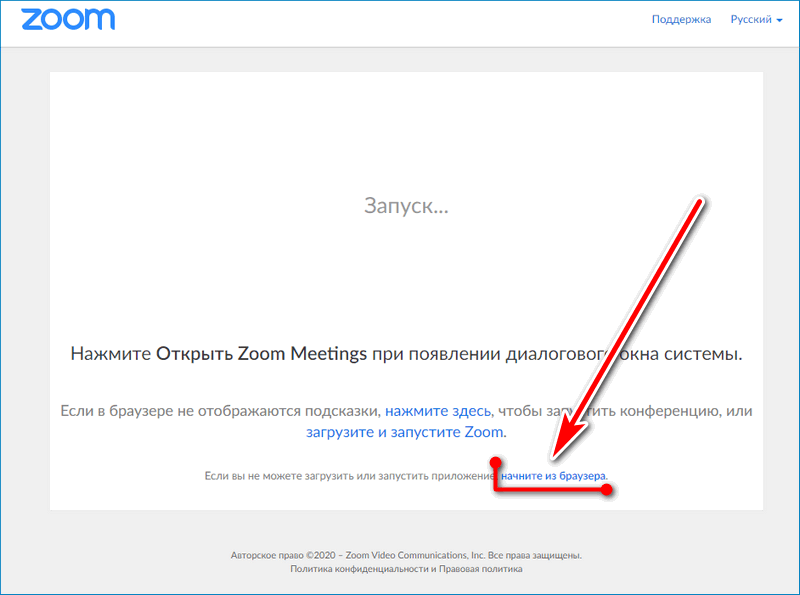
Через браузерную версию можно управлять участниками, переходить в чат, отключать и включать камеру. Интерфейс поддерживается на русском языке, остановить показ или передать права организатора другому участнику можно в любое время.
Важно. Во всех перечисленных способах запуска Зоом используется тариф «Базовый». Он дается всем участникам сразу после регистрации. Если возможностей оказалось недостаточно, их можно расширить с помощью других тарифных планов, представленных на сайте Zoom.
Преимущества и недостатки
Установить приложение Zoom можно бесплатно. Для использования потребуется регистрация аккаунта на сайте сервиса. Участвовать в конференциях можно и иными способами, например, скачать расширение для браузера или воспользоваться онлайн-версией.
- стабильная работа на современных и устаревших компьютерах;
- встроенная панель управления для доступа к настройкам во время конференции;
- автоматическое определение камеры, динамиков и микрофона;
- кнопка для перехода в полноэкранный режим;
- автоматическое подключение бесплатного тарифного плана, которого хватает для большинства задач.
К недостаткам можно отнести требовательность к скорости интернета. Для стабильной работы и передачи видео в формате HD скорость интернета должна быть не менее 1,2 Мбит/сек.
Важно. Пользоваться Zoom можно и через мобильный телефон. Скачать и установить Zoom можно на смартфон с Android и iOS.
Какой способ выбрать
Запустить конференцию Зоом на компьютере можно следующими способами:
- через официальную версию для ПК;
- с помощью браузера;
- установив расширение для браузера.
Полноценное приложение подойдет для постоянного использования. Оно не занимает много места, позволяет настроить дополнительное оборудование, запланировать конференцию. Расширение для браузера подойдет для пользователей, которым нужен минимум опций. Веб-версия – отличное решение для людей, у которых мало места на компьютере или нет желания скачивать дополнительные сервисы.
Как установить Zoom на русском языке? Для этого нужно скачать установочный файл через официальный сайт и запустить инсталляцию. Если забивать память компьютера не хочется, воспользуйтесь веб-версией Зоом или официальным расширением для браузера.
Как установить программу Zoom на компьютер бесплатно?

- Достоинства Zoom
- Регистрируемся на сайте
- Как установить программу Zoom на компьютер бесплатно
- Как добавить контакты в Zoom?
- Как настроить Zoom в браузере?
- Настройки программы Zoom
- Недостатки Zoom
Добрый день, друзья. Zoom – является платформой, на которой организовывают различного рода конференции. Данные конференции могут быть как в аудио, так в видео формате. Благодаря этой программе, можно забыть про задержки на видео трансляциях и про то, что звук иногда отстаёт от видео.

В данном софте нет задержек, как в Скайпе. И также, отсутствуют ограничения на 25 человек. Данная программа позволяет пару раз кликнуть, разослать приглашения в самой программе, или через электронный ящик и можно проводить конференции по 40 минут на 100 человек. Бесплатно скачать Zoom можно с главного сайта zoom.us.
Я дал ссылку, по которой данный софт начнёт бесплатно скачиваться сразу на ваш компьютер с системой Виндовс 7 – 10. Если вам нужно скачать программу на другую систему, в таком случае, заходим на сайт и, в подвале сайта выбираем «Русский» и скачиваем софт для вашей системы. Например, для Андроид. Хотя, на Андроид можно скачать и с Плей Маркета.

Программа имеет как платные, так и бесплатную версию. Чтобы не расписывать долго её цены, я лучше приведу скриншот тарифов. Так есть ещё тариф для предприятий, но он стоит столько же, как и для «Бизнеса». Для обычного же человека подойдёт тариф «Бесплатный», при условии, что вам не нужно проводить конференции, более чем на 100 пользователей.

Достоинства Zoom
- Можно общаться с многочисленной группой. Организовать бесплатно конференцию до 100 человек;
- Если у вас нет желания зарегистрироваться, то можно подключиться, не имея регистрации;
- Можно общаться вне стен вашего офиса. Для этого, достаточно установить версию для смартфонов;
- Если вы вовремя не установили Зум на ПК, то есть возможность присоединиться к конференции, пройдя по нужной ссылке;
- Данные не пропадут, нужно сохранить историю переговоров чата;
- Если вы желаете посмотреть конференцию вновь, достаточно загрузить звуковой и видео файл на ПК;
- Для экономии времени, достаточно зайти в календарь Гугл, применив расширение в браузере Zoom Scheduler;
- Если вам нужен дубляж, тогда нужно добавить и сохранить субтитры;
- Если вы не желаете часто вписывать одни и те же ответы, то нужно провести настройку автоответов через чат;
- Для конференции вполне подойдут микрофон с динамиком, которые встроены в ноутбук и внешнюю гарнитуру;
- Допускайте лишь нужных людей. Необходимо активировать зал ожидания, и подтвердить возможность новичков присоединиться;
- Есть возможность держать организатора в курсе всех событий, и отправлять данные о происходящем по электронной почте;
- Если конференции не будет, можно сообщить об этом участникам по электронному ящику;
- Перед конференцией желательно проверить, как работает микрофон и колонки;
- Если вы открыли несколько приложений сразу, есть возможность подсоединить 2 монитора;
- Не стоит пропускать мероприятия. Достаточно настроить оповещения, что скоро начнется выступление;
- Если вам нужно высокое качество, достаточно настроить трансляцию конференции в HD качестве;
- Можно задать звуковой сигнал, если поступили новые сообщения;
- Если докладчиков много, то можно записать под каждого из них отдельный звуковой файл;
- Если вам нужна дата со временем, их легко добавить в запись;
- Желательно провести настройку горячих клавиш, для вашего удобства.
Это далеко не все возможности Zoom, для полной информации, перейдите на официальный сайт и изучите её. Но, всего этого недостаточно без регистрации на сайте.
Регистрируемся на сайте
- Для этого, проходим по ссылочке вверху, чтобы пройти на главный ресурс Zoom;
- В новом окне нужно ввести ваш день рождения и кнопочке «Продолжить»;

- Далее, вводим ваш электронный адрес и капчу от Гугл (или просто зарегистрируйтесь, используя профиль соц. сетей);

- После этого, мы получаем сообщение следующего вида;

- Пройдя по ссылке в письме, нам нужно подтвердить регистрацию;

- После этого, у нас появляется запись на английском: «Вы подписываетесь от имени школы?», ставим нет (не пойму, причём здесь школа?);

- После этого, вводим ваше имя латиницей, фамилию также нужно ввести. Затем, необходимо 2 раза ввести пароль, нажимаем продолжить;

- Нас просят пригласить коллег, пропускаем этот шаг или же вводим ящики нужных людей и приглашаем;
- Мы авторизовались. После этого, нас приглашают начать тестовую конференцию, но я перейду к своему профилю;

Как установить программу Zoom на компьютер бесплатно
- Zoom мы уже скачали, теперь осталось только установить. Как я уже упоминал, нужно войти на основной ресурс и скачать программу. Но, чтобы вы её не искали на сайте на русском языке, я вверху вам дал ссылку;
- Запускаем файл установки ZoomInstaller.exe. Файл быстро установился, буквально за 1 секунду. Что мне не понравилось, на системный диск С. Обычно я сам выбираю другой диск, куда установить программу;

- Итак, мессенджер установлен. Нам осталось кликнуть по белой кнопочке «Войти в»;

- В новом окошке вводим электронный ящик, пароль и кликнем по кнопочке «Войти в». Кроме этого, для входа можно выбрать одну из предложенных соц. сетей.

Наша программа полностью заработала.
Как добавить контакты в Zoom?
- Итак, мы запустили программу. Далее, нужно кликнуть по ярлыку «Контакты», который находится сверху софта;

- Кликнем по «+» вверху и в ниспадающем меню выбираем вкладку «Добавить контакт»;

- В открывшемся окне нужно ввести электронный ящик и нажать «Добавить контакт»;

- Нам сообщается, что программа отправила сообщение этому человеку;
- Контакт, который ещё не подтверждён мы теперь видим в одной из вкладок в состоянии «Ожидание»;

- Человек примет оповещение от Zoom, и решит, принимать приглашение, или нет;

- Программа сообщит вам, что человек принял приглашение, и пользователь отобразится в перечне контактов.

Если вы хотите побольше узнать про определённого человека необходимые данные, нужно нажать на имя этого пользователя. Справа Зум покажет информацию про него и посоветует создать чат или начать проведение конференции. Если в дальнейшем вам придётся частенько проводить общение с данным пользователем, то нужно нажать на звёздочку направо от его фамилии и продублировать контакты в папочке «Со звёздочками».

Как настроить Zoom в браузере?
Большая часть настроек проходит в вашем личном профиле на сервисе. Итак, мы вошли по паролю на сервис (подробнее про вход в профиль вверху статьи) в свой личный кабинет.
- Во вкладке «Фото» вставляем ваше изображение или аватар;
- Нажмём «Редактировать» и вставим о себе более подробную информацию в этой же строке;
- Ниже вы увидите ваш личный идентификатор для конференций, можно просмотреть его полностью. Также, в данном блоке можно поменять номер телефона;
- Ниже можно провести настройки часового пояса, и формата даты с временем;

- Через вкладку «Записи» можно провести дополнительные настройки, кликнув по ссылке «Настройка профиля»;

- В новом окне, поставьте чикбоксы там, где это нужно. Например, «Разрешить участникам повторное подключение» на случай, если у кого-то моргнёт свет, то участник может заново войти в трансляцию;

- Обязательно поставьте чикбокс «Показать ссылку «Войти из браузера»» на случай, если у кого-то не установлен софт, то он сможет войти в чат прямо из браузера;

- Чтобы не мешать организатору, можете поставить следующий чикбокс и обязательно отметьте «Напоминание о предстоящей конференции»;

- Советую вообще, перейти по всем настройкам, изучить их, и редактировать профиль под себя.
Настройки программы Zoom
- Чтобы войти в настройки этого приложения нужно авторизоваться и затем нажать не шестерёнку в углу справа;

- У нас появится окошко настроек, советую поставить флажки в разделе «Общие», как у меня на картинке;

Благодаря этому, вы сумеете сэкономить место на панели быстрого запуска и вовремя отошлёте ссылку всем участвующим конференции и не выйдете из трансляции, нечаянно нажав на не ту кнопку.
- Во вкладке «Видео» незабываем поставить галочку над строкой «Отслеживать моё видео, когда я говорю». В этом случае всем станет ясно, что говорите именно вы;

- В меню «Звук» обязательно нужно проверить функциональность микрофона с динамиками. Если у вас их несколько, выберите нужный. Ни в коем случае не ставьте галку «Отключить звук микрофона». Поставьте галки, как на скриншоте;

- Если вы желаете на какое-то время включить свой звук, нужно кликнуть по пробелу и удерживать его;
- Во вкладке «Демонстрация экрана» нужно поставить пару галок, как на скриншоте. Остальные ставятся по индивидуальным предпочтениям;

- Во вкладке «Запись» обязательно должна стоять галочка «Записывать видео…». Для изменения папки для записи видео, нужно нажать на кнопку вверху «Изменить». Советую выбрать любую папочку, кроме находящейся на системном диске. Если же на ЖД небольшая ёмкость, нужно указать внешний диск.

- В других вкладках настройки трогать не желательно.
Недостатки Zoom
- Так как настроек в Профиле на сайте много, то это отпугивает новичков;
- Подписка за месяц менее выгодна, чем на год;
- Ограничения по времени в 40 минут принуждает часто повторно подключаться;
- Для Россиян Zoom имеет непривычный календарь. Он начало берёт с Воскресенья, а время на нём имеет формат «День/Ночь», то есть, по 12 часов, на не по 24 часа;
- Данная программа не безопасна. В начале весны хакеры взломали сайт и выложили часть видео на Ютуб, сделав его доступным для всех. Поэтому, следует быть осторожнее.
Вывод: теперь вы знаете, как скачать и настроить Zoom на компьютер бесплатно на русском языке. Настроек много, внимательно их изучите, и без страха начинайте пользоваться программой! Успехов!
Как установить Zoom на компьютер или смартфон и войти в конференцию
Zoom – приложение для онлайн-конференций, которое в последнее время активно используется в различных секторах. Его применяют для онлайн совещаний на работе, дистанционного обучения, проведения различных курсов и семинаров. Приложение доступно бесплатно на официальном сайте разработчиков, и рамках этой статьи мы рассмотрим, как его установить на компьютер или смартфон для просмотра и ведения онлайн мероприятий.
Как установить Zoom на компьютер
Официальный сайт разработчиков дает возможность скачать на компьютер различные версии приложения Zoom, а также множество дополнительных решений. Для просмотра конференций необходима базовая версия программы. Чтобы ее установить, перейдите по этой ссылке на официальный сайт разработчиков приложения Zoom.
Далее нужно скачать базовый клиент Zoom. Нажмите “Загрузить” около пункта “Клиент для конференций”.
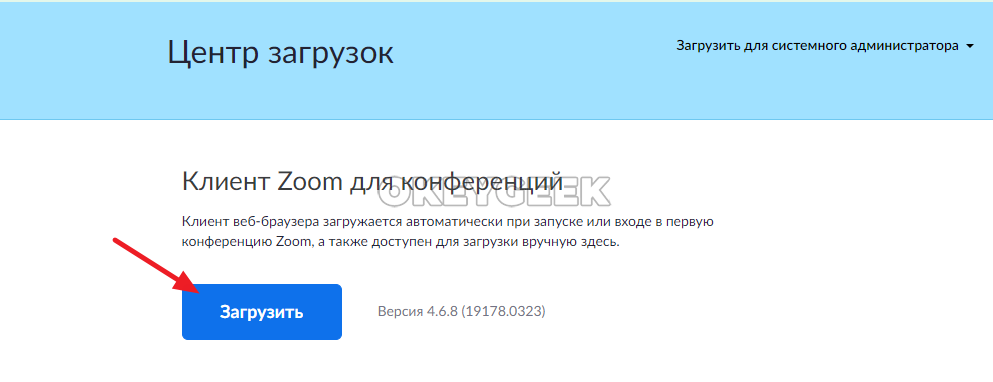
Когда exe-файл приложения будет загружен на ваш компьютер, запустите его, чтобы начать установку.
Приложение начнет установку, на это может потребоваться несколько минут. Стоит отметить, что официальный клиент Zoom, загруженный с сайта разработчиков, не дает возможность выбрать место установки и другие параметры. Он будет установлен на основной жесткий диск, где располагается система.
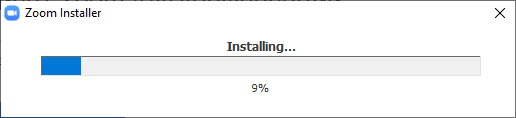
По завершению установки приложения Zoom, оно автоматически запустится. В дальнейшем запускать приложение можно через ярлык на рабочем столе или из поиска.
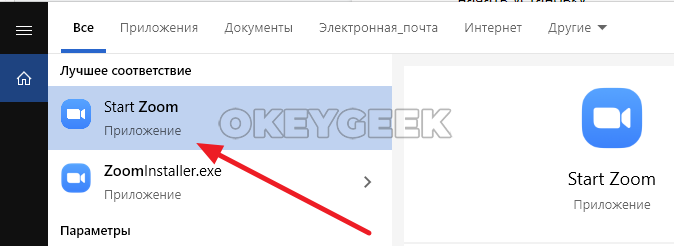
Как подключиться к конференции через Zoom на компьютере
Когда приложение будет установлено, можно через него подключиться к онлайн конференции. Для этого вам нужно знать идентификатор конференции и пароль от нее.
Нажмите на кнопку “Войти в конференцию”.
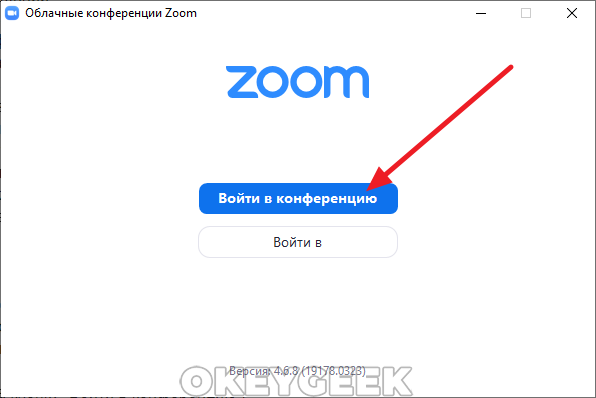
Введите идентификатор конференции и свое имя, после чего нажмите “Войти”.
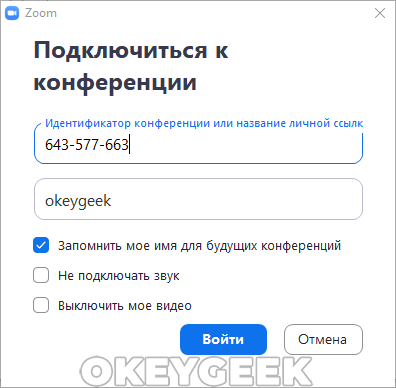
Далее введите пароль конференции, который вам должен сообщить организатор мероприятия. И нажмите “Войти в конференцию”.
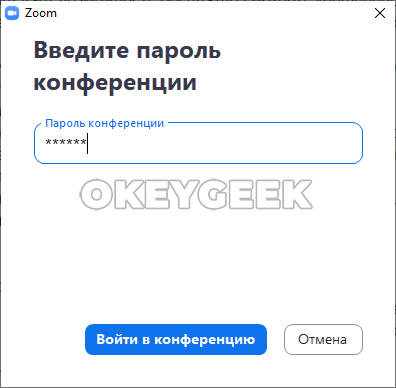
Все, после этого конференция будет запущена.
Как установить Zoom на смартфон
Приложение Zoom есть на всех популярных мобильных устройствах. Его можно скачать из официального магазина приложений. Ниже рассмотрим, как установить Zoom на iPhone.
Для этого запустите магазин приложений AppStore и в поиске найдите программу Zoom.
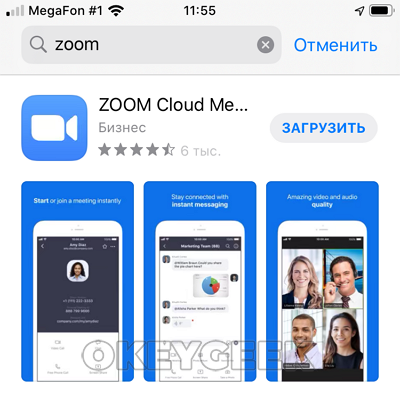
Приложение называется Zoom Cloud Meeting. Установите его, оно распространяется бесплатно и займет на устройстве несколько десятков мегабайт.
Как подключить к конференции через Zoom на телефоне
Чтобы подключиться к созданной онлайн-конференции на платформе Zoom через смартфон или планшет, достаточно запустить программу Zoom и выбрать пункт “Войти в конференцию”.
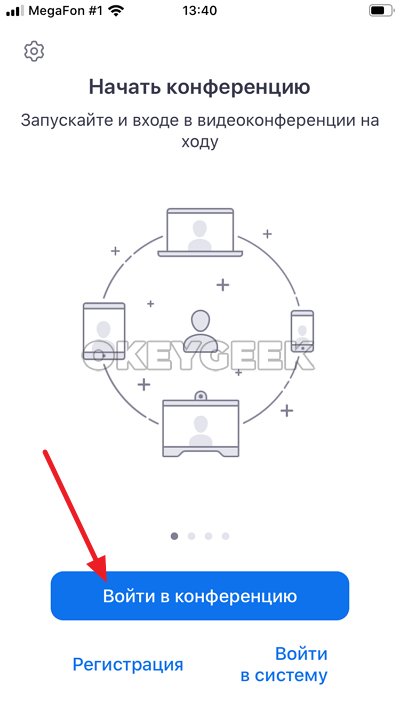
Введите идентификатор конференции, после чего нажмите “Войти”.
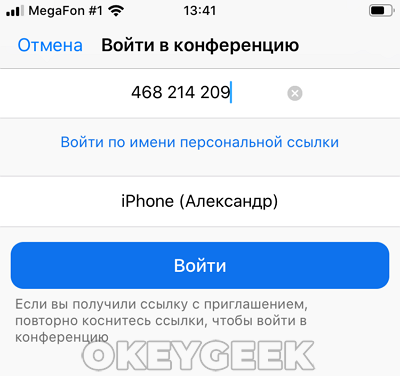
После этого потребуется ввести пароль и нажать “Продолжить”.
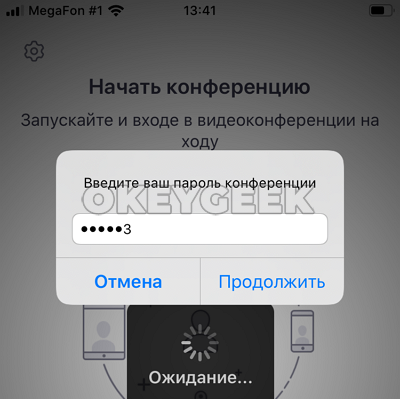
Далее нужно выбрать способ подключения — с камерой или без, после чего вы войдете в конференцию.
Как скачать и установить Zoom на компьютер
Zoom – это приложение для видеоконференций, предназначенное для участия встреч в дистанционном режиме.
Данная инструкция поможет зарегистрироваться, загрузить и установить Zoom на компьютере и начать свою первую конференцию.
• Перейдите на официальный сайт программы Zoom – https://zoom.us/ .
• Нажмите на оранжевую кнопку «Зарегистрируйтесь бесплатно».
• Введите дату рождения и нажмите кнопку «Продолжить».
Введите свой адрес электронной почты, который вы хотите использовать, и нажмите «Регистрация».
Почта должна быть реальная, т.к. на нее придет ссылка для активации учетной записи в Zoom.
• Затем вы увидите подтверждающее сообщение о том, что на вашу электронную почту отправлено письмо (если вы не получите электронное письмо, через несколько минут нажмите «Отправить еще одно письмо»).
• Проверьте свой почтовый ящик на наличие письма для активации. В письме нажмите кнопку «Активировать учетную запись» или вставьте длинный синий URL-адрес в адресную строку браузера .
• Зарегистрироваться в Zoom можно с существующим Google аккаунтом, нажав на «Войти с помощью Google».
• После того, как вы нажали «Активировать учетную запись», вы попали на страницу «Добро пожаловать в Zoom». Введите свои данные: имя, фамилия и пароль, которым вы будете пользоваться Zoom, а затем нажмите «Продолжить».
• В следующем окне вы сможете пригласить своих коллег или друзей загрузить Zoom. Если вы не хотите этого делать, можете пропустить данный шаг. Я нажму пропустить.
• В следующем окне нажмите «Перейти к моей учетной записи».
• Нажмите «Организовать конференцию» — «С видео» или «Без видео». Я выберу «С видео». Программа Zoom должна автоматически загрузиться на компьютер.
Если этого не произошло, нажмите «Загрузить сейчас».
• Файл будет загружен на ваш компьютер под названием Zoom_cm_123.exe (цифры и буквы после слова «Zoom» могут отличаться).
• Запустите только что загруженный файл, чтобы установить Zoom. Вы должны принять всплывающие окна условий обслуживания, например разрешить доступ к микрофону и камере (если этого требует ваша система).
Если в будущем вы не собираетесь самостоятельно создавать конференцию, данный шаг можно пропустить и сразу перейти к Шагу 6.
• Войдите в систему с помощью программы Zoom. Нажмите «Войти в».
• Введите логин и пароль, указанные при регистрации (логином в данном случае будет ваша электронная почта), нажмите «Войти в».
Если вы регистрировались с помощью Google почты, нажмите «Войти в систему через Google».
• Чтобы присоединиться к конференции, просто нажмите значок «Войти».
В следующем окне введите идентификатор конференции, к которому вы хотите присоединиться. Введите свое имя, под которым вас будут видеть в конференции другие участники. Нажмите «Войти».
В появившемся окне введите пароль конференции (если требуется). Нажмите кнопку «Войти в конференцию».
В следующем окне снимите галочку «Всегда показывать диалоговое окно предварительного просмотра видео при подключении к видеоконференции», если не хотите, чтобы оно всплывало при каждом подключении к конференции. Нажмите кнопку «Подключиться с видео» или «Подключиться без видео». Я нажму «Подключиться с видео».
После того, как организатор примет вас в конференцию, нажмите «Войти с использованием звука компьютера». Если вы хотите, чтобы звук подключался автоматически, поставьте галочку «Автоматически подключать звук с компьютера при входе в конференцию». Если вы закроете данное окно вместо того, чтобы «Войти с использованием звука компьютера», вы не сможете слышать то, что говорят участники конференции.
Конференция Zoom без установки программы
Некоторые пользователи ПК не любят устанавливать на свои устройства программы, а у кого-то просто недостаточно места на жестком диске. В связи с этим возникает вопрос: «Можно ли использовать Zoom без установки на компьютер?» Конечно, можно.
На самом деле вам не обязательно устанавливать Zoom на компьютер, чтобы войти в конференцию.
Когда вы получите приглашение присоединиться к конференции Zoom, войдите в личный кабинет Zoom в браузере , введя свой логин и пароль. Ссылка на официальный сайт Zoom – https://zoom.us/ .
В открывшемся окне нажмите на вкладку «Войти в конференцию».
Открылось окно, в которое нужно ввести идентификатор конференции Zoom, присланный организатором конференции. После ввода идентификатора, нажмите кнопку «Войти».
Нажмите кнопку «Запустить конференцию».
Если конференция не запустилась, и система настаивает на скачивании программы, нажмите кнопку «Отмена», а затем кнопку «Войдите с помощью браузера».
Введите имя, под которым вас будут видеть другие участники конференции. Нажмите кнопку «Войти».
Сервис сообщит о том, что вы пытаетесь войти во внешнюю конференцию. Нажмите кнопку «Войти».
В открывшемся окне введите пароль от организатора конференции Zoom и нажмите кнопку «Войти».
После того, как организатор даст разрешение на вход, нажмите «Войти в аудиоконференцию с компьютера».
Если браузер запрашивает разрешение на использование микрофона, нажмите кнопку «Разрешить». В ином случает вас не смогут слышать другие участники конференции.
Zoom можно пользоваться и без установки на компьютер, но на мой взгляд это не так удобно, как с установкой программы на устройство.
А у вас установлена программа Zoom? Для каких целей вы ее используете?
Как сделать обновление zoom
Рассмотрим как на компьютере обновить zoom до последней версии бесплатно. Скачать обновление zoom и установить необходимо для совместимости с серверной частью, для устранения ошибок в работе и возможных уязвимостей в защите, для доработки функционала.
На компьютере
Запустим зум на компьютере. В нижней части окна мы видим версию программы.

Чтобы узнать, нуждается ли zoom в обновлении, откройте официальный сайт – zoom.us и перейдите на страницу загрузки программы.


Сравните версию клиента конференций на сайте с версией вашей программы. Если на сайте номер выше чем у вас – обновите версию зум. Скачайте и установите zoom как описано в этой статье.
Для авторизованного пользователя
Рассмотрим ситуацию когда вы зарегистрированный пользователь и авторизованы в программе. Нажмите на значок вашего профиля.


В открывшемся меню нажмите на строчку – “Проверить наличие обновлений”.
Если обновлений zoom нет, откроется сообщение – “У вас установлена последняя версия программы”.

При наличии новой версии – зум предложит обновиться.

Нажмите кнопку – “Обновить”.
Zoom скачается и обновится. Откроется обновленный зум.
Автоматическая проверка
При критически важных или глобальных изменениях, обновление zoom будет предложено автоматически. Нажмите – “Обновить” и обновление зум на ноутбуке или компьютере произойдет немедленно. Если нет времени обновлять зум, например нужно зайти срочно в конференцию, то можно нажать кнопку – “Позже”. Тогда скачивание и установка произойдут после конференции.

Зум скачивает обновление и сразу его устанавливает.
На телефоне
Теперь мы рассмотрим как обновить зум на телефоне.

Откройте Play Market. В верхнем левом углу откройте меню.
Выберите строчку – “Мои приложения и игры”.


Начнется проверка обновлений. Play Market откроет список приложений, нуждающихся в обновлении. Для обновления всех приложений, нажмите на кнопку – “Обновить все”.

Для обновления зум, найдите его в этом списке и нажмите – “Обновить”. Если zoom нет в списке – значит обновлять его не требуется.


Начнется скачивание новой версии и ее установка.
Как скачать и обновить zoom на компьютере и телефоне смотрите также в ролике ниже.
Держите ваши программы в актуальном состоянии чтобы не иметь с ними проблем.
Добавить комментарий Отменить ответ
Этот сайт использует Akismet для борьбы со спамом. Узнайте, как обрабатываются ваши данные комментариев.












