Как синхронизировать вкладки в яндекс браузере с телефона на компьютер
Включить функцию синхронизации данных на двух ПК несложно пользователю с любым уровнем навыков. Весь алгоритм действий можем выразить в четырёх шагах (один из них не обязательный):
- Находим опцию, отвечающую за синхронизацию.
- Входим в свой аккаунт на Яндекс (или регистрируем его).
- Настраиваем функцию, выбирая тип данных, которые хотим синхронизировать. Этот этап можем пропустить, по умолчанию включена загрузка на сервер всех данных браузера.
- Включаем синхронизацию на другом ПК.
Где находится настройка синхронизации?
Самый первый шаг для включения сопоставления данных на компьютере пользователя с облачным хранилищем Яндекса – найти настройку синхронизации.
Получить доступ к нужному пункту можем двумя путями:
- Из раздела «Настройка Яндекс Браузера». Сюда легко попасть с помощью клика на так называемый «бутерброд» (3 параллельные полосы) в правом верхнем углу браузера. В данном меню нажимаем на кнопку «Синхронизация» и попадаем в подходящий раздел;
- Через меню «Настройки». Также, как и в прошлом способе, нажимаем на 3 полосы, символизирующие меню браузера, но сейчас выбираем пункт «Настройки». Первая же графа в «Настройках» — «Синхронизация».
В обоих случаях остаётся только нажать «Включить синхронизацию». Следующий шаг – необходимо подключиться к серверам Яндекса, для чего нужен собственный аккаунт.
Вход в свой профиль или регистрация аккаунта Яндекс
Сейчас нам нужно синхронизировать Yandex веб-обозреватель с аккаунтом Яндекс. Если ранее уже есть зарегистрированный профиль на Яндекс, входим в него с помощью логина и пароля. При отсутствии аккаунта его следует зарегистрировать.
Есть 2 пути, которые позволяют создать собственный аккаунт:
- Авторизоваться через социальные сети. На отдельной странице «Синхронизация», на которую попадаем после клика на клавишу «Включить синхронизацию», есть кнопки для авторизации через популярные соцсети. Выбрать можем из: ВК, Facebook, Twitter, Mail.ru, Google, Одноклассники. После клика на одну из кнопок система перебросит на страницу авторизации в выбранной социальной сети. Нам остаётся только войти в свой аккаунт и подтвердить доступ к профилю со стороны Яндекса;
- Зарегистрироваться стандартным способом. Если нет аккаунта ни на одном из сервисов или отсутствует желание связывать аккаунты, можем пройти процедуру регистрации на Яндекс.Паспорт. Переходим на страницу регистрации и вводим: имя, фамилию, логин, пароль и номер мобильного телефона, затем нажимаем «Зарегистрироваться». Дальше нам предстоит выбрать адрес электронной почты и привязать её к мобильному телефону. После регистрации переходим снова на страницу «Синхронизация», чтобы её подключить к новому профилю.

Войдя в свой аккаунт остаётся только активировать синхронизацию. В обоих случаях отображается кнопка «Включить синхронизацию», на неё и нажимаем.

Дальше отобразится окно «Почти готово, » с предложением установить Яндекс.Диск. Согласимся с предложением или нет, результат процедуры не изменится.
Как настроить сопоставление данных с аккаунтом Яндекс?
Сейчас уже Яндекс Браузер отправляет все данные пользователя на сервера Яндекса, поэтому можем ничего не предпринимать. Если же хотим отказаться от отправки определённых данных браузера, придётся выполнить процедуру настройки.
Как настроить синхронизацию:

- Переходим на страницу «Настройки».
- В первом разделе «Синхронизация» нажимаем на кнопку «Показать параметры».
- Снимаем галочку возле того пункта, данные которого не хотим сопоставлять с серверами Yandex.
Когда это полезно? Предположим, хотим мы выполнить только синхронизацию табло (стартовая страница веб-обозревателя) в Яндекс браузере, а по умолчанию загружаются все данные. Они добавляются на второе устройство и могут мешать в выполнении поставленных задач. Чтобы синхронизировать только табло или любой другой элемент, снимаем выделение с остальных пунктов. Затем мы можем установить или редактировать начальную страницу на другом устройстве, перейдя на вкладку «Другие устройства».
Как включить синхронизацию Яндекс браузера на другом ПК?
Если не включить синхронизацию Яндекс браузера на другом компьютере, доступа к данным с первого ПК не появится. Данные на первом устройстве загружаются на сервер и там остаются, никуда не направляясь. Последний этап синхронизации – заставить второе устройство использовать те же данные с сервера. Подключить синхронизацию на втором устройстве можем также, как и на первом ПК.
- Переходим в раздел «Настройки» в Yandex browser.
- Нажимаем на клавишу «Включить синхронизацию».
- Входим в тот же аккаунт, что и на первом компьютере.
- Ещё раз жмём на «Включить синхронизацию» и закрываем окно с предложением установить Яндекс.Диск.
Теперь синхронизация включена, спустя некоторое время все данные с сервера появятся на новом устройстве.
Полезно! Синхронизация работает в обоих направлениях: как с первого компьютера на второй, так и наоборот. К примеру, просмотрев интересную историю на одном компе, можем перейти в раздел «История» на другом ПК и обнаружим эту страницу здесь. Оставив незакрытой страницу с YouTube на втором ПК, она появится и на первом.
Cинхронизация вкладок Яндекс.Браузера
Для синхронизации вкладок Яндекса потребуется установка Яндекс.Браузера на ПК и прочие устройства. Для удобства рекомендуется сразу же завести учетную запись в Яндекс, а уже после этого переходим к следующим шагам:
- Нажимаем кнопку «Меню», и переходим в раздел «Синхронизация»
- Нажимаем на кнопку «Сохранить данные»
- На открывшейся странице выбираем пункт «Завести учетную запись». Появившаяся форма является регистрационной, где и указываются параметры учетной записи Яндекс
- На этом этапе пользователь оказывается на странице настроек синхронизации. Здесь останется только указать пароль аккаунта в Яндекс
- Нажимаем на кнопку «Включить синхронизацию»
- С этого момента следует начинать настройку самой синхронизации. Из верхнего меню браузера выбирают то, что следует синхронизировать. Яндекс предлагает синхронизировать расширения, закладки, историю, вкладки и т.д.
Выбрав в меню «Настройки синхронизации», а затем пункт «Отключить синхронизацию», или, если потребуется, «Удалить синхронизированные данные», пользователь отключает или удаляет ее соответственно.
Однако не всегда открытые вкладки на компьютере могут быть открыты на других устройствах. Для решения этой проблемы нужно сделать несколько дополнительных шагов.
Так, из раздела «Настройки», расположенного в верхней панели меню Яндекс.Браузера, следует перейти в раздел «Другие устройства».
Для просмотра вкладок с мобильного устройства рекомендуется также открыть Яндекс Браузер на мобильном устройстве и нажать на кнопку с количеством вкладок. Далее, нажимают на кнопку со значком компьютерного монитора. В результате будет показан список всех устройств, участвующих в синхронизации.
Включение синхронизации с облачным аккаунтом
Способ 1 (через пункты меню «Синхронизация»):
- В открытом окне Яндекс браузера переходим в меню, нажав на иконку справа вверху.
- Выбираем пункт меню «Синхронизация».
- В открывшемся окне заполняем поля логина и пароля в форме авторизации.
- Нажимаем кнопку «Включить синхронизацию».
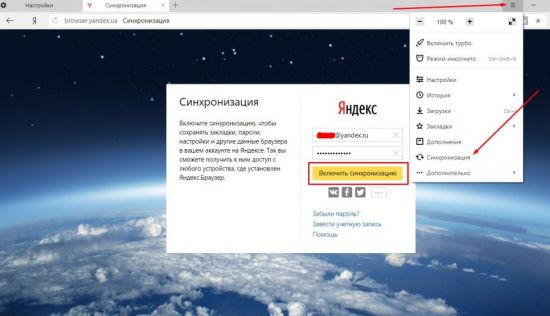
Способ 2 (через меню «Настройки»)
Более длинная цепочка переходов:
- Запускаем окно браузера
- Открываем меню.
- Переходим в раздел «Настройки».
- В открывшемся окне находим подраздел «Настроить синхронизацию».
- Далее, по описанной выше инструкции, вносим данные своего аккаунта и нажимаем кнопку «Включить синхронизацию».
При первом входе в сервис Яндекс может предложить установить дополнительные компоненты. По желанию можно устанавливать, либо отказаться:
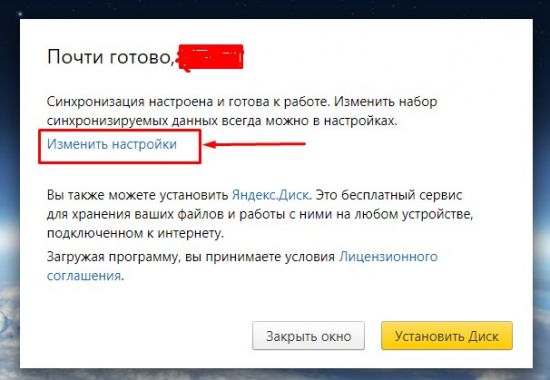
В этом же окне мы можем внести изменения в некоторые настройки синхронизации. В частности, можно выбрать элементы, которые мы хотим синхронизировать с другими устройствами:
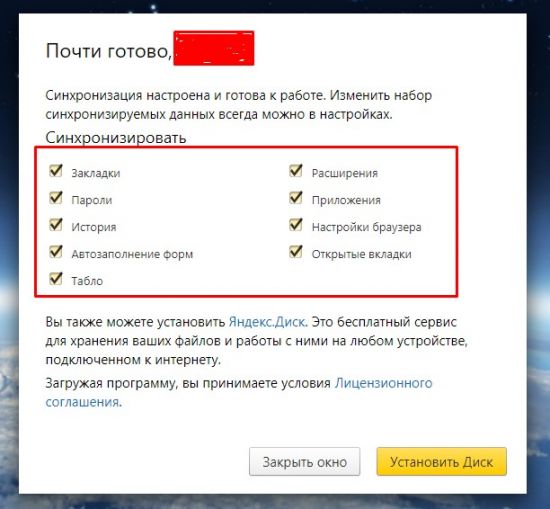
При желании часть из них можно отключить. Сделать это просто, достаточно снять галочку рядом с необходимым разделом, и данные не будут сохраняться в облачных сервисах. Эта опция не влияет на сохранение данных на вашем устройстве.
Важно! Для обеспечения должной безопасности своих личных данных рекомендуется отключать разделы «пароли» и «история». В случае, если вдруг злоумышленник сможет получить доступ к одному из устройств, он не сможет воспользоваться вашими личными данными.
Не пугайтесь, если вы что-то случайно отключили/включили и закрыли данное окно. Это не единственный способ попасть в настройки.
Как включить синхронизацию
- Зайдите сразу по ссылке или при помощи главного меню → «Настройки» → «Общие настройки» → «Настройки синхронизации» .
- Нажмите «Включить» , далее возможны 3 варианта:
- если вы уже авторизованы под нужным Яндекс-аккаунтом достаточно нажать «Включить синхронизацию»
- если вы уже авторизованы, но под другим, выберите «Включить с другим аккаунтом»
- если не авторизованы, то сделайте это, ведь все данные будут хранится в «облаке»
В случае успешного подключения, любые изменения на локальном устройстве будут сразу же загружаться в «облако». При активации синхронизации на другом устройстве такого же типа они будут клонированы туда с сервера.
Opera
Чтобы использовать Opera для синхронизации данных, нужна учётная запись. Войти в Opera можно при помощи любого провайдера электронной почты.
Opera предлагает один из наиболее сложных процессов синхронизации среди всех браузеров в этой статье. И всё же, разобраться должно быть нетрудно.
Для синхронизации браузера с компьютера с браузером со смартфона:
- Нажмите на иконку с силуэтом в верхнем правом углу.
- Нажмите Включить синхронизацию > Использовать адрес электронной почты.
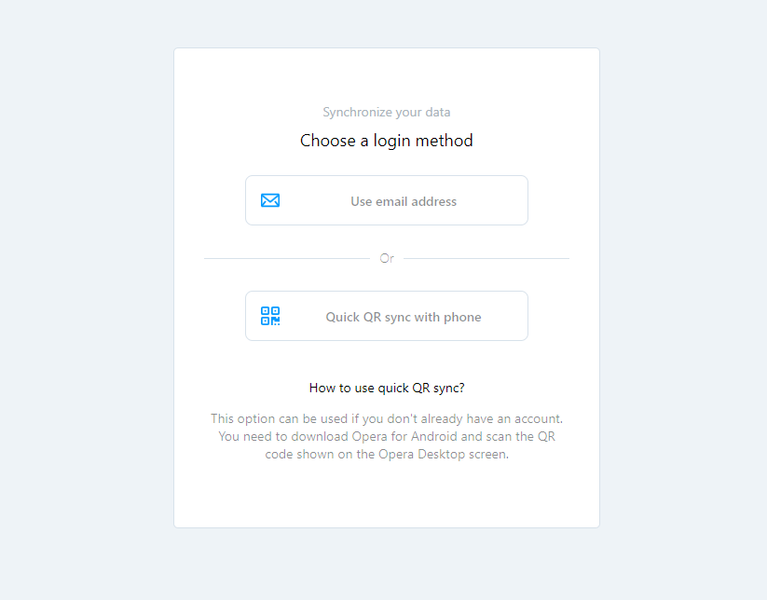
- Включите или выключите кнопки напротив данных, которые хотите синхронизировать.
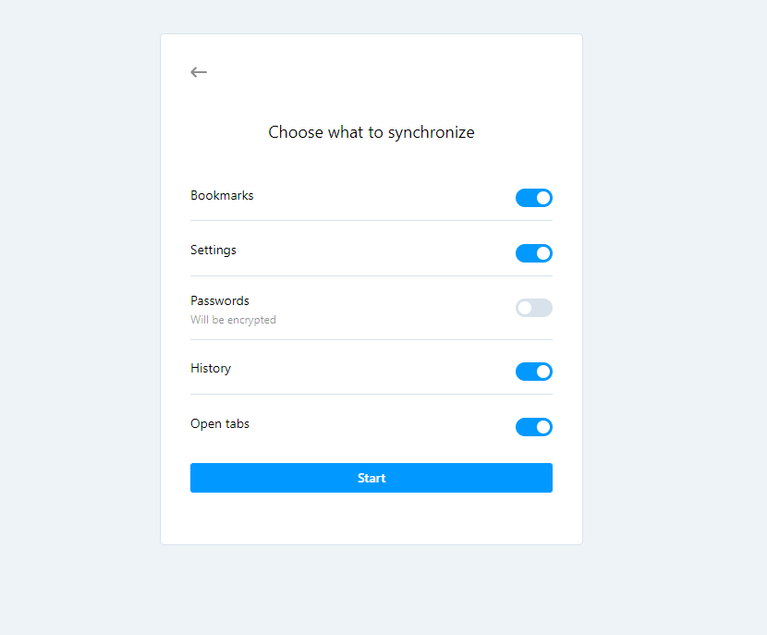
- Нажмите «Начать».
Как завершить процесс в мобильном браузере Opera:
- Нажмите на иконку Opera в нижнем углу.
- Откройте Настройки > Синхронизация и резервное копирование > Подключить устройство > Подключить.
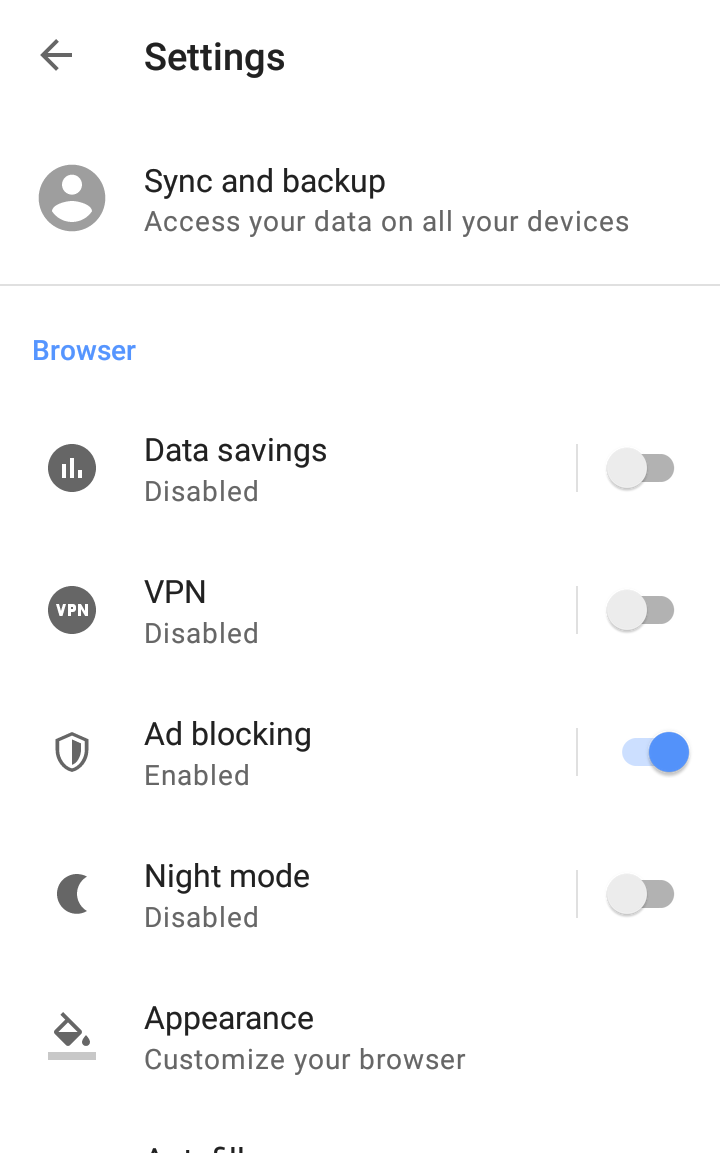
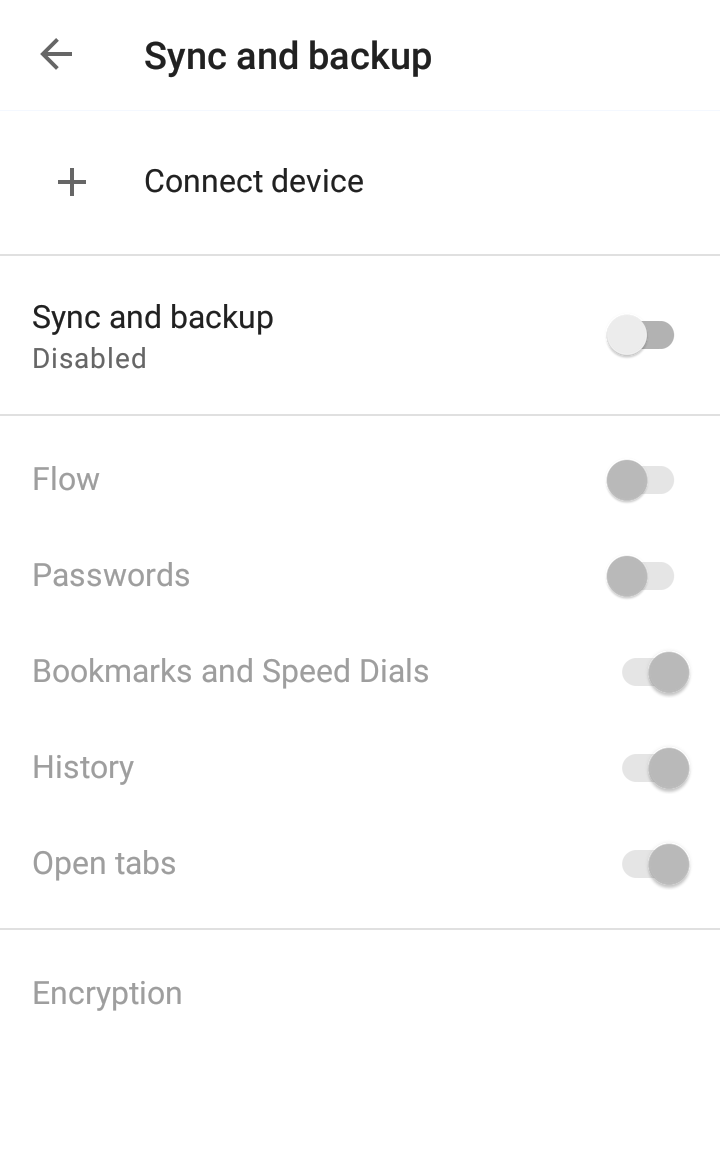
- Выполните поиск Opera.com/connect в браузере на компьютере.
- Просканируйте QR-код при помощи смартфона.
После синхронизации устройства Opera будет регулярно обновлять пароли, закладки, скоростной набор, вкладки и историю.
В дополнение к бесчисленным уникальным функциям Opera браузер позволяет настраивать ключ для шифрования синхронизированных данных вместо использования пин-кода смартфона. Это значительно затрудняет посторонним доступ к вашим логинам и добавляет уровень безопасности поверх экрана блокировки смартфона.
Одна уникальная функция синхронизации Opera называется «Мой поток» (My Flow). Кроме синхронизации обычных данных браузера можно отслеживать записи последних синхронизаций паролей и отправлять заметки на другие свои устройства.
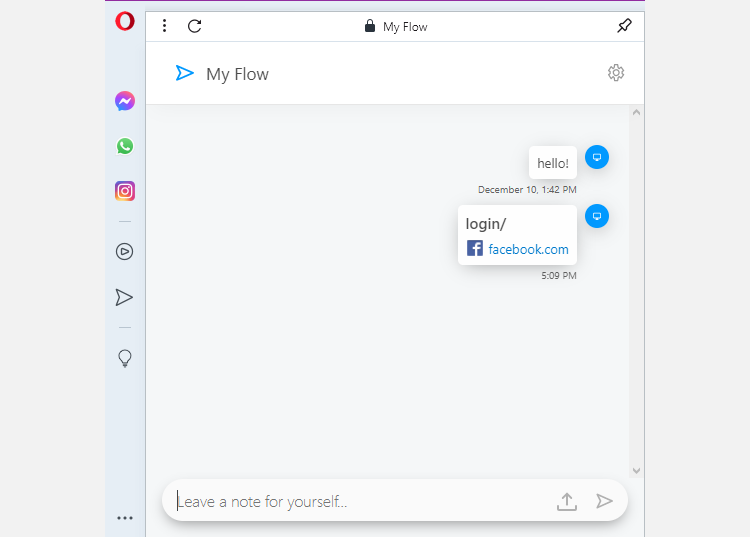
Данная функция не защищена паролем автоматически, но она всё равно является отличным добавлением для синхронизации и связи.
Деактивация функции
Для этого нужно открыть раздел «Настройки синхронизации». Кнопка отключения здесь находится ниже строки логина.
Сбои в работе функции возникают из-за:
- случайной деактивации синхронизации;
- отсутствия интернет-подключения;
- отключения некоторых параметров в меню;
- блокировки опции антивирусной программой;
- отсутствии доступа к серверам для жителей Украины.
Чтобы устранить проблему, нужно активировать все требуемые параметры, добавить браузер в список исключений антивирусного программного обеспечения, проверить скорость интернет-подключения.









