Как установить Windows 11 если не поддерживается процессор или весь компьютер сразу

Наконец-то вышла так долгожданная многими Windows 11. Я очень хотел её сразу же установить, но моё рвение жёстко так охладило грустное сообщение, что дескать этот компьютер в настоящее время не соответствует минимальным требованиям к системе для запуска Windows 11. В частности утилита, проверяющая совместимость, выдала вердикт — нет обязательного TPM2 и не поддерживается процессор. Странно, но вот что-что, а камешек то у меня мощный! Как оказалось, компания Майкрософт в обязательные требования включила процессоры Intel 8-го поколения и AMD Ryzen 2000. Ну и как быть?! Да просто: не хочет — заставим!
Это решение представили сами разработчики из Майкрософт. Типа хотите обновляться — обновляйтесь, но на свой страх и риск. Так что есть способ установить Windows 11 если не поддерживается процессор или что-то ещё — есть, но за его последствия Вы отвечаете сами!
Хитрость вся в том, что надо открыть редактор реестра и в нём отключить проверку модели процессора и модуля TPM. После этого всё пойдёт как по маслу.
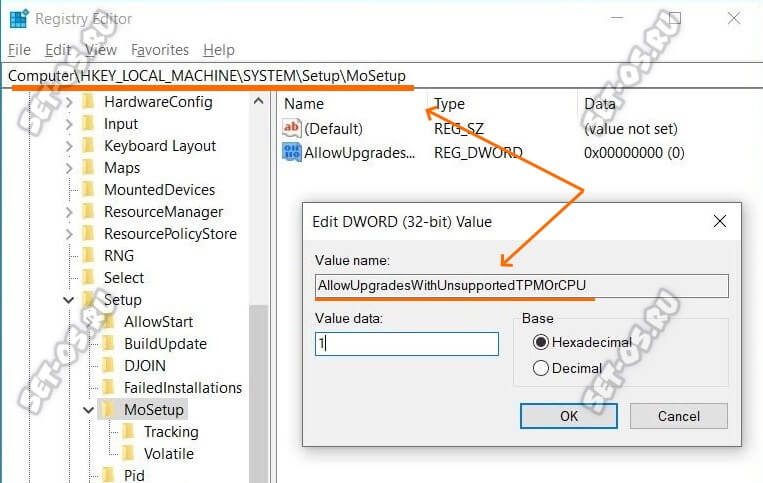
Что надо делать, чтобы отключить проверку и установить Виндовс 11:
- Запустите редактор реестра Windows. Для этого надо нажать «Win+R» и ввести команду «regedit».
- Откройте ветку «HKEY_LOCAL_MACHINESYSTEMSetupMoSetup»
- В этом разделе надо нажать правой кнопкой мыши и создать «Параметр DWORD (32-бита)» с именем «AllowUpgradesWithUnsupportedTPMOrCPU». Измените его значение на «1».
- Закройте редактор реестра и перезагрузитесь.
Внимание! Все изменения в реестре делаете на свой страх и риск. За результат Ваших действий отвечаете только Вы!
У меня после перезагрузки установка Windows 11 пошла без проблем. Хотя тут есть одно «но!» — я устанавливался со скачанного образа, который смонтировал в «десятке».
Как проверить состояние безопасной загрузки в Windows 10
Чтобы проверить, включена ли безопасная загрузка, выполните следующие действия:
- Откройте меню «Пуск».
- В поисковой строке введите сведения о системе и щелкните верхний результат, чтобы открыть приложение.
- В левой колонке щелкните «Сведения о системе» на левой панели.
- Проверьте информацию «Состояние безопасной загрузки». Если отображается значение Вкл. , значит она включена. Если отображается значение Откл. , значит она отключена или недоступна.
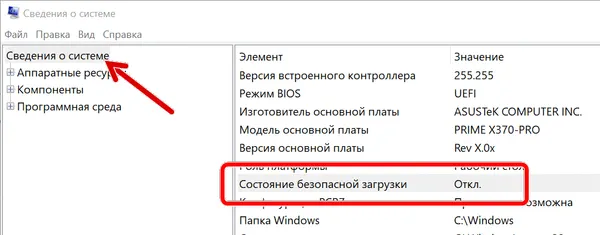
После выполнения этих шагов, если функция отключена и режим BIOS установлен на UEFI, вы можете использовать шаги, описанные ниже, чтобы обеспечить более безопасную работу с Windows 11.
Если для параметра «Состояние безопасной загрузки» задано значение Откл., а для «Режим BIOS» установлено значение «Устаревшая», создайте резервную копию компьютера, воспользуйтесь этими инструкциями для преобразования установки из MBR в GPT, а затем выполните следующие действия, чтобы включить безопасную загрузку.
Почему я не могу включить Защитник Windows?
Может быть много причин, по которым вы не можете включить Защитник Windows. Список включает наличие другого программного обеспечения безопасности, неверно настроенные дату и время, отсутствие обновления Windows, групповую политику и неработающую службу. Следуйте связанному руководству, чтобы решить проблему.
да. Ранее выпущенный Microsoft Security Essentials, затем Защитник Windows в Windows 7, превратился в Windows Security в Windows 10, а теперь и в Windows 11. Теперь он доступен как отдельное приложение, которое служит защитным и антивирусным решением для Windows. Он доступен как приложение по умолчанию, чтобы вам было чем защитить свой компьютер при установке Windows. Если вам нравится другое программное обеспечение безопасности, вы можете установить его, и Безопасность Windows отключит антивирус или все, что связано с тем, что предлагается тем, которое вы предпочитаете.

.
Что такое безопасная загрузка и TPM?
Безопасная загрузка — это функция UEFI, которая позволяет работать только подписанным операционным системам, что может помочь защитить вас от вредоносных программ. Помимо проверки BIOS, вы можете проверить информацию о системе в настройках, чтобы узнать, поддерживает ли ваша система безопасную загрузку.
Точно так же TPM (сокращение от «Trusted Platform Module») помогает в обеспечении безопасности, обеспечивая шифрование ваших данных благодаря специальному чипу внутри вашего компьютера. Большинство машин, построенных после 2016 года, содержат микросхему TPM 2.0, необходимую для работы Windows 11.
Чтобы проверить микросхему TPM, нажмите Windows + R, введите tpm.msc и нажмите Enter. В появившейся консоли управления TPM вы найдете информацию о модуле TPM вашего ПК, а также увидите его номер версии в разделе «Версия спецификации».
Переустановите Windows 11
Чистая установка Windows 11 решит практически любую проблему, с которой вы сталкиваетесь, если только она не связана с аппаратным обеспечением. Однако вы потеряете все установленные программы. Вы также потеряете файлы, хранящиеся на диске, на который вы устанавливаете Windows, если программа установки потребует от вас его форматирования.
В отличие от сброса, чистая установка требует использования загрузочного USB-накопителя или средства создания носителя Windows. Вы можете загрузить Windows (в виде файла ISO) или инструмент для создания носителя (в виде файла EXE) и создать загрузочный USB-накопитель. Создав загрузочный USB-накопитель, установите новую копию Windows 11 на свой компьютер.











