Как подключить второй жесткий диск к компьютеру, ноутбуку
Доброго времени суток!
Места на диске — никогда много не бывает!
Эта истина вот уже последние лет 30 как никогда актуальна. Несмотря на развитие IT-сферы (появление облачных дисков, сетевых хранилищ, высокоскоростного интернета) — все равно, мы сталкиваемся с нехваткой свободного места на HDD.
Очевидное решение этой проблемы — покупка и подключение еще одного диска. Но, как и в любом вопросе, в этом есть свои нюансы. Собственно, в этой статье решил рассмотреть этот вопрос поподробнее (чтобы статья была понятна большинству неискушенных читателей).
И так, начнем разбираться.
Примечание!
Обратите внимание, что место на диске может «пропадать» из-за не оптимальных настроек Windows (например, «раздуты» файлы подкачки и гибернации), или большого скопления мусора. Рекомендую очистить весь мусор и оптимизировать ОС ( о том, как это сделать ), прежде чем покупать новый диск (возможно освобожденного места хватит под все ваши задачи).

ШАГ 1: Варианты подключения
Прежде чем установить дополнительный второй жесткий диск, нам нужно определить – а какой жестак нам лучше всего поставить. Прежде всего выключите компьютер и обесточьте его – для этого достаточно на блоке питания переключить тумблер в положение «OFF». Можно выдернуть его из розетки или выключить сетевой фильтр.

Снимите боковую крышку системного блока – для этого открутите винты, которые держат её сзади.

Теперь возьмите и отключите уже имеющийся жестак и посмотрите, какое подключение есть у вас. Есть два типа подключения:
- IDE – используется в древних компьютерах.


Также смотрите – один кабель питания идет от самого носителя к блоку питания, а второй шлейф подключен к материнской плате.

Ну и на материнской плате идет соответствующий разъем:


Как только мы определились с подключением, можно приступать. Если же вы ещё не купили винчестер, то советую прочесть мои рекомендации.
Если у вас SATA подключение, то у вас есть два выбора:
- HDD – обычный, стандартный носитель на большое количество ТБ. Предназначен для любой информации.
- SSD – более быстрый вид винчестера, на котором обычно устанавливают операционную систему. Тем самым можно в разы улучшить работу ОС, ускорить работу многих программ. Единственным минусом является нетерпимость к большому количеству перезаписываний – поэтому на нем обычно держат саму систему и часть стандартных, постоянных программ, которыми вы постоянно пользуетесь типа.
Итог такой: если у вас есть уже HDD, то советую прикупить и поставить систему на SSD. Кстати чуть не забыл, на новых материнских платах есть ещё один порт: M2 – туда можно подключить SSD, который будет иметь ещё большую скорость работы. Данный вход можно поискать на материнке.

Или информацию о данном порте можно узнать из характеристик материнской платы. Название можно подсмотреть в командной строке. Нажимаем «Win» и «R», прописываем команду:
Далее прописываем две команды:
wmic baseboard get product
wmic baseboard get manufacturer

Первая выводит модель, а вторая название компании, которая её выпустила. В конце просто «гуглим» и ищем соответствующую информацию в интернете.
Но бывают случаи, когда на жестком идет IDE вход, а на материнке используется SATA, тогда в дело пойдет вот такой вот переходник.

Также на блоке питания может быть другой вход, но для этого есть отличные переходники как на картинке ниже.

Этап 2: Установка HDD
Вначале необходимо извлечь винчестер из упаковки, если он новый, предварительно осмотреть его со всех сторон, и убедиться, что на нем нет повреждений и царапин. Далее следует обесточить компьютер, вытянув вилку из розетки. После этого можно снимать боковые крышки корпуса, чтобы получить доступ к материнской плате и отсеку для винчестеров.
На фото ниже стрелочками указаны места, куда можно подключать жесткие диски.

Если планируется установка двух дисков, то оптимально, чтобы они находились на некотором расстоянии друг от друга. В таком случае, при должном охлаждении, они не будут перегреваться.
Фиксируем винчестер четырьмя болтиками в одном из отсеков корпуса. Предварительно необходимо подобрать крестовую отвертку, с помощью которой легко и без усилий получится завинчивать болты.
Следующий шаг, пожалуй, самый ответственный. Необходимо очень аккуратно поместить диск в отделение корпуса. Делать это нужно таким образом, чтобы винчестер четко попал отсек, и при этом не повредить кабеля, которые находятся рядом. Должно получиться примерно так:

Убедившись, что винчестер установлен в правильном положении, привинчиваем его болтиками. Это нужно сделать аккуратно. Чтобы легко выполнить все операции, лучше предварительно отсоединить все провода от корпуса и установить его в максимально удобном для работы положении. После закручивания болтов обязательно пробуем прочность соединения диска. Он не должен шататься, а быть надежно зафиксированным в одном положении:

Дальнейшее действие – это подключение кабелей питания и для передачи данных. Коннектор у кабеля питания имеет больший размер. Его подключаем к большему разъему винчестера. Затем вставляем кабель SATA. Схема подключения к диску такова:

После этого вставляем второй конец кабеля для передачи данных в один из разъемов SATA на материнской плате:

Как правило, САТА-разъемы расположены близко друг к другу, и возле них есть соответствующая надпись. Коннектор должен плотно зайти, чтобы соединение было надежным. Необходимо обязательно акцентировать на этом внимание, чтобы не было в дальнейшем проблем с определением диска системой.
Теперь подключаем второй кабель к блоку питания.

Убедившись, что все соединения надежные и что винчестер надежно зафиксирован, собираем корпус к прежнему состоянию. Таким образом мы подключили второй диск к компьютеру. Осталось убедиться в том, что он обнаружится в BIOS и система его опознает.
Как установить и подключить жесткий диск
Чтобы установить новый HDD, вам нужно повторить инструкцию выше с последнего до первого пункта. Сначала установите новый диск на стойку, а потом подключите к нему провода SATA.
Какие перемычки нужно поставить на жесткий диск?
В бородатые времена на жестком диске можно было встретить перемычки, которые позволяли задать место в иерархии устройства. Это помогало избежать конфликтов с доступом к другим девайсам в системе. Такие перемычки были только на HDD, которые подключались по шлейфу, теперь же такого безобразия нет, и мы можем использовать только SATA и задавать иерархию программно.
Если же у вас древний комп, и вы устанавливаете жесткий диск на шлейф, то вам нужно установить на главный диск положение «Master», а на все остальные устройства – «Slave». Обычно «Master» подключается в конец шлейфа, а в середину ставится устройство «Slave».
Такие перемычки встречаются и на современных дисках, но чаще всего их не используют, так как если вы не будете закорачивать выходные ножки, то система подберет роль вашему накопителю автоматически.

Формат жёсткого диска
Следующий параметр — это формат дисков. Формат винчестера в старых и современных системах отличается. В старых системах использовался формат IDE. К его преимуществам можно отнести то, что его надежность уже проверило время, и он хорошо себя зарекомендовал. К его достоинствам можно отнести и то, что он совместим с большинством компьютеров. Однако по быстродействию он сильно уступает новому поколение винчестеров формата SATA, который появился в начале 2000-ых годов.
В отличие от IDE форматов, SATA разительно способствует повышению производительности всей системы, что, безусловно, сказывается на настроении при работе с программами, оперирующими большими файлами. Его преимущество состоит в том, что он имеет низкую потребляемую мощность, что при продолжительной работе поспособствует меньшему перегреву.
Но прежде, чем устанавливать новый винчестер, нужно обратить внимание на его совместимость с материнской платой. Каждый диск имеет свой разъем, поэтому нужно учесть это при его выборе, чтобы не сделать необдуманных поступков. При выборе же новой техники можно проконсультироваться у продавца, который подскажет, какой формат диска стоит на нем.
Установить перемычки Подключи
Поскольку у меня есть только один CD-ROM IDE и один жесткий диск, чтобы показать вам сегодня (а также только один физический разъем IDE на моей материнской плате), я решил сделать жесткий диск в качестве Master и CD-Drive в качестве раб.
Для CD-ROM схема показывает, что 2 является рабыня установка. Что это значит? Что ж, глядя на заднюю часть устройства, у нас есть 3 пары контактов. Итак, чтобы сделать его ведомым устройством, я помещаю перемычку на центральную (вторую) пару.
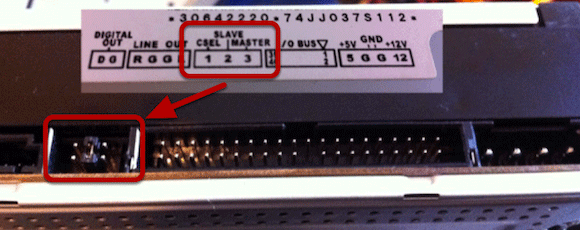
Жесткий диск похож, но на этот раз я выбрал «Мастер с настоящим рабом«. Затем я подключаю кабель, имея в виду, что жесткий диск в качестве главного должен быть подключен к центру кабеля, с ведомым приводом CD-ROM, добавляемым в конце.

Замечания: Обычно вы не запускаете устройства вне корпуса, как это, но для проверки их работоспособности это намного проще, чем отвинчивать их и ковыряться в загроможденном корпусе.
Конечно, BIOS показывает, что два устройства загружены и работают.

Как установить/заменить жесткий диск в компьютере (системном блоке)
Установка дополнительного жесткого диска в системном блоке отличается от его замены на новый лишь тем, что в первом случае нужно определить свободное место для установки второго накопителя. Также нужно иметь еще один свободный комплект кабелей для подключения дополнительного HDD к материнской плате и к питанию.
При этом имеем в виду, что жесткие диски бывают 2-х основных типов подключения интерфейсов: PATA (IDE) и SATA.

Так что, если мы хотим заменить старый жесткий диск на новый, в таком случае проще приобрести его с интерфейсом подключения, аналогичному старому диску. Правда стандарт IDE уже является устаревшим, но тем не менее, HDD с таким подключение еще встречаются. Если же нужно установить дополнительный жесткий диск или взамен старого, но с другим интерфейсом подключения, в таком случае не забываем позаботиться о наличии соответствующих кабелей.
Также учитываем, что если у нас накопитель с подключением SATA, то нужно перепроверить, какой интерфейс подключения у материнской карты нашего компьютера, так как SATA бывает разных вариантов: SATA, SATA 2, SATA 3+.
На самой материнской плате места для подключения кабелей PATA (IDE) и SATA обозначены.

Шаг 1. Меняем HDD в компьютере или устанавливаем дополнительный
Отключаем компьютер от электропитания и снимаем боковые панели в системном блоке.
Если мы меняем старый жесткий диск на новый, то просто отсоединяем кабель питания и кабель передачи данных, а также выкручиваем болты, которыми крепится HDD. Вынимаем прежний HDD и устанавливаем новый, закрепляя и подключая в обратном порядке.

Если мы устанавливаем IDE жесткий диск, то необходимо на новом диске поставить перемычку (джампер) в таком же положении, что и на старом. Эта перемычка находится на заднем торце диска: там же, где и подключения всех кабелей. Также, схема правильной установки перемычки изображена и на самом диске (сверху).

Данная перемычка в жестких дисках с IDE-интерфейсом подключения предназначена для выставления того, в каком режиме будет работать данный накопитель: будет он ведущим (Master) или ведомым (Slave).
Если мы устанавливаем дополнительный жесткий диск, то с помощью дополнительных кабелей подключаем его к питанию, а также свободному порту передачи данных на материнской плате. Также для фиксации второго жесткого диска понадобятся 4 дополнительных болта.
Для лучшего охлаждения HDD, разместить их желательно не впритык друг к другу, чтобы было свободное пространство для вентиляции. Если такой возможности нет, то рекомендуем установить дополнительный вентилятор.
Шаг 2. Собираем системный блок, включаем и настраиваем
После установки HDD обратно крепим боковые стенки системного блока и включаем компьютер. Дальнейшие действия зависят от цели, для которой устанавливался новый или дополнительный жесткий диск. Варианты могут быть разные:
- Новый HDD устанавливался, чтобы заменить старый и нужно перенести всю информацию, в том числе и операционную систему;
- На новый жесткий диск нужно установить новую операционную систему, например, Windows 10;
- Дополнительный HDD будет использоваться только как отдельный накопитель для хранения файлов, не относящихся к операционной системе (видео, аудио, фото, документы и т.п.).
Данная статья не подразумевает рассмотрение дальнейших действий, поэтому мы обсудим их в других темах. Зарегистрируйтесь в нашем проекте, чтобы получать новости, в том числе о новых статьях!
HDD или SSD
Этот выбор — один из самых сложных при покупке нового харда, поскольку HDD и SSD отличаются характеристиками и ценой.
Если не спешить и все делать по инструкции, подключение еще одного жесткого диска пройдет без сучка и задоринки. Достаточно лишь корректно подобрать размер и пути коннета носителя. Удачи!












