
- Создание загрузочной флешки с Windows 10
- Подготовка к установке системы Windows
- Запускаем процедуру установки Виндовс 10
- Рекомендации по настройке ОС Windows после завершения инсталляции
Если вы пользуетесь устаревшими версиями OS Windows от компании Майкрософт и наблюдаете регулярные системные сбои и ошибки, самое время задуматься о переходе на новую Виндовс 10. Разработчики регулярно обновляют данную операционную систему, улучшают качество и удобство работы, повышают производительность приложений, усиливают средства безопасности, конфиденциальности и многое другое.
Как создать загрузочную флешку для Windows 10?
Первое и самое важное, что понадобится сделать юзеру перед предстоящей процедурой — это создать установочный USB-накопитель. Существует несколько способов реализации данной задачи, рассмотрим наиболее актуальные на сегодняшний день методы.
Использование официальной утилиты от Microsoft
- Скачиваем программу с официального сайта, кликнув по пункту «Скачать средство сейчас»;
- Разрядность скачиваемого софта должна соответствовать разрядности вашей текущей OS (x64 или x86);
- Следует запустить программный продукт и принять лицензионное соглашение;
- Дожидаемся окончания процесса подготовки;

- В открывшемся интерфейсе выбираем «Создать установочный носитель для другого компьютера» и жмём «Далее»;

- Указываем язык и интересующую вас версию Windows (можно оставить выпуск по умолчанию, тогда будущий дистрибутив будет включать в себя сразу Pro и Home редакции);

- Следующий шаг — выбрать флешку, для этого достаточно кликнуть «USB-устройство флэш-памяти» и нажать кнопку «Далее»;

- Начнётся процедура записи установочных файлов, что может занять некоторое время, ожидаем её завершения.
Если же у вас есть собственный ISO-образ с «десяткой», вы сможете создавать установочные флешки или диски для установки в стороннем софте, о котором и пойдёт речь дальше.
UltraISO
Отличная, проверенная временем Windows утилита. Славится удобным русскоязычным интерфейсом и простым управлением. Поддерживает все версии Виндоус от XP, «семёрки» и выше. Не требовательна к ресурсам PC. Бесплатный период работы составляет 30 дней, чего вполне хватит для осуществления рассматриваемой нами задачи. Пошаговая инструкция по использованию УльтраИСО:
- Качаем и инсталлируем программу;
- Подключаем USB-устройство к компьютеру;
- В главном окне нужно выбрать раздел «Файл» (вверху слева), а затем «Открыть»;

- В файловом проводнике находим образ ОС Windows в формате ISO и выбираем его;
- Зайдите в раздел «Самозагрузка» и выберите вкладку «Записать образ Жесткого диска»;

- В окошке Write Disk Image можем ничего не трогать, просто нажимаем клавишу «Записать» (при желании, можно нажать «Форматировать», но эта опция выполняется автоматически в следующем пункте);

- Появится сообщение о том, что все данные на флешке будут потеряны, так как утилита собирается отформатировать устройство, подтверждаем действие;
- Запись дистрибутива Windows стартует в автоматическом режиме;
- Ждём уведомления об успешном окончании процесса;
- Закройте программу;
- Готово, теперь вы сможете установить Windows 10 с флешки.
Что нужно сделать перед установкой операционной системы?
Итак, у нас есть загрузочная флэшка с дистрибутивом «десятки». Подключите её к ПК или ноутбуку. Теперь необходимо попасть в настройки BIOS, UEFI и обязательно указать, с какого именно устройства компьютер должен загрузиться. Каким образом это сделать, приведено ниже:
- В ходе перезагрузки или включения компьютера несколько раз нажмите на клавиатуре кнопку Del или F2 (до появления значка Винды);


- После того, как на экране увидите оболочку БИОС, нужно зайти в раздел Advanced BIOS Features;

- Ищем поле под названием 1St Boot Device либо First Device Priority и жмёте по нему клавишей Enter;
- Далее следует поставить первичную загрузку с USB оборудования (в нашем случае с флеш-накопитель);

- После того, как выставите приоритет загрузки, важно сохранить новые настройки параметров Boot Menu посредством клика F10 и Esc.
- Устройство перезагрузится, затем перед вами появится надпись Press any key to boot from CD ort DVD, жмём любую кнопку и ожидаем появления экрана установочной программы Windows.

Переходим к процессу установки Windows 10
После выполнения всех действий по работе с Биосом, ПК или лэптоп будет загружаться с USB-носителя, а значит — можно приступать к основной задаче.
- В первом окне установщика выбираем русский язык интерфейса, раскладку клавиатуры и время (можете оставить стандартные значения);

- Дальше потребуется нажать клавишу «Установить»;

- Откроется окно, в котором можно ввести ключ активации программного продукта, данный пункт можно пропустить, кликнув по строке «У меня нет ключа»;
- Если был введен ключ, появится меню с выбором редакции Windows10, указывайте ту систему, которую решили активировать.
- Принимаем условия лицензионного соглашения, поставив галочку напротив соответствующего пункта и жмём «Далее»;

- Ключевой этап — выбор типа установки Виндоус. Первый вариант — «Обновление с сохранением системных параметров, файлов и приложений». Второй — «Выборочная установка», где пользователь сможет вручную настроить несколько конфигураций, в том числе: разбить диски на разделы с последующим форматированием и очисткой компьютера от файлов предыдущей OS. Выбираем второй вариант;

- Перед вами отобразится окно выбора раздела для установки ОС, указывайте требуемый (не рекомендуем затрагивать неразмеченную область, на ней могут храниться средства, зарезервированные для восстановления данных) и жмите «Далее». Если ставите новую OS на системный диск, данные старой Винды будут скопированы в папку Windows.old.
- Начнётся копирование файлов, ничего не делайте, устройство самостоятельно перезагрузится;
- Затем поэтапно буду выполнены процессы «Подготовки», «Инсталляции компонентов и обновлений»;

- Компьютер может автоматически перезагружаться и даже на некоторое время «виснуть» и «мерцать» на фоне чёрного либо синего дисплея (не предпринимайте никаких действий, подобные явления вполне естественны, могут длиться более 1-2 часов — все зависит от конфигурации ПК и скорости чтения флешки. Если вы отключите ПК в этот период, придётся всё делать заново);

- После окончания всех вышеприведенных процессов, появится предложение о подключении к сети (при наличии соответствующего сетевого оборудования);
- Дальше откроется интерфейс с настройками основных параметров Виндовс10;
- Подтверждаем правильность указанного ранее региона;

- Дополнительно настраиваем раскладку клавиатуры;

- Если компьютер смог подключиться к сети, установщик попросит выбрать варианты настройки Винды (для личного использования или для организации). В большинстве случаев, выбирают первый вариант. Второй подойдёт для тех, кто планирует подключать устройство к рабочей сети;
- Следующий шаг — настройка учетной записи Майкрософт, при активном интернет-соединении вы можете ввести логин и пароль от своего аккаунта, а также создать новый. Если подключение к сети отсутствует, создается локальная учётка Windows;

- Затем последует предложение задать PIN-код на вход в ОС, пишите его по своему усмотрению;
- В случае активного соединения с интернетом и верно указанного аккаунта Microsoft, можно настроить облачное хранилище OneDrive;
- Далее будет открыто окно «Выберите параметры конфиденциальности для этого устройства», желательно прочитать каждый пункт и принять решение о том, какие значения следует отключить, а какие оставить активными (также можно выключить все пункты);

- Финальный этап — на экране отображается надпись «Это может занять несколько минут», система настраивает и устанавливает стандартные приложения и подготавливает «десятку» к запуску;
- Остаётся дождаться завершения установки.
Готово, перед вами появится рабочий стол Windows 10, можете изучать новый интерфейс и функциональные возможности. Флешку можно извлекать. 
Что делать после завершения загрузки с флешки?
Для начала, отключаем USB-носитель, иначе при следующем запуске ПК/ноутбука произойдет повторная попытка активации установщика.
Не забываем про BIOS!
- При следующем включении/перезагрузке устройства, следует снова войти в оболочку (как во втором пункте нашей статьи);
- Заходим в Advanced BIOSFeatures;
- Открываем 1St/First Device, в небольшом окошке нужно вернуть ваш основной накопитель (Hard Disk Drive) на первое место;
- Сохраняем изменения нажатием F10.
Касательно драйверов
В большинстве случаев, новая версия ОС начнёт самостоятельно ставить драйверы, необходимые для её корректного функционирования. Если у вас нет интернет-подключения, вы сможете самостоятельно закачать требуемый контент с другого компьютера или мобильного девайса.
Установка Windows 10 с флешки. Подробная инструкция
Решил подготовить подробную пошаговою инструкцию по установке Windows 10 с флешки на ноутбук, или на обычный стационарный компьютер. Мы рассмотрим установку именно с USB-накопителя. Установка с диска практически ничем не отличается, и вы сможете установить систему по этой инструкции. Да и вообще, сам процесс установки Windows 10 мало чем отличатся от той же Windows 8, или семерки. Так что, если у вас уже есть опыт, то установите без проблем.
Я буду устанавливать на ноутбук Asus, то есть покажу на реальном примере, с реальными фотографиями. Если вы хотите установить Windows 10 на новый компьютер, вместо уже установленной системы, или вообще рядом с установленной системой, то просто следуйте инструкции ниже, все получится. Мы будем выполнять чистую установку Windows 10, а не обновлять уже установленную систему.
Если вы хотите выполнить установку операционной системы на ноутбук, то возможно вам будет проще сделать это по отдельной инструкции: как установить Windows 10 на ноутбук .
Разделим инструкцию на несколько разделов, так будет проще и понятнее.
Подготовка флешки с Windows 10
Первым делом нам нужно записать Windows 10 на USB-накопитель, с которого мы будем устанавливать систему. Для этого можно воспользоваться специальной программой от Microsoft, которая называется Media Creation Tool. Скачать ее можно по ссылке: https://www.microsoft.com/ru-ru/software-download/windows10, нажав на кнопку Скачать средство сейчас.
Затем просто запустите программу и следуйте инструкциям. В процессе нужно будет выбрать пункт «Создать установочный накопитель для другого компьютера», затем указать язык, версию Windows и архитектуру системы, которую вы хотите скачать и записать на флешку. Выбрать USB-устройство, и дождаться пока программа скачает образ Windows 10 и запишет его на накопитель.

Подробнее о создании загрузочного накопителя я писал в статье: Как записать Windows 10 на флешку. Там есть много способов, вы можете просто скачать iso образ системы, и записать его на накопитель с помощью разных программ: WinSetupFromUSB, UltraISO и т. д. Если вы хотите выполнить чистую установку с диска, то вам пригодится статья: Как записать образ Windows 10 на диск? Создаем загрузочный диск. Если все готово, можем переходить к следующему шагу.
Прежде чем приступить к установке
Если вы будете устанавливать на новый ноутбук, на котором еще нет никаких ваших данных, то можете сразу перейти к загрузке с флешки и установке системы. Если же на вашем компьютере уже есть важные файлы, то обязательно нужно переместить их в надежное место. В процессе установки локальный диск C будет отформатирован, и вся информация будет удалена.
Все что находится на рабочем столе и в папке Мои документы так же будет удалено. Если там есть нужные файлы, то перенесите их на внешний накопитель, или на диск D, например.
Возможно немного глупый, но как мне кажется полезный совет. Запомните размер диска C, и сколько там свободно памяти. Просто зайдите в «Компьютер» и посмотрите, или даже запишите. В процессе установки нам нужно будет выбрать раздел для установки, и что бы ничего не перепутать, можно ориентироваться по размеру локального диска. А то по ошибке можно установит систему на диск D, что удалит с него всю информацию, и у вас на компьютере получится две операционных системы.
Если все нужные файлы находятся в надежном месте, можно переходить к загрузке нашего компьютера с флешки, или диска, на который мы записали Windows 10.
Настройка загрузки компьютера с флешки, или диска
Что бы началась установка Windows 10, нам нужно загрузить компьютер с созданного нами загрузочного накопителя. Если вы устанавливаете с диска, то можете просто вставить его в привод компьютера, и перезагрузить компьютер. Возможно, автоматически пойдет загрузка с DVD диска. Если появится надпись Press any key to boot from CD or DVD, то быстренько нажмите на любую кнопку, и начнется процесс установки.
При установке с флешки, или же когда компьютер не захочет грузится с DVD диска, то нужно в БИОС выставить параметры загрузки с нужного нам накопителя, или воспользоваться загрузочным меню (Boot Menu):
- Первый вариант: Я советую использовать именно загрузочное меню (оно же Boot Menu). Так проще и понятнее. Что бы открыть его, перезагрузите свой компьютер, и сразу начните нажимать на клавишу, которая его вызывает. Например, на моем ноутбуке Asus это клавиша Esc. Должно появится окно, в котором мы выбираем нашу флешку с которой и будем устанавливать Windows 10. На разных ноутбуках и материнских платах разные клавиши. Как правило, для входа в Boot Menu нужно нажимать: F11, Esc, F12, F8. Это клавиши именно для вызова Boot Menu, а не для входа в BOIS (UEFI).
- Второй вариант: Зайти в BIOS, и в параметрах загрузки выставить нашу флешку, или привод на первое место. Флешка уже должна быть подключена, в противном случае она не будет отображаться в БИОС. В зависимости от того, какой БИОС установлен на вашем компьютере, этот процесс немного отличается. У вас может быть новый UEFI, с красивым интерфейсом, где ест возможность управлять мышкой, или же более старый, синий, или серый на вид.
Более подробно о загрузке компьютера с USB-накопителя, или диска написано в статье: Как загрузиться с флешки или с диска? Думаю, с этим проблем возникнуть не должно. Если что-то не получается, пишите в комментариях.
Устанавливаем Windows 10 на ноутбук. Пошаговая инструкция
Когда пойдет загрузка с нашего накопителя, вы увидите первое окно, в котором нужно указать язык, формат времени и метод ввода. Выставляем необходимые параметры и нажимаем Далее.

В следующем окне просто нажимаем на кнопку Установить.

Дальше нас попросят ввести ключ продукта. И здесь есть несколько вариантов:
- Если у вас есть ключ, то есть вы купили Windows 10, то прописываем его и нажимаем Далее.
- Если у вас раньше была установлена лицензионная Windows 7, или Windows 8 (8.1), и у вас есть ключ, то вы можете указать его, он подходит начиная с 12 ноября 2015 года. Это значит, что система которую вы устанавливаете должна быть скачана с сайта Майкрософт после 12 ноября 2015 года.
- Ну а если у вас нет ключа, то просто нажимаем «У меня нет ключа продукта», или «Пропустить».

Если вы на накопитель записали две версии Windows 10, с архитектурой x64 и x86, то может появится окно с просьбой выбрать нужную для установки. Или же выбрать именно версию системы: Домашняя, или Профессиональная.

В следующем окне нам нужно принять лицензионное соглашение.

Идем дальше. Нужно выбрать тип установки. Выбираем «Выборочная: только установка Windows». Обновление нас не интересует, так как мы выполняем чистую установку.

Сейчас очень важный момент.
Выбираем раздел для установки системы
Здесь будьте внимательны. Если на всем вашем жестком диске нет никакой полезной информации, то вы можете удалить все разделы выделив их и нажав Удалить, и разбить жесткий диск заново, создав необходимые разделы кнопкой Создать. И выбрав для Windows 10 необходимый раздел нажать Далее.
Если у вас диск уже разбит на разделы, и вы хотите установить Windows 10 на диск C вместо старой системы, то выберите раздел, который соответствует диску C. Определить его можно по размеру (я советовал запомнить его перед установкой). Если вы не уверены какой из разделов диск C, то лучше всего прервать установку, обычным образом включить компьютер, посмотреть размер диска C, заново запустить установку, выбрать необходимый раздел, нажать на кнопку Форматировать, выделить отформатированный раздел и нажать Далее.
Обратите внимание, что раздел у вас может назваться иначе чем у меня. Ориентируйтесь по размеру. Что бы случайно не удалить данные с другого локального диска.
Если вы установите систему на другой раздел, рядом с уже установленной Windows, то у вас на компьютере получится две операционные системы, и при включении компьютера можно будет выбрать какую запустить.

Ошибка «Невозможно установить Windows в раздел…»
В процессе установки с флешки я столкнулся с шибкой «Установка Widnows на данный диск невозможна. На выбранном диске находится таблица MBR-разделов. В системах EFI Windows можно устанавливать только на GTP-диск».

Если вы столкнулись с такой же ошибкой, то о решении читайте в этой отдельной статье. Решений в интернете есть очень много. А я в процессе выбора устройства для загрузки в загрузочном меню просто выбрал свою флешку без надписи UEFI (там отображалось два накопителя). И все заработало.
После выбора раздела начнется копирование файлов.

Когда файлы будут скопированы, компьютер перезагрузится.
Если вы устанавливаете Windows 10 с USB-накопителя, и выставляли загрузку в BIOS, то скорее всего после перезагрузки снова пойдет установка с флешки. Нам этого не нужно, ведь все необходимые файлы уже скопированы на компьютер. Если это произойдет, и снова появится окно с выбором языка, то просто отключите флешку и закройте окно установки. Компьютер снова перезагрузится и продолжится установка уже с жесткого диска.
Начнется подготовка к установке, настройка параметров и т. д. Ждем пока компьютер предложит нам снова указать ключ продукта. Указываем его, либо нажимаем на пункт Сделать позже.

Дальше нам предложат подключится к Wi-Fi (если сеть есть в радиусе действия). Если вы хотите создать учетную запись Майкрософт, или войте в свою учетную запись, то подключитесь к Wi-Fi. А если вы хотите просто создать локальную учетную запись, как я, то к интернету можно не подключатся, и нажать Пропустит этот шаг.

Следующий шаг – настройка параметров. Если вы хотите вручную задать необходимые параметры, то выберите Настройка параметров. Или просто нажмите на кнопку Использовать стандартные параметры.

Создаем локальную учетную запись для нашего компьютера. Если вы подключились к интернету, то можно будет создать, или войти в свою учетную запись Microsoft.

Начнется настройка компьютера и программ. У меня этот процесс прошел быстро. Все зависит от мощности компьютера. В любом случае нужно просто подождать.

Когда закончится настройка, появится рабочий стол Windows 10. На этом установка закончена.

Можно пользоваться системой. Устанавливать приложения, и драйвера. На мой ноутбук Asus, Windows 10 сама подобрала и установила все необходимые драйвера. Но так бываем не всегда, очень часто с драйверами возникает множество проблем.
Если после установки что-то не работает, например Wi-Fi, то нужно искать драйвера на официальном сайте вашего производителя ноутбука, материнской платы, или другого устройства (для вашей модели). Проблема только в том, что не для всех ноутбуков и устройств есть драйвера для Windows 10.
И скорее всего вам еще пригодится эта инструкция: https://prostocomp.net/sistema/kak-v-windows-10-vernut-znachok-kompyutera-na-rabochij-stol.html. В ней я показывал как вернуть значок «Мой компьютер» на рабочий стол. Без него очень непривычно, прям не знаешь куда кликнуть
Делитесь в комментариях своими советами и впечатлениями от новой системы. А если у вас что-то не получилось сделать по инструкции, то опишите подробно свой случай, постараемся разобраться.
Как создать загрузочный флеш-накопитель для установки Windows 10
Технический уровень : Базовый
Краткое содержание
В этой статье я покажу, как можно подготовиться к установке или переустановке Windows 10 на вашем планшете или компьютере с помощью официальных образов данной ОС, которые предоставляются Microsoft.
Выполняя данные действия, вы принимаете следующие условия использования. При установке Windows 10 вам также необходимо будет принять лицензионное соглашение, иначе вы должны будете прервать установку и удалить ОС с вашего устройства.
Краткое содержание:
1) Что необходимо для выполнения данных действий.
2) Создание загрузочного носителя с образом Windows 10 с помощью программы Media Creation Tool.
3) Создание загрузочного носителя с образом Windows 10 с помощью официальных образов с сайта Microsoft.
Примечание: перед тем, как выполнять эти операции на вашем устройстве, вам следует обратиться в техническую поддержку его производителя. Возможно, он использует специальные образы для вашего устройства, и вы не сможете корректно установить систему с помощью «чистых» образов от Microsoft. Уточните возможность и правомерность использования данной инструкции.
Примечание 2: редакции Enterprise/Education в этой статье не упоминаются, однако большинство действий для установки Windows 10 подобных типов совпадает с описанными в данной статье.
Что необходимо для выполнения данных действий.
- Интернет-соединение (нужно будет скачать от 4 до 7 ГБ данных).
- Место на диске вашего компьютера/планшета для хранения скачанных файлов.
- Флеш-накопитель или диск ёмкостью 8 ГБ (в некоторых случаях будет достаточно и 4 ГБ). Можно также использовать SD-карты (например, для планшета так будет гораздо удобнее).
- Для планшетов без полноценного USB-порта — переходник USB-OTG.
- Операционная система Windows 7 или более поздняя (рекомендуется Windows 10).
Убедитесь, что всё это у вас есть.
Создание загрузочного носителя с образом Windows 10 с помощью программы Media Creation Tool.
Этот способ — самый простой, он подойдёт для большинства пользователей Windows.
1) Скачайте программу Media Creation Tool и запустите её.
Скачать программу с официального сайта Microsoft можно, кликнув по кнопке Скачать средство сейчас на этой странице. Можно также воспользоваться прямой ссылкой.
Запустите скачанный файл. Откроется такое окно:
2) Прочитайте и примите лицензионное соглашение.
Изучите лицензионное соглашение. Если вы согласны с ним, что необходимо для дальнейшей работы программы, нажмите Принять.
3) Выберите «Создать загрузочный носитель для другого ПК».
Через какое-то время (обычно до 1 минуты) окно программы обновится и станет выглядеть так:
Нажмите на кнопку Создать загрузочный носитель для другого ПК. Затем кликните Далее.
4) Выберите нужные параметры для Windows 10, которую вы собираетесь устанавливать.
После предыдущих операций откроется окно, где будет предложено выбрать параметры устанавливаемой вами Windows. Изначально, как видно на следующем скриншоте, они неактивны.
Для того, чтобы выбрать нужные параметры вручную, снимите галочку, обведённую на скриншоте. Она будет подписана, как Использовать рекомендуемые параметры для этого компьютера.
Выберите нужные вам параметры. В первом выпадающем списке выберите язык Windows . Во втором — редакцию . В третьем — разрядность , 32-битную или 64-битную.
Подробнее о языках.
Выбранный вами язык будет языком Windows по умолчанию. От выбранного языка также зависит регион и формат времени, валюты и т. п. в Windows, как и доступные редакции Windows 10. В стандартных редакциях Windows 10 — Домашняя (Home) или Профессиональная (Pro) — можно будет изменить язык. Однако рекомендую изначально выбирать необходимый вам.
Подробнее о редакциях.
Доступные редакции зависят от выбранного вами языка. Всего их существует 4. Если вы собираетесь переустанавливать Windows на текущем компьютере/планшете, вы можете оставить данный параметр без изменений — программа автоматически выбирает то, что вам нужно. Иначе вам необходимо выбрать именно ту редакцию, на которую у вас приобретена лицензия.
1) Windows 10. Данная редакция доступна для всех языков. Она включает в себя Windows 10 Домашнюю (Home) и Профессиональную (Pro). При установке Windows из такого образа вам будет предложено выбрать нужный тип ОС.
2) Windows 10 Домашняя для одного языка (Home Single Language). Данная редакция также доступна для всех языков.
3) Windows 10 N. Данная редакция доступна для ограниченного количества языков. Русского или украинского среди них нет. Она отличается иным набором встроенных программ.
4) Windows 10 KN. Данная редакция доступна только для корейского языка.
Подробнее о разрядности.
Разрядность системы напрямую зависит от архитектуры процессора. Она бывает двух видов — 32-битная и 64-битная. Причём на 64-битные процессоры можно установить 32-битную систему, а на 32-битные процессоры установить 64-битную систему нельзя.
Если вы собираетесь переустанавливать Windows на текущем компьютере/планшете, рекомендую оставить данный параметр без изменений. Иначе убедитесь в том, что процессор нужного вам устройства поддерживает ту или иную разрядность. Кроме того, производитель этого ПК должен предоставить драйвера для этой разрядности.
Более того, учтите, что 32-битная система будет работать только с 4 ГБ или менее оперативной памяти, даже если у вас установлено 6 Гб или больше, а 64-битную систему стоит устанавливать только, если оперативной памяти у вас более 4 ГБ.
Вы можете также выбрать параметр «Обе». В таком случае при установке ОС вы сможете выбрать нужную вам разрядность.
После выбора необходимых параметров нажмите Далее:
Если вы изменяли какие-то параметры, вы получите предупреждение, что для активации Windows, которую вы установите с помощью данного образа, может понадобится другая лицензия.
Нажмите ОК.
5) Выберите создание загрузочного носителя на базе флеш-накопителя.
Перед вами откроется окно с вопросом, куда записывать образ системы. Программа может просто скачать и сохранить на вашем компьютере ISO-файл для его дальнейшего использования, а может сразу записать образ системы на флеш-накопитель. Если вам необходимо использовать диск, рекомендую воспользоваться инструкцией из 2 части данной статьи (создание загрузочного носителя с помощью официальных образов с сайта Microsoft). В этой части статьи мы выберем флеш-накопитель.
В зависимости от параметров, которые вы выбрали ранее, необходимы будут флеш-накопители разного объёма. Необходимый объём отображается прямо под первым пунктом — «USB-устройств флэш-памяти».
Выберите 1-ый пункт — USB-устройство флэш-памяти и нажмите Далее.
6) Вставьте флеш-накопитель и выберите его в программе.
Перед вами откроется окно со списком всех подключенных к компьютеру/планшету флеш-накопителей. Если вы подключите новый флеш-накопитель, вам нужно будет нажать кнопку Обновить список дисков, чтобы программа его обнаружила.
Вставьте флеш-накопитель, на который вы будете записывать образ, обновите список дисков и выберите соответствующее устройство. Учтите, что данный флеш-накопитель будет отформатирован. После этого нажмите Далее.
7) Подождите, пока образ загрузится.
После выбора флеш-накопителя программа начнёт загрузку образа. В это время вы можете свободно пользоваться компьютером.
8) После загрузки начнётся процесс проверки образа.
9) После этого программа начнёт запись образа на флеш-накопитель.
10) Загрузочный флеш-накопитель готов!
Можете закрыть программу.
Создание загрузо чного носителя с образом Windows 10 с помощью официальных образов с сайта Microsoft.
- Программа Media Creation Tool работает у вас некорректно;
- Вы захотели сами скачать образ ОС;
- Вы захотели записать образ на диск;
- Вы захотели записать на диск или флеш-накопитель образ одной из сборок Программы предварительной оценки Windows.
Тогда вам поможет данная инструкция.
Замечу, что данный способ работает на всех наиболее популярных операционных системах, включая Windows 7, Windows 8 и Windows 10.
1) Скачайте нужный образ с сайта Microsoft.
1.1) Вам нужен образ официальной, стабильной версии Windows 10.
Пройдите по следующей ссылке: https://www.microsoft.com/ru-ru/software-download/windows10ISO/. Открывшийся сайт должен выглядеть следующим образом:
Возможно, что браузер переадресует вас на сайт https://www.microsoft.com/ru-ru/software-download/windows10 . В таком случае воспользуйтесь этой инструкцией для того, чтобы всё-таки войти на сайт скачивания образов.
Пролистайте страницу вниз. Вы увидите следующее:
Здесь вас просят выбрать редакцию Windows 10. Подробнее о редакциях вы можете прочитать в 4 пункте 1 части данной статьи. Откройте выпадающий список и выберите одну из 4 редакций. После этого нажмите кнопку Подтвердить.
Через несколько секунд появится следующий выпадающий список. В нём вас просят выбрать язык Windows. Пролистайте список и выберите Русский, если вам нужен русский, Украинский, если вам нужен украинский или какой-либо другой язык. После этого опять нажмите кнопку Подтвердить.
После этого перед вами появятся две кнопки, которые содержат ссылки на скачивание. Первая кнопка — ссылка на скачивание 32-битного образа, вторая — на скачивание 64-битного образа. Подробнее о разрядности в 4 пункте 1 части данной статьи.
Ссылки действуют только в течение 24 часов!
1.2) Вам нужен образ одной из предварительных сборок ОС.
Если будет отображаться надпись, что вы не являетесь членом Программы предварительной оценки, хотя вы им являетесь, попробуйте изменить имя аккаунта Microsoft на какое-нибудь имя на латинице, а не на кириллице.
Процесс настройки параметров и получения соответствующей ссылки аналогичен процессу, описанному в пункте 1.1 данной части этой статьи. Правда, сайт Программы предварительной оценки — на английском, но вы можете воспользоваться переводчиком.
Единственное, что изменится — это доступные редакции Windows 10. Будут доступны разные сборки, корпоративные редакции и т. п. Впрочем, для большинства будет необходима редакция Windows 10 Insider Preview, которая содержит в себе Windows 10 Pro Insider Preview и Windows 10 Home Insider Preview. Данные редакции активируются лицензиями от Windows 10 Профессиональной и Windows 10 Домашней соответственно.
Также могут быть доступны не все языки, доступные для стабильной версии Windows 10!
2) Скачайте программу Windows USB/DVD Tool.
Данная программа от Microsoft предназначена для записывания ISO-образов на флеш-накопители или диски. Скачать её можно с этой страницы, принадлежащей Microsoft. Зайдите на неё и нажмите фиолетовую кнопку Download в правой части сайта.
3) Установите программу Windows USB/DVD Tool.
Для этого запустите скачанный файл.
Нажмите Install («Установить»).
Нажмите Next («Далее»).
Нажмите Finish («Завершить»).
Теперь программа установлена, её ярлык находится на рабочем столе. Её также можно найти в меню Пуск.
ВНИМАНИЕ! При установке программа может потребовать у вас установить компонент системы — .NET Framework 2.0. Установка скорее всего произойдёт автоматически, вам нужно будет просто подтвердить загрузку и установку данного компонента.
4) Запустите программу и выберите скачанный ранее ISO-файл.
В открывшемся окне нажмите серую кнопку Browse (1). Откроется Проводник. Найдите и откройте там скачанный ранее ISO-файл. Пусть к нему появится в строчке (2). После этого нажмите зелёную кнопку Next (3).
5) Выберите носитель, на который вы будете записывать образ.
Нажмите на синюю кнопку USB device (1), если вы будете записывать образ на флеш-накопитель, на синюю кнопку DVD (2), если вы будете записывать образ на диск или серую кнопку Start Over (3), если на прошлом шаге вы выбрали не тот образ и хотите вернуться в начало процесса записи.
6) Вставьте нужный флеш-накопитель/диск, на который нужно записать образ.
Выберите нужное устройство в выпадающем списке (1). Если вы только что вставили диск/флеш-накопитель, нажмите на голубую кнопку (2), чтобы обновить список доступных устройств. После этого нажмите зелёную кнопку Begin copying («Начать запись», 3). Если вы что-то напутали в предыдущих шагах, серая кнопка Start Over (4) для возвращения в начало процесса к вашим услугам.
7) Согласитесь с форматированием флеш-накопителя, если вы записываете образ на него.
Флеш-накопитель необходимо отформатировать перед процессом записи. Если на нём есть важная для вас информация, скопируйте её на компьютер или на другой флеш-накопитель перед процессом записи образа.
Для форматирования нажмите кнопку Erase USB Device. После этого выскочит ещё одно окно, «Действительно ли вы хотите это сделать?». Нажмите Yes («Да»).
8) Подождите конца процесса.
Процесс обычно длится до 15-30 минут. Хотя это сильно зависит от ваших USB-портов и/или дисковода, а также флеш-накопителя и диска.
После этого можете закрыть программу. Загрузочный флеш-накопитель или диск готов к использованию!
Как настроить загрузку компьютера или ноутбука c USB-накопителя?
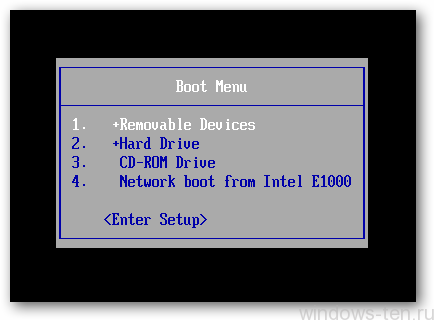
Как загрузить компьютер с флешки?
Для начала, опишем все максимально коротко, для тех, кто уже более-менее знаком с понятием «открыть БИОС» или «вызвать загрузочное меню», далее же, разберем подробно все возможные варианты настройки загрузки компьютеров и ноутбуков со съемного USB-носителя.
В двух словах это выглядит примерно так:
Первое — после подачи питания (нажатия кнопки «вкл/выкл») — нужно нажать одну из горячих клавиш клавиатуры, которая вызовет на экран монитора настройки БИОС, а еще лучше — «загрузочное меню». Флешка, должна быть вставлена в USB-порт еще до включения
Для этого — в основной массе (не во всех) систем нужно нажимать клавишу «F2», если речь идет идет о ноутбуках, и клавишу «Delete», если с USB-диска мы пытаемся загрузить стационарный компьютер.
Если, «кнопка» подошла — в зависимости от возраста системы, перед нами появится меню БИОС, с неким количеством вкладок, перемещаться в которых можно, чаще всего при помощи стрелок, подтверждать же действие — клавишей «enter», а возвращаться обратно — клавишей «esc».
Если , вам удалось сразу открыть «boot menu» (это окно, будет похоже на изображение в самом верху статьи) — тут все просто, нужно переместиться, при помощи стрелок клавиатуры, к названию флешки, и нажать «enter». — В этом случае, загрузка с USB начнется сразу..
Если, же, вы оказались в БИОС, на экране, который появился непосредственно перед вами — нужно искать раздел, в котором было бы слово «boot» — оно будет в составе какой-то надписи, например — «boot priority..» и т.д.
Т.е. первая задача — найти что-то, что содержит слово «boot». Когда находим — в этом разделе мы увидим несколько строк, с названиями устройств. В их числе там будет, и, вставленная нами до включения питания, USB-флешка.
Теперь, нужно выделить строку с названием нашей флешки, по средствам перехода вверх/вниз стрелками клавиатуры. И, строку с названием USB-диска, переместить вверх списка. Как правило, это делается нажатием клавиш «+»/»-» или «F5″/»F6»
Когда строка с названием нужного нам элемента перемещена в самый верх списка — нажимаем «F10» (если после нажатия «F10» появилось еще что-то — жмем «enter»). Это действие сохранит настройки и отправит систему на перезагрузку, после которой, загружаться она начнет уже с заведенного нами, в верхнюю строку устройства.
Теперь, более подробно, о том, как и на каких устройствах может осуществляться вход в меню БИОС и настройка загрузки с USB флешки.
Сразу, после включения компьютера или ноутбука, перед нами, на короткое время, отображается основная информация о системе. На этом не долгом экране, в подавляющем большинстве случаев, написано, какой «ключик» нужно нажать, для того, чтобы попасть в настройки «BIOS», выглядит это примерно так:
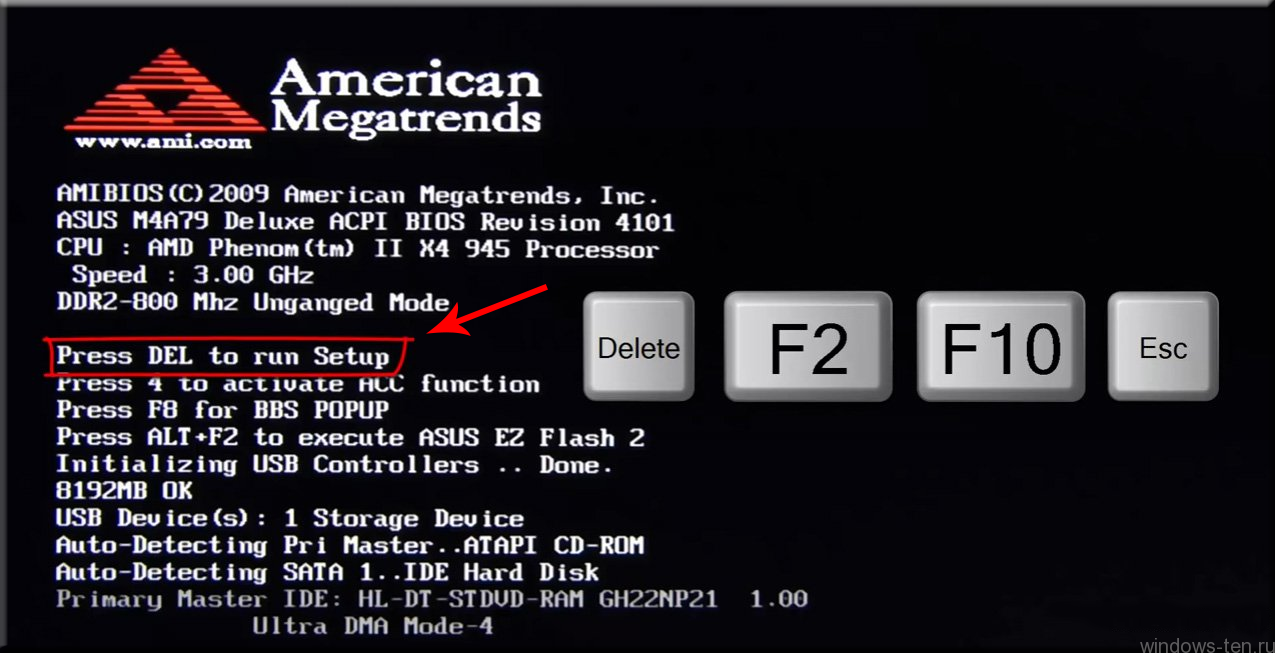
В указанном Выше примере — мы видим строку «Press DEL to run Setup», что означает «Нажмите клавишу DELETE, для входа в настройки».
Т.е. — на первом, после включения экране, нужно обратить внимание на строку, содержащую текст, говорящий о том, что нужно «press» для «run setup» (что нажать для входа в настройки)
Самым распространенным вариантом, для ноутбуков, будет клавиша «F2», для стационарных компьютеров — клавиша «Del». Реже, для входа в настройки биос, сразу после включения питания системы (нажатия кнопки «вкл.») — нужно использовать клавиши «esc» или «F10».
Если, у вас не получается «словить» на загрузочном экране строку, с указанием нужной кнопки — пробуйте по очереди все четыре варианта. Т.е. — выключаем, и циклично клацаем одну клавишу, сразу после включения. Если, в БИОС войти так не получилось — выключаем питание, и пробуем то же самое со следующей «кнопкой»..
Теперь, вы попадете в BIOS SETUP, где нужно настроить приоритет загрузки системы.
Однако, внешне, это меню настроек, будет в разных моделях компьютеров и ноутбуков, выглядеть по-разному, хотя, суть алгоритма, останется неизменной.
Рассмотрим наглядно несколько примеров:
ВАРИАНТ 1
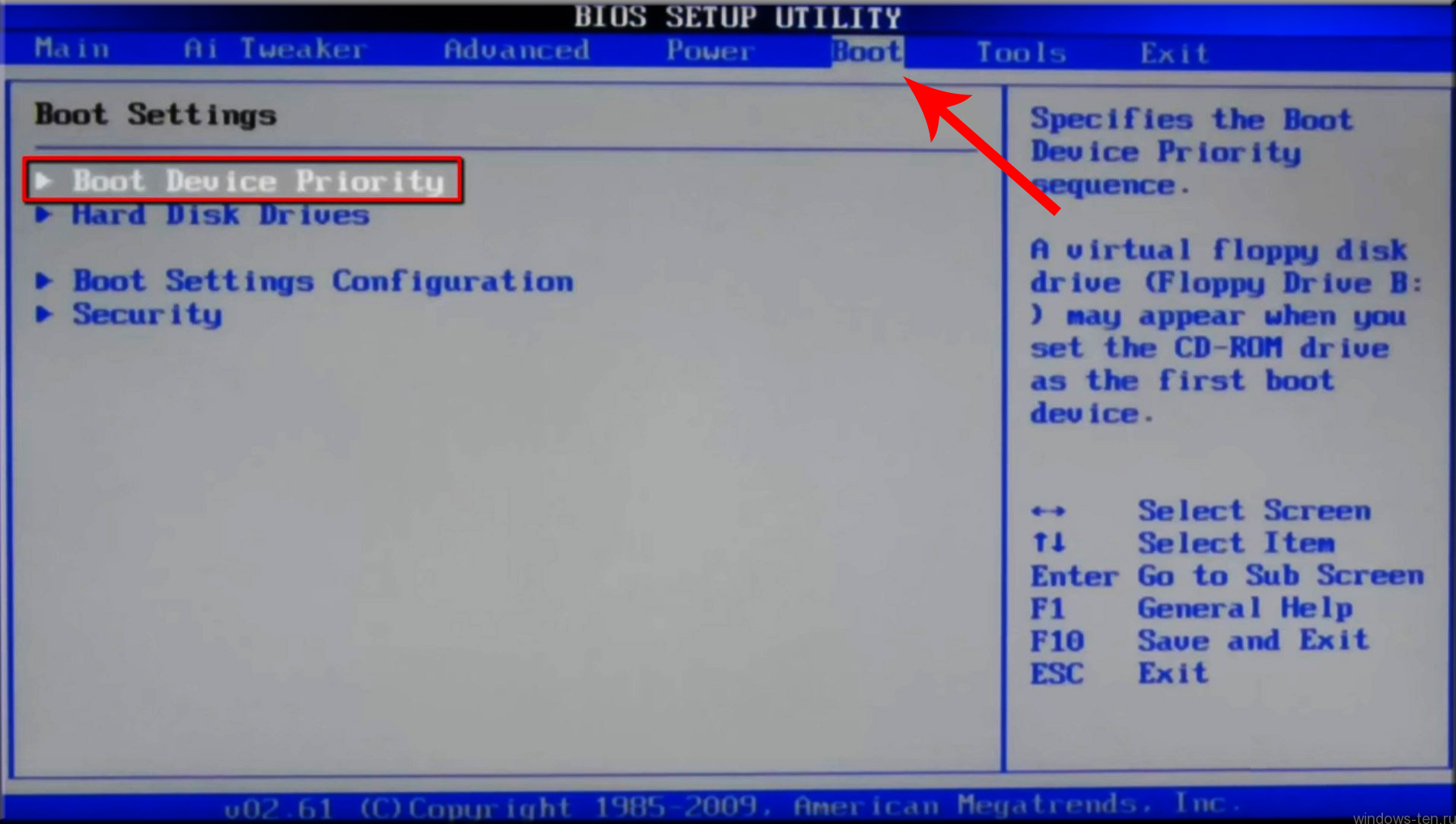
В данном случае, от нас потребовалось, при помощи клавиш «влево»/»вправо», переместиться во вкладку «boot» (на рисунке это уже сделано), после чего, нужно клавишами «вверх»/»вниз» — выделить строку «boot device priority», и нажать «enter» для открытия списка приоритета загрузки системы.
Далее, перед откроется список, в начало которого, нужно поставить нашу флешку.

Для этого — либо нажимаем «Enter»,выделив первую строку списка, и выбираем нужное устройство. Либо, если наша флешка видна в списке сразу — перемещаем ее вверх, выделив строку USB…, и нажимая клавишу «+» (так же, для смены положений в списке приоритета загрузки, могут использоваться клавиши «F6» «F5») Как правило, информация о том, какие клавиши нужно использовать для перемещения устройств в списке — написана в правой нижней части экрана. На изображении ниже — это строка «+- Change Option» («+» и «-» — в данной версии БИОС служат клавишами смещения позиции вверх или вниз)
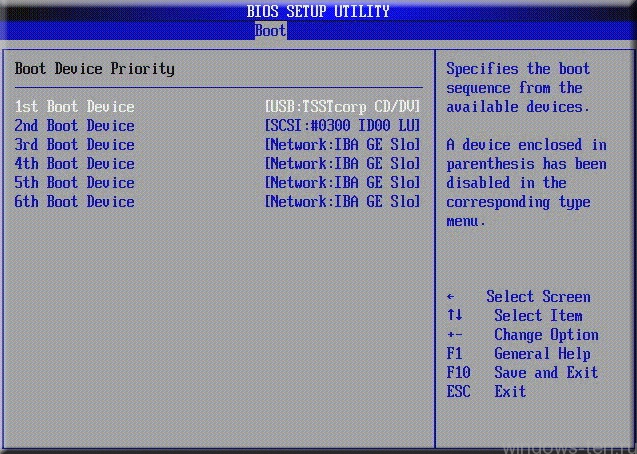
Когда нужное устройство выведено вверх списка, нажимаем клавишу «F10», и клавишу «enter», в результате чего, система сохранит изменения и уйдет на перезагрузку. (если все сделано правильно — загрузка начнется уже с указанного вами устройства, например, загрузочной флешки)
ВАРИАНТ 2: Загружаемся с флешки при помощи boot menu
На самом деле, вызов «меню загрузки» (boot menu) — является оптимальным вариантом, для того, чтобы загрузить компьютер или ноутбук с подключенного съемного носителя. Однако, этой функции нет в старых машинах. Для них — рассмотрен 1 Вариант.
В остальных же, меню загрузки вызвать можно — после чего, останется лишь выбрать устройство, например подключенную нами флешку, и подтвердить действие.
Как же вызвать boot menu?
Так же, как и для вызова настроек БИОС, «бут-меню» — меню загрузки, вызывается при помощи нажатия горячей клавиши, сразу после включения питания (кнопки вкл.) компьютера или ноутбука.
Как правило, для того, чтобы попасть в boot menu, используется одна из клавиш «F12» , «F11» или «esc», хотя, в некоторых случаях, могут быть и другие варианты.
Циклично нажимаем одну из предложенных выше клавиш, после включения питания, в результате чего, перед нами появится меню загрузки. Варианты отображения могут немного отличаться, но суть будет одинакова:
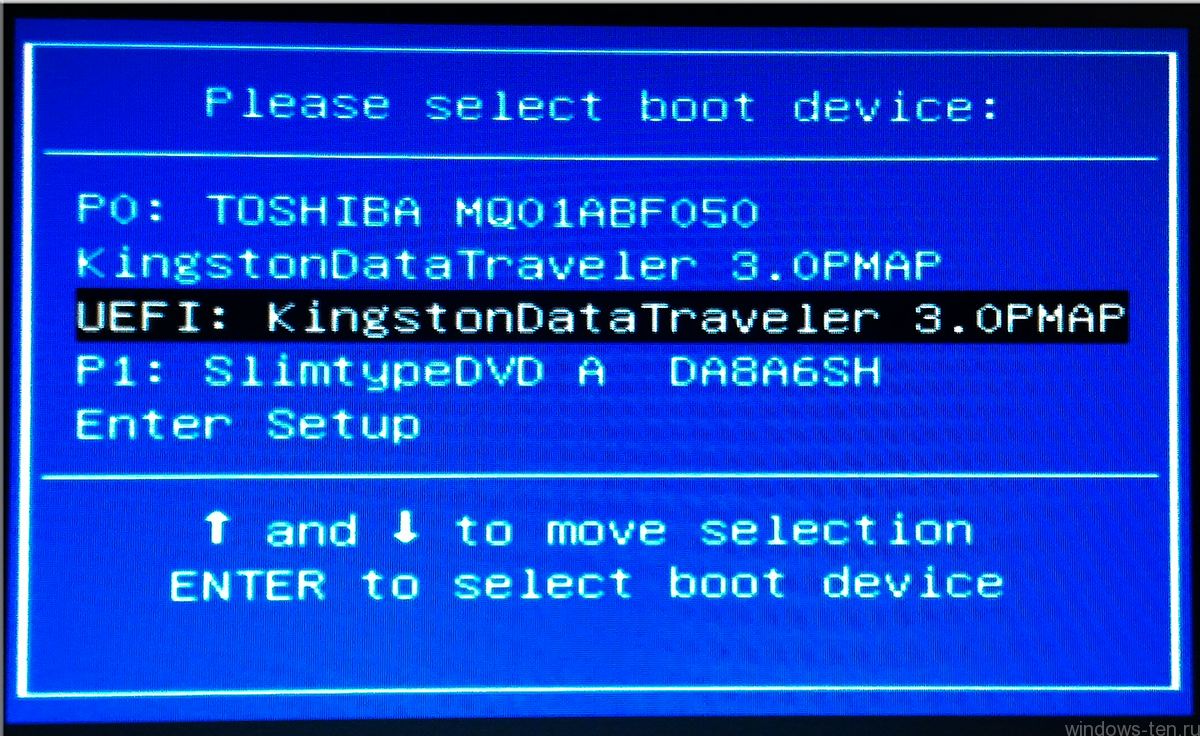
Теперь, по средствам перехода по списку при помощи клавиш «вверх»/»вниз» — перемещаетесь на название, вставленной перед включением, флешки и нажимаете «enter».
Далее, пойдет загрузка с USB-диска..
Если, стандартные клавиши, для входа в boot-menu не работают:
- попробуйте клавишу F9 или F8 — она распространена, как кнопка входа в меню загрузки, в некоторых настольных компьютерах и ноутбуках (чаще всего, в ноутбуках ASUS)
- Во многих ноутбуках производства Lenovo, чтобы войти в boot-menu, кроме нажатия горячих клавиш — нужно включить или перезагрузить аппарат при помощи маленькой кнопочки с изображением завернутой стрелки. Обычно, эта кнопка находится недалеко от кнопки включения питания — либо в непосредственной близости, либо на боковой панели ноутбука


. - В некоторых моделях ноутбуков, для того, чтобы стандартные горячие клавиши вызова меню загрузки сработали — нужно предварительно зажать клавишу «Fn»
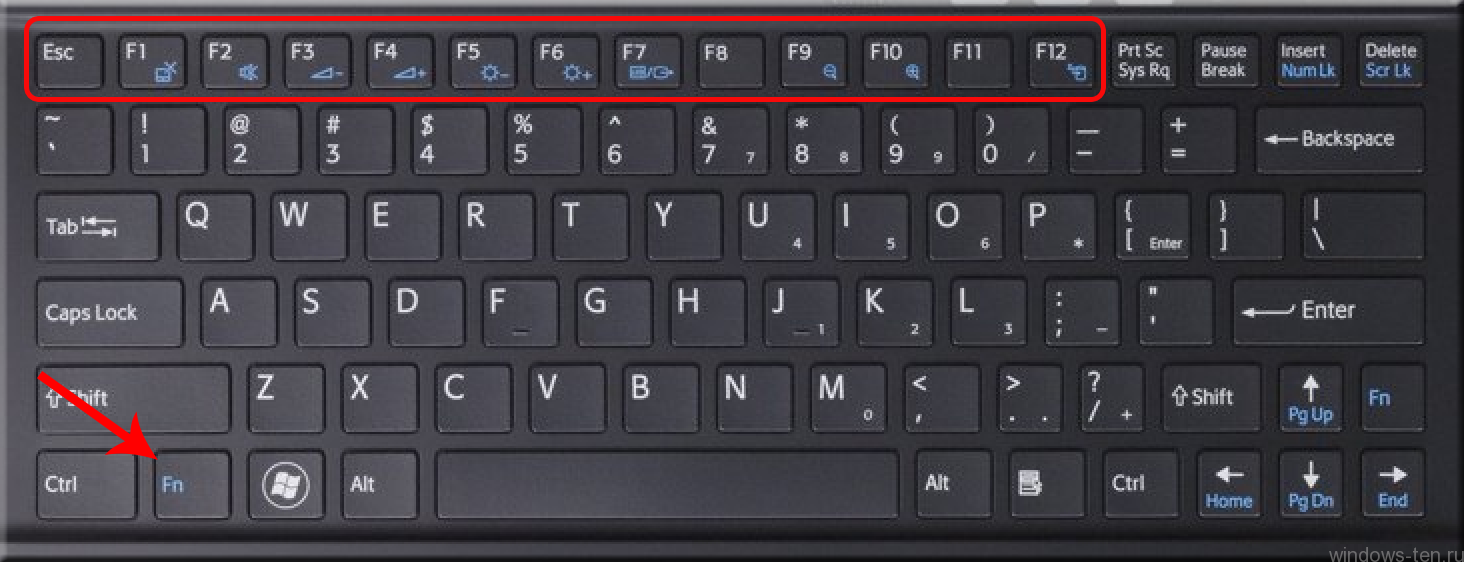
Если не сработал не один из описанных способов:
Если все было сделано правильно — вы должны были уже попасть в boot menu и отправить аппарат на загрузку с нужного вам устройства (например флешки).
НО (в редких случаях) , препятствовать этому могут настройки операционной системы, когда работа ведется над аппаратом, где она уже установлена. Дело в том, что в Windows 8, 8.1 и 10 — есть возможность настройки «быстрой загрузки». Если, такая загрузка в операционной системе включена — аппарат, на самом деле, не выключается полностью, а вводит в сон все узлы оборудования. В результате чего, когда мы нажимаем горячие при включении — оказывается уже поздно, т.к. система уже не включается, а просыпается…
В таких случаях, для того, чтобы начали работать горячие клавиши вызова настроек БИОС и boot menu, эту функцию нужно отключить.
Как отключить быструю загрузку Windows, можно посмотреть ТУТ .
Добавить комментарий Отменить ответ
Ваши данные: 
Подготовка к установке Windows 10 с флешки
Операционная система Windows 10 совсем недавно совершила свой долгожданный дебют. И у многих фанатов системы встал вопрос, как установить или переустановить Windows 10 с флешки? Как создать загрузочный диск?
Далее подробно описаны способы создания загрузочного flash – накопителя для системы Windows 10 Pro или Home. Это можно сделать с помощью специальных утилит. Они помогут вам записать установочный flash – накопитель для установки операционной системы Windows 10 с флешки на компьютер или ноутбук, и если произойдут какие-то проблемы с системой, помогут восстановить её.
Первым делом скачайте образ Windows 10 с официального сайта.

Далее выбираем второй пункт меню:

Выбираем язык, архитектуру и выпуск:

Выбираем тип носителя:

Выбираем USB-устройство флеш памяти (не забудьте вставить флешку) и жмём Далее – запускаем основной процесс.

Итак, флешка с Windows 10 готова:

После создания флешки должна последовать непосредственно установка (переустановка) Windows 10 на компьютер или ноутбук. Для того, чтобы загрузить компьютер (или ноутбук) с флешки в BIOS пропишите загрузку с USB. Затем перезагрузите компьютер (или ноутбук), после чего произойдет автоматический запуск установки Windows с флешки!
На некоторых компьютерах и ноутбуках перезагрузив систему необходимо зайти в BIOS для того, чтобы поменять приоритет устройств с которых происходит загрузка. Чтобы это сделать, надо несколько раз нажать кнопку Delete в процессе запуска компьютера (ноутбука). Это может не помочь. Тогда, если со второй попытки у вас опять не получится, значит ваш компьютер (ноутбук) имеет иную клавишу, активирующую БИОС. У разных компьютеров, а особенно ноутбуков могут быть различные клавиши входа в БИОС: F1 – F3 , F8 , F10 и другие.
После исправления приоритета загрузки в БИОС перезагрузите компьютер (ноутбук) и выполните установку Windows 10.
Возможна ситуация, когда у вас будет образ Windows 10, а вам потребуется сделать загрузочную флешку с этим образом. Следующие несколько методов решают эту задачу:
1. Делаем загрузочную флешку с помощью командной строки
Основной плюс этого способа — не требуется никакого дополнительного софта. Недостаток — вы не сможете его применить на устаревших Windows, например, на XP.
Запустите командную строку в режиме администратора. Например, в Windows 8 это удобно сделать с помощью нажатия на кнопку WIN + X :

Выбираем Командная строка (администратор). Затем вводим команды
diskpart
list disk
Смотрим какой из дисков – наша flash. Отличить её от жесткого диска поможет колонка «Размер».
Смотрим номер диска у нашей флешки (в нашем случае – 1) и вводим команду select disk 1
Затем следуют команды:
create partition primary
select partition 1
active
Запуск следующей команды форматирует флешку:
format fs=FAT32 QUICK

Теперь, когда у вас появилась чистая загрузочная флешка, просто скопируйте на нее файлы установщика Windows 10 с другой флешки или DVD-диска.
2. Второй способ: делаем флешку через программу rufus
Эта программа доступна по адресу: http://rufus.akeo.ie/
Первым делом запускаем программу rufus от имени Администратора:

Далее необходимо выбрать схему раздела и тип системного интерфейса, а также файловую систему.
Первый вариант: для установки на компьютер (или ноутбук) с БИОС
Выбираем «MBR для компьютеров с BIOS или UEFI» и файловую систему NTFS:

Второй вариант: если у вас UEFI
Выбираем «GPT для компьютеров с интерфейсом UEFI» и FAT32, так как UEFI работает только с этой файловой системой. (UEFI – новый вид загрузчика, отвечающего за загрузку ОС. UEFI = Unified Extensible Firmware Interface)
Выбрав «Создать загрузочный диск», нажмите на ISO-образ и укажите путь к образу Windows 10. Потом нажмите Старт и ждите…

Поздравляю, теперь вы можете запускаться с этой флешки для установки ОС.
3. Windows 7 USB/DVD Download Tool (не поддерживает UEFI)
Утилита, созданная Microsoft (путь http://wudt.codeplex.com/), цель которой, записывать на диск или USB образ Windows 7. Сейчас уже вышла десятая версия ОС, но всё равно эта программа подойдёт и для неё. Вот пункты, через которые мы должны пройти для того, чтобы записать ISO образ на чистую флешку:
Открыв улиту, нажмите кнопку Browse . Найдите на вашем компьютере (или ноутбуке) файл образа Windows 10 Pro, тем самым указав к ней путь, после этого выберите Next.

Нажмите на кнопку USB device .

Выбрав в списке нужную flash — накопитель, нажмите Begin copying , после чего начнется запись.

Ждите когда завершиться весь процесс.
4. Ultra ISO
Популярная программа для записи и изменения файлов формата ISO также подойдёт для создания загрузочной флешки. В целом она пользуется неплохим спросом среди пользователей.
Инструкция по применению:
Откройте Ultra ISO.
Выбрав пункт Файл, нажмите Открыть:

В своём компьютере, найдите файл iso Windows 10.
Далее нажмите на «Самозагрузка» и выберите «Записать образ Жёсткого диска»:
 Найдите в списке ваш USB, нажмите Записать :
Найдите в списке ваш USB, нажмите Записать :

Дождитесь до конца процесса.
Теперь вы сможете устанавливать ОС с этой флешки.
5. WinSetupFromUSB
Отличная утилита, которая используется при создании загрузочных flash — накопителей (с поддержкой UEFI). Подходит и для Windows 10 Pro. Её адрес http://www.winsetupfromusb.com/downloads/
Откройте WinSetupFromUSB и выберите в списке свою флешку.
Далее нужно пометить «Auto format it with FBinst» и FAT32.
Также поставить галочку «Vista/7/8/Server 2008/2012 based ISO» и нажав на правую от неё кнопку, выберите образ устанавливаемой системы:

Для запуска процесса копирования нажмите GO .
Далее появятся 2 окна с предупреждениями о том, что все данные на flash будут уничтожены. Нажимайте Да , если вы с этим согласны:


После начнется создание загрузочной флешки: ждите.

Всё! Приступайте непосредственно к установке.
Видео по теме












