Как подключить видеокарту к компьютеру: инструкция для чайников в 3 разделах
Техника устаревает. Видеокарта — тоже, какой бы мощной она не была на момент покупки. Разбираемся, как подключить видеокарту к компьютеру самостоятельно — инструкция по силе даже новичкам.
Резко вынимать дискретную карту нельзя — это может привести к серьезным сбоям в работе ПК. Именно поэтому необходимо предварительно программно деактивировать девайс. Тогда система будет готова к подключению новой видеокарты.
Чтобы найти и отключить старую дискретную видеокарту, нужно заглянуть внутрь компьютера. Сначала следует убедиться, что он отключен от сети. Периферийные устройства также необходимо отсоединить, и только после этого можно открыть корпус.
Важно: самостоятельный разбор корпуса означает снятие на него гарантии.
Что нужно сделать:
- Снять боковую панель корпуса, которая расположена на противоположной стороне стенки с установленной материнской платой (где куча портов — там обычно и материнка). На большинстве корпусов расположены винты. Их надо открутить, чтобы снять боковушки.
- После необходимо убедиться, что установленный блок питания достаточно мощен, чтобы справиться с новым GPU. Для этого нужно сравнить показатель с техническими характеристиками видеокарты: показатель мощности БП должен быть не ниже рекомендуемой на сайте производителя, если он ниже, блок питания придется поменять. Рекомендуется выбирать устройство с запасом в 20-30%: это пригодится для апгрейда.
- Важно убедиться, что материнская плата также совместима с новой видеокартой. Это определяется наличием свободных PCI-E разъемов. В зависимости от модели GPU, может понадобиться один или два слота.
- Размеры видеокарты тоже надо учесть, ведь она должна поместиться в корпусе. Габариты устройства указываются в характеристиках.

Примечание: подключается БП к материнской через PCI-E разъем, что для современных моделей является стандартом, но, если блок питания служит уже лет 10 и более, с совместимостью разъемов могут возникнуть проблемы.
Выбор видеокарты
Важно найти оптимальный баланс цены и производительности, особенно если бюджет на покупку девайса ограничен. Такие нюансы, как внешний вид или подсветка, никак не отразятся на быстродействии, а вот цена на такие GPU будет выше. Куда важнее для игр — эффективная система охлаждения, объем памяти, поддержка последней версии DirectX и технологии openGL.
Что следует учесть при поиске видеокарты:
- системные требования программ, которые желает установить пользователь;
- отзывы геймеров, монтажеров и тестировщиков моделей;
- объем памяти: запас — это хорошо, но, если хочется сэкономить, не стоит переплачивать за вариант с кучей памяти.
Также стоит учитывать мощность видеокарты — это влияет на её популярность у майнеров и цену. Чем «круче» видяха, тем с большей вероятностью её можно использовать для добычи криптовалюты. Именно поэтому майнеры повально скупают топовые видеокарты — следовательно, цена на оставшиеся модели может отличаться от ожидаемой.
Для тех, кому достаточно простых игр и базовой обработки фото, недорогих карт уровня HP NVIDIA Quadro P400 2GB GDDR5 Graphics либо Gigabyte GeForce GT710 2GB DDR5 Silent. В качестве альтернативы для поклонников AMD подойдет четырехгигабайтная AFOX Radeon RX 550 4GB DDR5.
Если же хочется собрать игрового монстра, на AMD подойдет GIGABYTE Radeon RX 6900 XT на 16 GB, а поклонникам NVIDIA — GeForce RTX3070 на 8 Гб. Покупая такие видеокарты, пользователь получит несколько лет «летающего» ПК даже на самых прожорливых играх и рендере 4К-видео.
Отключение старой видеокарты
Заменяя дискретную память, нужно предварительно деактивировать её в системе. При этом, в любой момент достаточно будет вернуть старую видеокарту на место, установить драйвера, и система снова начнет её видеть. Убрать же её с системы можно стерев все «дрова» к ней. Делается это так:
- Открыть «Настройки». Проще всего это делается нажатием на кнопку «Пуск» и последующим кликом на шестеренку слева.
- Перейти в блок «Приложения»
- Удалить те приложения, что связанные с видеокартой. Для видеокарт AMD нужно удалить все программы, где присутствует эта аббревиатура, а для Nvidia — все аппки с именем бренда.
- Перезагрузить ПК.

В большинстве случаев достаточно этого решения. Если же в блоке «приложения» нет нужной видяшки, нужно удалить драйвер вручную.
Дальше можно переходить к извлечению устройства. Старые видяшки (до 2010) часто выглядят, как сборник микросхем — и здесь пользователю нужен глаз-алмаз, чтобы найти на устройстве его имя. Визуально такие карты сливаются с другими платами, и на их поиск понадобится немного времени. А вот найти современную дискретную видеокарту очень просто — её легко заметить по вентиляторам, что находятся прямо на корпусе. Всё дело в том, что при активной работе видеокарта может нагреваться до 80°C, и подобное инженерное решение помогает не перегреться при пиковых нагрузках.
Готовимся к установке
Для начала, если вам нужно установить новую видеокарту на свой компьютер, рекомендуется удалить все драйвера на старую. Вообще-то я пренебрегаю этим шагом, и ни разу не пришлось пожалеть, но знайте о рекомендации. Удалить драйвера можно через «Установка и удаление программ» в Панели управления Windows. Удалять встроенные драйвера (которые идут в комплекте с ОС) через диспетчер устройств не нужно.

Следующим шагом выключаем компьютер и блок питания, вытаскиваем кабель и открываем корпус компьютера (если только вы не собираете его в настоящий момент) и вынимаем видеокарту. Во-первых, она обычно прикреплена болтами (иногда защелкой) на задней панели корпуса компьютера, во-вторых — защелкой у порта подключения к материнской платы (фотография ниже). Сначала избавляемся от первого пункта, затем от второго.

Если вы не собираете ПК, а только меняете видеокарту, с большой вероятностью у вас в корпусе оказалось не меньше пыли, чем у меня на первой фотографии в этой инструкции. Будет замечательно, если вы почистите все от пыли, прежде чем продолжать. Заодно позаботьтесь о компактной укладке проводов, используйте пластиковые хомуты. Если какой-то провод пришлось отключать, не забудьте, какой именно, чтобы потом вернуть все в исходное состояние.
Подготовка вашего компьютера к новому GPU
Перед установкой новой видеокарты необходимо убедиться, что старые драйверы для заменяемой карты удалены. Если вы устанавливаете новый графический процессор и у вас ещё нет выделенной карты, вы можете пропустить этот раздел. И NVIDIA, и AMD предлагают ресурсы для выполнения этого шага.
Вы можете найти их здесь:
Помимо рекомендаций, приведенных в ссылках выше, существует удобный инструмент, который может помочь полностью удалить драйверы графического процессора в Windows, который называется Display Driver Uninstaller. Использование этой утилиты не обязательно, но может оказаться полезным для избавления от всех экземпляров драйверов из Windows.
После удаления драйверов самое время открыть компьютер и начать работу.
+7 925 721-06-21
полезные советы, статьи по эксплуатации компьютерной техники, обзоры программного обеспечения

Видеокарта — один из самых главных компонентов в компьютере. Без него мы не сможем выполнить никакие действия на компьютере. Данное утверждение особенно справедливо в отношении игровых компьютеров и систем, использующихся для видеомонтажа, просмотра фильмов HD-качества и других задач, связанных с просмотром и обработкой видео-файлов. Если вы собираете новую систему или проводите апгрейд своего компьютера, понадобится установка новой или замена старой видеокарты. В этой статье мы рассмотрим, как это делается.
Что такое видеокарта? В основном, это аппаратное расширение, к которому подключается устройство вывода изображения (монитор). Также известен как графический ускоритель , видеоадаптер или видеокарта. Основная задача этого устройства заключается в обработке, создании и трансляции сигнала видео или изображения на монитор. Современные видеокарты оснащены дополнительными функциональными возможностями, такими как 3D-ускорение, ТВ-тюнером, возможностью соединения нескольких мониторов и т.д. Ресурсоемкие графические приложения, такие как 3D-игры, требуют, чтобы компьютер был оснащен достаточно мощной видеокартой.
Для того чтобы установить новую видеокарту, нужно:
1. Выбрать соответствующую видеокарту
Первый и самый очевидный шаг установки новой видеокарты — ее покупка! Убедитесь, что вами выбрана модель видеокарты, которая не только соответствует материнской плате компьютера, но также совместима с монитором. Выбираемая вами видеокарта будет работать на одном из двух слотов – либо PCI-E x16, либо AGP. Это зависит от того, насколько устарел ваш компьютер. Если покупка компьютера датируется 2004-2005 годом или еще раньше, тогда, скорее всего, на материнской плате будет установлен порт AGP. Все мало-мальски современные компьютеры оснащаются слотом PCI-E , так что если ваш компьютер достаточно новый, то вам не стоит переживать на этот счет. Что касается мониторов, то необходимо убедиться, что вы выбираете видеокарту совместимую по видео-выходу с монитором. Также убедитесь, что монитор поддерживает все режимы видео разрешения, поддерживаемые видеокартой.
Еще нужно узнать, хватит ли у блока питания установленного на компьютере мощности для новой видеокарты, ведь потребляемая мощность видеокарты может достигать 250Вт и более. Если мощности не хватает, придется менять и блок питания.
2. Снимите старую видеокарту
Проигнорируйте этот шаг, если вы устанавливаете новую видеокарту в первый раз. Кроме того, в случае, если ваша материнская плата имеет встроенный видео-чип, то он не может быть удален. В этом случае вы можете только добавить к нему автономную видеокарту. Если вы собираетесь заменить старую карту на новую, то начните с удаления драйверов старой видеокарты. Драйвер есть не что иное, как программное обеспечение, которое обеспечивает общение операционной системы и аппаратных средств компьютера.
Проверьте последнюю версию драйвера устанавливаемой видеокарты на сайте производителя устройства и убедитесь, что располагаете самой свежей версией. Отсоедините кабель монитора от гнезда видеокарты. Далее снимите старую видеокарту, предварительно отключив питание системного блока.
3. Установка новой видеокарты
Возьмите новую видеокарту и вставьте ее в слот для видеокарты. Для того, чтобы она встала на свое место, слегка нажмите на карту, пока не почувствуете что она до конца вошла в слот и фиксатор расположенный на нем, полностью защелкнут. Не нажимайте на видеокарту слишком сильно, иначе вы можете повредить материнскую плату.
4. Подсоедините монитор
Теперь подключите видеокарту к монитору. Большинство видеокарт для подключения к монитору, имеют несколько выходных портов на задней панели. Видеокарта обычно имеет сочетание выходных портов VGA (Array Video Graphics) и DVI (Digital Visual Interconnect). Проверьте, что ваш монитор поддерживает соответствующие подключения.
5. Настройки BIOS
Если вы заменили одну автономную видеокарту другую, то можете пропустить этот шаг. Но, если ваш компьютер оснащен встроенной видеокартой и вы устанавливаете новую видеокарту в PCI-E слот, то вам, возможно, придется настраивать BIOS, чтобы отключить или дать низший приоритет интегрированному аппаратному видео чипу, для того, чтобы новая видеокарта могла функционировать в полной мере. В большинстве руководств по компьютерам рассказывается, как изменить настройки BIOS. Как правило, при начальной загрузке системы, вам нужно нажать клавишу F2 или клавишу DEL. Выяснить, какую клавишу нужно нажимать на вашей системе, можно узнать, посмотрев в самом начале загрузки отображаемую информацию в нижней части экрана.
6. Установите драйвер и программное обеспечение новой видеокарты
Большинство операционных систем обнаружит новое оборудование сразу, но попросит вас установить драйвер, поставляемый с устройством. В некоторых случаях, если программное обеспечение не была предоставлено, операционная система даст возможность найти его в Интернете. Следуйте указаниям мастера установки драйверов, чтобы установить новую видеокарту.
7. Настройте параметры
Последнее, что осталось сделать, это изменить заводские настройки по своему вкусу и усмотрению. Щелкните правой кнопкой мыши на рабочем столе и выберите «Свойства» или «Персонализация». Используйте ползунок разрешения экрана для настройки разрешения до уровня, который соответствует вашему монитору. Установите качество цвета как высокое (32-бит) и нажмите кнопку «Применить». Установка завершена.
Установка видеокарты в ноутбуке является гораздо более сложным делом, чем замена видеокарты в настольных компьютерах. Вам нужно полностью снять заднюю панель, которая закрывает внутренние компоненты, то есть полностью разобрать ноутбук. Учтите, что при самостоятельной замене видеокарты в ноутбуке высоки риски повреждений, также вы можете потерять гарантию, в случае если гарантийный срок еще не истек. В основном процесс замены видеокарты в ноутбуке схож с тем, как это делается в настольных ПК.
Как устанавливать драйвера
Новые видеокарты обычно укомплектованы диском с драйверами, которые необходимо устанавливать в любом случае, если вы впервые подключили эту деталь к компьютеру. В случае если отсутствует или не работает дисковод, а также если вы купили бывшую в употреблении видеокарту и диск утерян, скачать и установить драйвера можно с сайта разработчика.
На данный момент производством графических чипов занимается всего две компании: Nvidia и AMD . Если вы не меняете производителя и используете такую же видеокарту, устанавливать драйвера необязательно: Nvidia GeForce Experience или AMD Catalyst Control Center , отвечающие за работу видеокарты, скачают необходимые драйвера автоматически. В противном случае, удалите программу конкурента и установить соответствующую вашей модели.
Замена видеокарты
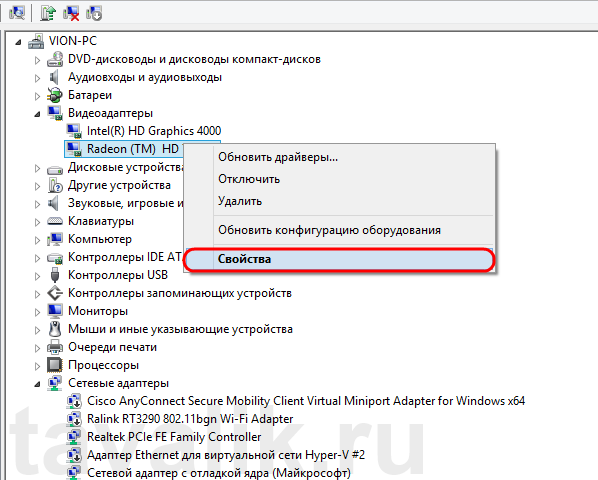
Шаг 1. Чтобы установить новую видеокарту вам вначале потребуется удалить старую. Войдите в меню по пунктам «Пуск» — «Панель управления» – «Система». Во вкладке «Оборудование» нажимаем кнопку «Диспетчер устройств». В меню «Видеоадаптеры» находим название старой видеокарты и правой кнопкой мыши открываем меню «Свойства» .
Далее переходим во вкладку «Драйвер» и щелкаем «Удалить».
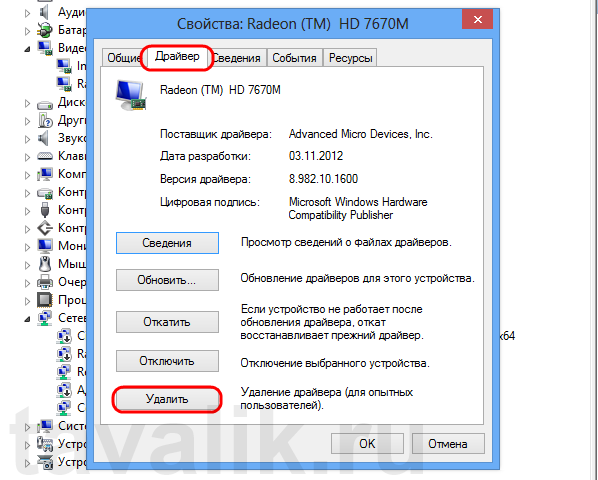
Завершаем работу системы, выключаем компьютер и приступаем к непосредственной механической замене видеокарты.
Шаг 2. Отключаем компьютер от сети. Удобно располагаем системный блок на столе или другой ровной поверхности. Берем отвертку и отвинчиваем на задней панели блока болты, которыми крепится боковая стенка справа.

Шаг 3. Снимаем боковую панель. Видеокарту распознать не сложно. Она расположена горизонтально и установлена на материнской плате.

Шаг 4. Аккуратно отвинчиваем крепежный винт карты. Вытаскиваем её из порта.
Шаг 5. На место старой карты устанавливаем новую. Закрепляем крепежный винт.

Шаг 6. Устанавливаем на место боковую стенку, закручиваем болты. Готово!
Шаг 7. После установки новой видеокарты вам понадобится установить драйвер устройства. Программный диск обычно прилагается в комплекте. Установите его в дисковод и следуйте инструкциям по установке.
Замена видеокарты на ноутбуке
Это достаточно сложная процедура, которую лучше поручить специалистам. К тому же дать конкретные рекомендации сложно, каждая модель ноутбука использует свой тип размещения карточки в корпусе. Если это стандартное подключение по аналогу компьютерного PCI-E, которое называется MXM на ноутбуках и имеет другой формат, то тут все решаемо в домашних условиях.

Как только вы доберетесь до карты, сняв корпус и все запчасти, нужно снять с нее охлаждение и вынуть из корпуса. Затем таким же образом поставить новую.

Как к компьютеру подключить 2 видеокарты
В компьютере может быть недостаточно только одной видеокарты для следующих задач: для большей производительности и для вывода изображения на 4 разных дисплея (учитывая, что на одном адаптере чаще всего находится всего 2 разъема.
Как подключить две видеокарты к одному компьютеру для работы нескольких мониторов
Для возможности выведения изображения с каждого адаптера на отдельный дисплей нужно узнать, поддерживает ли это ваша материнка. Также нужно убедиться, что на плате есть 2 разъема для карт. Чтобы управлять изображением, выводимым на каждый монитор, нужно зайти в настройки экрана в Windows.
Подключение пары SLI и CrossFire для увеличения производительности компьютера
SLI и Crossfire – это технологии, позволяющие объединять мощности нескольких видеоплат, подключенных к одному ПК. Требования для оборудования у этих технологий больше, чем у простого вывода изображения на 2 экрана:
- Материнка должна поддерживать одну из этих технологий.
- Блок питания мощностью не менее 550 Вт. Более слабый блок питания не потянет данную технологию.
- Видеоадаптер также должен поддерживать SLI или CrossFire.
При использовании этих режимов можно подключить даже больше 2 видеокарт, если слотов в материнской плате хватает. Адаптеры соединяют между собой мостиком. Можно обойтись без него, но в этом случае некоторый процент совокупной мощности (около 15%) будет теряться.












