Домашнее видеонаблюдение и удалённый просмотр через Интернет
Недавно на Geektimes была опубликована статья про домашнее видеонаблюдение — «Домашнее видеонаблюдение». Автор её так и не смог настроить просмотр камер через web-интерфейс. Решил поделиться своим опытом в этом деле. Далее собственно статья с картинками о том, как это легко и быстро настроить у себя. Также вспомнил, что у меня были вопросы по ходу настройки, в связи с этим решил более подробно расписать весь процесс настройки. Внимание, много картинок.
Чтобы свою систему не ломать переустановкой, сделал всё на виртуалке, с самого начала.
— Компьютер с Win7 или выше;
— Софт – упомянутый в предыдущей статье Securos Lite (скачивается на сайте производителя) и модуль WebView. И если первое легко скачивает на сайте производителя, то вот ссылку на второе я уже и не помню как искал;
— Камера. Здесь, конечно, каждый сам должен выбирать исходя из качества изображения/цены/целей и т.д. Общие рекомендации: если на камере есть наклейка Onvif, скорее всего она заведется в любом софте. Если в описании камеры на сайте, в документации, либо на форуме написано, как завести её в VLC, то видео с такой камеры с вероятностью 99% так же сможете получить, по крайней мере в Секуросе есть механизм получения видеоизображения с любой камеры, которые показываются в VLC. Разница в HDReady и FullHD прилично влияет на архив, но если пару десятков гигов есть свободных, то лучше брать FullHD.
Подключение цифровой ip-камеры к ПК
Самый простой способ организации домашнего видеонаблюдения — использование ip-камеры, имеющей возможность подключение к компьютеру или роутеру с помощью Ethernet или Wi-Fi (поддерживается далеко не на всех устройствах). После подключения камеры к персональному компьютеру достаточно зайти в любой браузер и ввести ip-адрес устройства (обычно он написан в инструкции к камере). Для записи видео рекомендуется использовать специализированное ПО (обычно идёт в комплекте с ip-камерой или размещается на сайте производителя девайса).
Подключение одной видеокамеры.
Рекомендую сделать коммутацию напрямую.

ПК соединяется с IP-камерой напрямую, через сетевой кабель “витая пара”.

Схема распиновки rj45
С одной стороны кабель должен быть обжат по варианту 568А, с другой – 568B
Подключение несколько видеокамер.

Используем дополнительно роутер. Распиновка 568B-568B или 568А-568А
Подключение аналоговой видеокамеры к ПК
С аналоговыми видеокамерами ситуация несколько сложнее, поскольку их так просто подключить в сетевую карту или роутер невозможно. Для аналоговых девайсов есть два способа подключения: использование специальной платы видеозахвата или покупка специального конвертера, позволяющего оцифровать аналоговый видеосигнал.

Плата видеозахвата (внутреняя)
Платы видеозахвата бывают двух типов: внутренние и внешние. Внутренние платы видеозахвата устанавливаются в слоты материнской платы PCI или PCI-Express. Внешние же имеют интерфейс подключение USB. Для стационарных компьютеров разницы между данными платами видеозахвата нет, для ноутбуков и моноблоков разница есть и очень существенная. В ноутбук не получится установить внутреннюю плату видеозахвата, в нём попросту нет места для таких целей. Поэтому владельцам ноутбуков, моноблоков или очень компактных ПК остаётся приобретать исключительно USB девайсы (которые могут стоять немного дороже).
После подключения платы видеозахвата потребуется установить драйвера, идущие в комплекте с устройством или находящиеся на официальном сайте производителя. В некоторых случаях операционная система сама может подобрать подходящие драйвера, но заранее на это лучше не надеяться (Windows не часто может настроить подключенный девайс самостоятельно).
После установки платы видеозахвата и соответствующего программного обеспечения можно смело подключать камеру к сответствующему входу и запускать комплектное ПО. В результате чего картинка с камеры будет выведена на компьютер и можно будет производить полноценную запись.
Также можно подключить видеокамеру к сетевой карте или роутеру с помощью специального декодера, позволяющего преобразовать аналоговый сигнал в цифровой. Достаточно воткнуть провод от камеры в декодер, а из него уже провести Etherhet кабель к компьютеру или коммутатору. Дальнейшие действия по настройке такие же, как у современных ip-камер (только вместо ip-адреса камеры в браузере потребуется ввести ip подключенного декодера).
Как подключить веб-камеру на компьютер программно?
Когда оборудование будет напрямую соединено с компьютером, потребуется произвести дополнительные действия по его настройке. В 80% случаев драйвера устанавливаются в автоматическом режиме, и после самостоятельной настройки, пользователю достаточно запустить приложения для управления камерой. В остальной 1/5 случаев, придется драйвера ставить самостоятельно. Ниже я описал, как именно это следует делать с нуля.
1) Установка драйверов
Для правильного функционирования веб-камеры драйвера жизненно необходимы. По сути, это комплекс скрытых мини-программ, которые синхронизируют процессы оборудования со внутренним устройством самой операционной системы. Именно потому на официальных сайтах предлагают собственные версии «дров» для различных по архитектуре ОС.
Какими методами можно установить драйвера веб-камеры на ПК:
- диск, который прилагается к комплектации оборудования;
- скачать через официальный ресурс производителя;
- через диспетчера устройств;
- независимое программное обеспечение для поиска драйверов.
Наиболее простыми в понимании рядового обывателя является использование диспетчера устройств, но, если возникли проблемы, придется обратиться к альтернативам. Далее я расскажу детальнее по каждой из них.
А) Установка драйверов с официального диска
Как правило, китайские производители веб-камер редко кладут в комплект поставки диск с ПО. Для европейских производителей подобная практика более приемлема, но только в случае с раскрученными производителями оборудования по типу Sony.
Как установить драйвера веб-камеры с диска:
-
Распаковываем диск и вставляем его в DVD или CD привод на системном блоке. Следите чтобы логотип производителя располагался с верхней части диска (если речь об одностороннем).




После запуска установочного компонента, потребуется пару раз подтвердить действия через кнопки «ОК» или «Далее», а потом протестировать камеру через внешнюю или встроенную программу.
Совет: если на ПК не имеется отдельной утилиты под веб-камеру, советую воспользоваться Скайпом. Внутри программы можно протестировать не только видео, но и передачу звука.
Если Skype не имеется, можно по-быстрому зайти в одну из социальных сетей с веб-обозревателя. Сейчас функция видео звонков имеется в ВК, Телеграмм, Facebook и даже в Одноклассниках.
Б) Качаем драйвера с офф сайта
Весьма субъективный вариант решения проблемы, по которому априори тяжело дать четкую инструкцию. Обычно, чтобы найти официальный сайт поставщика, следует вбить ТМ марку компании в связке со словосочетанием «драйвера».

Далее, следует найти свою модель веб-камеры и скачать установочный файл. Останется запустить его на ПК и проследовать стандартный путь по установке. Дальнейшие действия аналогичны алгоритму выше.
В) Установка драйверов посредством диспетчера устройств
Наиболее ходовой вариант среди пользователей с опытом в управлении простым программным обеспечением на ПК. Получить доступ к разделу можно через панель инструментов, либо через контекстное меню на главном экране.
Инструкция по установке драйверов с помощью мастера:
- Запускаем исполняющую строку и в ней вводим команду devmgmt.msc. После чего нажимаем «ОК».


Процесс поиска займет от 10 до 120 секунд. Если результатов найдено не будет, а такое случается периодически, придется воспользоваться альтернативными методами. В частности, советую установить на ПК специализированное программное обеспечение. Список утилит по автоматическому подбору драйверов я предоставил в таблице ниже.
| Название | Особенности | Популярность (из 5 ★) |
|---|---|---|
| Driver Booster | Программное обеспечение распространяется под бесплатной лицензией. Совместимость – только Windows. Помимо поиска недостающих драйверов, утилита быстро и качественно может заменить устаревшее ПО устройства пользователя. | ★★★★ |
| DriverHub | Бесплатная утилита для Windows 10, 8.1, 8.0 и 7. Имеет русский интерфейс + сам вес установочного файла едва ли набирает 30 Мб. Программа успешно распознает даже самые экзотические устройства от китайских безымянных производителей. | ★★★★★ |
| SlimDrivers | ПО ориентировано на вариации Windows, включая даже ХР. По интерфейсу – только английский + использование функционала условно-бесплатное. По весу утилита набирает 1-2 Мб. | ★★★ |
| DriverGuide Toolkit | Проблем с поиском драйверов куда больше на устаревших ОС. Данная утилита решает вопрос в пару кликов. Поддерживается на Windows 7, 2000, ХР и Vista Распространение лицензии – условно-бесплатное. Стоимость ПО составляет 20 долларов. | ★★★ |
| DriverMax | Одно из лучших решений, которое можно найти на рынке в 2021 году. Легко находит драйвера на неизвестные устройства + обладает достаточно широким функционалом для других направлений в отношении программного обеспечения. Лицензия – бесплатная, но русского языка интерфейса нет. | ★★★★★ |
Почти любая из представленных выше утилит способна решить проблему отсутствующего драйвера для веб-камеры. Другое дело, что не каждый захочет захламлять свой ПК программным обеспечением, которое будет использоваться пара раз в год от силы.
2) Настройка устройства и тестирование
Выше я уже упоминал о методах тестирования функционала через стандартный набор программ, но что, если ни один из вариантов для пользователя не заходит? Тут на помощь приходят специализированные сайты, где регистрация и прочие лишние телодвижения обязательными вовсе не являются.

Один из более-менее нормальных ресурсов — https://ru.webcamtests.com. Проект позиционируется как тестировщик работоспособности веб-камеры без установки дополнительного программного обеспечения на устройство пользователя. После проверки в один клик, пользователь может ознакомиться с качеством работы оборудования + изучить проблемы, если таковые обнаружатся вообще.
К слову, о возможных проблемах я расписал в таблице ниже.
| Проблема | Признаки | Решение |
|---|---|---|
| Камера не работает с клавы | Не запускается | Применение при запуске специализированных клавиш в связке с Fn. |
| Конфликт с другой программой | Не запускается при установке другой утилиты | Вычислить нарушителя и удалить, либо заменить альтернативным ПО. |
| Кривые дрова | Отсутствует уведомление по активным устройствам на панели + знак вопроса в диспетчере. | Переустановка драйверов или удаление камеры из списка неопределенных устройств. |
| Ошибка версий ПО | Прости обновление | Обновление или переустановка драйверов. |
| Трояны | Не работает. Причины не явны. | Обновление баз антивирусной программы или переустановка драйверов. |
Если возникают проблемы иного типа, следует внимательно осмотреть саму веб-камеру. Не стоит исключать заводской брак, ибо можно убить пару недель на решение проблемы, а в итоге нюанс будет крыться в аппаратной части оборудования.
Вывод изображения с камеры на ноутбук
Добрый день. Прошу помочь в такой ситуации.
Есть видеорегистратор, ноут.
Подключаю видеорегистратор кабелем vga к ноуту. Что сделать на ноуте, чтобы можно было смотреть изображение с камер. Если просто подключаю к обычному монитору, то сразу идет картинка, а как сделать чтобы на ноуте можно было работать + если захотел переключил на камеры? Ноутбук samsung np355.
Я делала так на рабочем столе в контекстном меню управление дисплеем. Открылось ATI. Было в меню ATI поискдобавление управление мониторами/ Нажала добавить. Он нашел DPP и одно неизвестное устройство, видимо наш видеорегистратор. Но больше ничего не давал сделать, ни управлять эти дисплеями, ничего. Помогите, какой правильный алгоритм вывода изображения?

Вывод изображения с камеры в Pygame
Подскажите, как изменять размер изображения с камеры? import pygame import cv2 import numpy as.
Вывод изображения с веб-камеры на html-страницу
Сейчас на многих сайтах есть такая функция, хотел сделать вот поэтому примеру.
Вывод изображения с веб-камеры с овалом для лица
Здравствуйте всем! В это деле ещё новичок поэтому прошу строго не судить. Задумка такая, требуется.

Захват изображения с камеры
Есть некая камера со своим SDK. Пишу простенькое приложение для захвата с неё изображения. Ниже.
Разъём VGA на ноутбуке — это выход с видеокарты на внешний монитор.
Думаю, что таким образом подключить видеорегистратор к ноутбуку невозможно.
Система безопасности DVR с выходом для монитора
Если вы хотите записать видеоматериалы на видеорегистратор, а также нуждаетесь в наблюдении через монитора в реальном времени, вам следует проверить функцию этого цифрового оборудования.
Видеорегистраторы имеют выходы под монитор HDMI и VGA, которые можно настраивать независимо. Это позволяет настраивать изображение с камеры на одном мониторе и просматривать элементы на другом.
Эти видеорегистраторы выпускаются в 4-канальных, 8-канальных и 16-канальных моделях. Выходной сигнал может быть сконфигурирован для отображения одной камеры или любой комбинации нескольких камер. Представление может даже быть настроено для поворота на разные виды.
В дополнение к функции подключения монитора, видеорегистраторы также имеют отличные настольные и мобильные приложения для удаленного просмотра.
Советы по использованию
Перед установкой web-камеры надо сразу проверить, удобно ли будет выбранное место. Причем не только в смысле обзора, но и в плане устойчивости, управляемости камеры. Для использования оборудования в среде Linux придется использовать xawtv. Иногда, впрочем, вместо нее используется приложение camorama. Если камера вовсе отказывается работать, иногда помогает обновление дистрибутива до актуальной версии.
При повседневном использовании web-камер надо систематически обновлять браузеры, операционные системы, DirectX, плагины, AdobeFlash и драйвера на сами камеры, на все сопряженные устройства. Должен быть непрерывно включен файрвол.
Обязательным требованием является использование надежного антивируса. И даже при наличии таких программ переходить по неизвестным ссылкам не рекомендуется. Периодически, а также при появлении серьезных проблем, стоит проверять систему с использованием DrWeb Cureit.
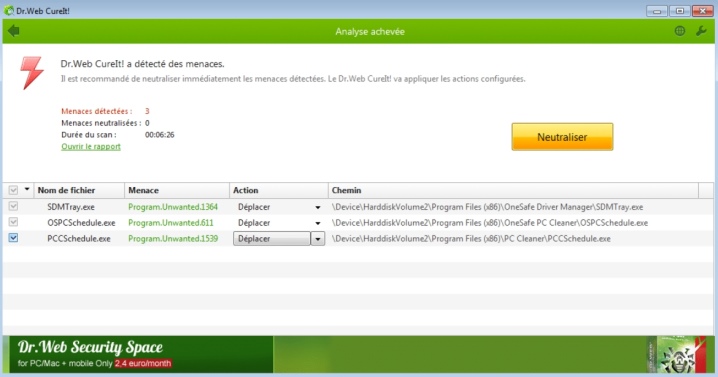
В следующем видео рассказывается о том, как подключить веб-камеру к компьютеру.









