Telegram для компьютера: подробная инструкция
«Телеграм» (Telegram) — мессенджер с уникальными возможностями. Особенно отметим стабильную доставку сообщений, мгновенную синхронизацию и удобный поиск, из-за которых мы в бюро перевели рабочую переписку именно в «Телеграм». Для наших филологов подготовили инструкцию — элементарную, для новичков. Надеемся, и вам она будет полезна — позволит быстро освоиться в «Телеграме» и эффективно им пользоваться.
Инструкция написана на примере Telegram Desktop для Windows и актуальна на начало 2021 г. (скриншоты могут не совпадать с текущей версией интерфейса, но это потому, что «Телеграм» постоянно развивается ).
Установка Telegram для ПК
В отличие от других мессенджеров Телеграмм не требует установленного приложения на телефоне. Достаточно скачать последнюю версию приложения и получить SMS-сообщение на телефон. Установить программу можно даже без телефона с использованием виртуального номера.
1. Скачайте установочный файл на странице Телеграмм для ПК. В нижней части страницы выберите операционную систему компьютера: Windows 7,10, mac OS, Linux.
2. Запустите скаченный файл, выберите русский язык и нажмите «OK».


3. Выберите папку для установки мессенджера. По умолчанию инсталляция производится в директорию C:UsersAlexeyAppDataRoamingTelegram Desktop. Для смены каталога щелкните по кнопке «Обзор» или сразу нажмите «Далее».

4. Создайте ярлык в папке меню «Пуск». Настройки по умолчанию не меняйте, кликните «Далее».

5. Согласитесь с предложением создать ярлык на Рабочем столе. Галочку не снимайте, нажмите «Далее».

6. Папка установки выбрана, настройки ярлыков выполнены, щелкните по кнопке «Установить».


7. Не снимайте галочку «Запустить Telegram» и нажмите «Завершить».

После завершения установки переходите к процессу регистрации. Ознакомьтесь со статьей о регистрации Телеграмм на различных устройствах, если, помимо компьютера, планируете установить программу на смартфон или планшет.
Как обойти блокировку Telegram и его сайта?
Начиная с весны 2018 года, Роскомнадзор стал действительно активно блокировать IP-адреса, которые использует мессенджер Telegram. Произошло это из-за того, что создатели Telegram отказались передавать конфиденциальную информацию о переписках пользователей правоохранительным органам и спецслужбам. Блокировка IP-адресов популярного мессенджера продолжается по сей день, но, несмотря на это, его все еще можно использовать как с мобильных устройств, так и с компьютера.
Мессенджер Telegram продолжает работать благодаря встроенным методам обхода блокировок, как и обещал его основатель. Однако время от времени некоторые пользователи из Российской Федерации не могут получить доступ к приложению, поэтому приходится использовать сторонние решения для обхода возникающих блокировок.
Как обойти блокировку в веб-версии?
Самый простой способ обхода блокировки сайта мессенджера Telegram – установка специализированного браузерного расширения. Для этого вам нужно:
- Зайти в настройки своего браузера.
- Найти раздел «Расширения».
- Перейти к разделу «Добавить расширение».
- Вписать в строку поиска «VPN».
- Выбрать наиболее подходящий инструмент.
Далее просто переходите на страничку выбранного расширения, нажимайте кнопку «Добавить» или «Установить расширение», активируете его, выбираете страну отличную от России и можете приступать к работе.
Лично я использую расширение friGate Light для Chrome для открытия страниц из десктопной версии. Принцип работы его следующий: при открытии заблокированного сайта(домена), доступ осуществляется через это расширение. Оно в свою очередь создает подключение к заблокированному домену через западный прокси сервер. По умолчанию домен телеграмма не добавлен в конфигуратор этого расширения, поэтому его необходимо добавить. Для этого открываем параметры расширение friGate Light, в «Настройка списка сайтов» добавить домен telegra.ph . Чем хорош принцип работы этого расширения, оно не оказывает ни какого действия на доступ к сайтам, которые не прописаны в настройках расширения.

Если вам не нравится вариант с использованием расширения для браузера, можно прибегнуть к более радикальному решению – установке анонимного браузера Tor. Как только вы его запустите, автоматически будет создана целая цепочка подключений через ip-адреса из нескольких стран, благодаря чему определить реальное географическое местонахождение пользователя будет практически невозможно. Никаких дополнительных настроек не потребуется, нужно будет всего лишь установить анонимный браузер и открыть в нем сайт мессенджера Telegram.

Как обойти блокировку десктопной версии Telegram?
Если вы используете десктопную версию мессенджера Telegram, достаточно установить в браузер расширение дающее возможность подключаться к домену телеграмма через прокси или ВПН, например friGate Light, как описывалось выше. Или через браузер, который эту функцию имеет встроенную. В редких случаях, простой установки того или иного специализированного расширения может быть недостаточно. Скорее всего, вам нужно будет загрузить специальную программу и установить ее на свой компьютер. Одна из наиболее популярных программ подобного рода – «Hola VPN». Ее установка происходит следующим образом:
- Перейдите на сайт https://hola.org .
- Выберите нужный клиент (Windows, macOS и т.д.).
- В открывшемся окне нажмите кнопку «Download Hola».
- Запустите установщик и выберите необходимые параметры.

После этого вы сможете свободно использовать мессенджер Telegram на своем компьютере, а программа Hola VPN будет работать в фоновом режиме. Если рассмотренный выше VPN по каким-либо причинам вас не устраивает, вы также можете установить на свой компьютер такие программы как TunnelBear или OpenVPN. Они работают по тому же принципу.
Установка портативной версии Телеграм
Telegram Portable создан для удобного использования мессенджера на разных компьютерах. После первого запуска и регистрации сохраните папку с Телеграмм на флешку или в память телефона и запускайте программу без установки и привязки к месту: на работе, дома, в интернет-кафе.
1. Перейдите по ссылке и скачайте файл tportable.zip.
2. Сжатая архиватором WinZip папка сохранится в «Загрузки».
3. Дважды щелкните по архиву мышкой и перетащите каталог с Телеграм на рабочий стол.

4. Откройте папку на рабочем столе и запустите ярлык с мессенджером.

5. Пройдите описанный выше процесс регистрации. Он не отличается от валидации аккаунта в полноценной версии мессенджера для Windows.
6. После первого запуска и завершения регистрации в папке с Telegram Portable появятся два текстовых файла и каталог «tdata».

Все готово к установке
Проверяем, какие параметры были заданы. Если что-то из этих предложенных параметров не устраивает, надо нажать «Назад». Можно отмотать на один или на несколько шагов назад, чтобы что-то переделать или изменить.

Рис. 8. Все готово к установке Телеграм на компьютер.
Внимательно все проверяем, жмем кнопку «Установить» (рис. 8).

Рис. 9. Завершение мастера установки Телеграм на компьютер.
Осталось нажать «Завершить». Напротив «Запустить Telegram» стоит галочка (рис. 9), поэтому сразу же этот мессенджер будет запущен. Кликаем кнопку «Завершить» (рис. 9).

Рис. 10. Телеграм на русском языке для компьютера.
Щелкаем «Продолжить на русском» (рис. 10), чтобы на компьютер сразу подгрузить русификатор. Будет установлен русский Телеграм.
Дальше можно начинать общение (рис. 11).

Рис. 11. «Начать общение» в Телеграм на компьютере.
Если нажать «Начать общение», то дальнейшие действия зависят от того, были ли Вы ранее уже зарегистрированы в Телеграме.
Если Вы не зарегистрированы в Телеграме, понадобится ввести свой номер телефона. Туда придет sms сообщение. Дальше предстоит из этой смс-ки ввести тот код, который пришел. Тем самым следует подтвердить свой номер телефона.
Затем идут стандартные процедуры регистрации. Нужно будет указать фамилию, имя. Можно свою фотографию приложить или какую-то аватарку (любую картинку). И на этом процесс регистрации будет закончен.
Синхронизация Телеграма на компьютере и на телефоне
Если уже есть регистрация в Телеграме, тогда после установки программы на компьютер будет предложен следующий вариант. Можно Телеграм на компьютере синхронизировать сразу с Телеграмом на телефоне. Для этого понадобится прочитать (сканировать) qr код с экрана компьютера (рис. 12).

Рис. 12. QR-код в Телеграм на компьютере.Также написано, что я должна сделать.
Нужно на телефоне открыть telegram, зайти в настройки, в раздел Устройства. Дальше следует поднести телефон к qr коду на экране, и сканировать этот qr-код. Таким образом будут синхронизированы все сообщения на компьютере и на телефоне.
Приглашаю в мой ТЕЛЕГРАМ канал «Компьютерная грамотность с Надеждой» https://t.me/compgramotnost или @compgramotnost
Установка на мобильное устройство
Время выполнения 2 минуты.
Шаг 1. Образцом будет операционная система Андроид, в других системах действуют те же принципы.
Ищем магазин приложений, у меня это Play Market (App Store – для iOS и Windows Store – для Windows Phone).

Шаг 2. В строке поиска вводим “телеграм” по-русски или по-английски – не важно.

Шаг 3. Нажимаем «Установить, далее «Принять».

Шаг 4. Дожидаемся загрузки. Приложение очень лёгкое, так что всё пройдёт быстро.

Шаг 5. Нажимаем «Открыть».

Шаг 6. Далее нажимаем «Start Messaging».

Шаг 7. Указываем свой номер телефона. Внимательно проверьте правильность написания номера или СМС придёт другому человеку.

Шаг 8. Дожидаемся СМС с кодом и вводим его в нужное поле. Если СМС не пришло, и вы долгое время не вводите код авторизации, на указанный номер позвонят и продиктуют код. Удобно, не правда ли?

Шаг 9. Указываем свои имя и фамилию.
Шаг 10. Ура! Настройка завершена. Переходите в меню и увидите ваших друзей, у которых уже стоит Телеграм.
Многим пользователям досаждает отсутствие русифицированного меню. Для них следующая статья с подробной инструкцией по русификации Телеграм.

Общее описание мессенджера Телеграмм
Клиент был разработан известным создателем социальной сети «в Контакте», Павлом Дуровым. Первая версия для iOS была выпущена совсем недавно, в 2013 году. За короткое время, приложение Telegram успело завоевать доверие множества пользователей и может вести серьезную конкурентную борьбу с аналоговыми программами.
В первую очередь, это система передачи текстовых уведомлений, а также мультимедиа содержимого. Основная особенность программы это безопасность общения и гарантированная приватность.
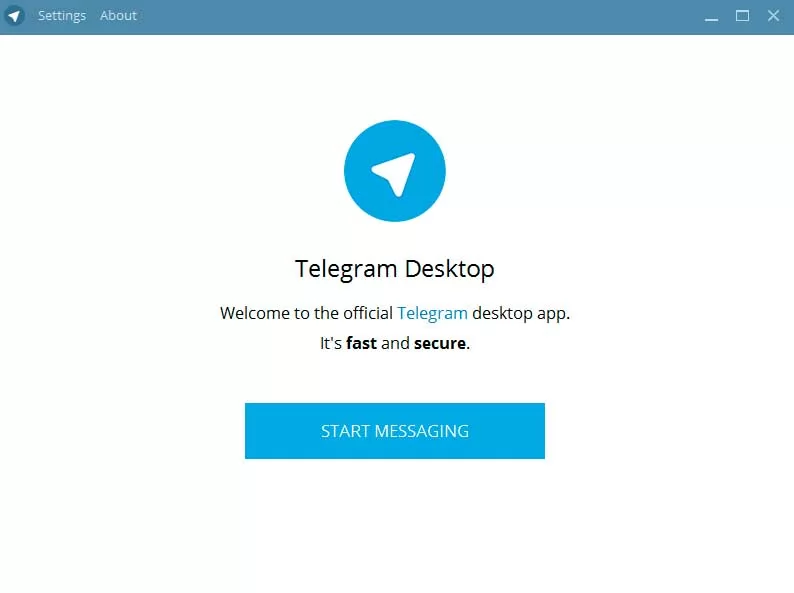
Изначально приложение было ориентировано на иностранную публику, поэтому оно оснащено полностью англоязычным языком, но в 2017 году русский язык официально добавили в интерфейс.
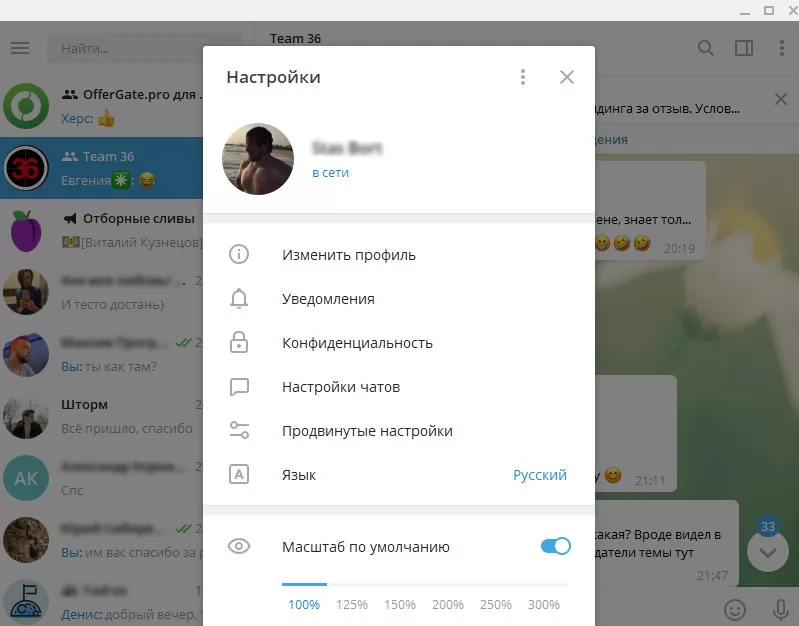
Как установить Telegram

Последние события в России, когда государственный надзорный орган попытался запретить мессенджер Telegram, только добавили популярности этому приложению. Причем, во всем мире.
Непоколебимый Дуров показал, что его детищу можно доверять какие-никакие тайны.
Установив его на свой смартфон, после синхронизации контактов мы увидели, что весьма значительная их часть из записной книжки уже обозначены значком бумажного самолетика.
Поэтому, если Телеграмм у вас еще не установлен, то, может быть, самое время это сделать сейчас? К тому же, это достаточно просто.
Работает он быстро (быстрее Вайбера), позволяет отправлять файлы больших размеров (до 1Гб) и имеет еще множество различных плюшек, связанных в том числе и с безопасностью общения.
К тому же, в отличии от Viber (а с чем еще сравнивать?), Telegram позволяет установить себя и на второй смартфон (об этом чуть ниже).
Единственным существенным минусом можно назвать отсутствие видеозвонков. Пока…
Как установить Телеграмм на Android
Процедура донельзя простая. Заходим в Google Play Market для Android или App Store для iPhone или iPad и вбиваем в строку поиска «Телеграмм».
Первое приложение с логотипом бумажного самолетика и будем загружать на свой гаджет.
Мы покажем загрузку и установку на примере смартфона на Android. Установка программы на продукцию Apple аналогична за исключением мелких нюансов, с которыми вы без труда разберетесь и сами.
Через Google Play Market установка выглядит так:
Находим через поиск это приложение:

и нажимаем Установить.

Это приложение требует многочисленные разрешения, о которых спрашивает перед установкой. Конечно, мы ей разрешаем.
Процедура загрузки стандартная, размер небольшой:

После окончания запускаем приложение и выбираем Продолжить на русском.

В отличии от онлайн версии, на мобильном устройстве есть возможность выбрать русский язык. Конечно, правильнее будет на английском (надо же практиковаться), но возможность выбора — это всегда хорошо.
Теперь самый важный этап — выбор номера, к которому будет привязан этот мессенджер.
По умолчанию он подставляет тот, который есть в смартфоне. Но вы можете выбрать любой другой.
Для этого убираем заботливо подставленный программой номер телефона и забиваем нужный.

На него придет смс с пятизначным кодом, который даст возможность войти в Телеграмм. Никаких логинов и паролей.
Ваш смартфон в дальнейшем становится основным устройством для этой программы. На него будут приходить все коды для запуска программы на других устройствах. До тех пор, пока вы не выйдете из аккаунта.
Далее надо обозначить себя каким-то именем, которое в дальнейшем можно изменить. Как и телефон, к которому привязан аккаунт. Фамилию можно не указывать.

После установки умный Телеграмм подтягивает вашу записную книжку и сортирует ее на «своих», у которых установлен этот мессенджер и «не своих», которые еще не удосужились.
Если кто-то из вашего списка контактов вдруг решил вступить в клуб «Телеграмщиков», то вы об этом будете уведомлены добавлением новых абонентов в список чатов.
Потом, если вы с ними не общаетесь, можно их удалить с возможностью в любой момент написать или позвонить этим товарищам.
В принципе, настройки «по умолчанию» вполне подходят для большинства, но изменять там есть что.
Первое, что можно сделать, это настроить звуки уведомлений и вызова под себя, чтобы не путать с сообщениями и звуками, скажем, Вайбера.
И, как было сказано выше, можно параллельно установить еще одно приложение на другой смартфон.
Если у вас возникает вопрос Зачем?, значит вам это и не нужно. Но хотелки у всех разные, поэтому, чтобы установить Телеграмм на еще один телефон, необходимо выполнить несколько простых действий:
- Скачать на втором смартфоне приложение
- Ввести код, который Телеграмм отправит на основное устройство и…
- … и все. Пользоваться мессенджером на втором телефоне
Использование Telegram на телефоне ничем особенным не отличается от других мессенджеров, поэтому перейдем к использованию на компьютере.
Как пользоваться Телеграмм без установки, онлайн
На компьютере можно пользоваться мессенджером Телеграмм либо с установкой, либо без.
Без установки вы можете абсолютно на любом компьютере зайти в свой аккаунт и вести, как ни в чем не бывало, переписку со своими контактами. Но аккаунт должен у вас уже быть.
Интерфейс англоязычный (есть еще несколько европейских языков — русского нет). Настройки существенно обрезаны в сравнении с мобильной версией, но в остальном все довольно быстро и четко.
Переходим на страницу веб-версии:
и попадаем на страницу входа:

Здесь необходимо ввести номер, к которому привязан ваш аккаунт — он у вас уже должен быть. Если вы просто попробуете зайти, используя незнакомый номер, то вам будет рассказано на буржуйском языке:
«У вас еще нет учетной записи Telegram, сначала зарегистрируйтесь в Android / iPhone»
Хотя, если у вас нет регистрации Телеграмм на Android / iPhone, но вы полны решимости пользоваться этим мессенджером на компьютере, то придется установить на него программку. Он-лайн версия для этого не подходит.
Как установить Телеграмм на компьютер без смартфона рассказано в конце статьи.
При вводе номера, который ранее был зарегистрирован, на него придет сообщение от Telegram с пятизначным кодом, который необходимо ввести в специальное поле.
Вслед за кодом на телефон придет также служебное уведомление о том, что в ваш аккаунт зашли с нового девайса. Ну и его айпишник прилагается.
Единственно, что все это пишется не по-русски, а на малознакомом многим английском. Но суть понять можно.
Также в этом сообщении указано, что «Если это не вы, то необходимо на своем смартфоне перейти в Настройки — Конфиденциальность и безопасность — Активные сеансы и завершить сеанс.»
И в конце сообщения указывается о возможности включить двухэтапную аутентификацию, чтобы быть более спокойным за свою безопасность.
В этом случае запрашивается еще один пароль, который вы ранее установили в настройках, дополнительно к коду из сообщения.
Ну и, как сказано выше, вы всегда можете в настройках посмотреть (с возможностью их завершить) активные сеансы тех устройств, которые вошли в ваш аккаунт, даже если они не активны.

Нажимаем меню в левом верхнем углу…

…и выбираем «Настройки»

Нажимаем «Активные сеансы»

Можем завершить все сеансы, кроме текущего (Terminate all other sessions), а можем завершить только конкретный сеанс (Current session). Кнопка «Sat» означает «Неактивная сессия»
Онлайн версия(Web-version) существенно ограничена по возможностям и настройкам от мобильной или устанавливаемой на компьютер.
Но кое-что в ней есть.
Вы можете:
- просматривать существующие контакты из записной книжки телефона и создавать новые
- включать-выключать уведомления на рабочем столе, предпросмотр сообщений, когда запущена веб-версия
- установить комбинацию клавиш для отправки сообщений или перехода на новую строку
- установить пароль для двухэтапной аутентификации
- увидеть, какие еще устройства сейчас находятся в сети (вне сети) под вашим аккаунтом и завершить их, отрубив все, кроме того компьютера, на котором вы сейчас работаете
В том числе можно выбросить из аккаунта и ваше основное устройство — смартфон. Правда, после таких выходов слетают настройки, которые вы уже успели установить — звук уведомлений и т.д.
Потом при входе на смартфон сообщение с кодом придет не на телефон в СМС, а на активный аккаунт веб-версии.
Настройки в веб-версии скудненькие, но основные есть.
Просто закрыв браузер, вы из аккаунта Телеграмм не выходите, и при следующем запуске сразу открывается интерфейс с сообщениями. Это следует иметь ввиду, если вы зашли с чужого компьютера.
В этом случае надо нажать на кнопку Log out, которая находится в меню Settings в самом низу. Либо можно завершить этот сеанс с телефона или с другого устройства, если вы сразу забыли это сделать.
Относительно установки русского языка…
В сети есть онлайн версии с русской локализацией, но это творчество сторонних людей.
Пользоваться или нет этими продуктами, вы должны решить для себя сами. Если язык так важен для вас, лучше использовать версию для компьютера. Об этом ниже.
Как установить Телеграмм на компьютер или ноутбук
Чтобы не завязываться с браузерами, можно установить стационарную версию на свой ноутбук или стационарный компьютер.
Она русифицирована, имеет гораздо больше настроек, чем Web-вариант, в общем, более удобная.
Единственно, что нельзя — начать секретный чат. Такая возможность есть только в мобильной версии.
Для установки на компьютер действуем так:
Опять же, на главной странице выбираем Telegram for PC/Mac/Linux и попадаем на страницу загрузки.

Для Windows можно скачать обычный установочный файл или портативную версию программы
Если ваша операционная система не определилась автоматически, то кликаем по Show all platforms и выбираем нужную.
Если у вас Windows, то вы можете на выбор скачать портативную или стационарную версию. Разницы между ними особо нет, поэтому выбор за вами.
В портативной версии просто открываем архив и запускаем единственный файл, который там есть. Потом авторизируемся и работаем.
Такую программу можно запускать с флешки на любом компьютере.
Или запускаем установочный файл в виде синего кружка с бумажным самолетом. Установка стандартная — далее, далее…
Потом кликаем на появившийся на рабочем столе значок Telegram и в первом возникшем окне нажимаем
Продолжить на русском
чтобы сразу перевести интерфейс на удобный язык. В дальнейшем его можно изменять через настройки самой программы. Там довольно большой выбор.
Нажимаем большую кнопку Начать общение и вводим номер телефона, с которым связан ваш аккаунт.
Обратите внимание, сразу при запуске программы доступны Настройки в правом верхнем углу. Это только основные, которые можно подкорректировать сразу. Например, увеличить масштаб интерфейса, если вы забыли где-то очки, или включить ночной режим, в котором экран становится темным и более приятным для глаз при работе в полутьме.


Вводим пятизначный код, пришедший на активное устройство и все — можно общаться.
Интерфейс что портативной, что десктопной версии полностью одинаков. Обе имеют русский (украинский) язык и шустро работают.
Основные настройки Telegram для компьютера
Настроек довольно много и они весьма продуманны и удобны.
Общее меню находится в левом верхнем углу. Раскрываем его, кликнув по значку с тремя горизонтальными линиями слева от окна поиска, и выбираем Настройки.

Можно добавить фото, которое будут видеть все ваши собеседники из этого мессенджера, а также поменять имя и (или) фамилию, если они вас чем-то смущают.
Также можно поменять номер телефона, к которому привязан аккаунт, добавить имя пользователя, по которому вас можно найти в сети (если вы, например, публичная личность) и чиркануть пару слов о себе.
Дальше идет блок уведомлений, которые могут отображаться (или не отображаться) на рабочем столе при входящем сообщении или звонке.
Настройки, обозначенные, как Основные включают в себя управление автоматическим обновлением, показом иконок при работе программы. Также можно установить запуск Телеграмм при старте системы.
Ниже можно изменить Масштаб интерфейса, то есть сделать его больше, если у вас слабое зрение.

Пункт Настройки чатов имеет важный пункт Не спрашивать путь для сохранения файлов. Сняв эту птичку, мы получаем возможность указывать этот путь, чтобы не искать, а куда это программа засунула нашу картинку.
Также здесь можно выбрать, какой комбинацией отправлять сообщение, чтобы при нажатии на Enter, когда вы просто хотите перенестись на другую строку, ваше сообщение не улетало.
Чуть ниже можно выбрать фон или сменить тему. Это уже так — дополнительный бонус.

Дальше идут дополнительные, но также полезные настройки, которые позволяют:
- Заблокировать особо настойчивых собеседников
- Указать, кто может вам звонить, приглашать в группы, видеть время последнего входа в программу
- Добавить пароль, который будет блокировать ваше приложение, когда оно запущено, чтобы чужой человек не мог ничего написать вашим друзьям, когда вы отошли (в туалет, например). Можно настроить время, после которого блокируется экран, если вы не производите никаких действий с компьютером. Также можно заблокировать вручную, нажав на значок замкА над чатами
- Настроить двухэтапную аутентификацию и указать срок удаления аккаунта, если вы не пользуетесь программой на протяжении определенного срока
- Завершить сеансы на других устройствах
Как установить Telegram на компьютер без установки на телефон
А уже никак. В апреле 2021г. изменились условия входа в приложение. Если раньше можно было, имея только старенький мобильный телефон или слабый смартфон, у которого ни памяти, ни желания что-то еще в себя впихивать, сделать так:
- Скачать программу для компьютера, как описано выше, и запустить файл установки
- Нажать Продолжить на русском
- Нажать Начать общение
- Ввести номер телефона (без него никак), на который приходило смс с кодом
- Вводим код из смс
- Пишем свое имя и фамилию
- Все — вы сети!
То теперь «лавочка закрылась». При попытке получить СМС на телефон, который не зарегистрирован в Телеграмм, появляется надпись:
Введите код, который был отправлен вам в Telegram, или авторизуйтесь с помощью QR-кода. Если вы еще не зарегистрировались в Telegram, пожалуйста, сначала зарегистрируйтесь со своего телефона или планшета












