Как установить SSD в ноутбук
Здравствуйте. SSD диски с каждым днем становятся все популярнее на рынке комплектующих. Совсем скоро, я думаю, они станут необходимостью, чем роскошью (по крайней мере, роскошью их считают некоторые пользователи).
Установка SSD в ноутбук дает ряд преимуществ: более быстрая загрузка ОС Windows (время загрузки сокращается раза в 4-5), более длительная работа ноутбука от аккумулятора, SSD диск более устойчив к ударам и сотрясениям, пропадает скрежет (который иногда бывает на некоторых моделях HDD дисков). В этой статье, я хочу разобрать пошаговую установку SSD диска в ноутбук (тем более, что вопросов по SSD дискам приходит достаточно много).
Что необходимо для начала работ
Несмотря на то, что установка SSD диска — это достаточно простая операция, с которой справиться практически любой пользователь, хочу предупредить, что все что делаете — делаете на свой трах и риск. Так же в некоторых случаях, установка другого диска может стать причиной отказа в гарантийном обслуживании!
1. Ноутбук и SSD диск (естественно).
Рис. 1. Дисковый накопитель SPCC Solid State Disk (120 ГБ)
2. Крестообразная и прямая отвертки (скорее всего первая, зависит от крепления крышек вашего ноутбука).
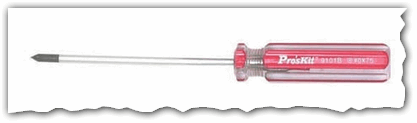
Рис. 2. Крестообразная отвертка
3. Пластиковая карточка (подойдет любая, при помощи нее удобно поддеть крышку, защищающую диск и оперативную память ноутбука).
4. Флешка или внешний жесткий диск (если вы просто замените HDD диск на SSD — то, наверное, у вас есть файлы и документы, которые нужно скопировать со старого жесткого диска. В последствии вы их перенесете с флешки на новый SSD диск).
Варианты установки SSD диска
Очень много вопросов приходит по вариантам установки SSD диска в ноутбук. Ну, например:
— «Как установить SSD диск так, чтобы работал и старый жесткий диск и новый?»;
— «Можно ли установить SSD диск вместо CD-ROM’a?»;
— «Если я просто заменю старый HDD на новый SSD диск — то как я перенесу на него свои файлы?» и т.д.
Сразу хочу выделить несколько способов установки SSD в ноутбук:
1) Просто вынимаете старый HDD и ставите на его место новый SSD (на ноутбуке есть специальная крышка, закрывающая диск и оперативную память). Чтобы пользоваться своими данными со старого HDD — нужно заранее, перед заменой диска, скопировать все данные над другие носители.
2) Установить SSD диск вместо дисковода для оптических дисков. Для этого понадобиться специальный переходник. Суть в общем виде такая: вынимаете CD-ROM и вставляете этот переходник (в который вставляете заранее SSD диск). В английском варианте, называется он следующим образом: HDD Caddy for Laptop Notebook.

Рис. 3. Universal 12.7mm SATA to SATA 2nd Aluminum Hard Disk Drive HDD Caddy for Laptop Notebook
Важно! Если будете покупать такой переходник — обратите внимание на толщину. Дело в том, что таких переходников есть 2 вида: 12,7 мм и 9,5 мм. Чтобы точно знать какой вам нужен, можете поступить следующим образом: запустить программу AIDA (например), узнать точную модель вашего оптического дисковода и затем найти его характеристики в интернете. Кроме этого, можно просто снять дисковод и замерить его линейкой или штанг-циркулем.
3) Это обратный вариант от второго: SSD поставить вместо старого HDD диска, а HDD установить вместо дисковода с помощью такого же переходника, как на рис. 3. Этот вариант предпочтительней (намой взгляд).
4) Последний вариант: установить SSD вместо старого HDD, но для HDD купить специальный бокс, для подключения его к USB порту (см. рис. 4). Таким образом вы так же сможете пользоваться и SSD, и HDD диском. Единственный минус — лишний провод и коробка на столе (для ноутбуков, которые часто переносят — плохой вариант).

Рис. 4. Бокс для подключения HDD 2.5 SATA
Как установить SSD диск вместо старого HDD
Рассмотрю самый стандартный и часто-встречаемый вариант.
1) Сначала выключаете ноутбук и отключаете от него все провода (питания, наушники, мышки, внешние жесткие диски и т.д.). Далее переворачиваете его — на нижней стенке ноутбука должна быть панель, закрывающая жесткий диск ноутбука и аккумуляторная батарея (см. рис. 5). Вынимаете аккумулятор, отодвинув защелки в разные стороны*.
* Крепление на разных моделях ноутбуков может несколько различаться.
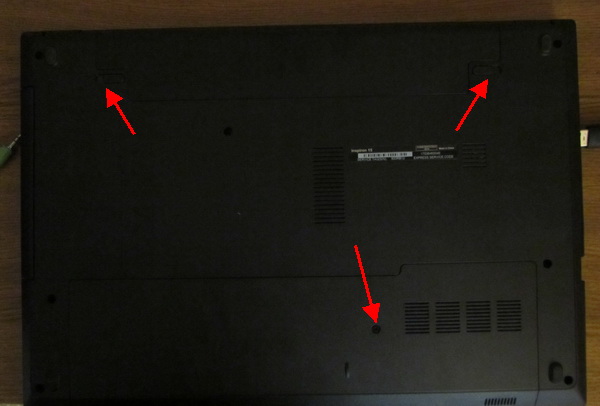
Рис. 5. Крепление аккумулятора и крышки, закрывающей диск ноутбука. Ноутбук Dell Inspiron 15 3000 series
2) После того, как аккумулятор будет снят, открутите винтики, которыми крепится крышка, закрывающая жесткий дик (см. рис. 6).
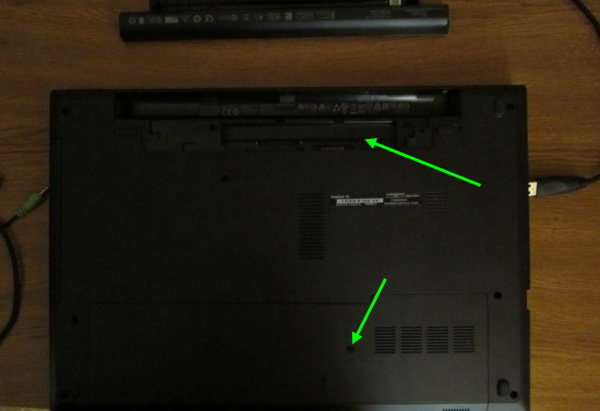
Рис. 6. Аккумулятор снят
3) Жесткий диск в ноутбуках, обычно, крепиться несколькими винтиками. Чтобы его снять, достаточно их открутить, а затем вынуть жесткий из разъема SATA. После этого — вставить на его место новый диск SSD и закрепить его винтиками. Делается это достаточно просто (см. рис. 7 — показано крепление диска (зеленые стрелки) и разъем SATA (красная стрелка)).

Рис. 7. Крепление диска в ноутбуке
4) После замены диска, крепите крышку винтиком и ставите аккумулятор. Подключаете к ноутбуку все провода (отключенные ранее) и включаете его. При загрузке заходите сразу в BIOS (статья о клавишах для входа: https://pcpro100.info/kak-voyti-v-bios-klavishi-vhoda/).
Здесь важно обратить внимание на один момент: определился ли диск в BIOS. Обычно, у ноутбуков, в BIOS показывается модель диска на самом первом экране (Main) — см. рис. 8. Если диск не определился, то возможны следующие причины:
- — плохой контакт SATA разъема (возможно не до конца вставили диск в разъем);
- — неисправный SSD диск (если есть возможность, желательно бы проверить на другом компьютере);
- — старый BIOS (как обновить БИОС: https://pcpro100.info/kak-obnovit-bios/).
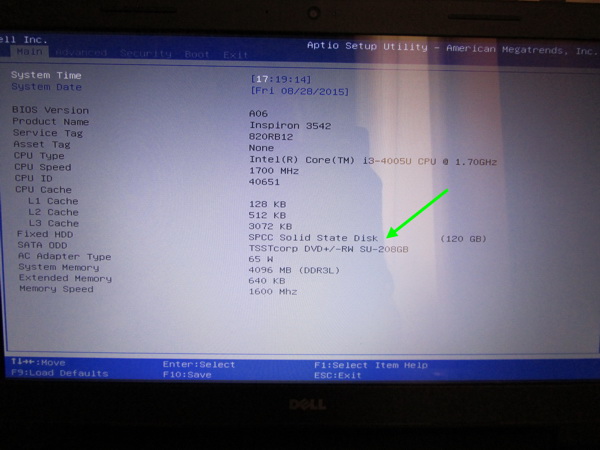
Рис. 8. Определился ли новый диск SSD (на фото диск распознан, а значит можно продолжить работу с ним).
Если диск определился, проверьте в каком режиме он работает (должен работать в AHCI). В BIOS эта вкладка, чаще всего, Advanced (см. рис. 9). Если у вас стоит в параметрах другой режим работы — переключите его на ACHI, затем сохраните настройки BIOS.

Рис. 9. Режим работы SSD диска.
После проведенных настроек — можно приступать к установке Windows и ее оптимизации под SSD. Кстати, после установки SSD рекомендуется устанавливать Windows заново. Дело в том, что при установки Windows — она автоматически настраивает службы для оптимальной работы с SSD диском.
PS
Кстати, очень часто мне задают вопросы, что обновить, чтобы ускорить ПК (видеокарту, процессор и пр.). Но редко кто говорит о возможном переходе на SSD для ускорения работы. Хотя на некоторых системах переход на SSD — поможет ускорить выполнение работы в разы!
Как установить SSD диск в системный блок компьютера
Процедура установки SSD диска в стационарный компьютер практически идентична тому, как устанавливается HDD накопитель, за исключением небольших нюансов. Главный нюанс в том, что обычный HDD для стационарного компьютера имеет размер 3.5 дюйма, тогда как размер SSD накопителя равен 2.5 дюймам, соответственно, для установки диска потребуется специальный переходник, который можно недорого приобрести в любом компьютерном магазине.
В целом, процесс установки SSD диска в системный блок компьютера выглядит следующим образом:
- Перед тем как приступать к установке накопителя, убедитесь, что компьютер выключен. Обязательно нужно его полностью отключить от питания, то есть выдернуть шнур из блока питания или из розетки. Также не забудьте перевести на блоке питания кнопку в положение «OFF» и подержать 5-10 секунд зажатой кнопку включения компьютера (это нужно сделать, чтобы полностью обесточить все цепи и избавиться от остаточного напряжения);
- После этого нужно переходить непосредственно к установке диска в компьютер. Для этого откройте крышку системного блока (чаще всего для этого потребуется скрутить несколько винтов);



Когда все описанные выше шаги будут выполнены, можно переходить к настройке SSD диска. Для этого зайдите в BIOS и выберите режим AHCI для установленного SSD диска. Если планируется использование SSD накопителя для операционной системы, установите его первым в списке дисков на загрузку и произведите инсталляцию операционной системы (или перенесите Windows со старого диска на новый).
Минусы
Дополнительный SATA SSD занимает SATA порт, что может быть критично в случае если у вас уже есть M.2 накопитель, который отключает сразу два порта SATA (такое часто бывает на бюджетных материнских платах). В этом случае вам может банально не хватать портов SATA, например, для подключения дополнительных HDD.

Дополнительный SSD можно продать, даже б/у-шный SSD стоит денег, которые можно вложить в апгрейд ПК. Хотя цена новых бюджетных SSD на 120-240 Гб стала настолько низка, что можно уже не задумываться о продаже старого. За него можно будет выручить сущие копейки.

Лишние провода SATA и питания захламляют ПК внутри и не эстетично выглядят. Если вы сторонник минимализма внутри ПК, а также имеете корпус с прозрачной стенкой и наводите внутри «фен-шуй», это может стать для вас минусом.

Подготовка к подключению SSD
Решение о замене накопителя требует предварительной подготовки, которая заключается в программной части и физической установке винчестера. Большинство SSD выпускаются в формате 2.5 дюйма, что потребует подобрать место под монтаж нового диска. В случае модернизации ноутбука проблем не возникнет, так как штатный разъем точно подойдёт под формат SSD. Компьютер использует в работе диск размерами в 3.5 дюймов, что потребует подобрать место под установку. Для закрепления устройства в стандартный разъем нужен специальный переходник, который обеспечит фиксацию винчестера меньшего размера.
SSD гарантирует высокую скорость обмена данными и его установка в качестве системного наиболее целесообразна. В этом случае потребуется перенести операционную систему на твердотельный диск или установить её заново. Для клонирования используется стороннее ПО, которое позволяет быстро развернуть Windows на новом диске. Установка ОС займёт чуть больше времени, но даст возможность получить чистую систему.
Важно знать, что SDD не поддерживают устаревший интерфейс IDE и их установка на материнскую плату таким типом подключения невозможна. Воспользоваться конвертером IDE – SATA также бессмысленно, так как потери скорости работы диска будут огромны.
Установка SSD
Размеры твердотельных дисков позволяют выполнить их монтаж практически в любом месте стандартного корпуса компьютера. Наиболее правильно будет произвести установку в штатный отсек для HDD размером в 3.5 дюймов. Для реализации подобных задач потребуется выполнить такую последовательность работ:
- Подготовить переходник для установки SSD, и проверить возможность закрепления в нём винчестера с помощью крепёжных винтов.
- Выключить компьютер, и дождавшись его полного отключения, снять боковую панель или крышку, освободив доступ к винчестеру.
- Установить салазки с твердотельным винчестером внутрь 3.5-дюймового отсека и закрепить их винтами.

Коммутация SSD выполняется с помощью SATA-кабелей, причем более широкий предназначен для питания, а маленький для обмена данными.

Подающий кабель идет непосредственно от блока питания и подключается в соответствующий разъём SSD.

SATA-кабель соединяет материнскую плату и твердотельный накопитель, причем разъём SATA 3 (он обозначен соответствующей подписью возле портов SATA на материнской плате) более предпочтителен для подключения.

Подготовка к работе с SSD в качестве логического диска
При включении компьютера с уже установленной операционной системой произойдёт автоматическая инициализация нового оборудования. Следует войти в настройки утилиты «Управление дисками» и отформатировать подключенный накопитель. При необходимости можно разделить диск на несколько частей, а также изменить размер кластера или букву диска. После выполнения этих операций и перезагрузки ПК диск готов к работе и его можно заполнять информацией.
Наиболее просто открыть консоль оснастки с помощью комбинации клавиатурных клавиш. Следует одновременно нажать клавиши «WIN» + «X», после чего выбрать в меню пункт «Управление дисками». Можно также воспользоваться комбинацией «WIN» + «R», и в появившемся окне ввести diskmgmt.msc, что даст аналогичный результат.

Данные операции можно выполнить и через меню настроек. Следует кликнуть правой кнопкой мыши на значке «Мой компьютер» и выбрать пункт «Управление» и перейти в «Управление дисками».
На клавиатуре не существует клавиши с обозначением «WIN», которая заменена стилизованным логотипом Windows, выполненном в виде окна.
Подготовка к работе с SSD в качестве загрузочного диска
Для установки или клонирования операционной системы потребуется зайти в BIOS. Для выполнения таких действий необходимо при включении компьютера нажать клавишу «Esc» или «F1» и выставить в настройках загрузку с SSD. Выбор клавиши для попадания в меню настроек BIOS зависит от конкретной модели ноутбука и это могут быть «F2», «F3», «F10», «F12» или «Del». Зачастую при включении ноутбука или компьютера на несколько секунд появляется информационное сообщение «BIOS setup press F1» или аналогичного содержания.
При возникновении трудностей с запуском этой микропрограммы следует воспользоваться инструкцией к ноутбуку или материнской плате ПК. Навигация в меню BIOS современных устройств выполняется с помощью компьютерной мыши. В остальных случаях следует воспользоваться клавиатурой выбрав кнопки с указателем в виде стрелки. Для выполнения настроек необходимо перейти в меню «Boot».

Там нужно выбрать пункт «Boot Device Priority», в котором выставить загрузку с установленного SSD.

При работе в BIOS следует обратить внимание на пояснения, размещенные в правой колонке. В этом разделе находится информация о клавишах, которые можно использовать и их назначение.
Сохранение введенных настроек выполняется с помощью клавиши «F10», после чего компьютер будет перезагружен. Далее можно приступать к установке Windows или воспользоваться ПО для клонирования образа системы на новый диск.
Файл подкачки Windows
Файл подкачки Windows ссылается на файл на диске зарезервированной для хранения компонентов приложений, которые в противном случае вписываются в физическую память. Это как форма памяти на жестком диске. Отключение файла подкачки на твердотельном диске значительно увеличит скорость системы. Не делайте этого, если у вас только один SSD диск. Если в паре SSD с HDD, то вы можете легко настроить HDD для обработки файла подкачки. Самое идеальное решение если у вас два SSD, на первом запустить файл подкачки на другом для запуска Windows и для хранения файлов.
Процесс настройки файла подкачки различается в зависимости от настроек, поэтому я покажу как добраться до окна конфигурации.

Щелкните правой кнопкой мыши «Компьютер» в меню Пуск и выберите «Свойства». Нажмите кнопку «Дополнительные параметры системы» на верхней левой стороне окна и перейдите на вкладку «Дополнительно». Нажмите кнопку «Параметры» в разделе «Быстродействие».:


Перейдите на вкладку «Дополнительно» и нажмите кнопку «Изменить», уберите галочку «Автоматически выбирать объем файла подкачки» и выберите «Без файла подкачки»
Установка SSD на ноутбук
Монтировать ssd накопитель для ноутбука проще, чем для стационарного ПК. Для этого отключите устройство от сети, а затем вытащите из него батарею. Снимите остатки статического заряда путем 5-ти секундного удерживания кнопки включения нажатой.

Обычно, это самая большая по площади крышка и располагается вплотную к какому либо краю компьютера.
Подготовьте жёсткий диск ssd для ноутбука. Осторожно достаньте из слота HHD хард.
Порой жесткий накопитель снимается вместе с крышкой потому, что мантирован на салазки, прикрепленные к ней, поэтому заднюю панель снимайте аккуратно, без резких движений. Попытайтесь разыскать руководство по демонтажу жесткого носителя для своей модели устройства. Если хард привинчен к салазкам – отвинтите его, если нет – просто достаньте. Теперь поместите ssd диск для ноутбука в адаптер и вставьте на место харда. Соберите ноутбук. Теперь включите компьютер, и пока идет загрузка, вызовите БИОС, осуществите все необходимые действия в ОС Windows аналогично описанному выше.
Интересная особенность работы с жесткими дисками есть у ноутбуков. Если Ваша модель оснащена дисководом, то можно использовать жесткий диск вместо дисковода в ноутбуке. Работа по заменен требует некоторых навыков, и если Вы неопытный пользователь, то лучше сделать это в сервисе. Теоретически таким образом в дисковод можно поставить как HDD, так и ССД.
Однако лучше ставить все же HDD, тогда как ССД поставить туда, куда положено. Для начала нужно приобрести салазки для ssd в ноутбук вместо dvd. Ни одна фирма – производитель ноутбуков или дисков их не производит. Однако китайские приспособления такого функционала найти легко.
Повторите подготовку устройства, как описано выше – выключите, снимите батарею, избавьтесь от статики, снимите крышку, расположенную близко к дисководу. Там Вы увидите два винта, удерживающие дисковод. Открутите их и снимите его. Снимите крышку и хард, как описано выше. Берем переходник для ssd в ноутбук вместо dvd (если Вы ставите на дисковод HDD, то и переходник должен быть соответствующий) и устанавливаем в него накопитель. После этого необходимо прикрепить переходник к дисководу. В зависимости от модели дисковода и типа адаптера, эта процедура может выглядеть по – разному. После этого устанавливайте дисковод обратно и собирайте ноутбук.











