Skype установка на компьютер
Главная задача Skype – обеспечение видеосвязи. Но это далеко не единственная возможность программы. В активе мессенджера набор довольно интересных опций. Стоит рассмотреть их подробнее.
- Видеозвонки. Основная функция Skype. Программа обеспечивает высокое качество видеосвязи при условии, что имеется высокоскоростное интернет-соединение и качественная веб-камера. В противном случае картинка не будет качественной.
- Видеоконференции. Групповые видеозвонки. Раньше такая опция была доступна только владельцам премиальной (платной) версии мессенджера. Но теперь она есть и в бесплатном решении. Очень удобно при общении с несколькими пользователями.
- Обмен сообщениями. Работает по принципу обычного мессенджера. Мгновенный обмен сообщениями доступен всем без исключения пользователям. Встроенный чат обладает всеми необходимыми функциями.
- Голосовое общение. Skype дает возможность общаться без включения видеосвязи. Как по обычному телефону. Все, что требуется – наличие интернет-соединения и удовлетворительное качество связи.
- Обмен файлами. Программа позволяет пользователям обмениваться различными файлами. Можно очень быстро поделиться друг с другом картинками, видео, музыкой, документами и другими данными.
- Демонстрация экрана. Очень полезная функция, которая позволяет пользователю запустить демонстрацию своего рабочего стола (и действий, выполняемых на компьютере). В этом случае ваш способен видеть все, что вы ему продемонстрируете на своем экране.
- Звонки на мобильные и городские телефоны. Эта услуга платная. У пользователя Skype есть специальный счет. Наличие денег на счете и позволяет человеку позвонить на мобильный или стационарный телефон.
Ко всему вышесказанному следует добавить, что программа является кроссплатформенной. Ее можно установить на Windows, Linux, Mac OS, Android и iOS. Причем везде функционал одинаков.
Еще в Skype есть интересные смайлы и emoji-стикеры. Использование стикеров разнообразит общение с собеседником.
Как скачать и установить Skype на компьютер с Windows 11, 10, 8.1 и Windows 7
Начнём с установки Skype на компьютеры с Windows. Здесь следует учитывать, что для этой операционной системы доступно две официальные версии Skype, обе — бесплатные и на русском языке:
- Версия Скайп из магазина Microsoft Store, предназначенная только для Windows 11 и Windows
- Классическая версия Skype — её можно запустить как в Windows 11/10 так и в предыдущих версиях системы, вплоть до Windows
Какую выбрать — решать вам, сегодня они отличаются мало. Сам же процесс установки состоит из следующих шагов:
- Если у вас установлена Windows 11 или Windows 10, и вы хотите установить версию Skype из официального магазина приложений, откройте Microsoft Store, введите «Skype» или «Скайп» в поиске, нажмите по найденному результату, а затем — кнопку «Получить». В течение короткого времени Skype будет установлен и запущен, останется лишь зайти со своей учётной записью Майкрософт, либо с учетной записью Skype, если вы регистрировали её ещё до того, как этот мессенджер сменил владельца.
- Если у вас установлена более ранняя версия ОС, например, Windows 7, либо вы предпочитаете установку классической версии Skype, зайдите на страницу загрузок на официальном сайте https://www.skype.com/ru/get-skype/
- Если нажать по стрелке справа от кнопки «Скачать Скайп для Windows 10 и 11» и выбрать пункт «Скачать Скайп для Windows», будет скачан файл установщика Skype.
- Запустите загруженный файл и пройдите простой процесс установки Skype на компьютер.
- После установки Skype автоматически предложит начать использование, будет добавлен в автозагрузку. Потребуется вход с имеющейся учётной записью или создание новой.
Как видите, всё очень просто, проблем с установкой возникнуть не должно.
Устанавливаем Скайп на компьютер
После всех выполненных действий, у вас откроется папка, в которой вы увидите скачанный установочный файл программы скайп.
- Чтобы установить скайп, вам нужно навести курсор мыши на файл «Skype» и один раз нажать правую кнопку мыши.
- В раскрывшемся меню выбираем пункт «Запуск от имени администратора».
Далее на вашем пк, откроется мастер установки, где вам нужно нажать на кнопку «Установить».
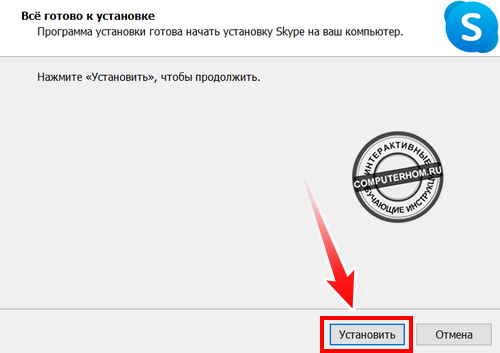
После чего начнется процесс установки скайпа на ваш компьютер. Процесс установки займет не более одной минуты.
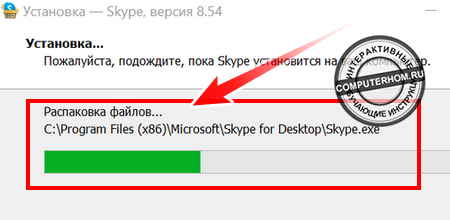
После того как скайп установится, у вас откроется приветственное окошко, в котором нам нужно нажать «Поехали!».

Вход в программу Skype
В следующем шаге вам нужно будет ввести логин учетной записи (почтовый ящик или номер).
Обратите внимание: если у вас нет учетной записи Skype, то читайте инструкцию о том, как правильно зарегистрировать учетную запись skype.
Если же у вас есть учетная запись, то в специальном поле «Вход», вводим свою учетную запись и нажимаем на кнопку «Далее».
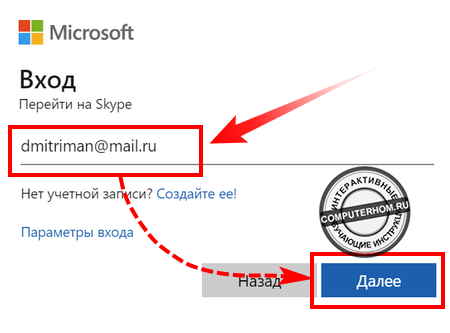
После того как вы укажите свой логин, у вас откроется окошко, в котором вам нужно будет ввести пароль от учетной записи.
Предварительная настройка
После того как вы войдете в свою учетную запись, вам будет предложено установить фотографию профиля, проверить работоспособность микрофона и камеры.
1. Установка фотографии, данный шаг не обязателен, фотографию можно установить и после. Поэтому в этом шаге нажимаем в левом верхнем углу «Пропустить».
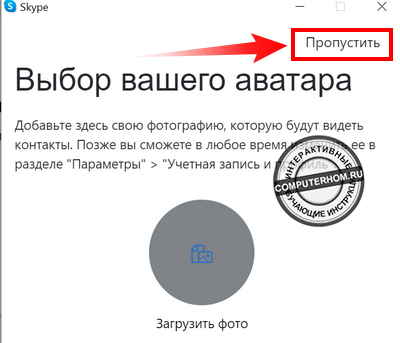
2. Проверка микрофона.
Если микрофон не подключён, то у вас может появиться окошко, о том, что микрофон не подключен. Обычно микрофон встроен в web — камеру. Если веб — камера подключена, то ошибки такой быть не должно.
В этом шаге можно нажать на кнопку «Пропустить» или «Продолжить».
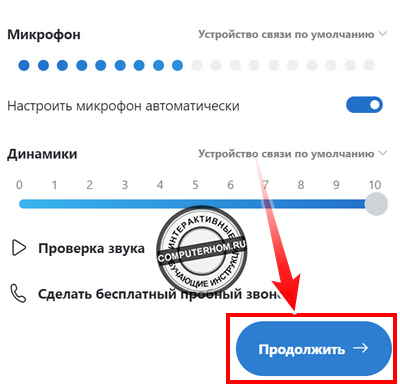
3. Проверка веб — камеры.
Если вы не подключили камеру к своему компьютеру, то у вас появится ошибка «Устройство не найдено», убедитесь что камера подключено в usb порт материнской платы.
Даже если камера у вас временно отключена или отсутствует, ни чего страшного, можно подключить позднее.
Чтобы завершить данную настройку нажимаем кнопку «Продолжить».
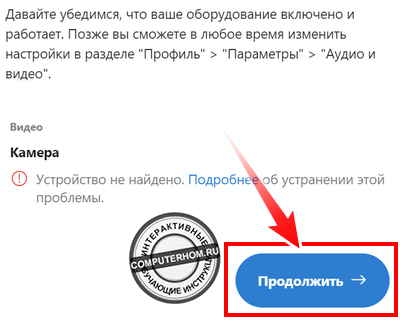
4. Завершающие настройки.
Вот и все скайп почти установлен, нам остается нажать на кнопку «OK».
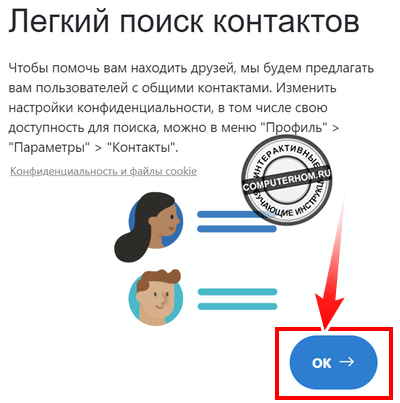
Когда, вы нажмете на кнопку «OK», на вашем компьютере откроется программа скайп, теперь вы сможете совершать видео звонки своим близким и друзьям.
После установки скайпа, у вас может возникнуть вопрос — как добавлять друзей в контакты скайпа?
Если у вас такой вопрос возник, то читайте инструкцию — как добавить контакты в скайп.
Вот и все…
Теперь вы знаете, как установить скайп на компьютере пошагово.
На этом я буду заканчивать инструкцию, всем пока удачи! До новых встреч на сайте computerhom.ru.
На что нужно обратить внимание перед установкой Скайпа
- Какова скорость подключения интернета? Если при использовании Скайпа планируется общаться только при помощи текстовых или голосовых сообщений, то вполне достаточно будет тарифа со скоростью 250 Кбит/сек. При планировании видеозвонков лучше перейти на скорость соединения не менее 500 Кбит/сек. Интернет-подключение должно отличаться стабильностью, в противном случае общение по Скайпу будет невозможно или затруднено.
- Для использования Скайпа со всем функционалом обязательны веб-камера, микрофон и наушники или колонки, чтобы воспроизводить звук.
Если пользователь опытный, то для него не составит труда установить данное программное обеспечение на свой компьютер или ноутбук с операционной системой Windows 7, 8 или 10 и даже Linux, а вот если опыт только нарабатывается, то стоит воспользоваться специальной инструкцией.
Настройки классического Skype
Итак, Скайп загружен, установлен и запущен под вашим логином. Идём в меню «Инструменты -> Настройки -> Общие настройки»
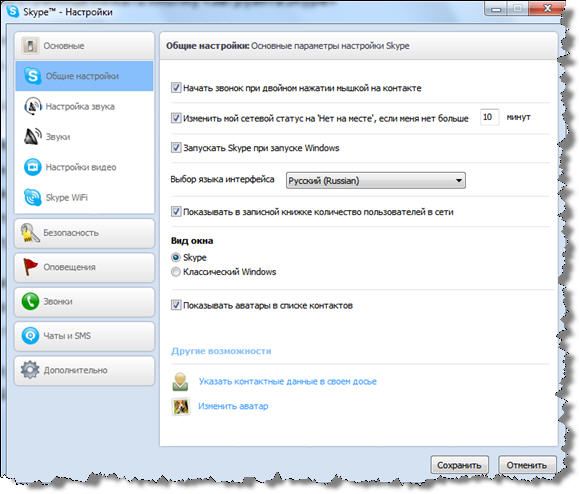
Здесь ничего военного нет, можете покликать по своему усмотрению или оставить как есть. Я советую убрать «Запускать Skype при запуске с Windows». Также можете настроить под себя через какое время Скайп должен поменять ваш статус на «Нет на месте», если мышка или клавиатура не используется.
Настройка микрофона и динамиков
Перейдём на более интересную вкладку «Настройка звука». Если у вас одна звуковая карта, например встроенная, то здесь скорее всего будет всё правильно выбрано по умолчанию.
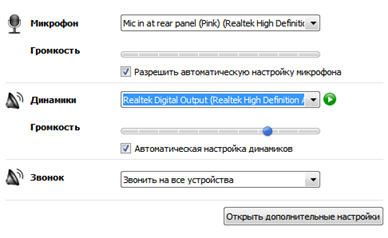
В качестве микрофона выбираем микрофонный вход. Если есть web-камера с встроенным микрофоном, тогда в качестве микрофона лучше выбрать её. В выпадающем списке «Динамики» надо выбрать устройство вывода звука, куда подключены колонки или наушники. Кстати, с помощью простой программы можно записывать разговоры.
При чувствительном микрофоне и максимальном уровне громкости, звук может зашкаливать и искажаться. Чтобы скайп автоматически регулировал уровень громкости оставьте галочку «Разрешить автоматическую настройку микрофона», и тогда громкость микрофона будет автоматически уменьшаться или увеличиваться, в зависимости от его чувствительности и расстояния до него. Если звука на компьютере нет, то почитайте это.
В окне дополнительных настроек звука можно вручную переопределить порядок использования устройств, при недоступности какого-либо из них. Например, если выбран микрофон веб-камеры, а она откажется отключённой, то для записи будет использоваться следующее устройство по списку.
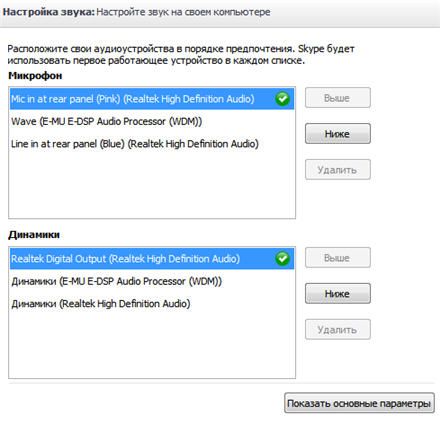
Читайте здесь более подробно как настроить микрофон. Для проверки качества связи нажмите «Сделать контрольный звонок в Skype» и следуйте инструкциям. Также, проверить связь можно, позвонив контакту «Echo / Sound Test Service» из контакт-листа, который устанавливается по умолчанию.
Настройка вебкамеры
На вкладке «Настройки видео» можно проверить качество работы веб-камеры. Если в окне не отображается видео с камеры или качество не устраивает, попробуйте зайти в «Настройки веб-камеры» и покрутить там ползунки. Настройки для каждой камеры будут свои, но всегда есть яркость и контрастность. Обратите внимание на возможность выбора, кому показывать картинку с вашей камеры. Можно показывать только людям из вашего контакт-листа или никому.
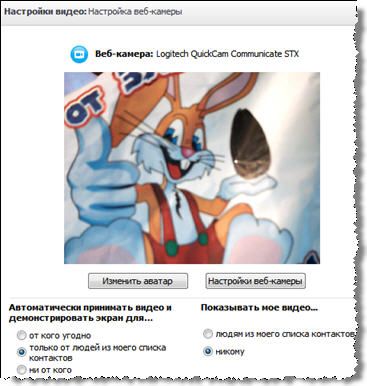
Чтобы не оказаться в неловкой ситуации лучше выбрать «никому». Потом включить камеру можно из окна разговора одним кликом. Использовать веб-камеру имеет смысл только при скорости интернет-соединения от 300Кбит/с
Настройка безопасности
На вкладке безопасности сразу переходим к дополнительным параметрам:
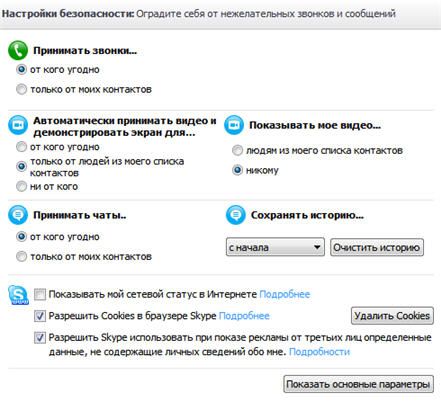
Из того что здесь есть, нас может заинтересовать:
- Принимать звонки от кого угодно или только от людей из списка контактов
- Для кого автоматически принимать видео и демонстрировать экран (из настроек веб-камеры)
- Принимать чаты от кого угодно или с только от людей из контактов
- Сколько времени хранить историю сообщений
К сожалению, в скайпе нельзя запретить присылать вам заявки на добавление в контакт-лист. Этим активно пользуются спамеры и в день приходит по 2-3 заявки. C этим ничего не поделать, так сказали в поддержке Microsoft..
Skype имеет встроенный мини-браузер. С помощью одноимённой галочки можно разрешить или запретить записывать «куки» (cookies). «Куки» нужны для того чтобы:
- браузер узнавал вас и запоминал ваши предпочтения
- подстраивать отображение контента в браузере под конкретного пользователя
- собирать информацию об использовании веб-сайтов
- помогать Skype совершенствовать продукты
Ничего страшного не случится если запретить «куки». В этом случае вы лишаетесь возможности использовать некоторые персонализированные функции (как предупреждает Skype).
Чек-бокс «Разрешить показ целевой рекламы…» разрешает показывать вам рекламу на основе каких-то личных предпочтений, а не всё подряд.
На вкладке «Заблокированные пользователи» можем управлять заблокированными пользователями. Очень полезная функция если кто-то вас донимает. Мы можем его просто добавить в чёрный список и успокоиться.
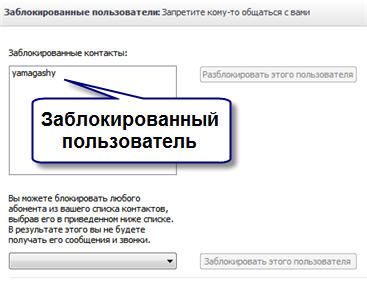
Вкладка «Оповещения»
Настраиваются уведомления Skype на рабочем столе Windows. Это такие всплывающие сообщения в правом нижнем углу. На этой вкладке я выключаю пункты «заходит в сеть» и «выходит из сети». Пользы от эгой информации мне нет, а вот отвлекать может.
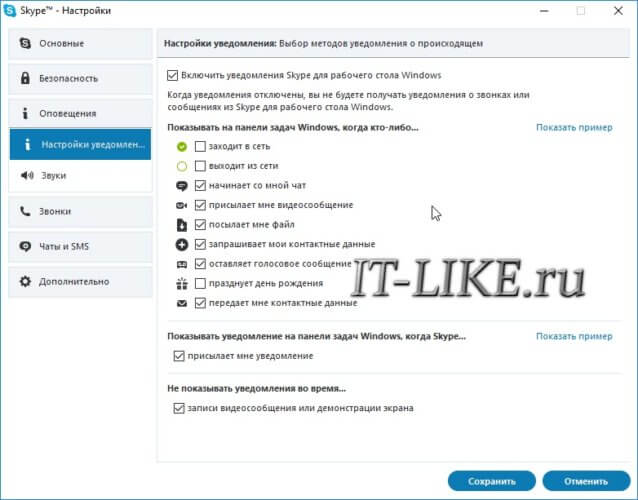
Настройки соединения Skype с интернетом
Если скайп не видит интернет, то вероятно вы подключены к интернету через прокси-сервер. В разделе «Расширенные настройки -> Соединение» нужно внести адрес и порт прокси-сервера:

Учётная запись Skype
Помимо самой программы, в скайпе можно менять настройки учётной записи. Для этого нужно перейти по ссылке в меню «Настройка звонка -> Моя учётная запись на Skype.com» . Здесь можно изменить:
Как пользоваться скайпом на компьютере, ноутбуке, телефоне пошаговая инструкция
Основное предназначение сетевой системы Скайп – осуществление голосовой и видео- связи. Поэтому от рассмотрения всех возможностей этой программы в данной статье мы воздержимся.
Правила общения между абонентами посредством Скайпа на компьютере, ноутбуке и телефоне полностью идентичны. Чтобы начать общаться, для начала, надо определить список всех ваших абонентов. Для этого в пункте «Контакты» требуется зайти в «Добавить контакт» и, имея в своем распоряжении адресные данные ваших абонентов (имена, логины или ники, адреса e-mail или номера телефонов), последовательно найти их в Skype через окно поиска и сохранить их в своих контактах.
Для соединения с абонентом выберите его в вашем сформированном списке контактов и нажмите кнопку «Голосовой звонок» – для общения в режиме обычной телефонной связи, или на кнопку «Видеозвонок» – для связи с абонентом в видеорежиме. Если абонент в данный момент находится в системе Skype и будет готов разговаривать и видеться с вами, он «поднимет трубку» и вы сможете общаться с ним практически неограниченное время, а самое главное, – бесплатно.
Для передачи текстового сообщения абоненту пользуйтесь нижней строкой экрана «Введите сообщение».
Маркетолог, вебмастер, блогер с 2011 года. Люблю WordPress, Email маркетинг, Camtasia Studio, партнерские программы)) Создаю сайты и лендинги под ключ НЕДОРОГО. Обучаю созданию и продвижению (SEO) сайтов в поисковых системах. Мои контакты >>>
Чтобы написать эту статью, мы потратили много времени и сил. Мы очень старались и если статья оказалась полезной, пожалуйста оцените наш труд. Нажмите и поделитесь с друзьями в соц. сетях — это будет лучшей благодарностью для нас и мотивацией на будущее!
MSRU-установщик
Ссылка: www.skype.com/go/getskype-msru
Имя файла: SkypeSetupFull.exe
Размер файла: ~40MB
Не уверен, что означает MSRU (возможно, что-то связано с «Skype Release Update»), но по этой ссылке всегда скачивается последняя версия, даже если разработчики отменили релиз. Например, через несколько часов после выхода версии 7.30.0.103, по остальным ссылкам опять загружалась старая версия 7.29.0.102, и только MSRU-ссылка позволяла скачать последний релиз 7.30.0.103.
- Windows 10
- Версия 12 Windows 10 (версия 1607 или 1703)
- Версия 14 Windows 10 (версия 1709) или более поздняя
- Для использования Skype для Mac требуется Mac OS X 10.10 или более поздней версии
- Пользователи Mac OS X 10.9 не смогут обновить Skype до версии выше 8.49.0.49.
- ОС Android 4.0.4 или более поздней версии, Свободное место — Не менее 32 МБ
- Для использования Skype на iPhone и iPad требуется iOS 10 или более поздняя версия

Интернет сегодня предоставляет массу интересных возможностей для получения информации и общения, среди которых сервис Skype, использующий возможности общения голосом и видеообщения, пользуется большой популярностью.
Программа Skype для windows используется во всем мире, благодаря широкому функционалу, которое позволяет общаться голосом, письменными сообщениями на разных языках. Преимуществом сервиса является то, что приложение можно установить на компьютер или другие гаджеты совершенно бесплатно.
Возможности приложения
Программное обеспечение скайп для windows позволяет в реальном времени общаться с любым человеком, где он не находился, если он также является пользователем этой программы. Для этого необходимо лишь найти приложение skype, скачать бесплатно и установить на компьютер или другой гаджет.
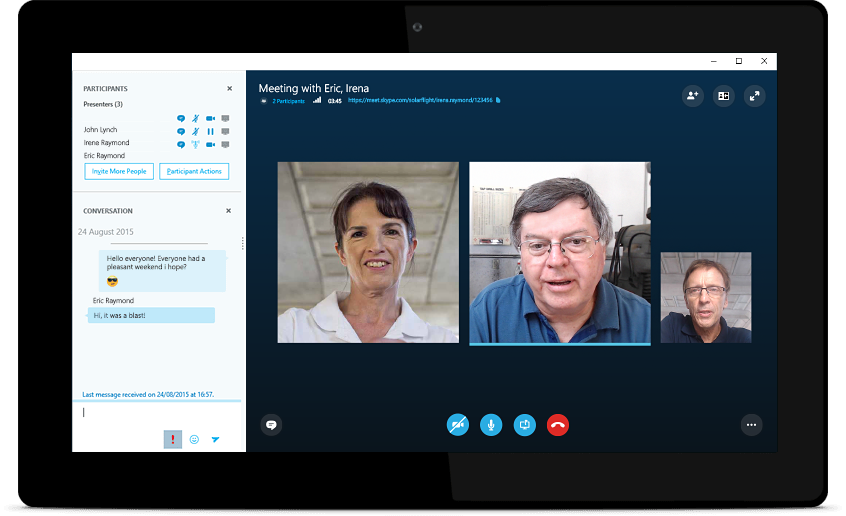
Программа Skype, бесплатная версия которой установлена на компьютер, дает возможность:
- Увидеть близких и родных, находящихся за тысячи километров от вас. Они вас также будут видеть.
- Пересылать фотографии, сканы документов и файлы.
- Организовывать групповые чаты с несколькими пользователями.
- Участвовать в видеоконференциях, задавать вопросы и получать моментальные ответы.
- Видеть, кто в данный момент находится на сервисе в онлайн.
- Минимизировать затраты на телефонные разговоры.
- Работать в интернете, находясь постоянно в режиме-онлайн, что приветствуется и работодателями, и исполнителями.

Если скачать skype для windows, то появляется возможность не только общаться, но и быстро переводить свои денежные средства с помощью системы PayPal, звонить по мобильному телефону в любую точку мира по сниженным тарифам. Кроме этого приложение может передавать файлы любого размера, которые дойдут до адресата даже в том случае, если с внезапно оборвется интернет соединение. При возобновлении связи файл начнет передаваться автоматически.
Что требуется для пользования сервисом
Чтобы пользоваться программой skype, бесплатная русская версия которой предлагается на официальном сервисе разработчиков приложения, необходимо иметь дополнительные устройства, позволяющие слышать звук, отвечать собеседнику и видеть его изображение. В последних моделях компьютеров, ноутбуков и планшетов подобные устройства встраиваются на стадии их изготовления. Поэтому, перед тем как скачать скайп, необходимо убедиться в их наличии. При отсутствии такого оборудования в конструкции гаджета прежде чем установить русский бесплатный скайп, придется приобрести вебкамеру с встроенным микрофоном и с наушниками, чтобы не беспокоить покой близких, в случае пользования приложением поздней ночью.

Как бесплатно скачать скайп
Разработчики программы дают возможность воспользоваться сервисом не только для владельцев компьютеров, но и всех других гаджетов, включая смартфоны и айфоны. Скачать skype для windows с операционной системой 7, 8, Vista или XP просто, предложений в интернете масса. Но в целях безопасности своего компьютерного устройства, лучше воспользоваться услугами официального сайта разработчиков этой программы, которые предлагают как самые свежие ее версии, так и старые, которые кому-то могут показаться более легкими и простыми.
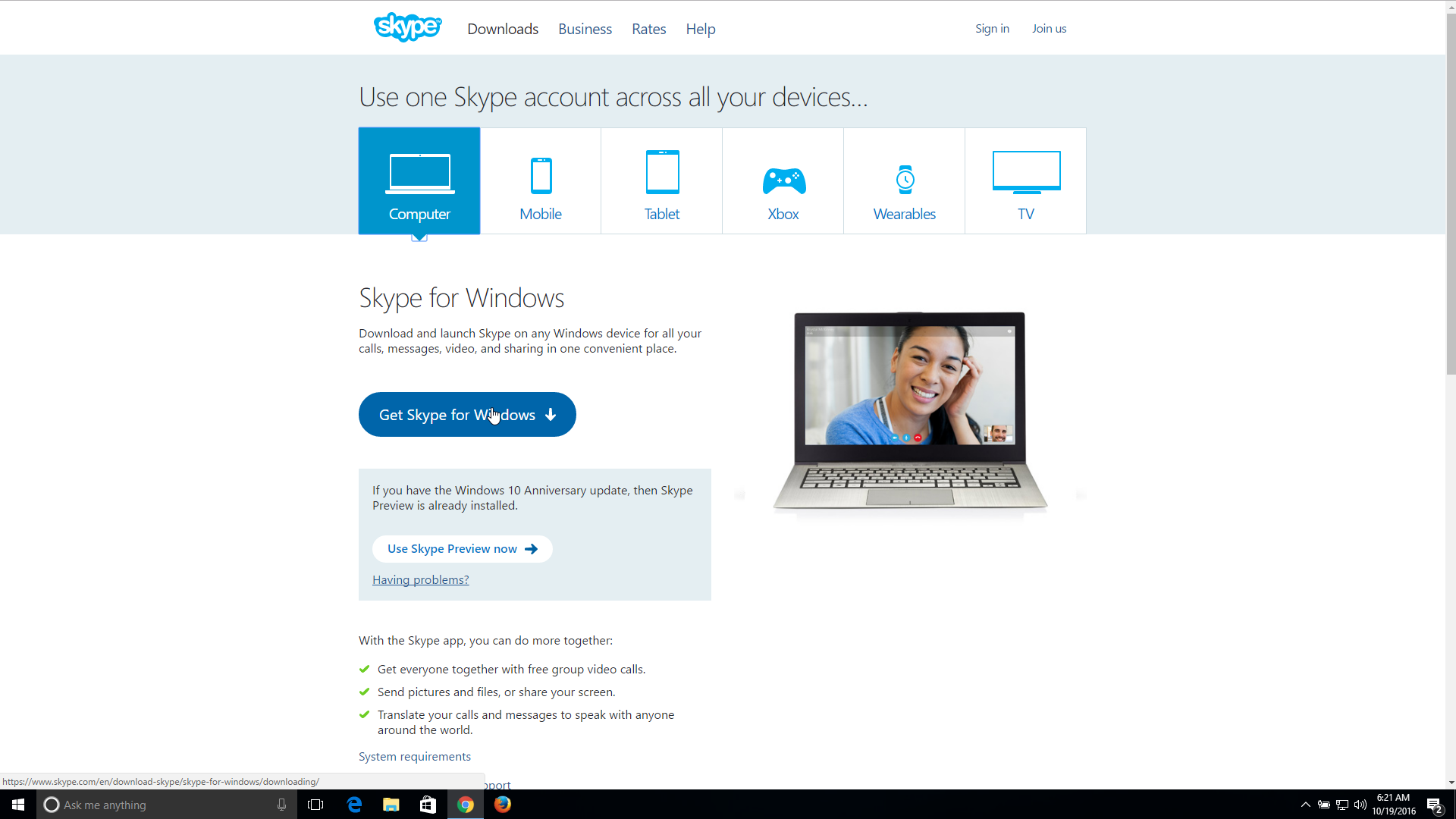
Зайдя на сайт, пользователь видит окно, в котором написано skype скачать. Кликнув по этому окошку, вы начинаете загрузку приложения на свое устройство. Останется только запустить приложение в работу на вашем устройстве, выбрать нужный язык, поставить галочку, что вы соглашаетесь и принимаете условия, позволяющие пользоваться этой программой.
Как удалить программу «Скайп»
Если вы больше не нуждаетесь в услугах Skype, программу лучше удалить. Таким образом вы будете экономить ресурсы компьютера, а жёсткий диск будет меньше захламлён:
-
В меню «Пуск» находим директорию Skype и в ней одноимённый файл. Кликаем по нему правой кнопкой, а в выпавшем меню выбираем пункт «Удалить».
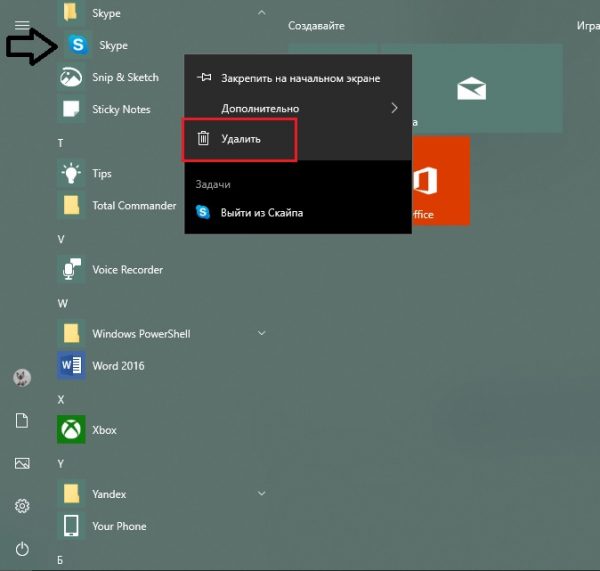
В меню «Пуск» кликаем «Удалить» в контекстном меню Skype
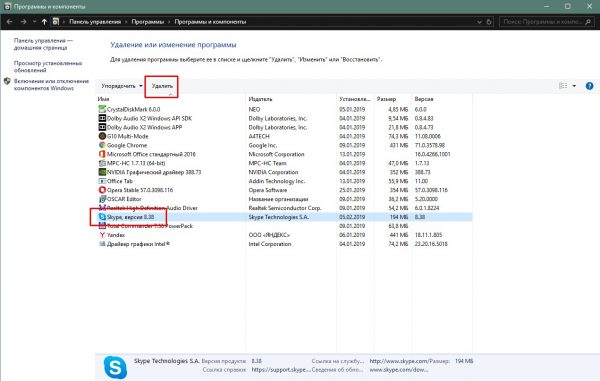
Находим Skype в списке программ и удаляем его
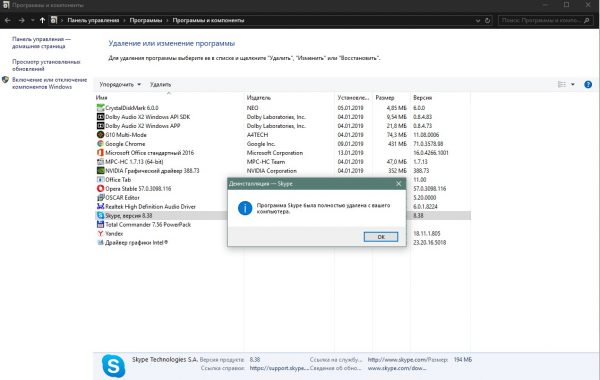
Мастер по удалению программы сообщит об успехе
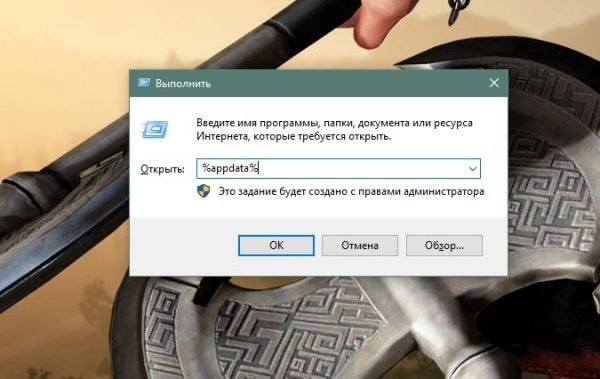
Нажимаем комбинацию клавиш Win+R, в поле ввода программы прописываем команду %appdata% и нажимаем Enter
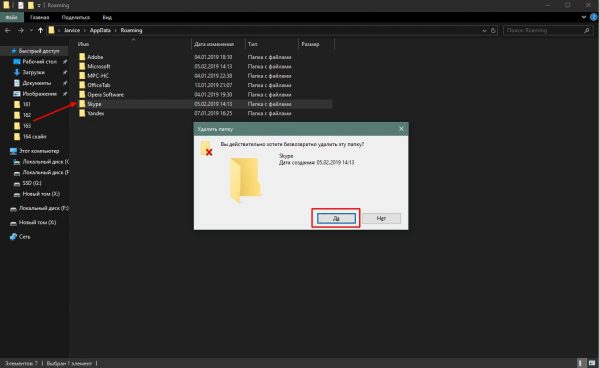
Удаляем папку Skype
Работать с программой Skype очень просто. Установка, настройка и удаление программы занимают минимум времени. В тоже время проблем с приложением практически нет.












