Как вставить файл в скайп с компьютера
КУДА ЗАГРУЖАЮТСЯ ФАЙЛЫ, ПЕРЕДАННЫЕ ЧЕРЕЗ SKYPE?
Со времени создания программы Skype она получила широкое распространение и высокую оценку среди пользователей интернета за удобство и простоту применения. Однако после того, как эту программу в середине 2011 г. выкупила компания Microsoft, качество ее работы, на мой взгляд, значительно ухудшилось. Нельзя сказать, что новый владелец стал умышленно вредить своим пользователям (хотя всем известная жадность Microsoft иногда их подталкивает именно к подобным шагам). Введенные навороты в новых версиях программы часто не компенсируют те неудобства, к которым они приводят. Многих стало раздражать обилие рекламы, усложнение процесса создания учетных записей, привязка новых учетных записей к социальным сетям и сервисам Microsoft и, как следствие, потеря анонимности. А неустойчивая работа программы на маломощных компьютерах, на которых она имеет привычку подвисать, вообще заставляет некоторых пользователей удалять ее или просто отключать. Конечно, с этими проблемами можно бороться. В этой статье предлагается рассмотреть один из недостатков программы Skype и методы борьбы с ним.
В статье «Особенности применения программы Skype», которая несколько устарела, в связи с обилием обновлений программы, выпущенных впоследствии, говорилось о ее достоинствах, а теперь поговорим об одном недостатке, заложенным разработчиками от Microsoft, который может привести к нежелательным последствиям.
Вы никогда не пытались найти фотографии и файлы, который ваши друзья отправили вам через Skype? Нет, не те, что вы только что получили, а те, которые пришли вам неделю, месяц, а может и более назад. Опа-на, а ведь если вы их и сохранили на своем компьютере, то найти их вам будет не так просто. И это не зависит ни от вашей операционной системы (будь то Windows 7 или 10), ни от настроек Skype, а зависит только от версии программы, установленной на вашем ПК.
Где искать переданные через Skype фотографии
Все переданные через Skype файлы, в т.ч. и фотографии, сохраняются в скрытой папке AppData. А точнее путь, к фотографиям выглядит «C:UsersИмя пользователя ПКAppDataRoamingSkypeУчетное имя пользователя Skypemedia_messagingmedia_cache_v2» (в принципе, имя последней папки зависит от версии вашей программы Skype, и таких папок может быть несколько). И, чтобы добраться до этой папки, вам, в первую очередь, необходимо включить отображение скрытых папок, как это описано в статьях «Особенности отображения файлов в операционных системах Windows (персональные настройки компьютера)» и «Отображение скрытых файлов в Windows 10». Если у вас нет желания открывать скрытые папки, вы можете ввести в окне команды «Выполнить» (см.1 Рис.1) или в окне командной строки вышеуказанный путь к этой папке и нажать кнопку «Enter». Следует отметить, что другие файлы (не фотографии), полученные через Skype, у вас могут сохраняются в папке «explorer %APPDATA%SkypeMy Skype Received Files» (она же «C:UsersИмя пользователя ПКAppDataRoamingSkypeУчетное имя пользователя Skype My Skype Received Files»).

Чем опасен существующий метод сохранения файлов
Такой способ сохранения файлов кроме неудобства поиска загруженных файлов чреват тем, что может привести к переполнению системного диска и, как следствие, к отключению Программы «Восстановление компьютера», а также к потере ранее созданных точек восстановления. Еще это приведет к уменьшению скорости работы компьютера, т.к. уменьшается объем виртуальной памяти, которая обеспечивает увеличение объема оперативной памяти за счет дискового пространства системного диска.

Нужно сказать, что место сохранения файлов не зависит от настроек программы Skype, которые вы можете установить (но без какого-либо влияния на реальные настройки), если вы откроете окно программы, а в нем на вкладке «Инструменты» (см.1 Рис.2) выберите «Настройки» (см.2 Рис.2). В новом окне выберите «Чаты и SMS», после чего перед вами откроется окно, похожее на Рис.3.

Предполагаемые возможности настройки порядка сохранения переданных через Skype файлов (и фотографий в т.ч.) вы можете установить в разделе «При получении файлов…» (см.1 Рис.3). Кстати, на Рис.3 показана безуспешная попытка изменить папку сохранения файлов, переданных через Skype. Я специально создал папку «SKYPE» в разделе «Загрузки» (см.2 Рис.3), но ни файлы, ни фотографии туда не попадают. На настоящий момент эти настройки не работают, по крайней мере, в последних версиях программы Skype. Возможно, со временем представители доблестного Microsoft это исправят. А сейчас рассмотрим, как сохраняются фотографии переданные через Skype, и как можно повлиять на описанную ситуацию.
Порядок сохранения фотографий ,переданных через Skype
Начнем с того, что фотографии переданные через Skype (независимо от того, кто их послал -вы или вам), сохраняются несколько раз. И это стало происходить после того, как Microsoft ввели в Skype функцию предварительного просмотра фотографий. Ранее, когда этой функции не было, вы действительно имели возможность управлять папками загрузки файлов из Skype.

После того, как вы в программе Skype приняли фотографию, отправленную вашим другом, у вас в окне программы отображается ее миниатюрное изображение (см.1 Рис.4). При этом в вашей папке «C:UsersИмя пользователя ПКAppDataRoamingSkypeУчетное имя пользователя Skypemedia_messagingmedia_cache_v2» автоматически создается файл (см.2 Рис.5), который является миниатюрой полученной вами фотографии, и который программа Skype отображает в своем окне. Этот файл небольшой по объему и предназначен только для просмотра в окне Skype, хотя из папки, где он хранится, вы можете его открыть с помощью любого графического редактора или программы просмотра изображений.

Если вы захотите скачать фотографию (файл), вам достаточно щелкнуть по миниатюре в окне программы Skype. После этого в вышеуказанной папке появится еще один файл (с тем же именем, но другим расширением), который будет соответствовать загруженному файлу (см.1 Рис.5), и который будет по объему значительно больше своей миниатюры.

Если вы до вышеуказанных действий (загрузки файла в скрытую папку) попытаетесь скачать фотографию в папку, отличную от той, где сохранилась миниатюра, у вас ничего не получится. Независимо от ваших настроек программы Skype операционная система все равно сохранит файлы и фотографии в вышеуказанных папках. Однако после загрузки файлов в скрытые папки вам будет предоставлена возможность повторного сохранения файла, но уже в выбранную вами папку. Для этого в окне программы Skype щелкните по миниатюре правой кнопкой мыши и появившемся контекстном меню выберите «Сохранить как». После этого в окне «Сохранение» (см. Рис.6) выберите папку, в которой вы хотите сохранить свой файл (фотографию). Но при этом не забывайте, что на вашем компьютере уже есть один экземпляр выбранного вами файла, и он хранится в одной из подпапок скрытой папки «AppData».
Рекомендации
Чтобы избежать переполнения вашего системного диска и, как следствие, отключения функции «Восстановление компьютера», а также уменьшения производительности работы компьютера, после сохранения файлов и фотографий, переданных по Skype в выбранной вами папке (желательно на несистемном диске), периодически очищайте папки «C:UsersИмя пользователя ПКAppDataRoamingSkypeУчетное имя пользователя Skypemedia_messagingmedia_cache_v2» и «C:UsersИмя пользователя ПКAppDataRoamingSkypeУчетное имя пользователя Skype My Skype Received Files» от повторно сохраненных вами файлов.
Установка Skype на компьютер
Скачивания установочного файла
Я не рекомендую скачивать скайп на различных сайтах, дабы избежать заражения вирусом вашего компьютера.
Скачивать программу скайп лучше всего с официального сайта, чтобы скачать skype, переходим на официальный сайт, для этого выполняем следующие действие:
- В своем браузере в панели адреса вводим и переходим по следующему интернет адресу www.skype.com/ru/
- Также вы можете перейти на официальный сайт скайпа нажав по ссылке перейти.
После того как на вашем компьютере откроется главная страница Skype, мы можем скачать установочный файл, для этого выполняем следующие действие:
В следующем шаге у вас откроется страничка, где вы сможете выбрать скайп для windows или mac os.
Чтобы установить скайп на windows любой версии, то выполняем следующие действие:
- В разделе «Skype для компьютера», нажимаем на кнопку стрелки и выбираем пункт «Скачать Скайп для Windows».
- После всех выполненных действий, нажимаем на кнопку «Скачать Скайп для Windows».
Когда вы нажмете на кнопку скачать, в вашем браузере начнётся процесс загрузки установочного файла. Процесс скачивания программы скайп может занять около 2 — 5 минут, все будет зависеть от скорости вашего интернета.
Посмотреть и открыть скачанный файл, можно в загрузках браузера, для этого нажимаем комбинацию клавиш Ctrl + J.
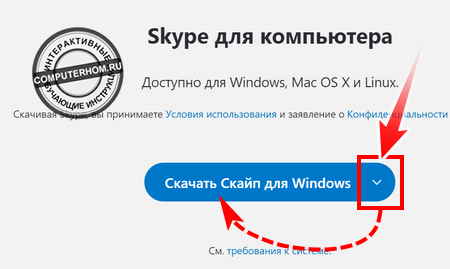
Когда вы нажмете комбинацию клавиш Ctrl + J, в вашем браузере откроется страница загрузок, где вам нужно будет выполнить следующие действие:
- Наводим курсор мыши на скачанный файл «Skype» и один раз нажимаем правую кнопку мыши.
- В раскрывшемся меню, выбираем пункт «Показать в папке».
Как скачать пользовательскую переписку и историю файлов из приложения «Skype»?
Чтобы загрузить резервную копию переписки электронных сообщений из приложения для удаленного общения пользователей между собой «Skype», включая историю файлов, пользователям потребуется выполнить следующий упорядоченный простой набор пошаговых действий.
Приложение «Skype» относится к списку прикладных продуктов корпорации «Microsoft». И для управления его параметрами и получения непосредственного прямого доступа к службе загрузки копий бесед, пользователям необходимо войти в личный кабинет веб-сайта, используя данные собственной учетной записи «Microsoft». С этой целью, откройте свой предпочитаемый веб-браузер и перейдите на страницу службы «Skype» по адресу: «https://secure.skype.com/ru/data-export» (без наружных граничных кавычек). Если автоматический вход не произведен, то заполните соответствующие поля имени пользователя и пароля, и завершите процедуру перехода.
Теперь пользователи могут проверить содержимое, которое планируется скачать, включая доступные разделы «Беседы» и «Файлы».
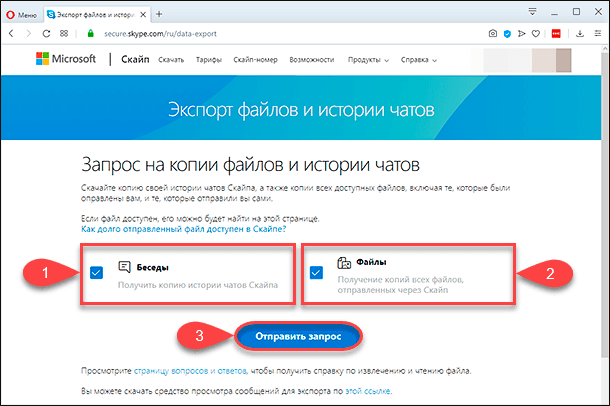
После выбора соответствующих разделов нажмите на кнопку «Отправить запрос», выделенную на рисунке выше.
Во всплывающем сообщении, уведомляющем пользователей о выполнении подготовки процесса извлечения, отмеченных ранее, видов данных, нажмите на кнопку «Продолжить».
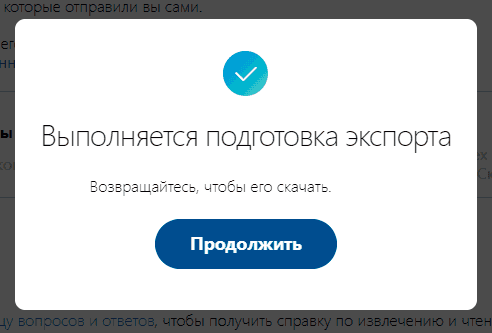
Исходная веб-страница службы «Skype» будет обновлена, и появится отдельная графа «Доступные файлы экспорта», в соответствующей строке которой нажмите на кнопку «Скачать», указав предварительно местоположение для хранения архивного файла.
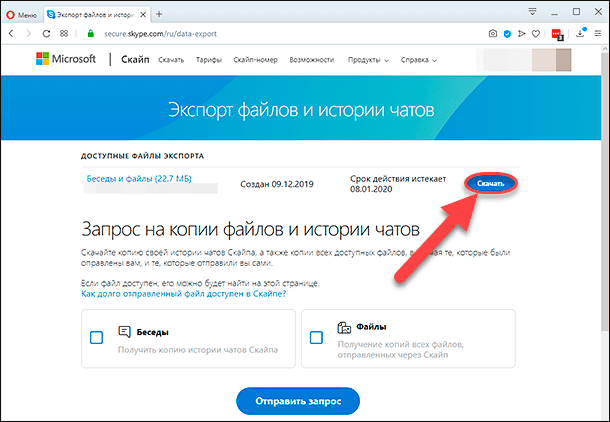
Краткое примечание. Процесс подготовки и последующего предоставления истории «Skype», для непосредственной загрузки пользователями, может занять некоторое время. Обычно служба извещает соответствующим сообщением о готовности архива для загрузки, которое пользователи получают в виде уведомления в «Skype», но всегда можно подождать несколько минут, регулярно обновляя страницу «Экспорт файлов и истории чата», пока кнопка загрузки не будет отображена.
После того, как описанные последовательные шаги будут выполнены, пользователи получат в свое распоряжение файл с расширением «.tar», который будет содержать копию всей запрошенной информации.
Как перенести историю переписки Skype на новый компьютер?

После установки Skype на новом компьютере, Ваш список контактов будет сразу доступен, а вот с историей переписки не так все просто. Чтобы перенести историю чата нужно скопировать со старого компьютера на новый файл main.db . Для этого нужно на старом компьютере:
- выйти из Skype (через меню Файл -> Выход или через иконку скайпа в системном доке — нажать на нем правой кнопкой и «Выход их Skype»);
- нажимаем на клавиатуре одновременно клавиши Win и R;
- вводим в появившейся строке %AppData% и нажимаем Enter;
- должно открыться окно Проводника, переходим там в папку Roaming -> Skype -> Ваш_логин_Skype, т.е. полный путь к нужной папке выглядит примерно так: C:UsersВаш_логин_WindowsAppDataRoamingSkypeВаш_логин_Skype;
- копируем, например, на флешку из этой папки файл main.db — в нем вся история переписки.
Теперь на новом компьютере проделываем аналогичные действия:
Как установить скайп: пошаговый порядок действий
После регистрации в скайпе, оказываемся на странице только что созданной учетной записи. Практически посередине имеется большая зеленая кнопка «загрузить Skype для Windows» (операционная система определяется автоматически, возможно будет указана другая — та, что стоит у Вас).
Полезная реклама: посмотрите каталог с бесплатными курсами по it-специальностям, а узнать подробнее об актуальных интернет-профессиях можно тут.
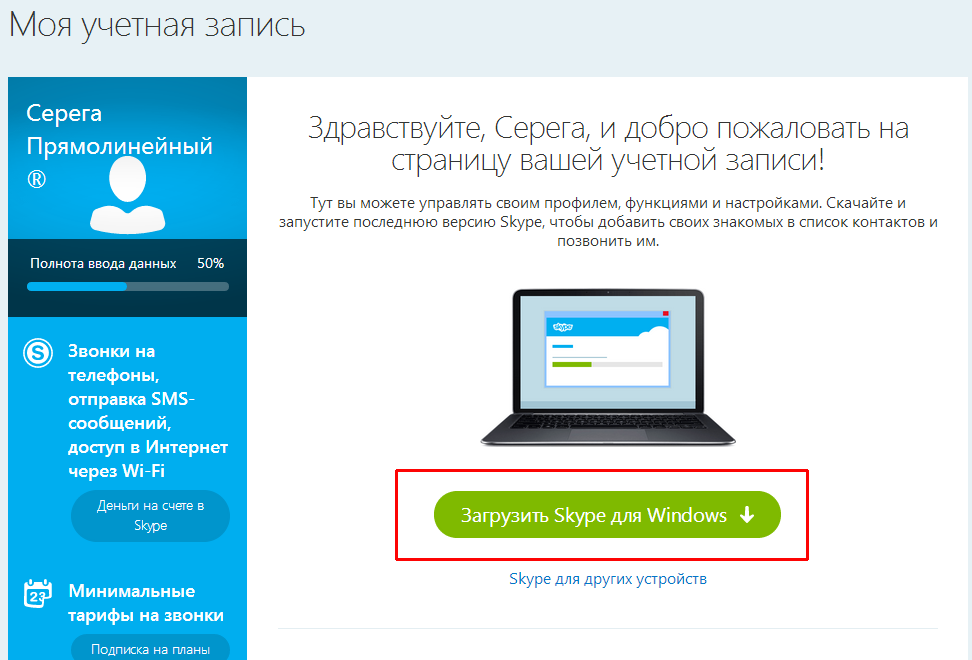
Так же скачать можно с главной страницы Скайпа — skype.com, нажав круглую зеленую кнопку с надписью «загрузить Skype».

После скачивания, в Вашем текущем браузере появляется оповещение — запустить программу или сохранить. В разных браузерах отображается по разному — например в Internet Explorer внизу
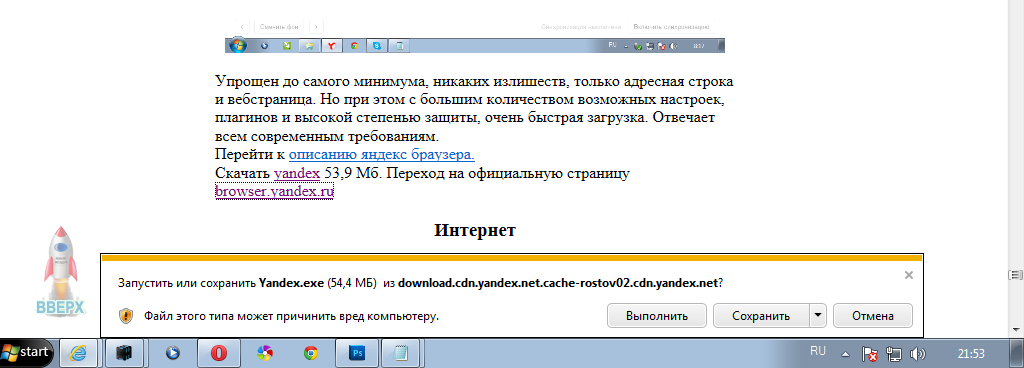
в Опере в верхнем правом углу

в google chrome снизу слева
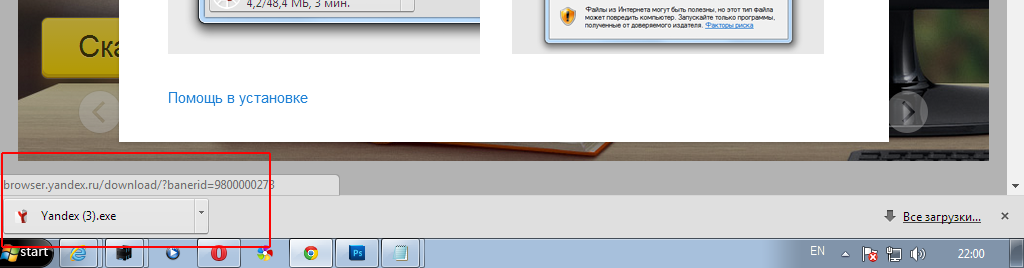
Если не можете найти, где скачанный файл, можно воспользоваться горячими клавишами, нажимаем Ctrl+J, то есть обе клавиши должны быть нажаты. Либо открыть диск С, в нем найти «пользователи» или «user», далее свое имя, ну или имя от которого Вы работаете за компьютером. После этого открываем папку «downloads» или «загрузки» и в ней ищем необходимый файл
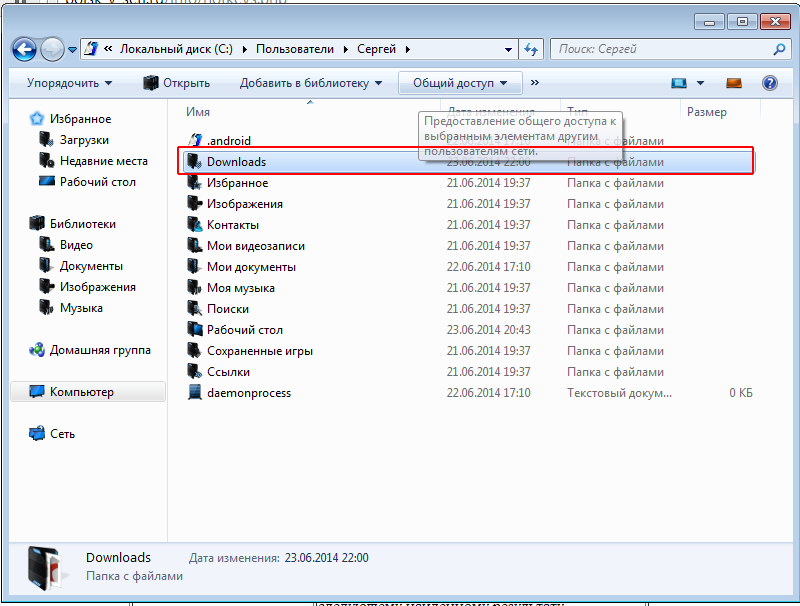
Дважды щелкнув по файлу левой кнопкой мыши или щелкнув правой кнопкой и выбрав «открыть», запускаем программу. В появившемся окне, нажимаем кнопку «запустить».

После этого предлагается выбрать язык и можно убрать галочку, чтобы скайп не запускался вместе с включением компьютера.

Нажав «дополнительные настройки» можно указать место для установки скайпа, то есть на какой диск устанавливать и в какую папку. Чтобы изменить место установки, нажимаем «обзор» и выбираем место. После этого нажимаем кнопку «я согласен (-на)».

В двух следующих окнах убираем ярлыки, так как это лишнее приложение и установка поисковой системы по умолчанию. В обоих случаях, для продолжения, нажимаем «продолжить».

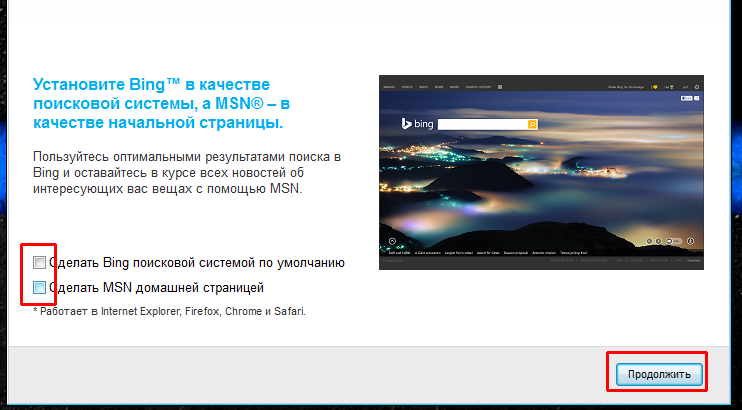
Далее происходит процесс распаковки и установки файлов, после чего автоматически открывается скайп. Вводим свои логин и пароль, которые указывали при регистрации и нажимаем «войти». Снизу можно убрать галочку в графе «автоматическая авторизация при запуске Skype». Если галочка будет стоять, то Вы будете в сети скайп, как только запускается программа скайпа (а запускается она обычно сразу с включением компьютера), если галочку убрать, то скайп запустится, но Вы не будете в сети, надо будет еще нажать кнопку «войти», чтобы попасть в скайп.

В следующем окне, предлагается создать аватарку для профиля. Можно закрыть это окно и сразу зайти в скайп, либо нажимаем «продолжить».
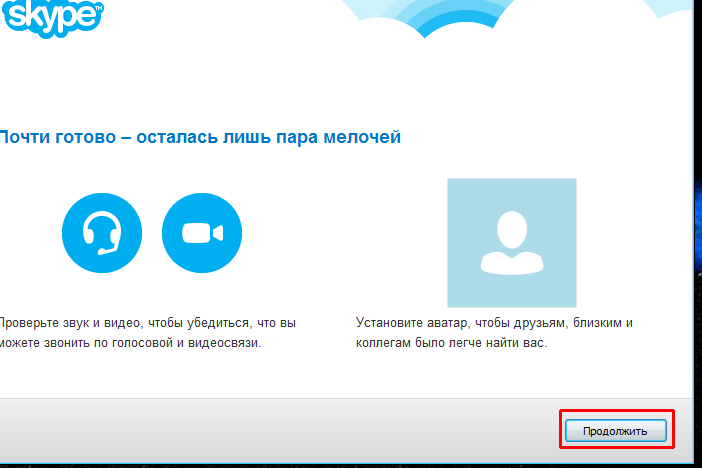
После этого можно проверить работоспособность микрофона, динамиков и веб-камеры, после проверки, снова нажимаем продолжить. И в следующем окне так же нажимаем «продолжить».


Если подключена веб-камера, то можно немного попозировать, сфотографироваться (кнопка «сделать снимок») и сразу поставить его как фотографию профиля. Если веб-камеры нет или просто есть другая фотография, которая больше нравится, то можно загрузить фотографию, хранящуюся на компьютере. Для загрузки фото с компьютера, нажимаем кнопку «Обзор…» и ищем месторасположения фотографии на компьютере.

Выбранную фотографию можно двигать — навести на фотографию, зажать левую кнопку мыши и перемещать. Под фотографией шкала увеличения фотографии, действия практически такие же — навести курсором мышки на кружок, зажать левую кнопку мыши и перемещать вправо или влево. Если все устраивает, то можно нажимать кнопку «использовать это изображение».

Далее остается лишь закрыть окно, либо выбрать кнопку «использовать скайп».











