Как добавить новые шрифты в Windows XP, 7, 8 и 10
Если вам не хватает стандартных шрифтов, которые есть в Windows, то всегда можно найти в Интернете подходящий и добавить его в систему. Если же вы хотите красиво оформить текст на странице или на изображении, и вас волнует, как установить новый шрифт в Word, Photoshop или другую программу, то начинать надо с того же — установите шрифт в систему и он появится в нужной программе автоматически.
Поэтому давайте сейчас разберемся, как добавить новый шрифт в Windows, чтобы потом им можно было пользоваться в любой утилите. Например, установили шрифт, открыли Ворд и уже им печатаете новый текст.
Для начала, нужно скачать файл со шрифтом из Интернета. На нашем сайте есть набор из 179 разных шрифтов для Windows, переходите по ссылке и скачивайте его. Думаю, вы там найдете что-то интересное.
Нужный нам файл должен иметь расширение *.otf, *.ttf, *.pfm . Чаще всего они упакованы в архив (1), как показано на скриншоте ниже. Так что, заходите в архив и извлекайте файлы шрифта (2) в любую папку на компьютере (я почти всегда выбираю Рабочий стол).
После этого можно переходить к установке. Выбирайте один из способов ниже и вперед!
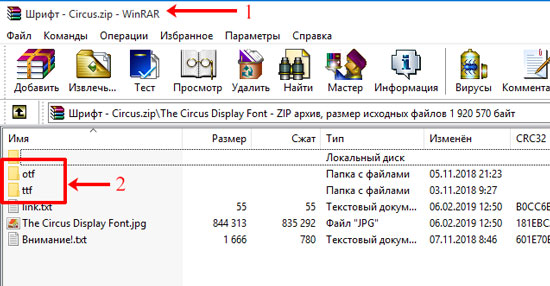
Устанавливаем шрифт в Windows
Откроется файл со всеми данными по этому шрифту. Для его установки нужно нажать на кнопку «Установить». После нажатия, файл со шрифтом будет скопирован в папку «windowsfonts» и, соответственно, установлен.
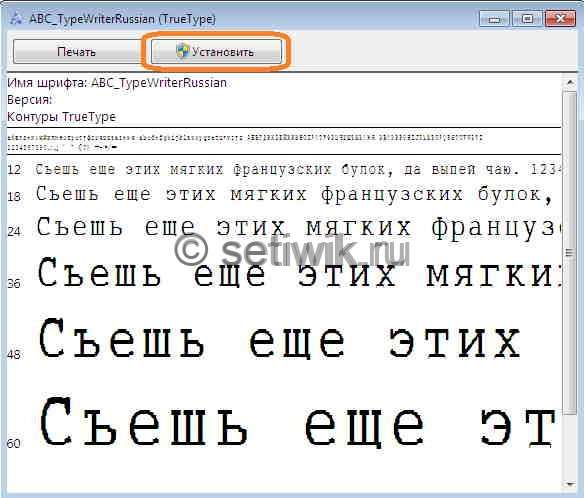
Для проверки открываем любой текстовый редактор и видим новый шрифт в списке.
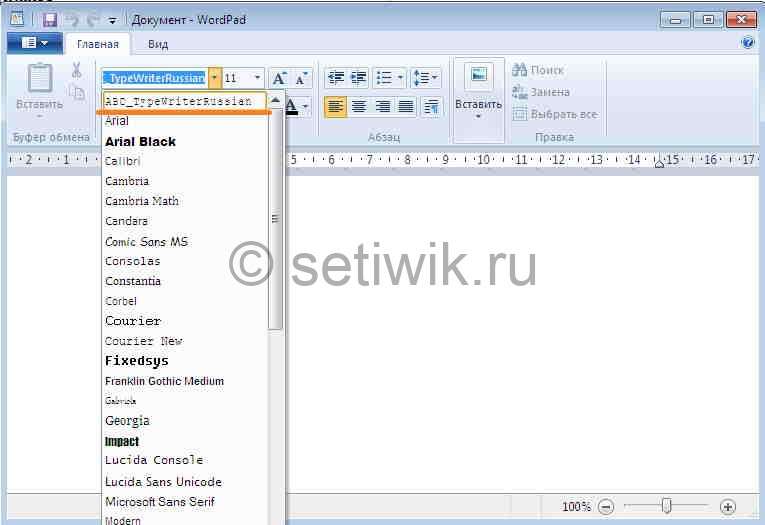
Где установлены шрифты Windows
Все шрифты которые вы установили и которые были по умолчанию находятся в папке Windows
C:WindowsFonts
Если мне не изменяет память, то путь хранения шрифтов одинаков для всех версий Windows 7, Windows 8, Windows 10.
Как установить шрифт TimesNewRoman Bold
1. Для того, чтобы установить шрифт TimesNewRoman Bold в свой HTML-проект, сперва скопируйе содержимое архива в папку /fonts, которая должна лежать в той-же директории, что и папка /css вашего HTML сайта.2. Далее вставляем код, указанный ниже, в файл стилей, который должен находиться в папке /css.
Съешь ещё этих мягких французских булок, да выпей же чаю.
The quick brown fox jumps over the lazy dog
1234567890 !@#$%^&*()_+-=
Новая версия Windows 10
А теперь расскажем вам, как добавить шрифт в новой версии Windows 10: начиная с Windows 10 April 2018 Update (версии 1803), в параметрах Персонализации появился новый пункт Шрифты, который дублирует привычные настройки из панели управления для большего удобства пользователей. Настройки показывают содержимое набора, предварительный просмотр, автора и соответствующую лицензию.

Microsoft расширяет влияние своего магазина приложений на систему и теперь оттуда можно загрузить необходимые наборы шрифтов. Пользователям доступны как бесплатные, так и платные наборы. Список не столь широкий, но всё зависит от желания авторов и дизайнеров использовать данную площадку.

Очень хорошо, что Microsoft думает о пользователях и облегчает использование системы, добавив такую настройку. Чем шире будет ассортимент Магазина, тем удобнее и лучше будет для пользователей.
Как установить шрифт для всех версий Windows
Для начала стоит отметить, что часто скачиваемые данные представлены не отдельным файлом, а архивом. Причина – экономия интернет-трафика и места на сервере. Для работы со шрифтами содержимое сжатой папки придется распаковать, с помощью доступного архиватора.
Осталось лишь обсудить, как установить шрифт на компьютер с разными версиями ОС.
Windows XP
Существует два способа того, как добавить шрифт в Виндовс XP.
В первом случае необходимо переместить данных в специальную папку:
Еще один вариант настройки – использовать стандартные инструменты ОС:
Чтобы ОС приняла и активировала внесенные изменения, ПК лучше перезагрузить. После останется открыть, например, Microsoft Word, и проверить наличие обновлений.
Windows 7 и Vista
В обновленной версии ОС разработчики сделали процесс того, как установить шрифт на Виндовс, практически аналогичным. Для этого:
- Мышкой или с помощью клавиатуры выделить все необходимые файлы.
- Нажать по выделенному диапазону, вызывая контекстное меню.
- В появившемся списке выбрать пункт «Install» или «Установить».
Более действенный метод того, как добавить шрифт в Windows – переместить информацию в папку Fonts. Когда на системном диске недостаточно свободного места, данные можно оставить в любом месте, и подключить их, используя ярлык. Для этого:
- Нажать на «Пуск», активировать пункт «Панель управления».
- Найти раздел «Оформление, персонализация», там открыть «Шрифты».
- В левой части появившегося окна будет небольшое меню, где активировать раздел «Параметры шрифта».
- Найти «Параметры установки» и рядом с пунктом «Разрешить при помощи ярлыка» поставить галочку.
- Подтвердить изменения, щелкнув «Ок».
Если после такой настройки переместить файл со шрифтом в другое место, он исчезнет из перечня доступных.
Windows 8 и 10
Последовательность действий, как установить шрифт в Windows 8 и 10 версии такова:
Дополнительный способ установки шрифтов для Windows 10
В последней, самой популярной версии ОС Виндовс 10 все шрифты размещены в привычной уже папке на системном разделе (Fonts). Попасть туда можно физически, активировав ярлык «Мой компьютер», или с помощью панели управления: нажать «Пуск», затем «Панель управления», и «Шрифты».
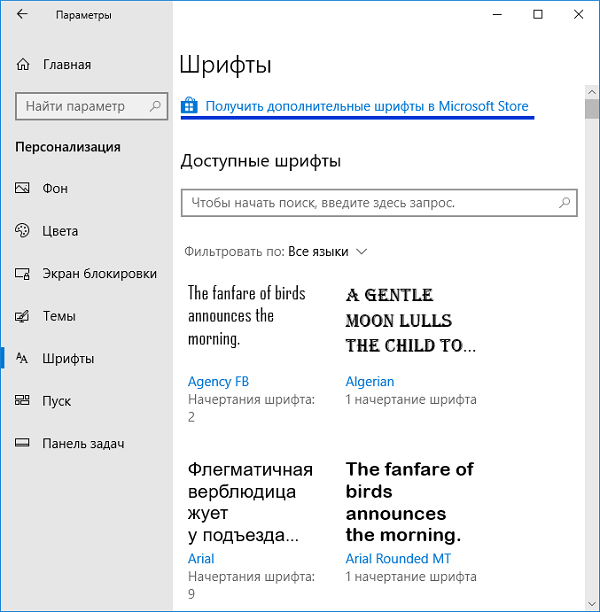
Какой бы способ того, как установить шрифт на ПК не использовался, в результате откроется одно и то же окно. Именно тут пользователь может наглядно узнать, как выглядят все шрифты.
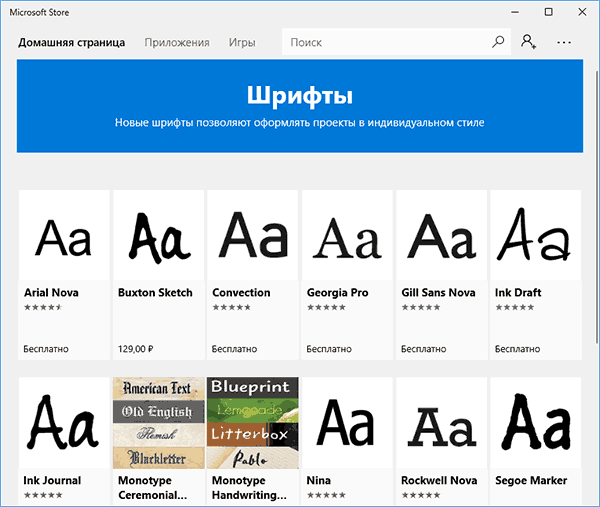
Все что нужно – выбрать из списка интересующий вариант и дважды щелкнуть по нему мышкой.
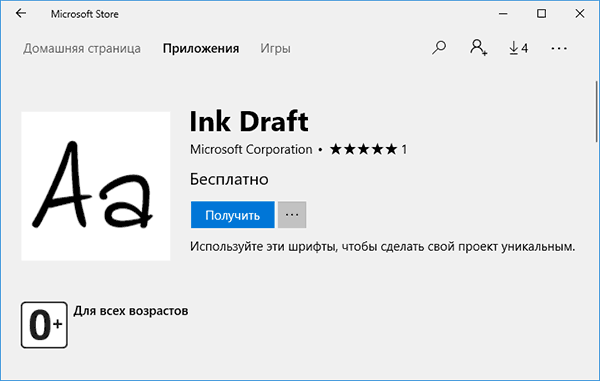
Аналогичным образом настраиваются параметры представленных в папке результатов, или они вовсе удаляются. Обычно в системное хранилище заходя лишь с целью проверки, чтобы выяснить, установлен ли шрифт определённого образца.
Не стоит доверять исключительно тестовому редактору – некоторые варианты шрифтов попросту ими не поддерживаются из-за неверных настроек.
Если посетить хранилище шрифтов на Windows 10, привычной кнопки «Добавить» там не будет. Это не означает, что такая возможность отсутствует на программном уровне – для этого нет необходимости посещать указанную папку или нажимать какие-то клавиши. Для начала подходящий шрифт придется скачать на ПК. Нужный файл будет иметь расширение .ttf, и чаще всего он помещен в архив. Установить его в систему можно двумя способами.
- Первый и самый простой – перенести скачанные данные в папку, на диске С: (Fonts). Система автоматически подключит его ко всем поддерживающим софтам.
- Второй способ – нажать на файле правой клавишей мыши, в появившемся меню найти и активировать пункт «Установить». Обычно, для этого запрашиваются права администратора.
Помимо формата .ttf, шрифты могут быть представлены с другими расширениями, например, .pst. Такие данные отличаются своим содержимых от привычных файлов типа TrueType, потому в процессе их настройки могут возникнуть проблемы (особенно у тех, кто ранее никогда ими не пользовался). Встречаются такие шрифты крайне редко, но это не значит, что не нужно их использовать. Просто, нужно знать, как именно.
PostScript – комбинация нескольких файлов разных типов: двух (.p, .pfm) или трех (.р, .afm, .inf). Если хотя бы одних файл из этого перечня будет отсутствовать, установка будет невозможна.
На первых версиях ОС установка данных PostScript проводилась с помощью дополнительных программ. Сейчас все происходит по привычному уже сценарию, помимо одной детали: так как скачанный файл не один, а сразу несколько, все манипуляции проводятся с тем, у кого расширение .pfm. От своих «собратьев» он отличается описанием (Type 1 Font File или просто Type 1).
Из-за своей редкости, PostScript шрифты воспринимают не все редакторы Windows 10. Подобная проблема часто возникает при установке файлов, и, если она обнаружена – нет ничего аномального.
Установка шрифтов в Windows 10
Все способы ручной установки шрифтов, описанные в следующем разделе этой инструкции, работают и для Windows 10 и на сегодняшний день являются предпочтительными.
Однако, начиная с версии 1803 в десятке появился новый, дополнительный способ скачать и установить шрифты из магазина, с которого и начнем.
- Зайдите в Пуск — Параметры — Персонализация — Шрифты.
- Откроется список уже установленных на компьютере шрифтов с возможностью их предварительного просмотра или, при необходимости, удаления (нажмите по шрифту, а затем в информации о нем — кнопку «Удалить»).
- Если вверху окна «Шрифты» нажать «Получить дополнительные шрифты в Microsoft Store», откроется магазин Windows 10 со шрифтами, доступными для бесплатного скачивания, а также с несколькими платными (на текущий момент времени список скудный).
- Выбрав шрифт, нажмите «Получить» для автоматической загрузки и установки шрифта в Windows 10.
После скачивания, шрифт будет установлен и доступен в ваших программах для использования.
Установка через папку со шрифтами
Шрифты в Параметрах Windows 10
Найти директорию со шрифтами можно через поиск на панели задач. Нужно кликнуть на иконку поиска (рядом с иконкой Пуск), ввести «шрифт» и выбрать в найденных результатах «Параметры шрифта». Откроется окно, в которое можно просто перетаскивать файлы шрифтов для установки.


Шрифты в классической панели управления Windows
Этот способ подойдет и для более ранних версий Windows (7, 8). Нужно перейти в панель управления (через тот же Поиск на панели задач, либо нажать сочетание клавиш [Windows] + [R] и в диалоговом окне «Выполнить» ввести control), и затем открыть пункт «Оформление и персонализация» (либо ввести «шрифт» в поиск по панели управления). Затем переходите в «Шрифты». В это окно также можно просто перетаскивать файлы со шрифтами для установки, а также удалять ненужные шрифты.


Вот и всё, можно проверять. Установленный шрифт должен появиться в программах, которые работают со шрифтами (Word, Photoshop, Illustrator, AutoCAD, CorelDRAW). Но, возможно, придется перезапустить программы, чтобы новый шрифт подгрузился в библиотеку.
© 2014-2022 GraphicsLand | курорт для дизайнеров. Все права есть. Правообладателям сюда.
Карта сайта | Политика конфиденциальности
Как установить шрифт в Windows
Windowsначала поддержку Тру тайпформатов (TTF) с выходом Windows 3.1 и продолжают до нашего времени. Установка шрифтов в различных версиях Виндовс практически ничем не различается. Человек, который обладал навыком установки шрифтов для XP сможет также просто это повторить и в WindowsVista, 7, 8, 10.
Шрифты в ОС Виндовс хранятся в системной папки с путем C:WINDOWSFonts. Для пропуска процесса установки шрифта можно просто скопировать загруженный с диска, флешки или интернета TTF файл в данную папку.
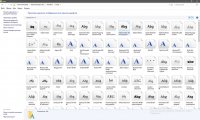
После данного действия Вы с легкостью можете использовать шрифт без непосредственной установки.
Производить установку шрифта можно непосредственно через файл. Для этого необходимо кликнуть левой кнопкой мыши на новый TTF файл со шрифтами и нажать на кнопку «установить».
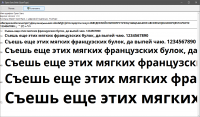
После чего произойдет следующая операция:
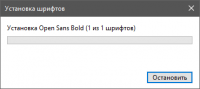
Как изменить клавиши для переключения Ru/En
Способ 1: средствами ОС Windows
Сначала необходимо открыть параметры ОС Windows (клавиши Win+i), и перейти в раздел «Время и язык / язык / клавиатура» .
Альтернативный вариант : нажать Win+R, и в окно «Выполнить» скопировать следующую команду: Rundll32 Shell32.dll,Control_RunDLL input.dll,,

Настройки клавиатуры — Windows 10
Далее кликнуть по ссылке «Сочетания клавиш для языков ввода» и открыть вкладку «Сменить сочетания клавиш» .
Собственно, останется только выбрать нужный вам вариант. См. стрелка-3 на скрине ниже. ?

Сменить сочетание клавиш — Windows 10
Способ 2: сторонними приложениями
Согласитесь, что штатными средствами не всегда удобно менять раскладку? (тем более, что нельзя установить какие-нибудь более редкие сочетания. ).
Однако, вопрос можно решить с помощью спец. утилит — одна из таких ? Punto Switcher. Эта программа предназначена для автоматического переключения языка (она сама определяет на каком языке вы вводите текст!).
В общем, автоматику-то в Punto Switcher можно и отключить (если она вам не нужна), но в рамках сей заметки нельзя не отметить о 2-х плюсах:
- во-первых , в трее появится значок Ru/En (актуально, если у вас стоит какая-нибудь «сборка» или произошел сбой — и значка языка просто нет);
- во-вторых , вы сможете «точечно» настроить клавиши для смены раскладки (для этого достаточно кликнуть по ее значку в трее и открыть настройки , см. скрин ниже ?).

Punto Switcher — настройки программы
В разделах «Общие» и «Горячие клавиши» можно весьма детально настроить по каким сочетаниям (или даже отдельным клавишам) будет меняться раскладка. Рекомендую к тестированию!

Общие // Punto Switcher

Горячие клавиши — кнопка для переключения раскладки выделенного текста // Punto Switcher
? Также в помощь!
Утилиты для автоматического переключения раскладки — см. мою подборку












