Как установить ЭЦП на компьютер, с чего начать
Это цифровой аналог подписи человека — электронный ключ. Контроль целостности документа, защита его от подделки и внесения изменений, а также подтверждение авторства — все это функции подписи. Бланк, подписанный ЭЦП, имеет такую же юридическую силу, как и традиционный бумажный вариант. Цифровой реквизит получают с помощью криптографического преобразования информации.
- быстрая доставка документов;
- возможность автоматизации обработки необходимых файлов;
- сокращение издержек на подготовку и отправку.
Область применения ЭЦП достаточно обширна: обращение в государственные и муниципальные органы (к примеру, на сайте Госуслуг представлен каталог услуг), участие в интернет-торгах и получение иных коммерческих заказов, налоговая отчетность, подача исков в суд. Электронная цифровая подпись используется и при подписании заявлений, писем по договоренности с контрагентами. Электронная подпись для юридических лиц значительно упрощает ведение документооборота.
Первый шаг. Авторизоваться в КриптоПро DSS.
Для этого нужно пройти регистрацию или войти с уже имеющимися учетными данными.
После авторизации становится доступен раздел «Сертификаты». Если нет действующих сертификатов, то можно создать запрос на новый сертификат. Для этого нужно выбрать УЦ и заполнить необходимые поля. При создании запроса в сервисе будет создан контейнер с ключами, и получен сертификат электронной подписи. В реальном обстоятельствах, ключ электронной подписи выдает Удостоверяющий центр.
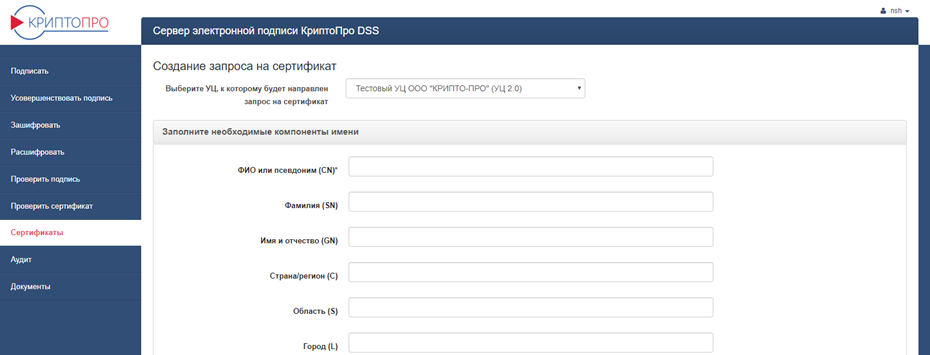
Как получить облачную электронную подпись и как пользоваться?

Чтобы оформить облачный или удаленный цифровой ключевой сертификат, нужно обратиться в аккредитованный удостоверяющий центр с паспортом гражданина РФ.
Для использования электронной подписи УЦ выдаёт конверт с доступами к хранилищу ОЭЦП. Лицо, получившее такой доступ, должен установить в смартфоне приложение, либо в браузере компьютера скачать и установить плагин MyDss.
Первое подключение требует настройки программы — необходимо установить способ идентификации в программе.
С помощью QR-кода нужно установить сертификаты, полученные в удостоверяющем центре. После следует подтвердить действие по запросу системы. Об успешной установке цифровых сертификатов система оповестит уведомлением.
Использование облачной цифровой подписи ничем не отличается от традиционной ЭЦП. Подтверждение документов происходит так же, как и с ключом, находящимся на РуТокене.
Комфортное использование ОЭП в мобильном режиме без привязки к стационарному компьютеру — причина нарастающей популярности облачного цифрового ключевого сертификата. А простой способ получить облачную ЭП делает этот инструмент доступнее для бизнеса.
Где и как получить облачную электронную подпись?
Как создать облачную электронную подпись? Пока что всего несколько удостоверяющих центров предоставляют такую возможность. Среди них самыми популярными являются Sign Me . Кстати, работают они как раз на базе КриптоПро myDSS, то есть, на программном уровне у них идентичный функционал.
Sign Me
В Sign Me облачная электронная подпись оформляется на сайте https://sign.me/.

- перед предоставлением цифрового сертификата заявитель обязан пройти верификацию документов. Для этого понадобится встретиться с представителем компании и подписать с ним договор.
- услуга платная, облачная электронная подпись для физических лиц обойдется в 1500 рублей в год, для ИП – в 2300 рублей, для остальных юридических лиц – в 3000 рублей.
- при окончании срока действия ЭЦП потребуется повторно пройти верификацию.
Пока что Sign Me работает только в крупных городах, но в будущем планируется постепенно расширять список регионов, где будут работать представители компании.
Ожидается, что в скором времени подобных удостоверяющих центров появится намного больше. Это объясняется постепенно растущим спросом на услугу. А если есть спрос, то и предложение со стороны УЦ обязательно будет, ведь это их доход.
Итого, что такое облачная ЭЦП? Это квалифицированная электронная подпись, которая хранится на удаленном сервере удостоверяющего центра, а не у самого владельца. Для взаимодействия с сертификатом при этом используется специальное ПО, а сам дистрибутив, с помощью которого и обеспечивается обмен данными по зашифрованному каналу, хранится на серверной части платформы.
Вариант 1. Устанавливаем корневой сертификат УЦ, выдавшего ЭЦП
Как установить сертификат ЭЦП — вопрос, волнующий многих пользователей, оплативших ключ ЭЦП. Перед тем как непосредственно перейти к делу, необходимо скачать программу «КриптоПро» с официального сайта.
Установка сертификата ЭЦП допустима двумя путями:
- используя раздел «Установить личный сертификат»;
- используя раздел «Просмотреть сертификаты в контейнере».
Рассмотрим первый случай более подробно.
- В строке управления находим программу «КриптоПро CSP» и открываем ее.
- Переходим на закладку «Сервис» и находим клавишу «Установить личный сертификат».

- В ответ откроется окошко «Мастер установки сертификатов» — жмем «Далее».
- Кнопкой «Обзор» прокладываем путь к сертификату

и переходим к клавише «Открыть».

- В открывшемся окошке находим кнопку «Далее».

- Кликаем «Обзор» и в новом окне подбираем соответствующий сертификату контейнер — жмем «ОК».

- В открывшемся окошке выбираем «Обзор» и папку «Личное», далее — «Ок» и в последующем окошке выбираем «Готово».

Использование облачного токена для организации безопасной почтовой переписки
Теперь посмотрим, как работает облачный токен в почтовом клиенте Redfoxmail/Thunderbird.
Для установки почтового клиента Mozilla Thunderbird на платформу WIN32 необходимо скачать архив thunderbird-52.0-gost и распаковать его. Распакованную папку Mozilla Thunderbird переложить в удобное место.
Затем создать ярлык для исполняемого файла thunderbird.exe (находится внутри папки Mozilla Thunderbird) и разместить их в любом удобном месте. После запуска почтового клиента подключаем облачный токен, аналогично тому как делали для браузера Redfox:
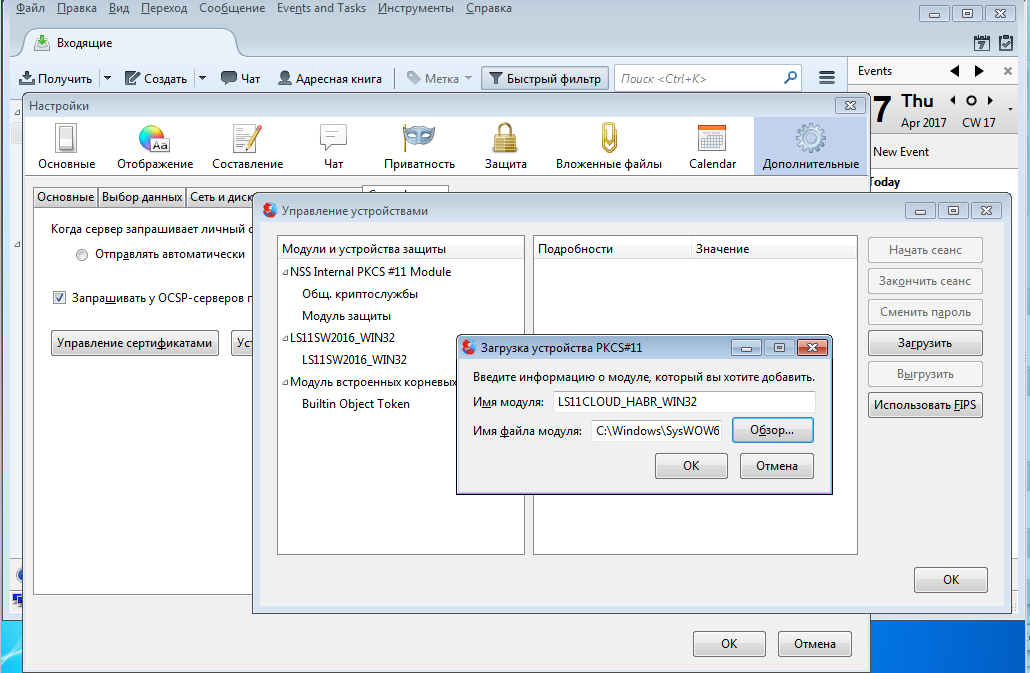
После подключения облачного токена станут доступны хранящиеся на нем сертификаты. Но этого может оказаться мало – необходимо установить корневые сертификаты УЦ, на которых выпущены личные сертификаты. Именно для этого мы и сохранили при выпуске корневой сертификат:
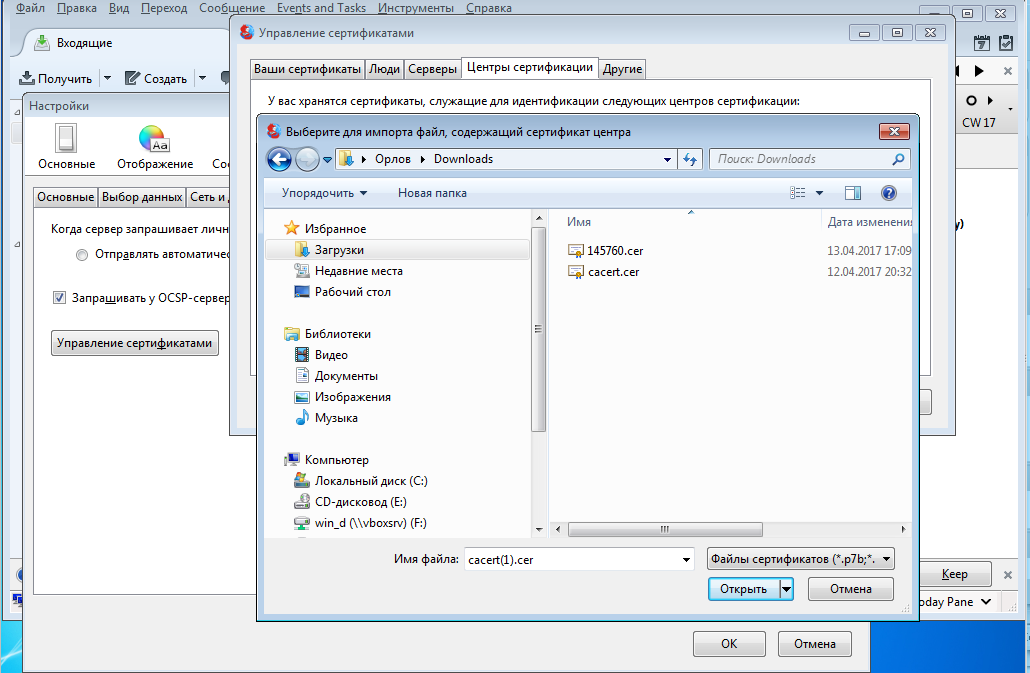
Теперь в параметрах учетной записи необходимо установить сертификат, который будет использоваться для подписания и шифрования писем:

Теперь можно смело подписывать свои сообщения:
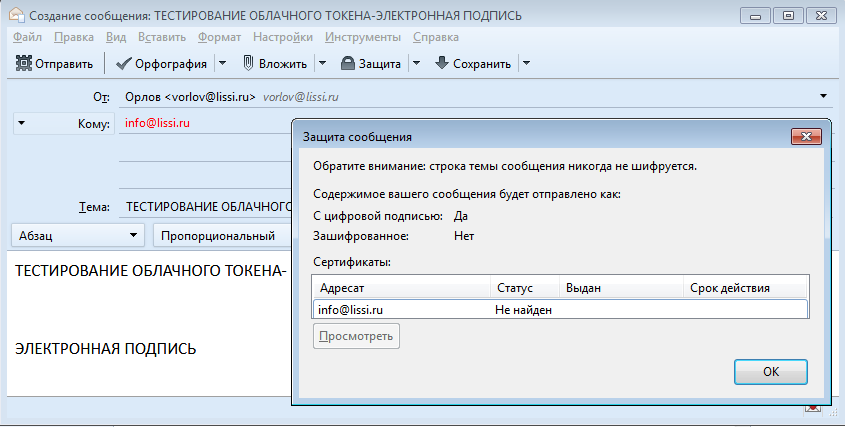
Это сообщение может быть принято любым почтовым клиентом с поддержкой российской криптографии, например, KMail:
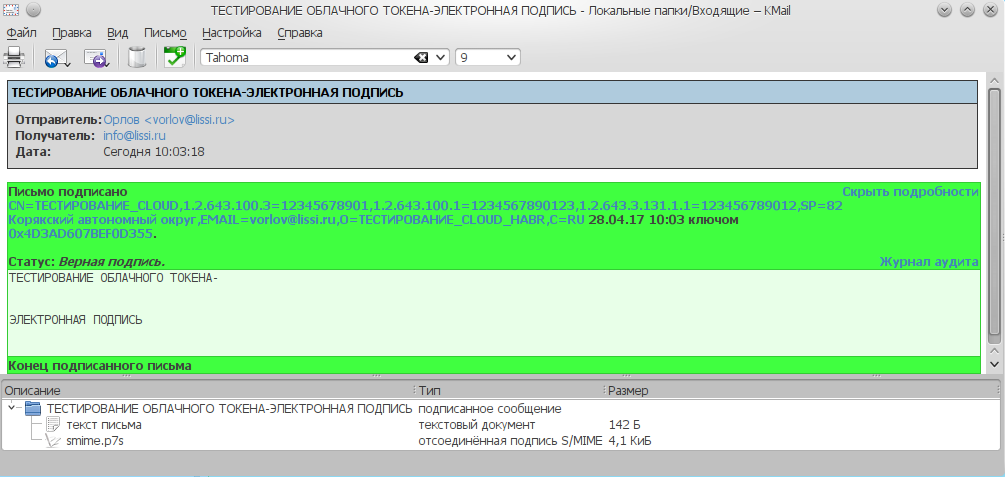
Установка СКЗИ КриптоПро CSP 5 #
Для начала работы с вашей облачной подписью необходима установленная ОС Windows 7, 8,8.1 или 10. Необходимо проверить, что у вашей Операционной Системы установлены все последние обновления. Для этого запустите Центр Обновления Windows и произведите поиск и обновления компонентов Windows.
Основным элементом для работы с облачной подписью является установленное и настроенное КриптоПро CSP 5.0.
- Скачиваем последнюю версию установочного файла КриптоПро CSP 5.0 с сайта разработчика КриптоПро.
- Запускаем скачанный Файл CSPSetup-5.0.exe и нажимаем кнопку Установить.Подробный процесс установки КриптоПро здесь.
- Скачайте корневой сертификат Минкомсвязи России и установите его в «Доверенные корневые центры сертификации».
- Установить корневой сертификат вашего УЦ в «Промежуточные центры сертификации». Инструкция по установке корневого сертификата Минкомсвязи и УЦ.
Настройка КриптоПро CSP 5.0 #
В операционной системе Windows: Нажимаем Пуск , переходим в папку Крипто-Про и выбираем пункт Инструменты Крипто-Про.

Далее переходим в раздел Облачный провайдер.

Замена адреса DSS сервера #
- Необходимо поменять текст в строке Сервер авторизации на адрес вашего сервера DSS(Адрес можно уточнить у вашего УЦ).
- Так же измените текст в строке Сервер DSS на адрес предоставленный вашим УЦ.
- Нажимаем на кнопку Установить сертификаты.
На следующем шаге укажите логин полученный вами в точке выдачи и нажмите кнопку далее.
Если это первый ваш вход в систему, то вам предложат изменить пароль для входа в личный кабинет облачной подписи. Чтобы это сделать укажите пароль полученный вами в точке выдачи. Вводим его в графу Старый пароль, а ниже указываем Новый пароль и Подтверждение пароля. После установки вашего нового пароля, обязательно запишите его.
Если вы уже изменяли пароль ранее, то предложения изменить пароль не будет.
Аутентификация в приложении myDSS #
Следующим действием нам потребуется пройти Аутентификацию. Потребуется подтвердить операцию с помощью установленного приложения MyDss. Запустите приложение MyDss на смартфоне, и в открывшемся запросе нажимаем Подтвердить. Если на телефоне нет интернет соединения, то выбираем Используйте офлайн-подтверждение. Сканируем приложением MyDss QR-код и указываем полученный код подтверждения на компьютере.
Конечным результатом успешной авторизации, должно стать уведомление Установка сертификатов завершилась успехом.

На этом установка и настройка облачной электронной подписи закончена.
Купить Электронную Подпись для любых целей вы можете в нашей компании. Срок выдачи один рабочий день.
Шаг 3: добавление сертификатов
Установить ЭЦП на компьютер пошагово и правильно — это не только скачать криптопровайдер и рутокен, но и установить и добавить личные сертификаты.
Проверка наличия сертификата
Перед тем как установить личный сертификат необходимо проверить его наличие в контейнере. Делается это так:
- запуск КриптоПро (Пуск — Панель управления — КриптоПро CSP);
- переход во вкладку «Сервис» и нажатие «Посмотреть сертификаты».
В новом окне нужно нажать «Обзор»:

Далее пользователь выбирает контейнер, который желает проверить, и нажимает «Ок»:

Когда в поле «Имя контейнера» отобразится название, нужно нажать «Далее»:

На этом этапе может потребоваться пин-код для контейнера. Обычно по умолчанию используются следующие варианты:
- ruToken: 12345678
- eToken: 1234567890
Однако в разных регионах они могут различаться, поэтому желательно уточнить эту информацию в точке подключения.

Если выдается сообщение об отсутствии сертификата, то необходимо установить личный сертификат.

А если личный сертификат уже установлен, то откроется окно с выбором сертификатов для просмотра.
Установка сертификата
Для установки сертификата нужно нажать «Свойства»:

Далее пользователь переходит во вкладку «Общие» и нажимает «Установить сертификат»:

Чтобы завершить установку нужно нажать «Далее»:

Заключающий этап — выбор хранилища. Для этого в окне «Хранилище сертификатов» пользователь выбирает режим «Поместить сертификат в следующее хранилище» и нажимает «Обзор»:

В новом окне нужно выбрать личное хранилище и нажать «Ок»:

Когда в поле «Хранилище сертификатов» появляется имя нужного хранилища, пользователь нажимает «Далее» и «Готово». Если вышло сообщение об успешном импорте сертификата — все сделано правильно. Настройка ЭЦП завершается последовательным нажатием «Ок» — «Готово» — «Ок».
Если следовать пошаговой инструкции и выполнять все действия в указанной последовательности, то установка подписи на ПК не вызовет сложностей. Все дистрибутивы, драйвера, приложения нужно скачивать только с официальных ресурсов. Процесс установки начинается со скачивания криптопровайдера КриптоПро и драйверов рутокен. Затем через установленное приложение добавляется личный сертификат — ЭЦП готова к использованию. Если во время работы возникают ошибки системы или несоответствия оборудования — необходимо обратиться в техническую поддержку КриптоПро или Рутокена.












