Как быстро определить версию Windows на компьютере
От операционной системы компьютера зависит его совместимость с различным оборудованием и возможность установки на нем того или иного программного обеспечения (программ, компьютерных игр и др.). Чтобы правильно оценить соответствие компьютера требованиям программ или оборудования, пользователь должен располагать следующими сведениями об используемой на нем Windows:
1. Версия Windows
На сегодняшний день распространенными версиями Windows являются Windows XP, Windows Vista, Windows 7, Windows 8, Windows 8.1, Windows 10, Windows 11.
Из маркетинговых и некоторых других соображений корпорация Microsoft , являющаяся разработчиком Windows, каждую из указанных версий предлагает пользователям в нескольких вариантах, отличающихся объемом возможностей и, соответственно, стоимостью.
Так, Windows XP встречается в вариантах Professional и Home Edition. Вариантов Windows 7 больше: Starter, Home, Home Premium, Professional, Ultimate и др. Аналогичная ситуация и с более новыми версиями Windows.
2. Наличие на компьютере пакетов обновлений Windows
Пакет обновлений (англ. — Service Pack, сокращенно SP, разг. – сервис-пак) – это комплекс дополнений, расширяющих некоторые возможности Windows и устраняющих отдельные изъяны этой операционной системы, выявленные разработчиками уже после ее выпуска.
Например, за все время технической поддержки Windows XP было выпущено 3 официальных пакета ее обновлений (SP1, SP2, SP3). Windows 2000 (предшественник Windows XP) в процессе эксплуатации была дополнена четырьмя пакетами (SP1, SP2, SP3, SP4).
В современных версиях Windows (например, в Windows 10) от слова Service Pack отказались. Здесь дополнения называются «версиями». Например Windows 10 версия 21H2.
Каждая версия Windows принадлежит к 32-разрядному либо к 64-разрядному типу (англ. — 32-bit и 64-bit). Разница между ними заключается в способе использования оперативной памяти компьютера.
Вдаваться во все технические подробности не будем. Обычному пользователю достаточно знать следующее:
• компьютер, на котором установлена 32-разрядная операционная система, не способен использовать больше 4 ГБ оперативной памяти, даже если объем физически установленных в нем модулей ОЗУ будет значительно больше;
• для установки 64-разрядной Windows необходимо, чтобы центральный процессор компьютера поддерживал такую возможность (сейчас ее поддерживает любой современный процессор для компьютера);
• программы, разработанные для Windows 64-bit, не работают в Windows 32-bit. В то же время, программы для 32-bit, как правило, нормально работают также и в Windows 64-bit.
Следует заметить, что 32-bit версии Windows уже «отжили свое» и сейчас встречаются крайне редко (как правило, только на очень старых компьютерах).
Таким образом, полная информация о версии Windows компьютера должна отображать все вышеперечисленные элементы и может выглядеть примерно так: Windows 7 Ultimate SP1 32-bit или Windows 10 Pro версии 21H2 64-bit.
Как узнать версию Windows
Нажмите на клавиатуре одновременно клавши WIN + Pause Break и откроются свойства системы.

Здесь вы сразу сможете увидеть, какая версия Виндовс установлена, ее выпуск и разрядность.

Важно! В последних версиях сборок Windows 10, здесь не будет данных о выпуске и номере сборке. Эти данные просто убрали отсюда, чтобы посмотреть их, используйте один из методов, описанных ниже.
Сведения о Windows
Если в Windows 10 (да и в предыдущих версиях ОС) нажать клавиши Win+R (Win — клавиша с эмблемой ОС) и ввести «winver» (без кавычек), откроется окно сведений о системе, в котором есть информация о версии, сборке и выпуске ОС (данные о разрядности системы не представлены).

Есть и другой вариант просмотра сведений о системе в более расширенном виде: если нажать те же клавиши Win+R и ввести msinfo32 в окно «Выполнить», вы также сможете просмотреть информацию о версии (сборке) Windows 10 и ее разрядности, правда в несколько ином представлении.

Также, если кликнуть правой кнопкой мыши по «Пуск» и выбрать пункт контекстного меню «Система», вы увидите информацию о выпуске и разрядности ОС (но не о ее версии).
Дата выпуска Windows 10
Многим пользователям было бы интересно узнать, когда же состоялся релиз их операционной системы. Microsoft проделали большой труд на пути от своих первых версий Windows до современной Windows 10, назвав ее последней. Теперь же компания занята обновлением существующей ОС и созданием новых дополнений к ней.
Windows 10 была запущена 29 июля 2015 года.
Когда вышло последнее обновление?
В апреле 2018 года состоялся выход последнего апдейта Windows.
Live CD от Дмитрия Малышева
Скачиваем Live CD в моём облачном хранилище, затем создаём из него загрузочную флешку, с которой можно загрузить простой компьютер с обычным БИОС, а также самый новый ноутбук с интерфейсом UEFI. Друзья, если вы не знаете, как создать такую загрузочную флешку, то вот очень подробная инструкция . Т еперь мы загружаем с флешки наш ноутбук с Windows, версию которой нам нужно установить. Выбираем в загрузочном меню ноутбука флешку и загружаемся с неё.


Появляется рабочий стол Live CD.

Заходим в папку «Софт».

Заходим в папку WinNTSetup3.

Запускаем исполняемый файл WinNTSetup_x64.

Открывается главное окно программы WinNTSetup3.

Щёлкаем правой кнопкой мыши на верхней части окна программы.

И открывается следующее окно, в котором мы видим версию установленной на нашем ноутбуке Windows 10 Home Single Language ( Windows 10 Домашняя для одного языка), также видим лицензионный ключ системы. Таким простым способом, с помощью программки WinNTSetup3, мы узнали версию Windows. Но это ещё не всё.

Я уверен, вам понравится ещё один способ. Возвращаемся в папку «Софт». Заходим в папку ProduKey.

Запускаем программу ProduKey.

Как видим, ProduKey назвала версию неправильно, но это не беда, нужно просто правильно настроить программу.

Нажмите File—>Select Source.

Отметьте пункт «Load the product keys from external Windows directory» и жмите «Browse».

В открывшемся проводнике вы должны указать программе папку Windows с установленной операционной системой. Раскрываем в окне проводника диск (C:) и выделяем левой мышью папку Windows, затем жмём ОК.
Важно знать, что все LiveCD путают буквы дисков и они почти всегда отличаются от тех, которые мы видим в работающей операционной системе. Простыми словами, диск с установленной системой может быть не (C:), а (D:) или (E:) и т.д, но в нашем случае всё оказалось правильно и Windows 10 оказалась на диске (C:), так как мы видим здесь папки установленной ОС: Program Files, C:Program Files (x86) и Windows .


Теперь программа правильно показала нам версию установленной Windows.

Но что, если компьютер не запускается?
Данный способ актуален для операционных систем, выпущенных до XP (включая последнюю), и позволяет определить версию Windows по файлам, а точнее — файлу prodspec.ini , расположенному по адресу C:WindowsSystem32 .
Метод поможет людям, старенький компьютер которых не загружается, но узнать, какая система установлена, необходимо (например, для восстановления самой системы или файлов). Для этого нужно загрузить какой-нибудь RescueDisk или BootCD, после чего открыть указанный выше файл и отыскать строку с текстом [Product Specification] — данные, расположенные рядом, обозначают установленный дистрибутив Windows.
Как посмотреть точную версию Windows
Нажмите клавиши Win+i, в открывшемся окне кликните на «Система»:

Пролистните вниз боковое меню и кликните пункт «О системе»:

Опять пролистните чуть вниз и вы увидите Характеристики Windows:

Будет показана дата установки Windows, номер версии и номер сборки.
Далее для проверки версии Windows мы будем использовать командную строку — не пугайтесь, всё совсем просто и даже быстрее, чем кликать по многократно вложенным меню, которые меняются с выходом новых версий.
Основные способы определения текущей версии операционной системы
Способов, позволяющих узнать текущую версию и сборку используемой на телефоне или компьютере операционной системы виндовс, множество. Все пункты, которые описаны далее, уже встроены в ОС. Это значит, что не придется скачивать никаких дополнительных программ.
Используя команду «winver»
Один из наиболее простых методов, позволяющих моментально узнать данные об установленной операционной системе, ее версии и билде. Для выполнения команды нужно перейти в окно «Выполнить» или командную строку. В первом случае переходят в меню «Пуск» и находят «Выполнить» там или просто нажимают сочетание клавиш «Win + R», которое сразу запускает окно.
Важно! «Win» — это круглая клавиша, которая открывает меню «Пуск».
Остается ввести команду «winver» без кавычек и нажать на кнопку «Ок». Через мгновение система откроет другое окно с данными, которое называется «Windows сведения». Там и находится вся интересующая информация: компания-разработчик, название и версия, сборка, лицензия и некоторые другие данные.
Через окно «Свойства»
Любая версия операционной системы виндовс обладает стандартным приложением «Система». Также оно может называться «Свойства системы» или «Сведения о системе». В нем находится ряд данных о виндовс и ее комплектующих. Открыть это окно можно несколькими путями:
- «Свойства». Необходимо перейти в проводник и найти слева пункт «Компьютер». Остается нажать по нему правой клавишей мыши и выбрать из контекстного меню пункт «Свойства»;
- «Панель управления». Следует попасть в панель управления любым удобным способом: через меню «Пуск» или ярлык. Далее остается вписать в поиске окна слово «Система» или словосочетание «Сведения о системе». И тот, и другой пункт ведут на одно и то же окно. На него ссылается и проводник;
- рабочий стол. Если на рабочем столе есть иконка «Мой компьютер», то можно перейти в окно и из нее. Опять же нажимают ПКМ по ярлыку и выбирают пункт «Свойства».

Удобная команда, но, к сожалению, она не дает сведений о сетевых адаптерах, процессоре и т. д.
Обратите внимание! Помимо программных свойств системы, окно также выводит информацию о текущей конфигурации процессора и оперативной памяти. При желании можно проверить производительность системы на основе подсчета специального индекса производительности.
Через «Параметры» в Windows 10
Данный способ подходит только для виндовс 10, и, скорее всего, если у пользователя есть раздел «Параметры», то он пользуется именно этой версией. Несмотря на это, не лишним будет узнать и ряд другой полезной информации об ОС. Способов попасть в это окно три:
- найти виртуальную кнопку меню «Пуск». В открывшемся меню будет значок шестеренки. Это и есть ссылка на «Параметры»;
- нажать на ту же самую кнопку «Пуск» правой клавишей мыши и выбрать пункт «Параметры»;
- нажать на сочетание клавиш «Win + I». Это самый быстрой способ, так как окно настроек будет запущено моментально.
Важно! После перехода остается нажать на раздел «Система» и перейти во вкладку «О системе». Можно сразу же попасть в это окно, если перейти в «Выполнить» и ввести команду «ms-settings: about».
При помощи раздела «Редактор реестра»
Данный способ подходит для более-менее разбирающихся пользователей, так как редактирование системного реестра может повлечь за собой серьезные нарушения в работе OS.
Важно! Рекомендуется создавать резервную копию всех ветвей перед началом работ с реестром.
Общим порядок действий такой:
- Перейти в окно «Выполнить» и ввести команду «regedit».
- Дождаться перехода в «Редактор реестра».
- Пройти путь: HKEY_LOCAL_MACHINE SOFTWARE Microsoft Windows NT CurrentVersion. Также его просто можно скопировать в верхнюю поисковую строку.
- Просмотреть параметры ProductName, EditionID, CompositionEditionID и CurrentBuild.
- Закрыть программу «Редактор реестра» и выйти из нее.
Используя команду «systeminfo»
Еще одна команда, которая выводит на экран данные об операционной системе — «systeminfo». Для ее выполнения нужно войти в компьютер с правами администратора и запустить командную строку или воспользоваться другими методами:
- нажать сочетание клавиш «Win + R» и попасть в раздел «Выполнить». Также в нее можно перейти из меню «Пуск». Прописать команду «cmd» для перехода в консоль и дождаться ее выполнения, а затем написать «systeminfo» и нажать «Ввод»;
- войти в меню «Пуск» и найти там программу «Power Shell». Прописать в ней ту же самую команду «systeminfo».
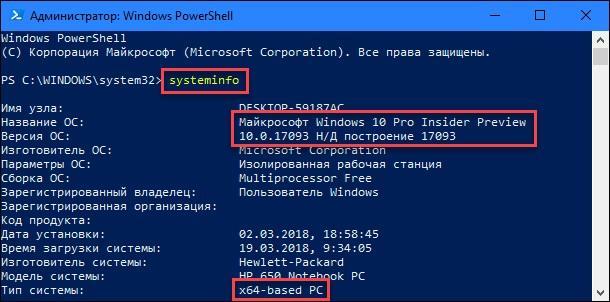
Запуск «systeminfo» Power Shell
Обратите внимание! Можно и не переходить в командную строку или оболочку Power Shell. Достаточно на этапе попадания в окно «Выполнить» вписать команду «systeminfo», и она автоматически будет обработана командной строкой.
При помощи команды WMIC
Последний способ основан на использовании команды WMIC. Она показывает краткую информацию о системе. Для ее ввода можно использовать любое средство, описанное выше. Для возврата отдельных параметров можно использовать приставки. К примеру, WMIC OS GET Name возвращает имя ОС, а WMIC OS GET Version — ее версию.
Для Windows XP и более ранних
Если вы пользуетесь старой доброй XP, то алгоритм, как узнать, какая ОС стоит на компьютере, будет таким:
- Нажмите на кнопку «Пуск»
- Выберите в списке пункт «Выполнить»
- В открывшемся окне «Запуск программы» есть поле для ввода. Введите в него всё ту же команду «winver»
- Нажмите на кнопку «ОК» в окне или на клавишу Enter

Перед вашим взором предстанет информационное окошко, дизайн которого будет выдержан в стиле Windows XP. По информативности оно будет напоминать скорее Vista, чем 8 или 10. В окне можно будет прочесть следующие данные:
- Редакция ОС (Home, Professional и т.д.)
- Номер версии
- Номер сборки
- Сервис-пак
- Лицензионная информация о пользователе
- Доступный объём оперативной памяти
Последний пункт из всего нашего списка присущ только Windows XP.
Мы не будем заходить глубже и исследовать способы узнать версию Millennuim, 98 или 95. Если на вашем компьютере работают такие раритеты, то у вас наверняка есть для этого особенные причины, а стало быть, вы и так знаете, как узнать версию операционной системы на компьютере.












