Как установить ЭЦП на компьютер. Подробное руководство!
ЭЦП обычно устанавливают с разных устройств – с токена, флешки или с реестра компьютера. С электронной подписью просто работать в независимости от типа носителя. Удобство и лёгкость использования делают ЭЦП открытой даже для тех, кто не имеет технических знаний и опыта работы с данными программами. Как установить ЭЦП, что нужно сделать для этого.
Как правило установить новую ЭЦП можно тремя разными способами:
- на специальные устройства -Токены: «Рутокен», «Джакарта», «еТокен»;
- на обычную флешку , которой вы пользуетесь в повседневной жизни. В данном случае ЭЦП будет записана как папка с файлами и будет иметь вид «34324234.000» или «11121323.001» второй вариант, ото как правило копия ;
- в реестр , в данном варианте при выпуске сертификата вы выбираете «Записать в реестр». Данный вариант не всегда удобен, если сертификатом пользуются несколько человек. Так же при выходе из строя жесткого диска или переустановке Windows сертификат удалится и придется выпускать его повторно.

Перед тем, как установить сертификат ЭЦП на свой компьютер, узнайте общие сведения о процессе установке, а также определите, подойдёт ли он к вашему компьютеру.
Как правильно установить ЭЦП пошагово :
- Установите программную платформу «Крипто Про» или «VipNet». Как по мне, так «КриптоПро» более понятная в использовании.
- Выпустите сертификат в удостоверяющем центре сертификации (рекомендую Контур ). Заявка и выпуск сертификата делается через личный кабинет либо при посещении офиса.
- Запишите выпущенный ключ на носитель.
- Запишите сертификат в реестр в раздел «Личные».

IT специалист. Администратор сайта. Проконсультирую вас по многим вопросам из сферы информационных технологий!
Перед тем, как установить ключ ЭЦП на свой компьютер, рекомендуется проверить, соответствует ли он минимальным техническим требованиям: ОС Windows – не ниже 7, браузер «Интернет Эксплорер» 8 версии, 32 разрядный процесс или 64, с частотой 1 Ггц, ОЗУ 512 Мб, USB версии 1.1.
Как скопировать сертификат в реестр КриптоПРО
CryptoPRo позволяет производить установку с копирование закрытого ключа (сертификата) в реестр Windows.
Хочу вас сразу предупредить, что с точки зрения безопасности, это очень не надежно и ваши закрытые ключи могут быть похищены, если вы не организовываете надлежащий уровень безопасности
И так, у меня есть USB токен SafeNet, на который я выпустил тестовую ЭЦП, ее я буду переносить вместе с закрытым ключом в реестр Windows. Открываем утилиту CryptoPRO с правами администратора.

Переходите на вкладку «Сервис» и нажимаете «скопировать»

У вас откроется окно «Контейнер закрытого ключа», тут вам нужно нажать кнопку «Обзор», что бы выбрать ваш сертификат, который вы хотите скопировать в реестр.

В итоге у вас в поле «Имя ключевого контейнера» отобразиться абракадабровое имя.


У вас появится окно с вводом пин-кода от вашего USB токена.

Теперь вам необходимо задать имя для копируемого сертификата в реестр Windows, КриптоПРО благо, это позволяет. Я назвал его «Копия сертификата в реестре (Семин Иван)»

Теперь вам необходимо положить сертификаты КриптоПРО в реестр, для этого выбираем соответствующий пункт и нажимаем «Ок».

На следующем шаге вам предложат установить новый пароль на ваш контейнер с закрытым ключом, советую установить его и желательно посложнее.

Пошаговая установка ЭЦП
Шаг 1. Откройте вкладку «Панель управления» (при помощи лупы или же меню «Пуск»).

Открываем меню «Пуск», вводим в поле поиска «Панель управления», открываем полученный результат
Шаг 2. Запускаем заранее установленную программу.

В режиме «Просмотр» выставляем «Мелкие значки», находим и запускаем программу КриптоПро
Шаг 3. При запуске КриптоПРО нас переносит на главный экран программы. На нём, как можно заметить, весьма много складок. Нам же нужна вкладка под названием «Сервис».

Главное окно программы КриптоПро

Переходим во вкладку под названием «Сервис»
Шаг 4. Далее необходимо «Посмотреть сертификаты в контейнере закрытого ключа». Не стоит вводить имя ключевого контейнера вручную (хотя, если хотите, можете сделать именно так, это ваше право), но для удобства нажмите на вкладку «Обзор».

Нажимаем на кнопку «Обзор»
Шаг 5. После вашего клика всплывёт дополнительная вкладка, где будет необходимо выбрать именно ваш контейнер, а также доступный считыватель. Когда вы ознакомитесь со всем и проверите данные, нажмите «Oкей».

Кликаем мышкой по названию контейнера, чтобы выделить его, нажимаем «ОК»
Шаг 6. Если вы всё сделали правильно, то нас обратно вынесет на предыдущую вкладку. Больше никаких изменений нам добавлять не требуется, поэтому переходим на следующее окно, нажимая «Далее».


Шаг 7. Вы перешли на следующую вкладку. Здесь расположена абсолютно вся личная информация, которая и была зашифрована ЭЦП. Также можно найти и ознакомиться со сроком действия. Проверьте также и серийный номер своей программы и подписи (его ни в коем случае нельзя забывать). Выбираем «Свойства».

Проверяем информацию, нажимаем на кнопку «Свойства»
Шаг 8. Теперь вам предстоит установка нового сертификата.

Во вкладке «Общие» нажимаем «Установить сертификат»
Шаг 9. Вы автоматически попадёте на следующую вкладку. Здесь вам необходимо внимательно изучить всю информацию. И если вы с ней согласны, то только тогда переходите на следующую страницу.

Внимательно читаем информацию, нажимаем «Далее»
Шаг 10. Здесь нам нужно посмотреть все сертификаты, которые находятся в хранилище. В этом поможет кнопка «Обзор».

Щелкаем по кнопке «Обзор»
Шаг 11. Поскольку мы шифровали наши личные данные, выбираем соответствующую папку с названием «Личное» и нажимаем «Oкей».

Выбираем папку с названием «Личное» и нажимаем «Oкей»

Шаг 12. Поздравляем! Вы успешно установили сертификат. Для полного завершения нажимаем на «Готово» и ждём всего лишь пару секунд.

Копирование ключа в Реестр КриптоПро CSP
Чтобы прописать ключевой контейнер в локальное хранилище, подсоединяем физический носитель с ключом к компьютеру.
Теперь снова запускаем утилиту КриптоПро , открываем вкладку Сервис и жмём на кнопку Скопировать.
Далее в окне Мастера копирования контейнера закрытого ключа жмём кнопку Обзор (либо По сертификату. ) и выбираем наш ключевой носитель, подтвердив выбор кнопкой OK , после чего переходим к следующему окну кнопкой Далее .

В новом окне задаём произвольное понятное имя создаваемому контейнеру ключа и нажимаем кнопку Готово . Затем для записи ключа выбираем созданный нами ранее тип считывателя Реестр, подтвердив выбор кнопкой OK .
После подтверждения нам необходимо установить Пароль на созданный ключевой контейнер, по умолчанию, чаще всего, используют пароль 12345678, но для более безопасной работы пароль можно задать сложнее. После ввода пароля жмём на кнопку OK .

Всё, ключевой контейнер добавлен в Реестр КриптоПро .
Стоимость использования КриптоПро CSP
Каждый новый пользователь получает бесплатный тестовый период пользования программой – 90 дней. Когда этот период истечёт, нужно будет приобретать лицензию. Но иногда она уже включена в сертификат ЭЦП.
Перед установкой КриптоПро убедитесь, что ваш компьютер отвечает минимальным техническим требованиям:
операционная система (ОС) – Виндовс 7 и старше (8, 10);
наличие браузера InternetExplorer 8 и выше, либо актуальных версий Яндекс-браузера, Google Chrome, Mozilla Firefox;
процессор – 32 или 64-битный с частотой 1Ггц или выше;
ОЗУ – 512 Мб или выше;
устройство вывода изображения с разрешением 800х600 или выше;
наличие USB-входа стандарта 1.1 или выше.
Откройте программу КриптоПро CSP.
Во вкладке Сервис нажмите кнопку Просмотреть сертификат в контейнере.

Теперь нажмите Обзор .

КриптоПро выдаст вам окно с предложением выбрать контейнер. Там же будет отображаться доступный считыватель.

А если закрытый ключ содержится в виде файлов?
Закрытый ключ может быть в виде шести файлов: header.key, masks.key, masks2.key, name.key, primary.key, primary2.key
И если эти файлы находятся в корневой папке (то есть, записаны непосредственно на жёсткий диск), то КриптоПро CSP их не «увидит». Соответственно, все действия нужно производить только после того, как каждый файл перенесён на флешку. Причём находиться он должен в папке первого уровня.
После выбора контейнера откроется окно Сертификаты в контейнере закрытого ключа. С помощью кнопки Установить начните установку сертификата.

Если установка прошла успешно, перед вами появится окно о завершении операции. Закройте его, нажав ОК.
Если автоматическая установка сертификата не удалась, может потребоваться ручная установка. О том, как её осуществить, читайте нашей пошаговой инструкции.
Настройка браузера
Google Chrome
Открыть «настройки» («3 точки» в верхнем правом углу окна)-«дополнительные инструменты»-«расширения», найти и активировать «CryptoPro Extension for CAdES Browser Plug-in». Если последний отсутствует нужно зайти в магазин Chrome, установить плагин и повторить активацию. При правильной установке в браузере появится значок программы.
Mozilla Firefox
Нужно скачать плагин для криптопро-программы, написав в поисковике «КриптоПро ЭЦП Browser plug-in для Mozilla Firefox». Найти в меню («3 полоски» в правом верхнем углу) позицию «дополнения»-«расширения», нажать на значок «шестеренка»-«установить дополнение из файла», где выбрать скачанный файл и установить расширение. Корректность установленного плагина можно узнать на странице «проверка создания эл.подписи».
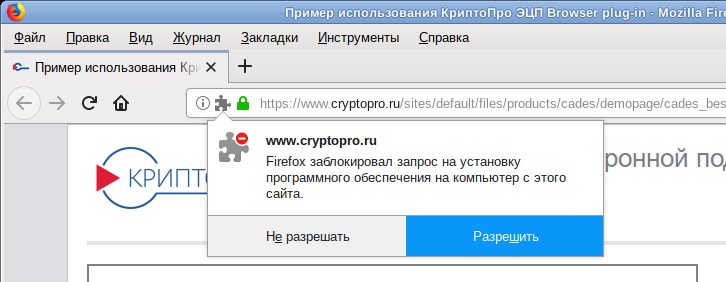
Яндекс.Браузер
Следует открыть меню («3 полоски в правом верхнем углу»)-«дополнения»- «криптопро эцп» и открыть программу.
Internet Explorer
Необходимо перейти по вкладкам «панель управления»-«крупные значки»-«свойства браузера»-«безопасность»-«надежные сайты»-«сайты», убрать галочку с вкладки «для всех узлов этой зоны требуется проверка серверов (https:)»-«добавить в зону следующий узел» и написать адреса всех нужных веб-сайтов затем нажать на «закрыть».
Затем открыть вкладку «безопасность»-«другой», разрешить все элементы «ActiveX» и активировать «ок». Найти поле «конфиденциальность» и убрать галочку «включить блокирование всплывающих окон», подтвердив кнопкой «ок». Здесь не требуется включения специального плагина криптопро.
Кроме браузера на ПК должна быть установлена дополнительная библиотека (CAPICOM), которая необходима для правильной работы большинства торговых площадок. Скачать ее можно на официальном портале Microsoft в разделе меню «Security Update for CAPICOM».
Как работают цифровые подписи?
Цифровые подписи основаны на инфраструктуре открытого ключа. С помощью этого механизма генерируются два ключа: открытый и закрытый. Закрытый ключ хранится у лица, которое подписало документ, и должен храниться надежно. Получатель должен иметь открытый ключ для расшифровки подписи.
Когда вы нажимаете «подписать», уникальный цифровой отпечаток (называемый хэш) документа создается с использованием математического алгоритма. Этот хэш предназначен для этого конкретного документа. Даже малейшее изменение приведет к другому хешу.
Хеш зашифрован с использованием закрытого ключа подписавшего. Зашифрованный хэш и открытый ключ подписавшего объединяются в цифровую подпись, которая добавляется к документу.
Когда вы открываете документ в программе с поддержкой цифровой подписи (например, Adobe Reader, Microsoft Office), программа автоматически использует открытый ключ подписавшего (который был включен в цифровую подпись вместе с документом) для расшифровки хэша документа.
Программа рассчитывает новый хеш для документа. Если этот новый хэш совпадает с дешифрованным хэшем, программа узнает, что документ не был изменен, и отображает только одну строку сообщения: «Документ не был изменен с момента применения этой подписи».
Программа также проверяет, что открытый ключ, используемый в подписи, принадлежит подписавшему и отображает имя подписавшего.
Теперь, когда понятен принцип работы ЭЦП, рассмотрим, как установить ключ ЭЦП на компьютер.
Необходимые плагины для браузеров

Некоторые порталы требуют, чтобы на компьютере дополнительно был установлен специальный плагин, координирующий работу сайта и ЭЦП.
Обычно, необходимо чтобы на компьютере был специальный КриптоПро ЭЦП Browser plug-in. На официальном сайте системы «Крипто Про» можно скачать актуальную версию.
Он работает большинством браузеров:
- Chrome,
- Яндекс-браузер,
- Internet Explorer,
- FireFox,
- Opera,
- Safari.
После установки он дает возможность порталу распознать установленные в системе ЭЦП, работает с рутокенами. Дополнительные операции, чтобы настроить ЭЦП на компьютере, как правило, не требуются. Им можно пользоваться сразу же, после установки.
Рекомендуется установить пароль на доступ к плагину (в настройках есть такая возможность), чтобы третьи лица не получили доступ к установленным на компьютере электронным подписям.
После входа на портал плагин вводит запрос на доступ к хранилищу сертификатов. Если на него ответить утвердительно, то происходит считывание данных и переход на портал, дополнительно никаких логинов и паролей вводить не требуется.
Некоторые порталы также требуют, чтобы на компьютере дополнительно стоял их специальный плагин. К примеру, это придется сделать при работе с порталом «Госуслуги».
Защитите электронную подпись
Важно надежно спрятать ключ ЭЦП. Чтобы воспользоваться им только владелец. Не храните электронную подпись на обычной флешке.
Иначе любой, у кого окажется незащищенная флешка, легко сможет расписаться на документе вместо вас.
Ключ можно хранить:
— в облаке — на сервере УЦ «Тензор». Это позволит подписывать цифровыеые документы в любое время и в любом месте, где есть интернет.
— на защищенном носителе, похожем на флешку. Такие устройства называются «токены», подключаются к компьютеру через USB-порт и работают только после ввода PIN-кода. Самыми популярные варианты — eToken, Jacarta (только с ЭЦП на этом носителе можно работать в системе ЕГАИС ФСРАР), а также российская разработка Рутокен.
Например, чтобы использовать Рутокен и СКЗИ КриптоПро CSP, потребуется установить драйвера и модули поддержки, соответствующие криптопровайдеру:
- Скачайте установочный файл поддержки Рутокен для КриптоПро CSP.
- Установите, следуя инструкциям, и перезагрузите компьютер.
Если возникли сложности с установкой — обратитесь к нашим специалистам, мы поможем всё настроить.












