Программы для мониторинга температуры процессора и видеокарты в играх
Сначала давайте определим явные признаки перегрева компьютера. Если ваш компьютер или ноутбук во время работы резко выключается, как будто свет выключили и заново сам не включается, то это говорит о перегреве процессора или видеокарты.
А если компьютер резко выключается и сразу сам включается, то есть загружается система, то этот признак говорит о перегреве или неисправности блока питания.
При этом замечу никаких ошибок синих экранов не выходит. Если выходит синий экран смерти, то это уже другая история.
У меня есть группа в ВК — https://vk.com/ruslankomp, где вы можете написать мне, если у вас возникли вопросы по компьютерам.
Запомнили да? Резко выключился и не включается с кнопки некоторое время — это перегрев процессора или видеокарты. Так как срабатывает защита от перегрева и пока не остынет — не включится.
Резко выключился и заново сам включается — проблема с блоком питания.
В этом случае нужно делать срочно профилактику, пока не сгорело все к чертовой матери. Но большинство людей продолжают работать за таким компьютером, как ни в чем не бывало.
Что уж тут говорить, пока зуб нестерпимо не заболит, не идём к стоматологу, хотя можно было заранее сделать профилактику и серьезных проблем с зубами бы не было. А что про компьютер говорить… эх.
Теперь давайте перейдем от слов к делу и определим температуру компьютера.
Универсальные программы
Самый простой способ определить температурные показатели — использовать программу, которая может показать термо-датчики всех устройств. Ниже представлены примеры, именно, таких программ.
1. Speccy
Это бесплатная небольшая программа. Скачать можно с официального сайта.
После установки и запуска в первом окне мы увидим всю нужную нам информацию:

* 1) температура процессора. 2) материнской платы (северного моста). 3) видеокарты. 4) дисковых носителей.
2. SpeedFan
Программа предназначена для контроля скорости кулеров, однако, отображение температур — ее неотъемлемая часть. Также, можно настроить автозапуск программы и постоянно видеть температурные показатели в трее.
Запускаем программу — в первом окне увидим показатели с датчиков:

3. AIDA64 (everest)
Это хорошая программа, но некоторые функции доступны только в платной версии. Поэтому применять ее только для определения температуры не целесообразно. Однако, если AIDA уже стоит в системе, стоит ей воспользоваться.
Запускаем программу — раскрываем пункт Компьютер — кликаем по Датчики. Справа находим Температуры:

Если свернуть программу, в трее мы будем видеть все показатели температур.
4. HWMonitor
Переходим на официальный сайт и скачиваем утилиту (можно обойтись портативной версией — zip-архив). Устанавливаем или распаковываем программу и запускаем ее — информацию о температурах мы увидим в удобно сгруппированных разделах:

5. MSI Afterburner
С ее помощью можно мониторить температуру комплектующих во время игр. Скачиваем утилиту с официального сайта, устанавливаем ее и запускаем.
Для настройки мониторинга открываем настройки:

Переходим на вкладку Мониторинг, выбираем галочками счетчики и для каждого из них настраиваем Показывать в ОЭД:

RivaTuner
RivaTuner — утилита для настройки видеокарт. Приложение дает возможность разогнать видеоадаптер, настроить систему охлаждения, отследить количество FPS в требовательных играх и нагрузку на процессор.
Программа полностью совместима с операционной системой Windows (32/64 бит). Для установки и запуска утилиты требуется Windows 2000 и новее. Приложение распространяется на бесплатной основе, для загрузки доступна русская версия программы.
После запуска утилиты необходимо выбрать графический адаптер из списка в разделе «Главная».

В разделе «Настройки» выполняются детальные настройки приложения RivaTuner: параметры отображения, язык интерфейса, автозагрузка одновременно с операционной системой, менеджер горячих клавиш.

«Реестр». Здесь пользователи приложения могут внести изменения в системный реестр. Чтобы посмотреть текущий показатель температуры видеокарты, необходимо запустить функцию мониторинга GPU. Здесь отображается информация о частоте ядра, памяти и температура.

- бесплатная модель распространения;
- поддержка русского языка интерфейса;
- возможность разгона базовых показателей видеокарты;
- встроенный планировщик задач;
- инструмент мониторинга частоты и температуры в режиме реального времени.
- последнее обновление программы вышло в 2009 году.
Для видеокарты
GPU Temp

GPU Temp: текущие показатели температуры
Очень простая утилита, для мониторинга за температурой видеокарты. Позволяет отслеживать температуру в играх, при разгоне, поиске причин нестабильной работы и т.д.
Программа бесплатная, работает во всех популярных ОС Windows XP, 7, 8, 10 (32|64 bits).

GPU-Z — информация о видеокарте
Одна из самых информативных утилит по определению характеристик видеокарт. Поддерживает NVIDIA, AMD, ATI и Intel видеокарты (как самые новые модели, так и те, что были выпущены более 10 лет назад). Продемонстрирует модель адаптера, текущие параметры видеокарты (память, загрузку, температуру и пр.).
Утилита не требует установки, поддерживает Windows XP, Vista, 7, 8, 10, 11.
Thaiphoon Burner
Нужно узнать всю подноготную о планках оперативной памяти? Thaiphoon Burner считывает данные SPD, в которой хранится вся информация об оперативной памяти.

Вы получите полную информацию о памяти и производителе чипов памяти. Это одна из лучших программ подобного рода.
Коль речь зашла о памяти, и вам требуется узнать тайминги оперативной памяти, причем не только первичного порядка, на помощь придут несколько программ. Программы различаются по производителю процессоров (или лучше платформ) AMD или Intel.
Чтобы узнать всю информацию о таймингах для процессоров AMD Zen 1000-2000 серии, можно воспользоваться программами ZenTimings и Ryzen Timing Checker.


С процессорами Zen 3000 лучше воспользоваться программой Ryzen Master или ZenTimings.

Для процессоров Intel есть свои программы для получения информации о таймингах — это Asrock Timing Configurator и Asus MemTweakIt.


Пусть вас не пугает название Asrock и Asus в названии программ. Они работают на материнских платах любых производителей. Главное, чтобы был процессор от Intel.
Не будем вдаваться в подробности по поводу проверки памяти. Недавно на эту тему вышла отдельная статья — «Как проверить оперативную память на ошибки».
HWMonitor
Утилита от создателей знаменитой CPU-Z, которая такая же простая в обращении. Как и в HWiNFO64 можно смотреть температуру с нескольких датчиков: процессора и материнской платы. Чтобы обнулить минимальные, максимальные и средние показания в верхней строке нажмите View и выберите Clear Min/Max.

Лучшие программы для мониторинга температуры (процессора & видеокарты)
SpeedFan
- Тонкое управление и настройка вращения подключённых вентиляторов.
- Быстрый просмотр всех данных с датчиков в режиме реального времени.
- Дополнительная функциональность для тестирования жёсткого диска.
Это бесплатный и удобный в использовании софт для контроля температуры. Следит за всеми показателями с датчиков материнской платы, процессора, видеокарты и жёстких дисков. Известна своей возможностью регулирования скорости вращения установленных вентиляторов.
С её помощью можно считать данные с каждого температурного датчика, узнать состояние жёсткого диска и сравнить полученный отчёт с эталонными показателями. Утилита поддерживает все известные комплектующие, которые предназначены для настольных компьютеров.
AIDA64 Extreme Edition

- Пробную версию пользователь использует бесплатно в течение 30 дней.
- Дополнительные возможности для стресс-тестирования комплектующих.
- Быстрый просмотр всех характеристик компьютер и данных с датчиков.
Действительно, мощный инструмент для диагностики и тестирования своего компьютера. Программа предлагает пользователю широкие возможности для разгона и диагностики аппаратной составляющей, стресс-тестирования, а также мониторинга характеристик ПК.
Множество дополнительных функций поддерживает программа, о которых пользователи даже не догадываются. Смотрите, как пользоваться программой AIDA64 Extreme. Мониторинг и просмотр температур осуществляется в отдельном разделе подключённых датчиков.
Piriform Speccy
Для диска (HDD, SSD)
Перегрев в большей мере присущ HDD, а не SSD. В классическом жестком диске размещены магнитные диски, которые вращаются электромоторчиком — основной нагрев идет от него. В SSD ничего не греется, и обычно такие диски нормально работают до 70 °C, а при превышении этого значения просто отключаются некоторые опции. Поэтому исследовать температурный режим стоит лишь для HDD при следующих условиях:
- поставить на копирование или загрузку с сети большой объем информации (не менее 10 Гб);
- не включать сторонние приложения — пусть система будет занята только записью данных;
- главное, чтобы диск интенсивно работал как минимум 15 минут.
После такого прогона диск хорошо прогреется, и полученные показатели будут полезными, а не просто информационными.
Важно, что для HDD и SSD температурный режим — не основной фактор износа. Чтобы исследовать состояние накопителя, первоочередно оцениваются атрибуты S.M.A.R.T. при помощи специальных утилит (HDDScan или CrystalDiskInfo).
HDD Temperature
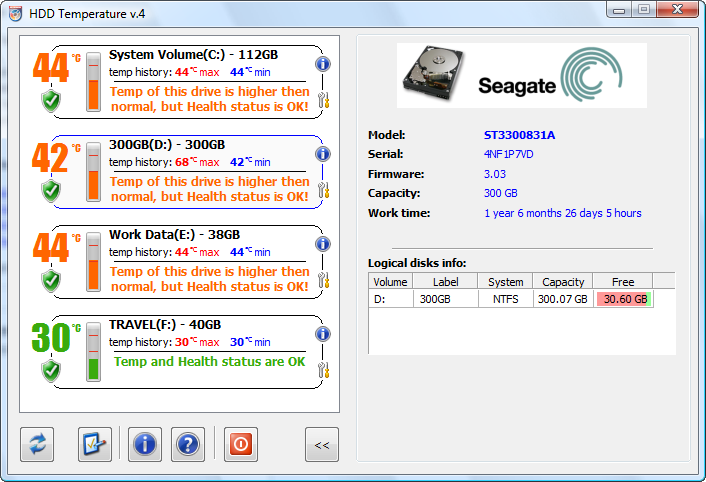
После скачивания и установки этого приложения можно моментально узнать температуру дисков. Однако, могут возникнуть проблемы с совместимостью, так как HDD Temperature достаточно давно не обновлялась. Касательно функциональности утилиты — она элементарна, в ней точно нельзя запутаться.












