Инструкция по скачиванию и установке программ на компьютер
Как правильно установить новую программу на компьютер? Я постараюсь ответить на этот и множество других вопросов, которые могут возникнуть у начинающего пользователя, с примерами и ссылками, которые возникают, когда учишься устанавливать программное обеспечение.
Оглавление:
Запуск установщика
Почти все программы имеют одинаковый алгоритм установки. Откройте дистрибутив, который был скачан вами ранее. Чаще всего его можно найти в папке «Загрузки». Чтобы перейти в нее в Windows 7 или 8 откройте «Мой компьютер», а затем в меню с левой стороны выберите одноименную папку в разделе «Избранное»:

Если у вас установлена Windows 10, то откройте «Этот компьютер» и аналогично выберите пункт «Загрузки»:

Найдите загруженный дистрибутив. Обычно этот файл имеет расширение .exe, а на его иконке изображен компьютер с компакт-диском рядом. Здесь стоит упомянуть и ещё об одной особенности. При установке программы на Windows 7 первое, что увидит пользователь после запуска дистрибутива — это меню «Контроля учётных записей пользователей». Не стоит сразу же в панике щелкать по кнопке «Отмена», т.к. в большинстве случаев эта проверка носит формальный характер. Если вы уверены в добропорядочности ресурса, с которого ранее скачали файл, то нажмите «Запустить».
Далее всё стандартно. Укажите язык, на котором далее будет вестись работа:

На экране появится окно приветствия «Мастера установки». Традиционно здесь прописывается название и версия программы, а также даются общие рекомендации по установке. Например, так выглядит это меню при установке программы «Домашняя Фотостудия»:

Как установить программу с диска
Если вы купили игру или программу на диске, а также в том случае, если скачали из Интернета файл в формате ISO или MDF, порядок действий будет следующим:
Файл образа диска ISO или MDF для начала следует смонтировать в системе, что означает подключение данного файла таким образом, чтобы Windows видела его как диск. О том, как это сделать, вы можете подробно прочитать в следующих статьях:
Примечание: если вы используете Windows 8 или Windows 8.1, то для монтирования образа ISO просто кликните правой кнопкой по этому файлу и выберите «Подключить», в результате в проводнике вы сможете увидеть «вставленный» виртуальный диск.
Установка с диска (реального или виртуального)
Если при вставке диска не произошел автоматический запуск установки, то просто откройте его содержимое и найдите один из файлов: setup.exe, install.exe или autorun.exe и запустите его. Далее вам останется просто следовать указаниям программы установки.

Содержимое диска и файл для установки
Еще одно примечание: если на диске или в образе у вас находится Windows 7, 8 или другая операционная система, то во-первых, это не совсем программа, а во-вторых, их установка производится несколько другими способами, подробные инструкции вы найдете здесь: Установка Windows.
DDownloads
DDownloads — приложение, которое используется для автоматической установки программ на компьютер: кодеки, антивирусы, утилиты для работы с текстовыми документами, браузеры, мультимедийные плееры. Загрузка установщиков выполняется с официальных сайтов разработчиков ПО.
Программа совместима с операционной системой Windows (32/64 бит). Язык интерфейса — английский, русская версия не поддерживается. Для комфортной работы с утилитой требуется ОС Windows XP и новее. Модель распространения DDownloads — бесплатная.
Чтобы запустить программу, не требуется установка. В главном окне приложения отображается полный список утилит, доступных в библиотеке DD3Apps.

Есть возможность изменения формата отображения списка. Пользователи могут сделать сортировку программ по категориям. Для этого нужно выбрать пункт «Category» из списка.

После выбора нужной утилиты из списка в правом окне интерфейса DDownloads откроется небольшое окно с информацией о ПО: разработчик, поддерживаемые платформы, версия, тип установки, дата релиза и стоимость лицензии. Кнопка «from Page» на верхней панели инструментов дает возможность пользователям перейти на официальный сайт разработчиков и загрузить установщик оттуда. Чтобы скачать ПО с помощью DDownloads нужно выбрать пункт «Download» на панели инструментов.

Начнется скачивание файла. На этом этапе пользователям необходимо выбрать папку для сохранения установщика на компьютере. По завершению процесса можно приступать к установке загруженной утилиты.
- программа не требует установки на компьютер;
- бесплатная модель распространения;
- большая библиотека приложений;
- возможность перехода на официальный сайт ПО через панель инструментов;
- отображение подробной информации об утилитах.
- нет официальной поддержки русского языка;
- база доступных программ не обновляется с 2015 года.
↑ 4. Windows Post Installation
Windows Post Installation, он же сокращённо WPI – это так называемый постустановщик софта в среду Windows. Это не конкретная программа от конкретного разработчика, как те, что представлены выше. Изначально WPI – это платформа для создания сборок установки софта, которую используют сборщики-энтузиасты. Они комплектуют сборники WPI своими подборками софта и выкладывают их в Интернете, в частности, на торрент-трекерах. В составе сборников WPI не всегда присутствуют только бесплатные продукты или триал-версии ПО. Некоторые сборники содержат как лицензионный софт, так и пиратский — взломанные редакции платных программ. Постустановщик WPI иногда присутствует на борту пиратских сборок Windows.
Отдельно (без пиратской сборки Windows) WPI обычно существуют в формате ISO-образов. Их можно записать на DVD-диск и использовать на разных компьютерных устройствах. А можно просто подмонтировать образ для отображения в среде операционной системы и запуска приложения WPI.
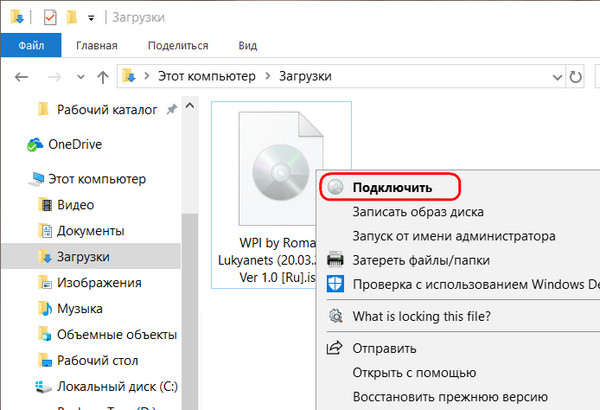
Windows Post Installation – это обычно среда с предустановленными галочками пакетной установки всех возможных программ, входящих в сборник. Предустановленные галочки необходимо снять, выбрать только нужные программы и запустить их установку.
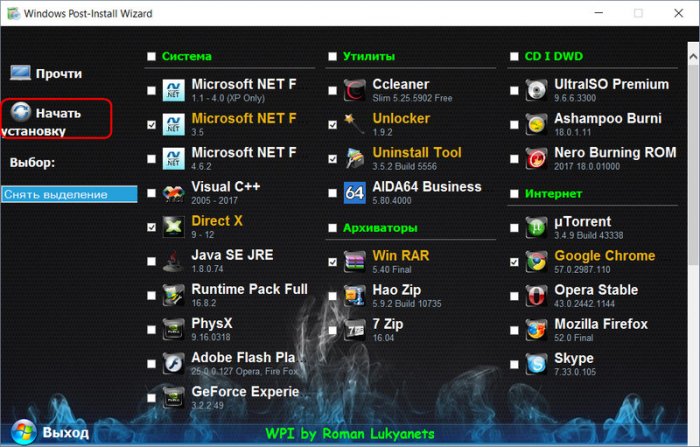
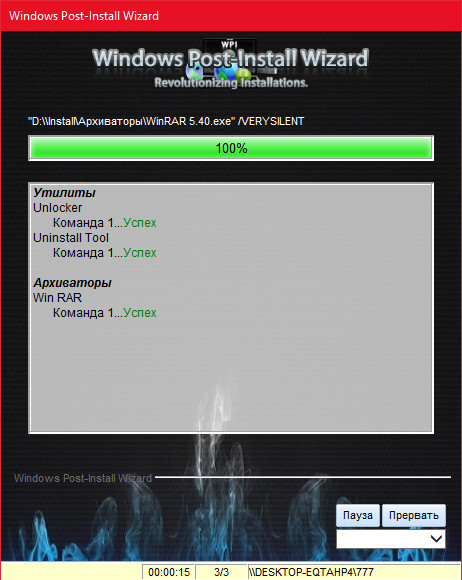
Отыскать сборники такой постустановки в Интернете можно по ключевому запросу, соответственно, «WPI скачать». Чтобы найти сборник с дистрибутивом посвежее, можно включить в запрос текущий год.
Windows Post Installation – интересное решение, но не однозначное. Скачивая такой сборник, нужно быть предельно внимательными. Поди знай, что за человек комплектовал этот сборник, не накидал ли он в него вирусов. Риск наткнуться на продукт недобросовестного сборщика всегда будет существовать. Так что, друзья, решение, использовать WPI или нет, каждый должен принимать сам.
Что такое программное обеспечение
Программное обеспечение (ПО) – это совокупность всех программ, установленных на компьютере. Без него компьютер будет неполноценным, поскольку не сможет выполнять свои функции.
Важнейшей частью ПО является операционная система (ОС). На протяжении уже многих лет наиболее распространенными остаются операционные системы семейства Microsoft Windows (2000, XP, Vista, 7). Своей простой, надежностью и совместимостью практически со всем производящимся компьютерным оборудованием, Windows завоевала предпочтение более 90% пользователей. В связи с этим, абсолютное большинство программ (в том числе и компьютерных игр) разрабатывается именно для использования с операционными системами Windows.
Речь, конечно, идет об операционных системах для классических компьютеров и ноутбуков. Для портативных устройств (планшетов, смартфонов и других девайсов) разрабатываются специальные операционные системы, такие как Android, Symbian, Tizen и другие. На них также устанавливаются программы. Однако, как правило, невозможно использовать приложение, разработанное для Android, в устройстве (компьютере) с операционной системой Windows, Linux, Symbian или др. Далее речь пойдет только об установке приложений для Windows. Порядок установки ПО для других систем существенно отличается.
По сути, операционная система – это совокупность только базовых утилит и программ, объединенных оболочкой, которая позволяет пользователю через графический интерфейс управлять компьютером и обеспечивает выполнение им основных функций. В Windows входят браузер Internet Explorer, проигрыватель Windows Media, текстовые редакторы Блокнот, WordPad и др. Однако, их возможностей большинству пользователей не достаточно. С целью расширения функциональности компьютера после инсталляции на нем операционной системы производится установка других программ.
Почти все программы (в т.ч. и компьютерные игры) распространяются в сжатом (запакованном) виде. Для нормальной работы их нужно распаковать и правильно разместить на жестком диске (SSD). Процесс распаковки и размещения называется установкой или инсталляцией. Установка программ в Windows производится автоматически и требует минимального участия и знаний пользователя.
Программы в запакованном виде можно скачать с Интернета или же приобрести на носителях в специализированных магазинах.
ZipSoft
ZipSoft — это утилита, с помощью которой можно установить программы в автоматическом режиме. В каталоге приложения доступно более 160 ПО, которые разделены на категории. Есть инструмент для быстрого поиска утилит по названию. Поддерживается функция пакетной установки программ.
Утилита работает на всех актуальных версиях операционной системы Windows (32 и 64 бит) и переведена на русский язык. Модель распространения приложения ZipSoft — бесплатная.

После запуска программы откроется главное окно. В левой части интерфейса расположены категории программ для установки на компьютер: мультимедиа, интернет, офис, общение, безопасность. В разделе «Рекомендуемые» расположено ПО, которое рекомендуется установить в первую очередь.
После выбора нужного раздела откроется полный список доступных программ. Список сортируется по рейтингу: чем больше пользовательский рейтинг приложения, тем выше его положение в списке. Также здесь отображается текущая версия софта.

Есть встроенный инструмент поиска. Он используется для быстрого поиска программ в каталоге по названию. Результаты поиска отображаются в правой части интерфейса главного окна.

Перед тем, как начать установку ПО нужно добавить программы в список. Приложения для установки отображаются в разделе «Выбранное». Чтобы запустить процесс инсталляции софта нажмите «Установить» . ZipSoft в автоматическом режиме загрузит установочные файлы выбранных программ, после чего начнется их установка на компьютер.

- простой и удобный интерфейс на русском языке;
- загрузка программа с официальных сайтов разработчиков;
- возможность пользоваться ПО бесплатно;
- встроенный инструмент для поиска софта по каталогу.
- не поддерживается «тихая» установка программ.
Как установить программное обеспечение с флешки
- Откройте проводник Windows или «Мой компьютер» и найдите USB-диск, который часто является последней буквой диска.
- После открытия диска найдите установочный или исполняемый файл, дважды щелкните значок файла, чтобы начать процесс установки.
Пользователи, устанавливающие программу из Microsoft DOS, должны иметь базовые знания о командах MS-DOS. Если Вы не знакомы с какой-либо из перечисленных ниже команд, щелкните ссылку, чтобы получить дополнительную информацию об этой конкретной команде.
- Перед установкой программы в MS-DOS необходимо перейти на диск или в каталог, содержащий установочные файлы. Если Вы устанавливаете программу с компакт-диска или дискеты, переключитесь на этот привод. Если установочные файлы находятся в другом каталоге, используйте команду dir для Вы вода списка каталогов и команду cd для переключения на соответствующий каталог.
- Когда Вы окажетесь в каталоге или на диске, содержащем установочные файлы, запустите исполняемый файл для установки. Это можно сделать много раз, набрав в командной строке setup или install, чтобы начать установку. Если обе эти команды выдают неверную команду или сообщение об ошибке имени файла, введите dir * .exe или dir * .com или dir * .bat. Эти команды выводят список всех исполняемых файлов, найденных в каталоге или на диске. Если какие-либо файлы перечислены, запустите эти файлы, чтобы запустить установку или настройку программы. Если при вводе всех трех из перечисленных выше команд нет файлов, значит, Вы находитесь в неверном каталоге или букве диска для этой программы.
Теперь Вы знаете как установить программное обеспечение на своем персональном компьютере. Всем удачи и благополучия! До новых встреч!












