Всё в нашей жизни когда-то случается в первый раз. Если не пасовать перед трудностями, если не опасаться неизведанного, всё обязательно получится, и из неопытного пользователя можно стать настоящим профи.
Если лично вам надоело, что вас именуют упрямо «чайником», потому что вы пока не владеете компьютерными навыками в совершенстве, докажите всем, что вы готовы продвигаться вперёд не черепашьим ходом, а семимильными шагами, уверенно овладевая новыми знаниями.

Начните с овладения инструкциями, как установить приложение на компьютер, чтобы впоследствии инсталлировать самостоятельно любое программное обеспечение, в котором вы испытываете необходимость.
Подготовительная работа
Установка сопровождается определённым алгоритмом, который практически для всех разновидностей является идентичным. Если и возникают особенности, то они совершенно не значительные, в них легко разберётся даже новичок.
Для вас важнее первоначально полностью уяснить для себя основы, как установить скачанную программу на компьютер, а ещё точнее, как подготовиться к процессу установки, чтобы он прошёл гладко и не спровоцировал никаких проблем.
Скачивание загрузочного файла
Если у вас возникла необходимость установить какую-то утилиту, вбейте её название в поисковую строку. Откройте сайты, которые готовы вам предложить приложение для скачивания.
Настройтесь на то, что на этих сайтах может быть расположена не одна ссылка, а сразу две. Конечно, вам, как новичку, сложно визуально определить, какая ссылка конкретно подходит для вас.
Но это не беда, обратите внимание на информацию, расположенную рядом со ссылками. Там указывают, для какой операционной системы предназначена программа, а также акцентируется внимание на разрядности ОС.

Чтобы понять, какая конкретно операционная система и скольки разрядная установлена на вашем компьютере, нажмите правой клавишей мышки по иконке «Компьютер», после чего перейдите на строку «Свойства». В открывшемся окне вы обнаружите интересуемую вас информацию.
Теперь можете нажимать на ссылку для скачивания, которая подходит под те параметры, которые вы только что определили для себя.
Процесс скачивания проходит также по-разному. Некоторые браузеры автоматически загружают файлы в папку «Загрузки», другие же браузеры запрашивают информацию, куда бы вы пожелали сохранить загрузочный файл.
Папку «Загрузки» несложно отыскать, если программа автоматически была сохранена в неё. Откройте «Компьютер», по левую сторону вы увидите искомую папку «Загрузки», кликните по ней, после чего она сразу раскроется.
Дополнительные рекомендации
При скачивании загрузочного файла обратите внимание, является ли программа бесплатной или платной, рассчитана она на постоянное использование или лишь на малый период времени (чаще всего на тридцать дней).
Безусловно, оптимально найти программу и бесплатную, и способную работать столько, сколько вам этого требуется.

После скачивания из интернета любых загрузочных файлов полезно их проверить антивирусной программой. Чаще всего антивирус настроен автоматически проверять любые загрузки, но лишним не будет осуществить дополнительную проверку. Таким способом вы просто убережёте от неожиданного заражения свой компьютер.
Правила установки программ
Важно также уяснить для себя, что загрузочный файл может быть в разных форматах, соответственно, и процесс установки желаемой программы будет немножко отличаться.
Установить программу можно, имея в наличии файлы с расширением «exe» или «msi», а также, если вам удалось скачать архив. Название загрузочного файла может быть совершенно разным, поэтому оно не несёт принципиального значения.
Установка программ с загрузочного файла с расширением «exe» или «msi»
Если вы скачали загрузочный файл с расширением «exe» или «msi», алгоритм установки будет идентичен. Чтобы приступить к самостоятельной инсталляции, просто кликните по этому файлу двойным щелчком.
Инсталляционный процесс будет сопровождаться дополнительными подсказками, рекомендациями, поэтому все шаги важно выполнять без спешки.
Некоторые программы на старте инсталляции могут выдвинуть запрос относительно того, какой режим установки будет предпочтительным для вас. Практический опыт наглядно демонстрирует, что существует обычный режим и расширенный.

Учитывая то, что вы пока только учитесь устанавливать программы на компьютер, откажитесь от расширенного варианта установки, поскольку там необходимо иметь определённые знания и обладать некоторыми практическими навыками. Для первоначального использования любой программы вполне будет достаточно и обычного режима.
После этого программа попросит вас подтвердить своё соглашение с лицензионными условиями пользования, после этого попросит вас указать папку, в которую предпочтительно установить программу.
В принципе в процессе инсталляции будет системой самостоятельно предложена папка, точно так же, как и её название, поэтому вы можете согласиться с такими предложениями.
Процесс инсталляции продолжится далее. В определённый момент может вновь последовать запрос с просьбой указать язык, на котором бы вы желали пользоваться программой, а также уточнить, насколько важна для вас установка ярлыка на рабочем столе.

Некоторые программы устанавливаются с небольшой хитростью, в большом содружестве с рекламой, которая, к сожалению, в отдельных случаях может обернуться для вас неприятными сюрпризами, заполоняя лишним «мусором» систему.
Если возникло окно, в котором вам предлагают установить новый поиск, изменить домашнюю страницу, загрузить и поставить в приоритете новый браузер, знайте, всё это настоящая коммерция, не имеющая никакого отношения к инсталляции программы.
По этой причине, если вы обнаружили такие предложения, прежде чем нажать «Далее» снимите все галочки, которые установлены автоматически возле всевозможных предложений. Только после этого продолжайте процесс, нажимая кнопку «Далее».
Установка программ из архива
Если вы скачали из интернета файл, помещённый в архив, процесс инсталляции может осуществляться немного иначе.
Следует отметить, что если вы предварительно не позаботились о скачивании архива, а у вас его не оказалось среди уже действующих программ, то вам придётся первоначально осуществить установку архиваторов, а уж потом успешно пользоваться ними, в том числе и при установке отдельных программ.

Если скачали программу в архиве, для начала установите архиватор
Если архиватор благополучно установлен, наведите мышку на загрузочный файл с заархивированной программой, кликните по ней правой кнопкой мышки. В этот момент появится контекстное меню, в котором найдите строку «Извлечь файлы» или «Извлечь файлы с указанием конкретной папки». Можно воспользоваться и первым предложением, и вторым, после этого запустится процесс разархивации.
Когда же такой процесс будет успешно завершён, вы в папке обнаружите файл с расширением «exe» или «msi», что позволит вам действовать уже согласно алгоритму, который был описан выше.
Итак, процесс установки программ несложен, если вы предварительно изучите все рекомендации, будете следовать алгоритму инсталляции. Всё это позволит вам очень быстро переступить черту «чайника», подняться на новую ступень владения ПК.
NET.Гаджет
Гугл Chrome. это резвый и бесплатный веб-браузер. Перед загрузкой удостоверьтесь, что ваше устройство соответствует системным требованиям.
Инструкция для Windows
- Загрузите установочный файл.
- При возникновении запроса нажмите кнопку Запустить либо сохранить.
- Начать сохраненный установочный файл, два раза щелкните по нему.
- Запустите Chrome.
- Windows 7 Окно Chrome раскроется автоматом после окончания установки.
- Windows 8 и 8.1. В открывшемся диалоговом окне нажмите Дальше, избрать браузер по дефлоту.
- Windows 10 Окно Chrome раскроется автоматом после окончания установки. При желании вы сможете сделать Chrome браузером по дефлоту.
Если вы ранее использовали другой браузер, к примеру Internet Explorer либо Safari, вы сможете импортировать опции в Chrome.
Что делать, если не удалось установить Chrome из-за включенного режима S
Если вы не сможете установить Chrome на компьютер с Windows, ваше устройство может находиться в режиме S. Чтоб загрузить и установить Chrome, выйдите из S-режима. Вы также сможете прочесть статью об устранении проблем при установке Chrome.
Если вы не сможете загрузить Chrome на собственный компьютер с Windows, попытайтесь загрузить его на другой компьютер, используя ссылку на другой установочный файл ниже.
- Загрузите другой установочный файл Chrome на компьютер, присоединенный к Вебу.
- Перенесите файл на компьютер, где вы желаете установить Chrome.
- Откройте файл и следуйте инструкциям на дисплее.
Открылась ли стандартная страничка загрузки? Все отлично. благодаря особым тегам мы знаем, какой файл закачивать.
Вы сможете перенести загруженный файл на другой компьютер.
Инструкция для Mac OS
- Загрузите установочный файл.
- Откройте файл googlechrome.dmg.
- Найдите значок Chrome в открывшемся окне.
- Перетащите его в папку «программки»,
- Для вас может потребоваться ввести пароль админа.
- Если у вас нет прав админа, перетащите значок в папку, к которой у вас есть доступ, к примеру на десктоп.
- Откройте Chrome.
- Откройте Finder.
- Нажмите на иконку «Изгнан» на боковой панели справа от Гугл Chrome.
Инструкция для Linux
Chrome устанавливается так же, как и хоть какое другое приложение. Удостоверьтесь, что у вас есть права админа, и сделайте последующие деяния:
- Загрузите установочный файл.
- Избрать Ладно, открыть пакет.
- нажми на кнопку Установить пакет.
Chrome будет автоматически добавлен в Диспетчер программного обеспечения и обновлен по мере необходимости.
Системные требования для использования Chrome
Чтобы использовать Chrome на компьютере с Windows, вам потребуется:
- Windows 7, Windows 8, Windows 8.1, Windows 10 или более поздняя версия.
- Процессор Intel Pentium 4 или более поздней версии с поддержкой SSE2.
Чтобы использовать Chrome в Mac OS, вам потребуется:
- OS X Yosemite 10.10 или более поздняя версия.
Чтобы использовать Chrome на компьютере с Linux, вам потребуется:
Почти все программы (включая компьютерные игры) распространяются в сжатой (упакованной) форме. Они должны быть распакованы и правильно размещены на жестком диске для нормальной работы. Процесс распаковки и размещения называется установкой или настройкой.
Как установить программу на свой компьютер, будет обсуждаться ниже в статье.
Что такое софт?
Програмное обеспечение. Это сумма всех программ, установленных на вашем компьютере. Без этого компьютер будет неисправен, потому что он не сможет выполнять свои функции.
Самая важная часть программного обеспечения Операционная система (ОПЕРАЦИОННЫЕ СИСТЕМЫ). В течение многих лет наиболее распространенными операционными системами являются семейства Microsoft Windows (2000, XP, Vista, 7). Благодаря своей простоте, надежности и совместимости практически со всем доступным компьютерным оборудованием, Windows приобрела преимущество более чем 90% пользователей. В связи с этим, подавляющее большинство программ (включая компьютерные игры) предназначены специально для использования в операционных системах Windows.
Это, конечно же, операционные системы для классических компьютеров и ноутбуков. Для портативных устройств (планшетов, смартфонов и других устройств) были разработаны специальные операционные системы, такие как Android, Symbian, Tizen еще один. Они также устанавливают программы. Однако, как правило, невозможно использовать приложение, разработанное для Android, на устройстве (компьютере) с Windows, Linux, Symbian и т. Д. Далее мы сосредоточимся только на установке программ для Windows. Процедура установки программного обеспечения для других систем существенно отличается.
Фактически, Операционная система. Это комбинация только базовых утилит и интегрированных в оболочку программ, которые позволяют пользователю управлять компьютером через графический интерфейс и обеспечивают выполнение основных функций. Windows включает в себя Internet Explorer, Windows Media Player, Блокнот, WordPad и другие текстовые редакторы. Однако их возможностей недостаточно для большинства пользователей. Другие программы устанавливаются для расширения функциональности вашего компьютера после установки операционной системы.
Почти все программы (включая компьютерные игры) распространяются в сжатой (упакованной) форме. Их необходимо распаковать и правильно разместить на жестком диске (SSD) для нормальной работы. Процесс распаковки и размещения называется настройки или установка. Установка программ в Windows происходит автоматически и требует минимального участия пользователя и знаний.
Как установить программу на компьютер с Windows
Процесс установки все программы по сути очень похожи. На практике установить программу просто щелкните левой кнопкой мыши на файле установщика, который обычно имеет имя установить, установить или сочетание этих слов с названием программы. Далее вам нужно ответить на вопросы установщика и нажать «Продолжить».

Видео: Как Установить Программу На Компьютер
Во время установки пользователю задают вопросы о место установки программы (путь установки), необходимость добавления ярлыка на рабочий стол и т. д. (см. рис.).
По умолчанию программы устанавливаются в папку Программные файлы, находится на локальном системном диске. Вам не нужно менять путь установки. Это не относится к компьютерным играм, которые чаще всего устанавливаются на другой локальный диск (по выбору любого пользователя).
Корректная работа некоторых программ может зависеть от доступности других программ в системе. Поэтому для новых компьютерных игр требуется «свежая» версия DirectX, другие программы могут зависеть от наличия NET Framework на компьютере и т. Д. Во время установки установщик проверяет наличие необходимых компонентов и уведомляет пользователя, если они отсутствуют. В этом случае вам необходимо остановить процесс установки, сначала установить необходимые компоненты, а затем установить саму программу.
После завершения установки некоторые программы требуют перезагрузки компьютера.
Вы можете запустить установленную программу, перейдя в меню «Пуск» (в левом нижнем углу экрана) в разделе «Все программы» и выбрав ее из списка.
Как удалить программу с вашего компьютера
Удалить (удалить) Программы также требуют правильности действий и их конкретной последовательности. Простое удаление папки программы с вашего жесткого диска не гарантирует ее полного удаления. Там будут записи о программе в реестре Windows и в других местах.
Программы должны быть удалены с помощью специального менеджера (см. Рис.). Для его запуска необходимо открыть пункт «Удаление программ» на панели управления (перейдите в «Пуск». «Панель управления»). «Установить и удалить программы») Диспетчер удаления отображает список всех программ, установленных на вашем компьютере. Чтобы удалить программу, найдите ее в списке и дважды щелкните по ней (в Windows XP. Выберите программу и нажмите «Удалить») продолжайте отвечать на вопросы мастера удаления, пока процесс не будет завершен.
Все в нашей жизни случается один раз впервые. Если вы не поддаетесь трудностям, если не боитесь неизвестного, все обязательно сработает, и вы сможете стать настоящим профессионалом из неопытного пользователя.
Знание установки программного обеспечения обязательно пригодится
Если вы лично Надоели быть упорно называют «чайником», потому что вы еще не имеете отличные навыки работы с компьютером, доказать всем, что вы готовы двигаться вперед не с черепахой, но прыжками, уверенно освоение новых знаний.
Начните с изучения того, как установить приложение на свой компьютер, чтобы впоследствии можно было установить любое программное обеспечение, которое вы считаете необходимым.
Подготовительная работа
Установка сопровождается определенным алгоритмом, который идентичен практически всем разновидностям. Если функции возникают, они совершенно незначительны, даже новичок может легко их понять.
Для вас более важно сначала полностью понять основы того, как установить загруженную программу на ваш компьютер, а точнее, как подготовиться к процессу установки, чтобы он работал гладко и не вызывал проблем.
Скачать файл загрузки
Если вам нужно установить утилиту, введите ее название в строку поиска. Открытые сайты, которые готовы предложить вам приложение для загрузки.
Помните, что эти сайты могут содержать более одной ссылки одновременно. Конечно, как новичку, вам сложно визуально определить, какая ссылка подходит именно вам.
Но это не имеет значения, обратите внимание на информацию рядом с ссылками. Они указывают, для какой операционной системы предназначена программа, а также фокусируются на мощности ОС.
Чтобы понять, какая конкретная операционная система и сколько бит установлено на вашем компьютере, щелкните правой кнопкой мыши значок «Компьютер» и перейдите на панель свойств. В открывшемся окне вы найдете интересующую вас информацию.
Теперь вы можете нажать на ссылку для скачивания, которая соответствует настройкам, которые вы только что определили для себя.
Процесс загрузки также отличается. Некоторые браузеры автоматически загружают файлы в папку «Загрузки», в то время как другие браузеры спрашивают вас, где вы хотите сохранить загружаемый файл.
Папка «Загрузки» легко найти, если программа была автоматически сохранена в ней. Откройте «Компьютер», слева вы увидите нужную папку «Загрузки», щелкните по ней, и она сразу же откроется.
В папке «Загрузки» вы найдете все загруженные приложения
Дополнительные рекомендации
При загрузке загружаемого файла обратите внимание на то, является ли программа бесплатной или платной, она предназначена для постоянного использования или только на короткий период времени (обычно тридцать дней).
Конечно, лучше всего найти бесплатную и работающую программу, пока она вам нужна.
После загрузки любых загружаемых файлов из Интернета полезно проверить их с помощью антивирусной программы. Большая часть антивируса настроена на автоматическую проверку любых загрузок, но не лишним будет провести дополнительное сканирование. Таким образом, вы просто защищаете свой компьютер от неожиданного заражения.
Желательно проверить загруженную программу на антивирус
Правила установки программного обеспечения
Также важно понимать, что загружаемый файл может быть в разных форматах, соответственно, и процесс установки желаемой программы будет немного отличаться.
Вы можете установить программу, имея файлы с расширением «exe» или «msi», а также, если вы смогли загрузить архив. Название загружаемого файла может быть совершенно другим, поэтому оно не принципиально.
Установка программ из загрузочного файла с расширением «exe» или «msi»
Если вы загрузили загрузочный файл с расширением «exe» или «msi», алгоритм установки будет таким же. Чтобы начать независимую установку, просто дважды щелкните этот файл.
Процесс установки будет сопровождаться дополнительными советами и рекомендациями, поэтому важно выполнять все шаги без спешки.
Некоторые программы могут спросить в начале установки, какой режим установки вы предпочитаете. Практический опыт показывает, что существует нормальный и улучшенный режим.
Поскольку вы просто научитесь устанавливать программы на свой компьютер, не отказывайтесь от опции расширенной установки, так как она требует определенных знаний и практических навыков. Обычного режима будет достаточно для первоначального использования любой программы.
После этого программа попросит вас подтвердить согласие с условиями использования лицензии, а затем попросит вас указать папку, в которую вы хотите установить программу.
Примите условия лицензионного соглашения и нажмите
В принципе, в процессе установки система автоматически предложит папку, а также ее имя, поэтому вы можете согласиться с такими предложениями.
Процесс установки будет продолжен. В какой-то момент вам может быть снова предложено указать язык, который вы хотите использовать, а также то, насколько важно установить ярлык на рабочем столе.
Некоторые программы установлены немного хитро, в тесном партнерстве с рекламой, что, к сожалению, в некоторых случаях может стать для вас неприятным сюрпризом, наполняя систему дополнительным «мусором».
Если вы видите окно с просьбой установить новый поиск, изменить домашнюю страницу, загрузить и расставить приоритеты для вашего нового браузера, вы должны знать, что это реальный случай, который не имеет ничего общего с установкой программы.
По этой причине, если вы найдете такие предложения, прежде чем нажимать Далее, снимите все флажки, которые автоматически устанавливаются рядом со всеми предложениями. Только после этого продолжите процесс, нажав «Далее».
Установка программ из архива
Если вы скачали архивированный файл из Интернета, процесс установки может немного отличаться.
Следует отметить, что если вы ранее не позаботились о загрузке архива, и у вас его не было среди существующих программ, вам сначала нужно будет установить архиваторы, и только потом успешно использовать их, в том числе при установке отдельных программ.
Если вы скачали программу, сначала установите архиватор
Если архиватор успешно установлен, подведите указатель мыши к загружаемому файлу с помощью заархивированной программы, щелкните по нему правой кнопкой мыши. В этот момент появится контекстное меню, в котором вы найдете строку «Извлечь файлы» или «Извлечь файлы из определенной папки». Вы можете использовать как первое предложение, так и второе, после чего начнется процесс распаковки.
Когда этот процесс будет успешно завершен, вы найдете файл с расширением «exe» или «msi» в папке, который позволит вам действовать в соответствии с алгоритмом, описанным выше.
Итак, процесс установки программ прост, если вы сначала изучите все рекомендации, вы будете следовать алгоритму установки. Все это позволит вам очень быстро пересечь черту «чайника», подняться на новый уровень владения ПК.
Как установить программу на компьютер
Как установить программу на компьютер
Прежде чем начать работать с новой программой, следует ее установить. Во время инсталляции приложение распаковывается из архива и помещается в одну из папок на жестком диске. Кроме того, данные о программе записываются в системный реестр, а в меню Пуск и на Рабочем столе создаются соответствующие значки.
Существует несколько способов запуска программы установки.
? Для начала инсталляции приложения с компакт-диска, как правило, достаточно вставить его в привод и в появившемся окне выбрать вариант запуска программы установки.
? Если автозапуск компакт-диска по тем или иным причинам не выполняется, дважды щелкните кнопкой мыши на значке диска в окне Компьютер. Система попытается выполнить автозапуск компакт-диска, а если это не удастся, откроет окно с его содержимым. В этом случае придется запустить программу установки вручную, дважды щелкнув кнопкой мыши на названии файла Setup.ехе или Install. ехе. Аналогично можно запустить установку программы из папки на жестком диске.
? Приложения, загруженные из Интернета, обычно представляют собой один файл, при двойном щелчке кнопкой мыши на котором запускается программа установки. Иногда этот файл может находиться в архиве, поэтому перед началом инсталляции его следует распаковать.
Инсталляция обычно сопровождается выводом на экран сообщений и диалоговых окон. При установке программ вы можете встретить несколько типичных окон.
? Подтверждение установки в окне службы контроля учетных записей. Для выполнения этой операции нужно обладать правами администратора (см. урок 8.1).
? Выбор папки. По умолчанию почти все программы устанавливаются в папку Program Files, но при необходимости можно указать другой каталог.
? Выбор компонентов. Вам может быть предложено выбрать полную, обычную или минимальную установку программы, а также задать нужные компоненты вручную.
? Ввод сведений о пользователе. Обычно достаточно указать имя пользователя, но для коммерческих приложений может понадобиться ввод серийного номера, который вы должны получить вместе с приобретенным программным продуктом.
Вы можете встретить и другие диалоговые окна, и для успешной установки программы следует внимательно ознакомиться с каждым из них. После завершения инсталляции в меню Пуск и на Рабочем столе появятся ярлыки для запуска нового приложения. Примеры установки нескольких популярных программ будут рассмотрены далее в этой главе.
Данный текст является ознакомительным фрагментом.
Продолжение на ЛитРес
Читайте также
(3.16) Как запустить программу как сервис?
(3.16) Как запустить программу как сервис? 1. Лучше всего это делать под аккаyнтом админа, тогда пpи любом дpyгом аккаунте созданный сервис будет продолжать работать.2. Копиpyете файлы instsrv.exe и srvany.exe в какyю-нибyдь системнyю диpектоpию, напpимеp, в winntsystem32 (Берутся из Resouce Kit
Настройка локальной сети «компьютер-компьютер»
Настройка локальной сети «компьютер-компьютер» Ну, а теперь будем считать, что все «железо» уже подключено и настроено и вернемся к Windows: ведь просто создать сеть на «железном» недостаточно, ее нужно еще настроить! Собственно говоря, именно сетевые возможности составляют
22.5.2. Как оптимизировать программу
22.5.2. Как оптимизировать программу В качестве оптимизации программы могу вам порекомендовать предпринять следующие действия:1. Запустите профайлер, и пусть он определит время работы всех функций.2. Перепишите функцию (или функции), которые занимают больше всего
Как правильно настроить программу
Как правильно настроить программу Лучше всего, конечно, настроить программу изначально. По крайней мере, так вы сможете присвоить себе удобочитаемый ник, который будет виден всем остальным участникам разговора, не говоря уже о других полезных настройках, которые зависят
Скачиваем и устанавливаем программу
Скачиваем и устанавливаем программу Понятно, что последнюю версию программы можно скачать с сайта разработчика, который, напомню, находится по адресу www.bearware.dk. Содержимое сайта написано на простом английском языке, однако это никак не может нам помешать — переходим на
Где взять и как установить программу
Где взять и как установить программу Программа Skype поставляется совершенно бесплатно. Вы просто заходите на страничку и скачиваете дистрибутив себе на компьютер. Адрес официального сайта, откуда можно скачать программу, — http://www.skype.com/go/download. Однако, думаю, что вас больше
Как установить программу
Как установить программу Обычно Windows Messenger ставится автоматически при установке Windows XP и потом доступен через главное меню Пуск | Программы. Там вы легко отыщете значок с двумя человечками и надписью Windows Messenger. Однако может так случиться, что операционная система уже была
Где взять и как установить программу
Где взять и как установить программу Компания RealVNC была основана в 2002 году группой разработчиков-энтузиастов. Потихонечку она стала разрастаться, и в ней появились люди, отвечающие за продвижение программы на рынке. Сейчас они с гордостью заявляют, что программу скачали
Добавление изображения в программу
Добавление изображения в программу Наше приложение будет использовать графические изображения. Картинки, используемые в игре, хранятся в файле самой программы в виде ресурсов. Сначала надо подготовить сами рисунки для игры. Автор программы решил использовать для игры
Как удалить программу?
Как удалить программу? Чтобы установить программу, обычно надо запустить на выполнение особый файл — дистрибутив этой программы. Далее, обсуждая различные прикладные программы, мы рассмотрим эту процедуру подробно.Если через какое-то время вы решили, что программа вам
Где взять программу ICQ?
Где взять программу ICQ? Скачайте последнюю версию программы ICQ с сайта этой службы мгновенного обмена сообщениями.Наберите в адресной строке браузера www.icq.com и нажмите клавишу Enter. Вы попадете на стартовую страницу сайта ICQ. Возможно, эта страница будет на английском
Как установить программу ICQ?
Как установить программу ICQ? Для установки программы ICQ щелкните двойным щелчком на значке дистрибутива, скачанного из Интернета (1).В ответ на предупреждение системы контроля учетных записей нажмите кнопку Да (2). Запустится программа установки. В первом диалоге выберите
Вход в программу SETUP
Вход в программу SETUP SETUP[2] – программа установки параметров BIOS, первоначальной настройки компьютера. Запускается нажатием специальной клавиши, которая зависит от производителя и версии BIOS. Данная программа позволяет произвести первоначальную настройку аппаратных
3.5. Как установить/удалить программу?
3.5. Как установить/удалить программу? При установке и удалении программ в операционной системе Microsoft Windows мы привыкли иметь дело с реестром, в который прописываются различные параметры настроек приложения в процессе его установки. Про реестр мы вспоминаем обычно не
Как Установить (Программу) На Компьютер Полный Этап

- Как Установить Программу На Компьютер Без Хлопот
- Установить программу на компьютер довольно просто
- Но давайте рассмотрим подробнее
- Удаление программы
- Как удалить программу с помощью Revo
Как Установить Программу На Компьютер Без Хлопот

Добрый день друзья, в этой статье мы поговорим о том, как установить программу на компьютер. Различные Soft в основной своей массе распределяются по сети интернет в сжатом виде, чтобы программа правильно функционировала, надо выполнить распаковку и знать как установить программу на компьютер.
По большей части, выполняется распаковка одной из программ архиватором, к примеру — WinRar. Чтобы распаковать вновь скаченную программу, необходимо кликнуть по ней правой кнопочкой мыши. Затем кликнем по команде «Извлечь в текущую папку». Распакованная программа окажется в той же папке.

Все вместе программы, установленных на вашем компьютере, называется — Программным обеспечением (ПО). Без него компьютер не будет работать как нужно пользователю, т.е. будет неполноценным.
Как я уже говорил ранее, руководит всеми программами операционная система (ОС). Люди в большинстве случаев пользуются ОС компании Microsoft Windows (2000, XP, Vista, 7, 8). Услугами этой компании пользуется более 90% пользователей. Такое доверие компания Microsoft Windows завоевала благодаря своей простоте, надёжной работы и из-за того, что Microsoft Windows совместима с большей частью компьютерной техники. Именно поэтому, под операционную систему Microsoft Windows разрабатывается подавляющая часть различных программ и всевозможных игр.
В данном случае, мы говорим об операционках для различных ПК и ноутбуков, на которые мы будем пробовать установить программу. Для различных мини компьютеров, планшетов, электронных книг, смартфонов и т.д. постоянно разрабатывают специальные ОС, типа Android, Symbian и т.д. На эти устройства можно установить программу только специальную, подходящую именно для данных систем. В дальнейшем мы будем говорить именно как установить программу на компьютер в системе Microsoft Windows.
Напомню, операционная система – это совместное взаимодействие в единой оболочке различных программ и приложений, позволяющее человеку производить управление ПК при помощи графического интерфейса и обеспечения выполнения нужных функций. Тех программ и утилит, которые входят в (ОС) Windows, большинству пользователей недостаточно. Это такие программы, как браузер Internet Explorer, текстовики Блокнот, WordPad, проигрыватель Windows Media и др. Исходя из этого возникает необходимость в установке более функциональных программ.
Установить программу на компьютер довольно просто
Как я уже говорил, большинство программ распространяются в запакованном виде. Возникает необходимость в правильной распаковки и установки на данном ПК, а именно, на жестком диске . Установка или инсталляция — это когда вы распаковываете и размещаете программу или утилиту. В большинстве случаев она производится автоматически и от вас не требуется знаний по этой части. Программы мы скачиваем с сети интернет или же приобретаем в специализированных магазинах.
Для установки программ и утилит вам нужно всего лишь два раза кликнуть по специальному файлу, который называют инсталятор. В программах его обозначают как setup или install. Или же необходимо кликнуть на названию программы и она начнет устанавливаться. После этого просто отвечайте на вопросы данной программы и жмите клавишу Далее.
Но давайте рассмотрим подробнее
Например, я решил установить программу Wise Registry Cleaner. Она очищает реестр и оптимизирует систему. После того, как я её скачал, она попадает в папку «Загрузки». Чтобы туда попасть, кликнем два раза по ярлыку «Компьютер» левой клавишей мыши и войдем в панель «Проводник». Кликнем по папочке «Загрузки»:

Мы войдем в окно с нашими загруженными программами, выберем данный софт, и кликнем по нему два раза.

Система безопасности у нас спросит — Запустить этот файл? Мы согласимся.

Далее производим непосредственно установку программы, для этого нажмем кнопку NEXT.

Затем, соглашаемся с условиями производителя. Для этого нам необходимо поставить галочку над верхней строкой.

Затем, у нас появится окошко, где у нас будет установлена данная программа. По умолчанию она установится в системном диске С. Я же вам рекомендую выбрать любой другой диск, и создать папку в нем специально для установленных программ, например «Проги». Для того, чтобы выбрать другой диск, необходимо нажать Browse. Но этом в будущем, на начальном же этапе просто соглашайтесь с путем установки и нажимайте Next.

У нас откроется новое окно, где нам необходимо нажать на Инсталляцию.

Всё, программа у нас установлена, нам остаётся нажать «Финиш» и программа запустится. Также обратите внимание на галочки. Если вы не знаете, что они означают, лучше их убрать.

Наша программа установлена. Можно проводить очистку операционной системы. Если вы заинтересовались данной программой по очистке системы и хотите узнать о ней подробнее, просто перейдите по ссылке Wise Registry Cleaner .
Также, многие программы потребуют ввода кода (если продукт платный) и присутствие в (ОС) других программ (многим играм нужна новая версия DirectX, некоторым же программам нужно наличие на вашем ПК NET Framework и прочее). Во время установки идёт проверка на наличие в системе нужных компонентов и при их отсутствии уведомляют об этом пользователя. Если данные компоненты отсутствуют, пользователь вначале должен установить отсутствующие элементы и только после этого устанавливать выбранную программу.
Для некоторых программ после установки потребуется перезагрузить компьютер. Далее запускаем выбранную программу, проходим через «Пуск» и выбираем «Программы».
Удаление программы
Что бы правильно удалить (деинсталлировать) программу потребуется выполнение определённых действий и их последовательности. Если мы удалим программу с системного диска без помощи программы деинсталлятора, то большинстве случаев в реестре нашей операционной системы и в других частях Windows и останутся следы об данном Софте (различные записи системного реестра и т.д.). Потому желательно удалять программы именно с помощью программы деинсталлятора. Запустить его можно из панели управления («Пуск» — «Настройка») и кликнуть два раза по «Установке и удалению программ». Там мы увидим все программы, которые мы установили на нашем ПК.
Чтобы удалить нужную программу выбираем её из списка и жмём кнопку «Удалить». Также можно использовать для этих целей специализированные на удалении программы типа Revo Uninstaller и др. Для этого открываем Revo Uninstaller,

появляются все установленные программы, выбираем удаляемую программу, жмем далее и удаляем все следы. При этом необходимо быть внимательным, не удалите компоненты чужой программы! Более подробно по удаление программ…
Как удалить программу с помощью Revo
Вот коротко и всё, что я хотел сообщить в данной статье о том, как установить программу на компьютер, до скорых встреч!
Figma — где скачать и как установить программу на компьютер?
Подробная, пошаговая инструкция по установке десктопного приложения Figma на ваш компьютер (Windows или Mac Os). В видео и текстовом формате.
Установка Figma. В этом уроке вы получите пошаговую инструкцию, где скачать и как установить программу Figma на ваш компьютер. Вы можете посмотреть видео или воспользоваться текстовой инструкцией, которая расположена ниже в этой статье.
1. Регистрация в Figma
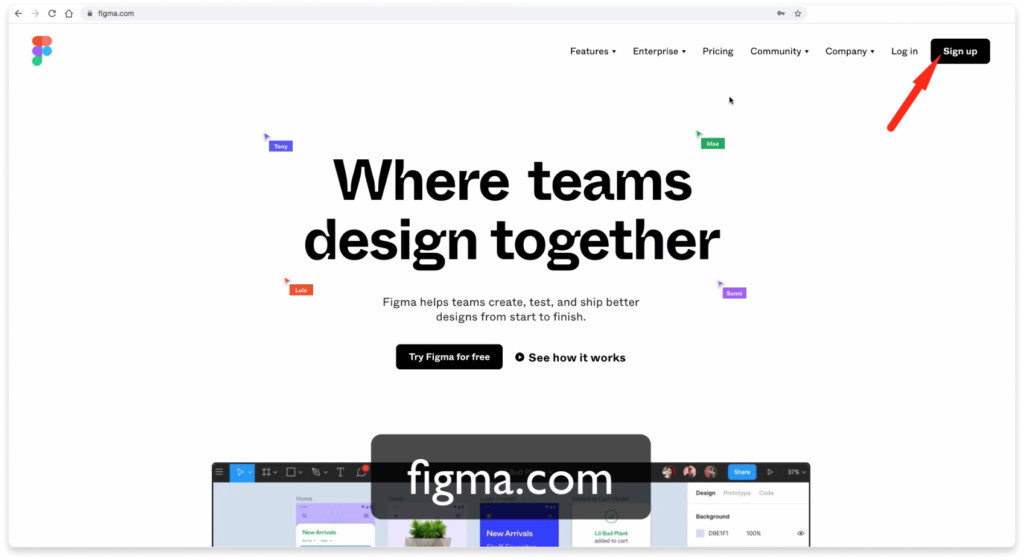
Первое что вам необходимо сделать это перейти по адресу figma.com. В верхнем правом углу нажмите на кнопку Sign up.
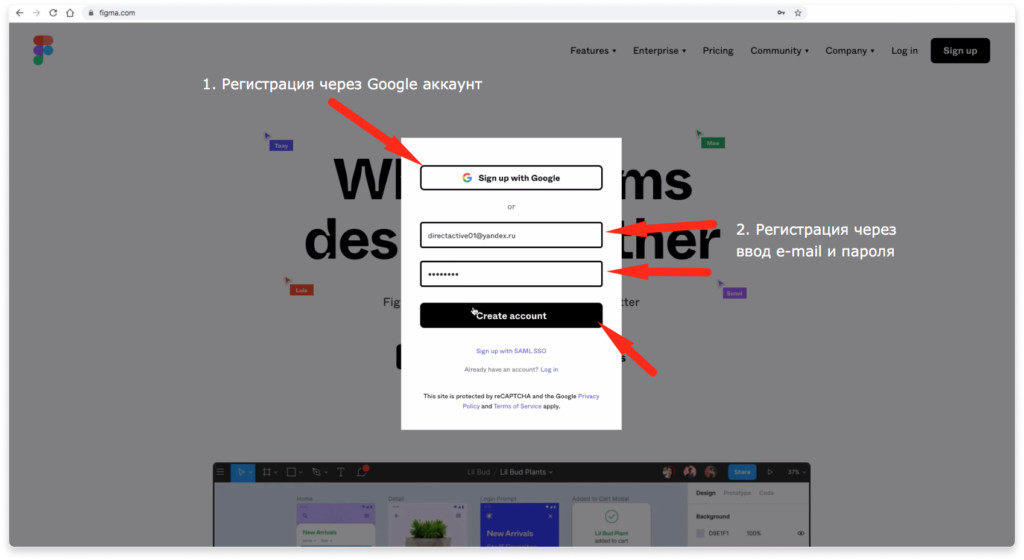
Во всплывающем окне можно авторизоваться с помощью Google аккаунта, либо ввести e-mail и пароль. Рассмотрим второй вариант. Ввожу e-mail и пароль. Нажимаю на кнопку Create Account.
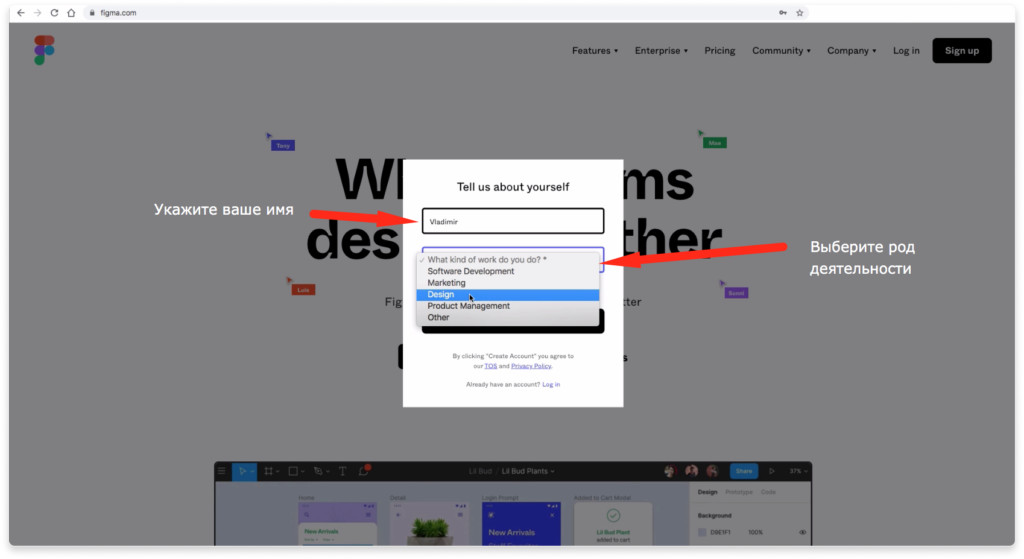
На следующем шаге укажите ваше имя и выберите род деятельности. Например «Design». Этот выбор ни на что не повлияет в дальнейшем.
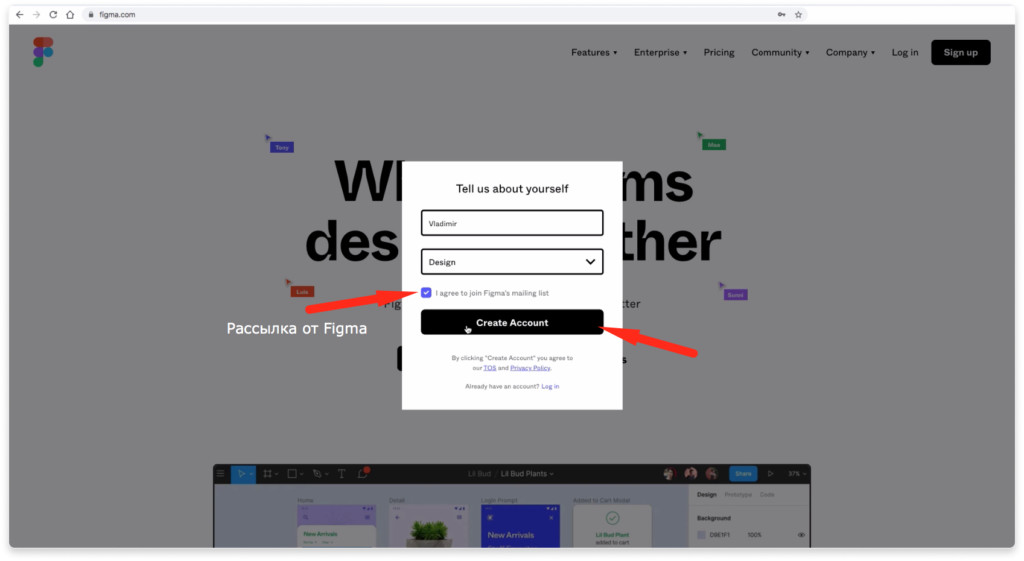
Если хотите получать полезную рассылку от фигмы, то поставьте галочку напротив надписи «I agree to join Figma’s mailing list» и нажимаете на кнопку «Create Account».
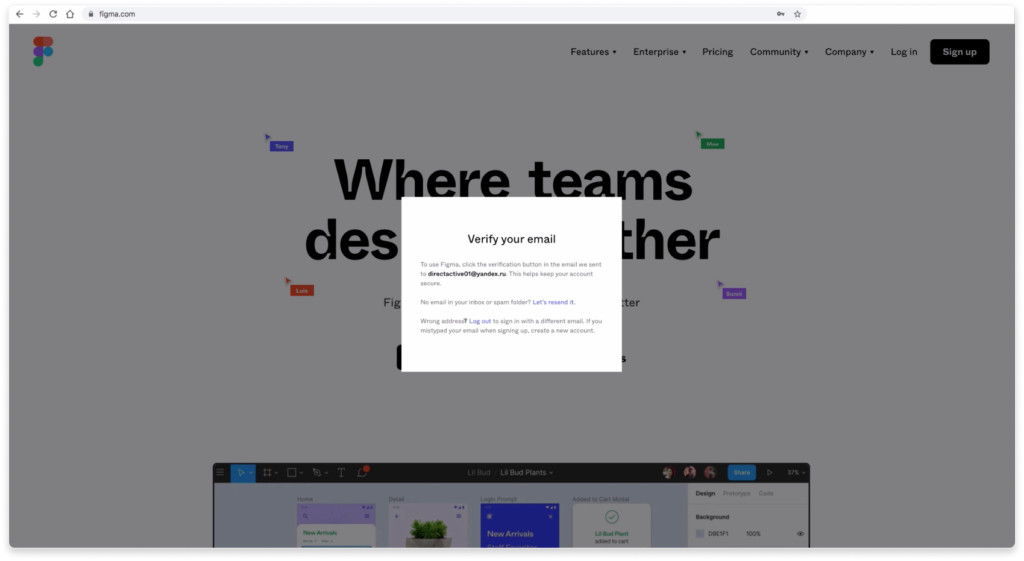
Перед вами появится окно, что вам нужно проверить вашу электронную почту, которую вы до этого указали и подтвердить регистрацию.
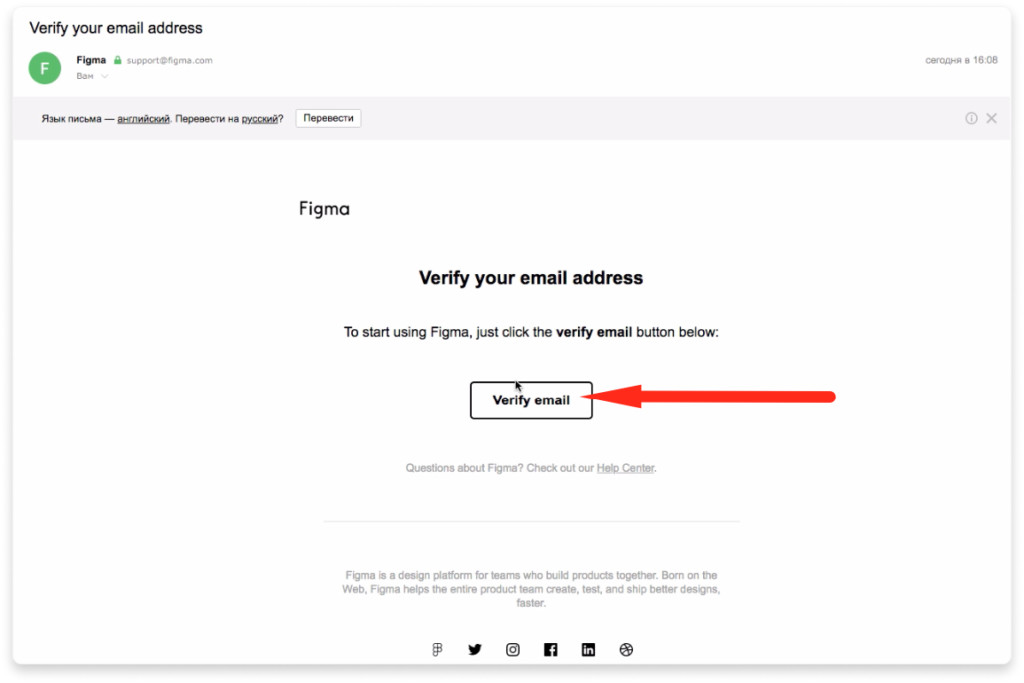
Проверьте вашу почту и найдите письмо от Figma с заголовком «Verify your email address». Нажмите на кнопку для подтверждения регистрации верификации email адреса.
2. Настройка команды и выбор тарифного плана (можно пропустить)
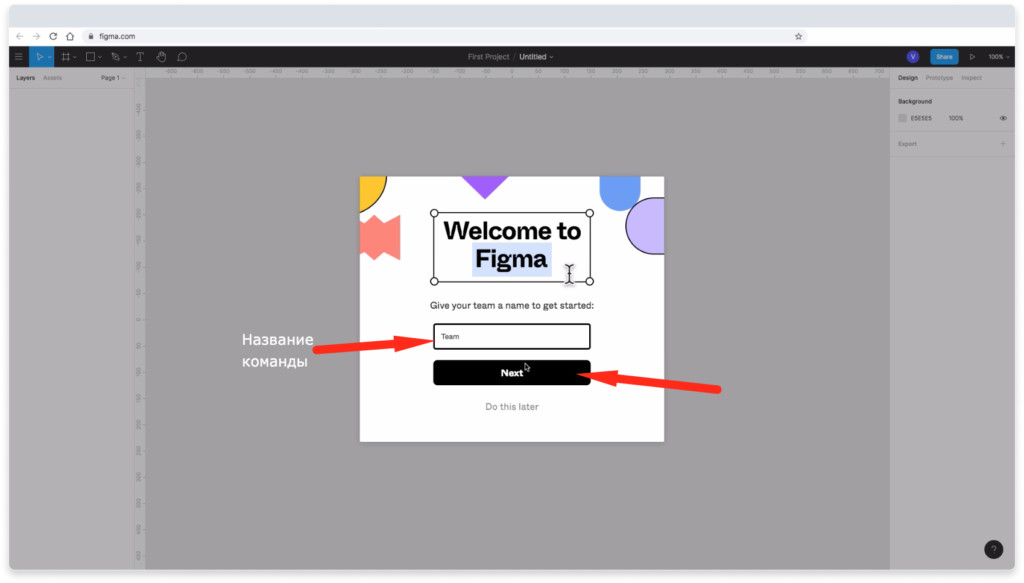
В случае регистрации через email и пароль, перед вами появиться следующее окно, где вы можете создать новую команду. Окно может не появиться, если вы регистрировались через Google аккаунт. В этом нет ничего страшного. Если хотите создать новую команду, то укажите её название и нажмите на кнопку «Next», либо пропустите этот шаг нажав на надпись внизу «Do this later».
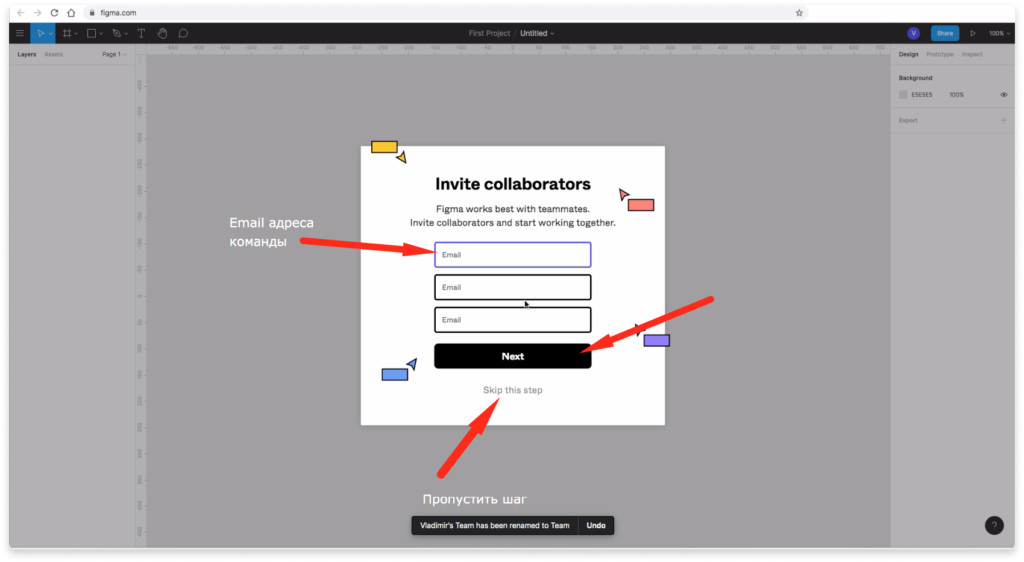
На следующем шаге можете указать email адреса людей, которых хотите пригласить к себе в команду для совместной работы, либо пропустить этот шаг нажав на надпись внизу всплывающего окна.
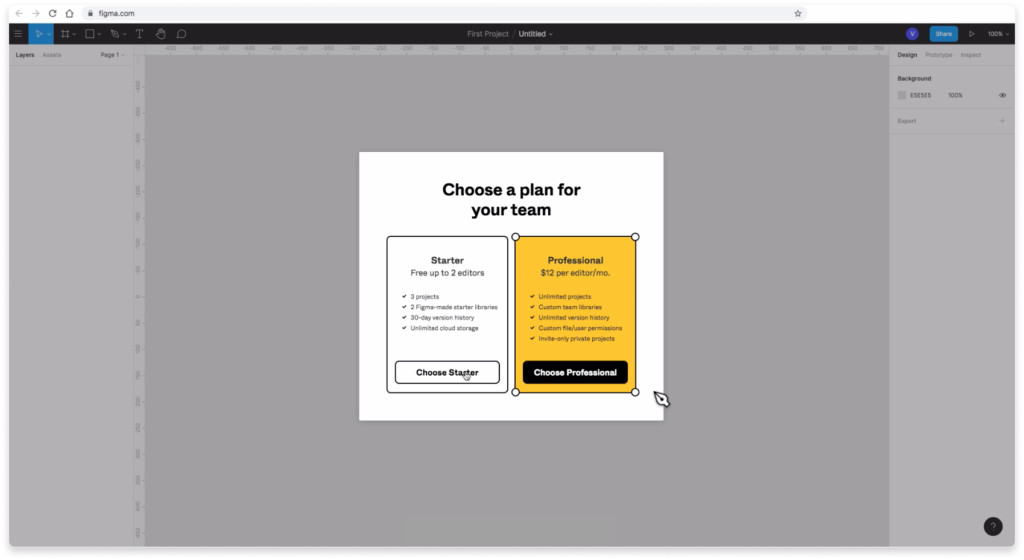
Далее вам предложат выбрать тарифный план. Если вы работаете в одиночку, либо вдвоем, то подойдет бесплатный тариф «Starter».
В бесплатный тариф «Starter» входят:
- 3 проекта для команд и совместной работы.
- 2 бесплатных стартовых библиотеки от Figma.
- Сохранение истории версий проектов в течении 30 дней.
- Неограниченное облачное хранилище.
- Возможность 2 человек работать над одним проектом одновременно.
В платный тариф «Professional» включено:
- Неограниченное количество проектов для команд.
- Настраиваемые командные библиотеки.
- Сохранение истории версий на неограниченный срок.
- Настраивание пользовательских файлов / прав использования.
- Частные проекты только по приглашениям.
Стоимость тарифа «Professional» — 12$ в месяц за 1 члена команды.
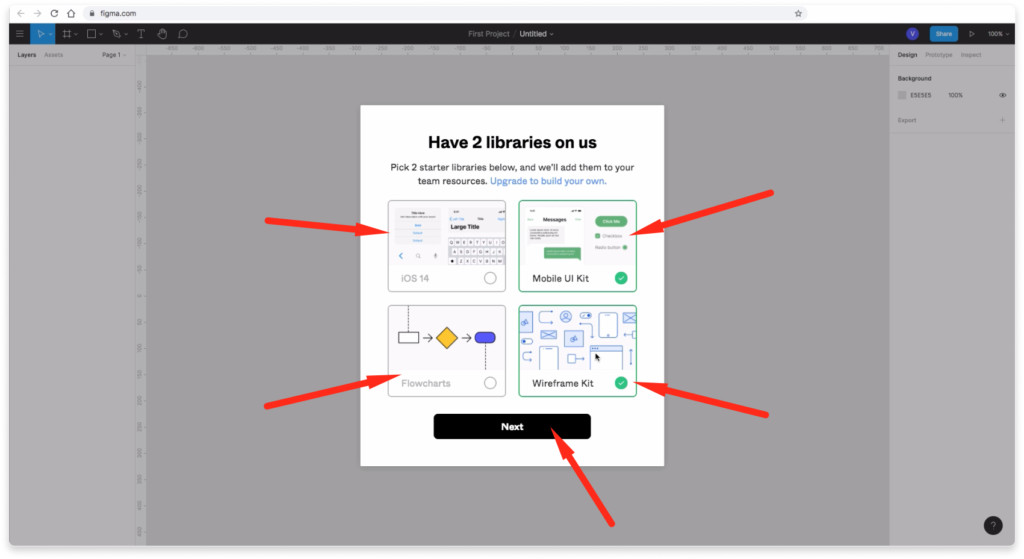
Если вы выберите бесплатный тариф, то вам предложат выбрать 2 стартовые библиотеки для командной работы. Выбирайте любое и нажимайте на кнопку «Next».
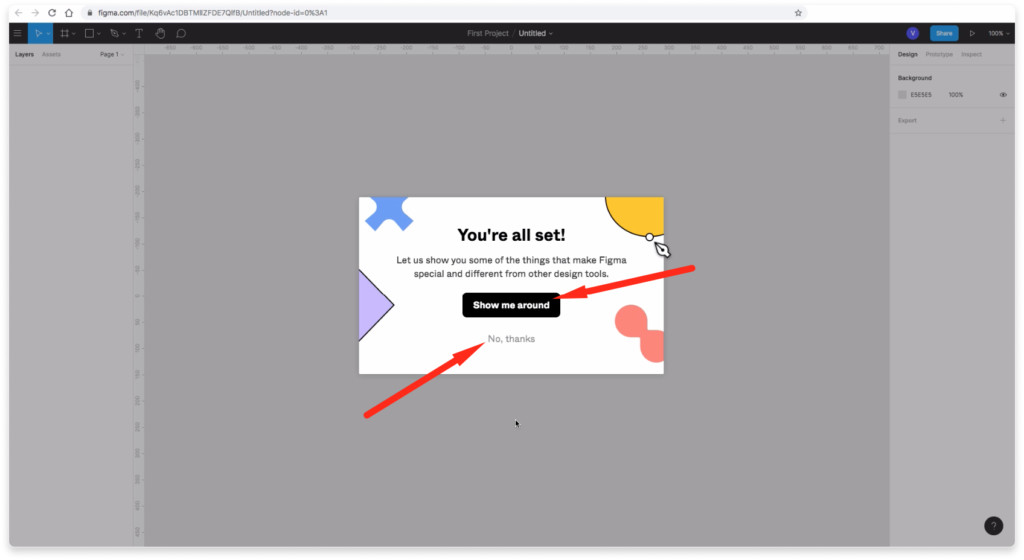
При желании можете воспользоваться подсказками, которые будет показывать вам Figma нажав на кнопку «Show me around», либо пропустите этот шаг.
3. Скачивание и установка Figma для работы на компьютере (Windows и Mac Os)
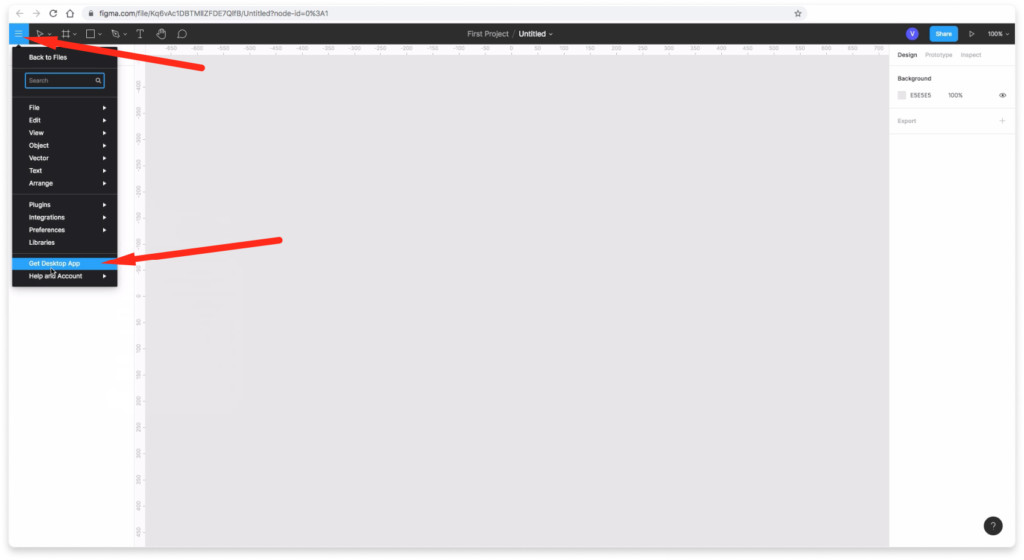
Чтобы скачать десктопную версию приложения Figma для Windows или Mac Os нажмите на меню «гамбургер» в левом верхнем углу и выберите надпись «Get Desctop App». В приложении работать удобнее, хотя можно работать через браузер. Приложение удобнее тем, что там можно создавать сразу несколько файлов. В браузере дела обстоят иначе.
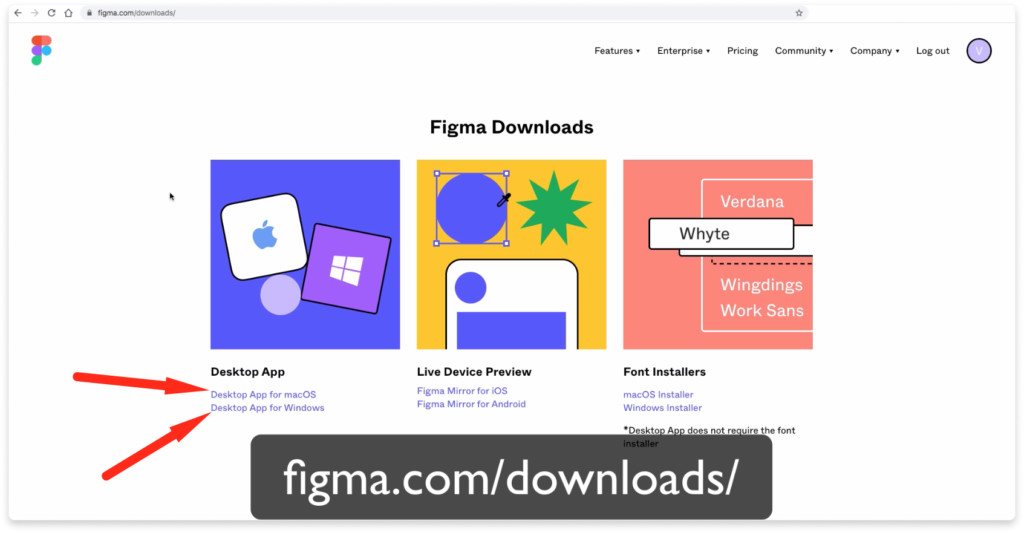
Второй способ скачать программу figma на ваш компьютер — это перейти по адресу https://www.figma.com/downloads/ Там можно выбрать приложение для macOs либо для Windows.
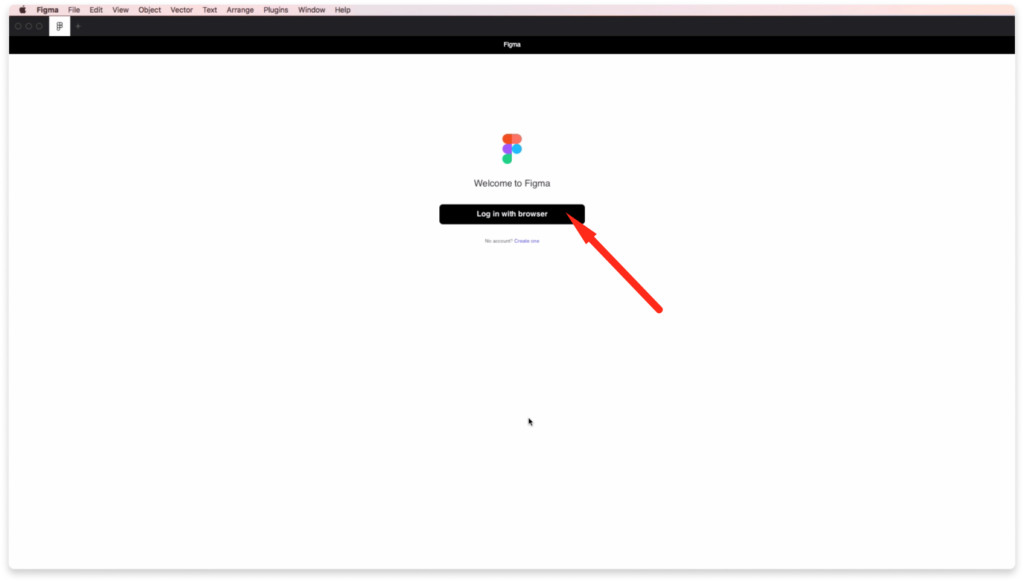
После скачивания архива, его распаковки и открытия программы figma на вашем компьютере перед вами появиться надпись «Welcome to Figma». Вам предложат авторизоваться через браузер. Для этого вы должны быть авторизованы в вашем аккаунте. Нажмите на кнопку «Log in with browser».
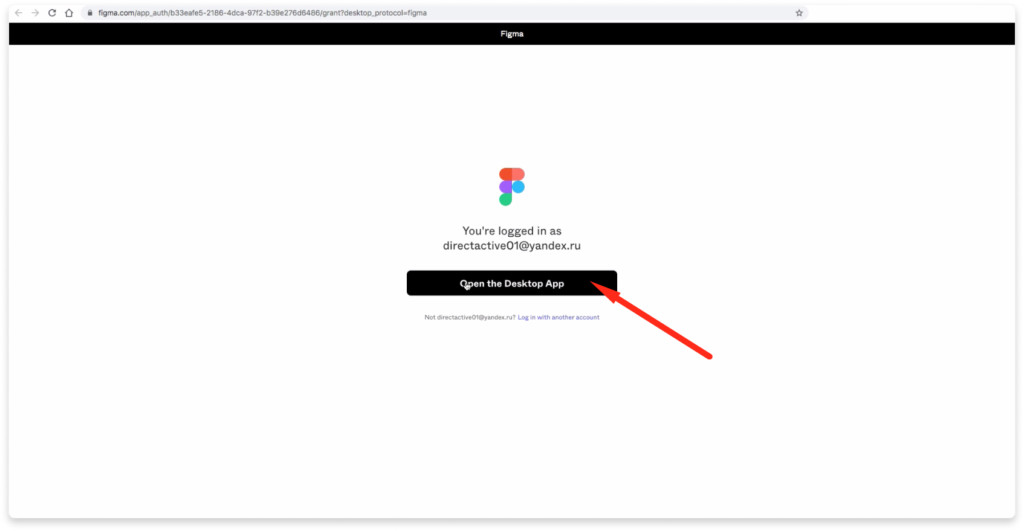
Вас перенаправит в браузер. Там нажмите на кнопку «Open the Decktop App».
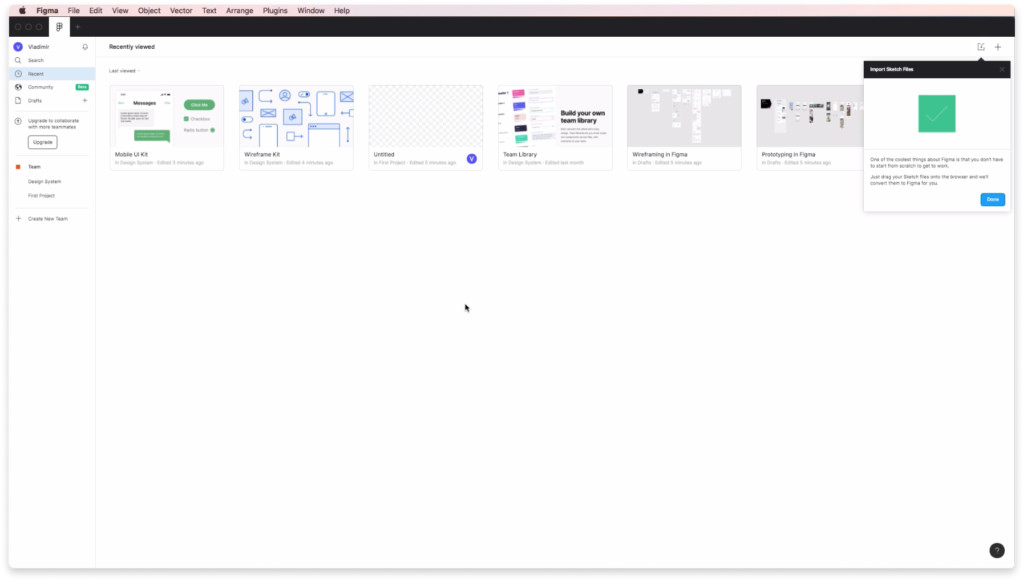
Поздравляю! Вы скачали программу Figma и установили её на ваш компьютер. Так будет выглядеть интерфейс программы после её установки. В следующем уроке мы кратко рассмотрим интерфейс этого приложения.
Остальные уроки по работе в Figma можете посмотреть по этой ссылке












