Рейтинг архиваторов на ПК
Архиватор — это программа, которая обязана быть на каждом компьютере. Практически всегда в загрузочной папке Windows вместе с основными программами имеется также стандартный архиватор.
В основном подобные ресурсы используют для того, чтобы уменьшить размер объема информации на носителе. Это нужно в таких случаях, как:
- На жёстком диске недостаточно места для нормального функционирования устройства, а также для скачивания на него новой информации.
- Когда необходимо большой объем данных перенести на съёмный носитель.
- Для открытия папки скачанного приложения, которая имеет расширение архива.
- Для загрузки большого файла или папки в облако хранения для собственного или общего доступа.
Это объясняет необходимость иметь архиватор на своем устройстве.
Большим преимуществом подобного приложения является возможность архивирования файла практически любого расширения. Поэтому можно сжать для скачивания или хранения фильмы, музыку или любую другую информацию.
Кроме сжатия размера данных архиваторы имеют ряд других функций, часто необходимых в работе с компьютером.
- С любым файлом архива можно производить такие работы, как добавление или удаление файла из сжатой папки, восстановление данных через архивацию, создание архива, который распаковывается без помощи пользователя.
- Иногда создают защищённый паролем файл. Это нужно в том случае, если он находится в общем доступе для скачивания, но содержит платную программу или контент для ограниченного доступа.
- Кроме этого, файлы из архива намного проще восстановить при сбое работы устройства.
Архиватор — программа, которая поможет сделать информацию на диске более компактной, а также защитить данные от несанкционированного доступа.
Вариант 1. На компьютере установлен только архиватор ZIP
Итак, после загрузки программы для проверки текстов на плагиат, в папке загрузок появляется ZIP-архив.

В папке загрузок появился файл архива
Обратите внимание, что архивированный файл отображается иначе, чем обычная папка. На архивированной папке нарисован замок молния. Мы без проблем можем заглянуть в архивную папку и увидеть в ней файлы необходимые для установки программы.

Мы без проблем можем заглянуть в архивную папку и увидеть в ней файлы необходимые для установки программы
Увы, если мы попытаемся запустить установку щелкнув по значку setup, то установка программы не начнется, а появиться сообщение «Это приложение может использовать другие сжатые файлы, хранящиеся в этой папке. Для правильного запуска приложения следует сначала извлечь все файлы».

В конкретном случае, для установки программы можно запустить на выполнение не файл setup (setup.exe), а файл EtxtAntiplagiat (EtxtAntiplagiat.msi). Однако в некоторых случаях необходимо извлечь все файлы из архива, а лишь затем приступать к установке программы. Для извлечения файлов используем кнопку Извлечь все (см. предыдущий рисунок).
Нажав кнопку Обзор, можно выбрать место, куда будет распакован архив. В качестве примера, распакуем архив в папку Программа, которую создадим на рабочем столе.

Распакуем архив в папку Программа на рабочем столе
После распаковки, откроется папка Программа с извлеченными из архива файлами.

После распаковки, откроется папка Программа с извлеченными из архива файлами
Теперь можно смело приступать к установке программы. После двойного щелчка по значку setup начнется процесс установки программы.

После двойного щелчка по значку setup начнется процесс установки программы
Если на компьютере установлен архиватор WinRAR, то действия будут несколько отличаться.
Важное в работе ярлыка
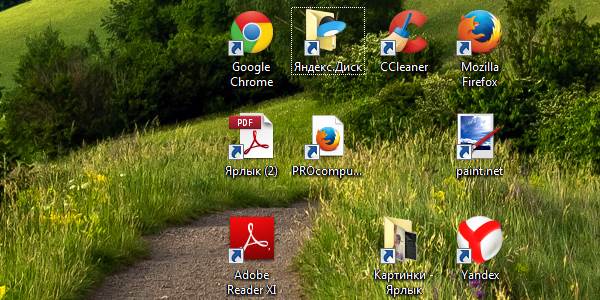
Файл быстрого запуска «ярлык» имеет размер порядка десяти – ста байт, то есть он является легковесным файлом, который не перегружает систему и при этом является незаменимым помощником и ускорителем работы, в основе его работы лежит путь до конкретного объекта.
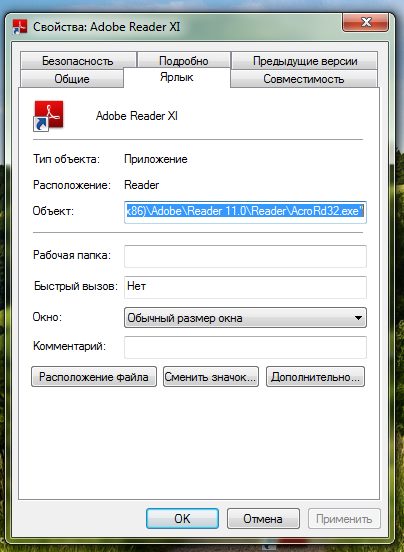
При изменении пути расположения файла или веб узла, старый ярлык уже теряет работоспособность, в этом случае необходимо или создать новый ярлык или произведи изменения в уже имеющемся. Тоже правило действует при копировании ярлыка на другой компьютер, он не будет работать если объект, на который он ссылается, находится по другому адресу или же отсутствует.
В таком случае некоторые операционные системы предлагают осуществить поиск объекта, соответствующего ярлыку и сделать связующие действия с прописыванием нового пути обращения к нему. Современные ОС могут при изменении нахождения файла на компьютере, вносить изменения в ярлык в автоматическом режиме, к таким относятся Windows 8 и 10.
Продолжая ответ на вопрос что такое ярлык, можно выделить, что в основе ярлыка лежит ссылка, поэтому ярлык можно назвать ссылкой в операционной системе. Ссылка, связывающая ярлык и запускаемый объект. К тому же, кроме быстрого запуска ярлык ни какие функции и как следствия влияния на запускаемый объект не производит, а если его удалить, то объект, на который он ссылался, останется неизменным.
Ярлык в ОС Windows
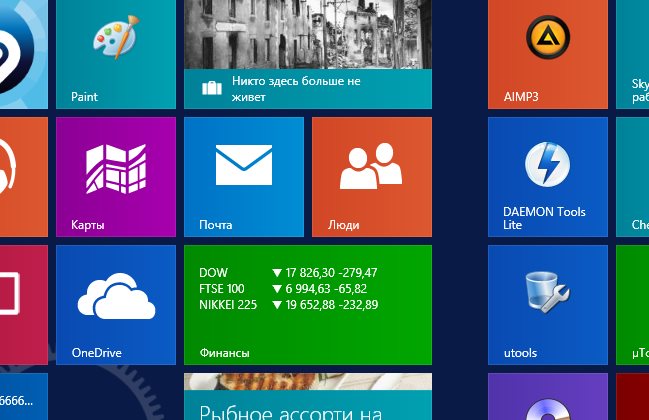
В привычной большей части человечества операционной системе Windows ярлыки в зависимости от объекта, обладают разными расширениями:
- ярлык, который запускает файлы или работает каталогом носит расширение «.lnk»;
- ярлык от системы MS-DOS имел расширение «.pif»;
- если ярлык связан с ресурсом интернета, то у него будет расширение «.url».
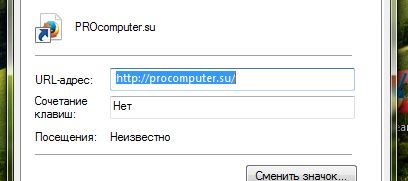
Расширения ярлыков находятся в скрытом виде по умолчанию. Это умолчание работает не зависимо от наличия флажка, который должен делать скрытие расширений для всех файлов с зарегистрированным типом. На своей иконке, ярлык указывает рисунок диагональной стрелки в стороне левого нижнего угла, чем большинство других ОС обделены.
Ярлык в ОС Linux
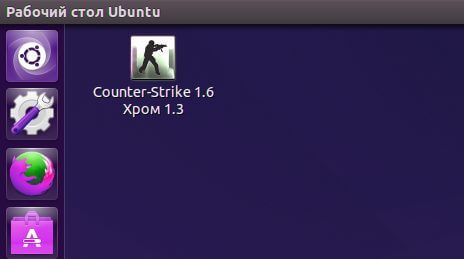
В операционной системе Linux знак ярлыка организовывается с помощью текстового файла с соответствующим расширением. В этой системе ярлык может быть изменён с использованием текстового редактора и называется он freedesktop. Этот файл скоростного запуска в данной системе позиционирует как элемент рабочего стола. Интегрированная среда «KDE» или «GNOME» производят создание ярлыков запуска с помощью специального меню.
Расширение для ярлыка в системе Линукс будет называться «.desktop». В этой среде формат даёт возможность обозначать любое общее название ярлыку, а также добавлять комментирующую запись и выбирать значок локации. К примеру, вы можете назвать любую программу так, как вам нравится или в русской транскрипции англоязычного названия и добавить пояснение о том, какие функции она выполняет, либо в каких случаях вы её используете.
Ярлык в системе MAC OS
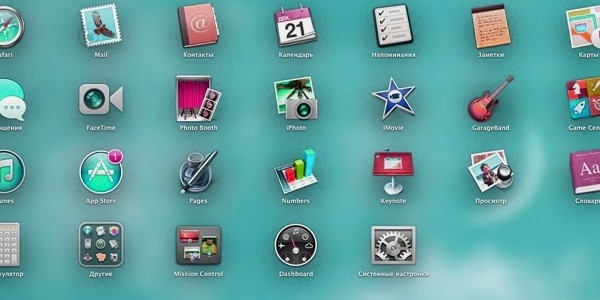
В операционной системе Макинтоша (Apple) ярлыки, так же преимущественно используются на рабочем столе, но также могут быть созданы в любой папке системы. В Макинтоше ярлык имеет название shortcut или alias, в зависимости от версии ОС. Собственно, данная компания производителей персональных компьютеров и является, основоположником ярлыка.
Ярлык в системе Android
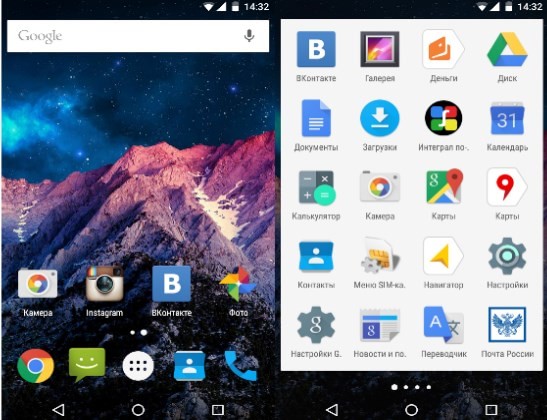
Операционная система Андроид помещает ярлыки приложений на рабочий стол и в раздел приложений. Для того, чтобы поменять наименование ярлыка в Андроид, если зачем-то возникла такая необходимость, придётся воспользоваться способами, не предоставляемыми разработчиком по умолчанию. В данной мобильной ОС не всё так просто, как в приведённых выше операционных системах.
Что такое ярлык, это быстрый доступ и запуск не только к привычным и совершенно различным файлам, но и веб сайтам. Ярлык очень нужный элемент любой современной операционной системы.
Способ 2
Кликните правой кнопкой мыши на нужном архиве, и выберите в открывшемся контекстном меню команду «Извлечь файлы».

После этого откроется окно с настройками пути и параметров извлечения, как и в способе 1.

Выберите папку, в которую будут распакованы файлы (можно создать новую, нажав на соответствующую кнопку), и нажмите «ОК», чтобы извлечь их.

Значок архива на компьютере

Установил winRAR. После этого все иконки файлов, связанные с архивами (.rar / .zip в частности) , стали обычными «убитыми» иконками белого цвета с маленьким окошком внутри которого плитка из более маленьких иконок.
Чем лечится данного рода недуг?
Если WinRAR задан по умолчанию, ПКМ по иконке, выбрать «Свойства», там «Сменить значок», выберите стандартный значок WinRAR (обычно самый первый), «ОК», «Применить». Возможно, потребуется подтвердить права администратора.
сли WinRAR задан по умолчанию, ПКМ по иконке, выбрать «Свойства», там «Сменить значок», выберите стандартный значок WinRAR (обычно самый первый), «ОК», «Применить». Возможно, потребуется подтвердить права администратора.
Нельзя сменить значок в файле .rar. Там попросту нет этой кнопки..
———- Добавлено в 16:24 ———- Предыдущее сообщение было написано в 16:22 ———-











