OneDrive: что это? Автоматическая резервная копия моих документов в облаке!
Доброго времени суток!
В Windows 10 (11?) в проводнике появилась одна интересная ссылка/папка «OneDrive» . И многие часто спрашивают, а что это, нужно ли это мне, как это удалить и т.д. Что же, сразу к делу.
OneDrive — это сетевой диск (так называемый облачный диск), предоставляемый вам бесплатно (размер на сегодняшний день 5 ГБ).
Такой объем, конечно, нельзя использовать для коллекции музыки или фильмов, однако его хватит на резервные копии документов, для обмена различными файлами и т.д. А за небольшую плату это место можно расширить до нескольких терабайт!
И лично я бы не советовал вам отключать или удалять этот OneDrive.
Даже больше скажу, на мой взгляд, Microsoft в этом плане правильно делает, что повышает свою систему в плане безопасности: ведь, почти каждый пользователь со стажем, хоть раз жалел о том, что не сделал резервную копию своих документов. А теперь, можно настроить все так, что копия будет делаться автоматически сама, без вашего участия. Согласитесь, что функция была бы очень полезна!
Собственно, это и покажу ниже в статье.
Аналог!
Обновл. для 2022г. В связи с различными санкциями, вместо OneDrive на сегодняшний день я бы посоветовал пользоваться сервисом Яндекс-диск!
Что нужно знать?
1. По умолчанию папка OneDrive находится по пути C:UserOneDrive. Если вы изменили вручную расположение папки OneDrive, то нужно указать путь. Чтобы узнать путь нажмите правой кнопкой мыши по OneDrive в проводнике и выберите «Свойства«. Далее вы увидите путь. В моем случае это E:Облаки, но не стоит забывать про каталог OneDrive. В итоге, правильный путь будет E:ОблакиOneDrive
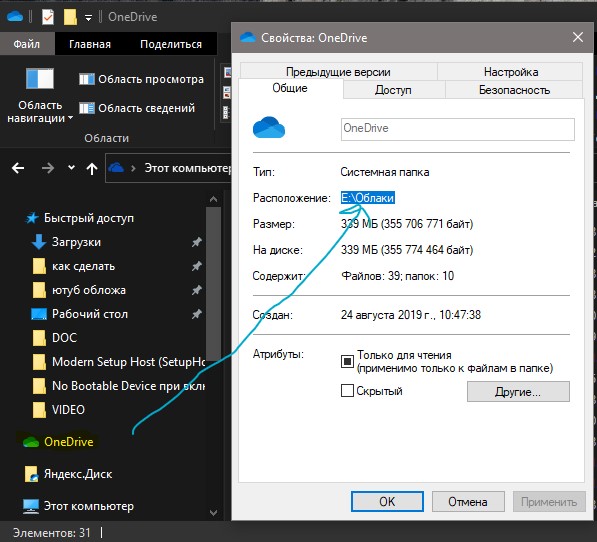
2. Нужно знать полный путь к папке, которую мы хотим синхронизировать без исчезновения. В моем случае это E:myWEBpc
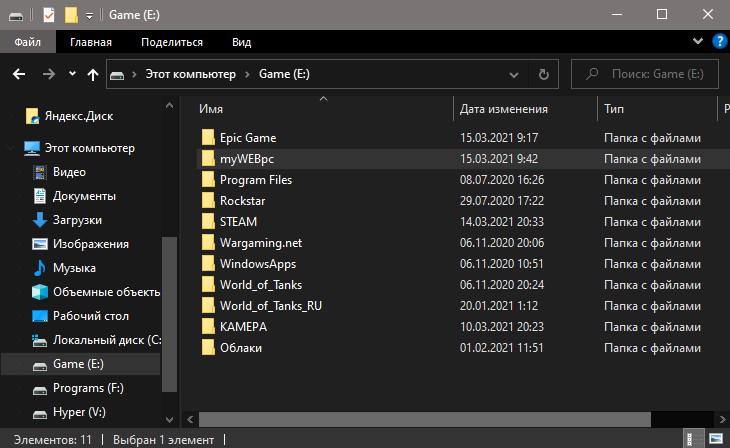
3. Когда мы узнали все что нам нужно, то запускаем командную строку от имени администратора и вводим:
Перемещение общих файлов и папок в OneDrive
При перемещении между общими папками файлы теряют свои существующие разрешения и получают разрешения папки, в которую они были перемещены. Например, если переместить элемент в папку только для чтения, элемент также станет доступным только для чтения. Если переместить элемент из общей папки в папку без совместного доступа, общий доступ к этому элементу будет прекращен. При перемещении элементов внутри общей папки изменения назначенных разрешений не происходит.
Хотя вы можете перемещать общие файлы, общие папки на сайте OneDrive.com перемещать нельзя. Если вы синхронизируете OneDrive с компьютером, любая общая папка при перемещении копируется в конечное расположение, а затем удаляется из вашего OneDrive. Она по-прежнему будет доступна в списке Общие.
Примечание: Будьте предельно внимательны при перемещении папок, так как это может повлиять на разрешения на доступ к папке. При перемещении общей папки в другую папку к ней будут применены разрешения конечной папки. Это означает, что другие пользователи смогут получить к ней доступ только при наличии соответствующих разрешений у конечно папки. Если общий доступ конечной папке не назначен, общий доступ к перемещенной папке будет прекращен.
Вы можете переименовать общие папки, добавленные в OneDrive. Присвоенное вами имя папки будет видно только вам. При этом папка будет отображаться с указанным именем независимо от того, какой способ доступа к OneDrive вы используете: сайт OneDrive.com, приложение OneDrive на компьютере или мобильное приложение OneDrive. Измененное вами имя не будет видно ни владельцу общей папки, ни другим пользователям с разрешениями на доступ к этой папке.
Примечание: Тем не менее переименование или изменение любого элемента содержимого папки будет видно всем пользователям с разрешениями на доступ к этой папке.
Как работает синхронизация рабочих папок
Службы хранения облачных файлов, такие как OneDrive, удобны, но в них есть одна «проблема»: вам нужно сохранять файлы в папку OneDrive, а не в стандартные папки «Рабочий стол», «Документы» и «Изображения».
Новая функция защиты «Папок» от Microsoft будет «защищать» содержимое папок «Рабочий стол», «Изображения» и «Документы», синхронизируя их с учетной записью OneDrive. Затем вы можете восстановить их содержимое, если потеряете свой компьютер или просто получить доступ к ним на других компьютерах.
Если Вы включите Folder Protection для папки на двух разных компьютерах, содержимое этой папки будет синхронизировано между двумя ПК. Например, OneDrive гарантирует, что у Вас будут те же файлы в папке «Документы» на всех ваших компьютерах, а файл, который вы добавляете в папку «Документы» на одном ПК, будет доставлен в «Документы» на другом ПК.
Другими словами, это похоже на то, как OneDrive обычно синхронизирует ваши файлы, за исключением того, что вы сохраняете файлы в своих обычных папках.
Как в Windows 10 или 11 добавить папку OneDrive в «Этот компьютер» в качестве обычного локального диска
Если вы активно пользуетесь облачным хранилищем OneDrive , смеем предположить, что вы хотели бы видеть его значок не только на панели переходов Проводника, но и в разделе «Этот компьютер». Реализовать это нетрудно, воспользовавшись командой net use с указанием буквы диска и пути к локальной папке облачного хранилища, можно добавить OneDrive в раздел «Сетевые расположения».
Целиком эта команда выглядит следующим образом:
net use X: \localhostC$usersusernameOneDrive

Как вы уже поняли, X — это назначаемая диску буква, а username в пути — имя пользователя, которое у каждого будет свое. Команда выполняется с правами обычного пользователя, а не администратора, в противном случае ничего не получится. В результате выполнения команды в категории этого компьютера «Сетевые расположения» у вас появится значок сетевого диска с именем OneDrive , указанным путем и буквой в конце, увидеть которую можно будет разве что во всплывающей подсказке при наведении на диск курсора мыши, так как в строку с путем она попросту не помещается.

Итак, папка добавлена, но вид у нее, скажем, не очень.
А нельзя ли сделать так, чтобы оный каталог находился не в «Сетевом расположении», а там, где отображаются все локальные диски и вид при этом имел соответствующий? Отчего же нельзя, конечно, можно, для этого в Windows есть команда subst , предназначенная для создания и удаления виртуальных дисков.
Откройте терминал или командную строку с правами обычного пользователя и выполните такую команду:
subst X: C:usersusernameOneDrive

Буква и юзернейм у вас будут свои, но это и так понятно.
После выполнения команды вы увидите свою облачную папку в виде обычного тома с присвоенной буквой, единственное, к чему вам нужно будет привыкнуть, это отображаемый размер виртуального диска, который всегда будет идентичен размеру системного раздела.

Если в будущем вы захотите удалить OneDrive из «Этого компьютера», выполните команду:
Похожие статьи про восстановление данных:
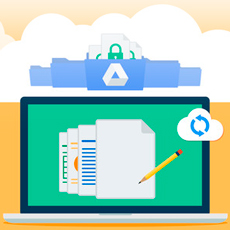
Синхронизация документов с Google Диск и восстановление данных
В этой статье мы рассмотрим что такое Google Диск, каковы его преимущества, процесс синхронизации ПК.
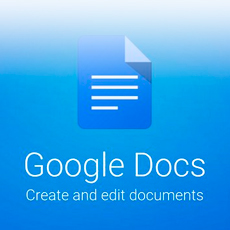
10 полезных функций в Google Документах
Google Документы — мощный инструмент, который с легкостью способен заменить любые другие текст.
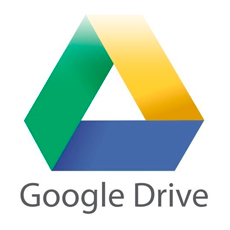
7 полезных функций Google Диска
Для большинства пользователей Google Диск является невероятно полезной сетевой утилитой, предназначе.









