Как установить принтер без установочного диска — инструкция
Многие пользователи персонального компьютера, имеющие в своем распоряжении печатное устройство, волей неволей задаются вопросом «Как установить принтер без установочного диска?» Причин предшествующих ему может быть несколько – диск с программным обеспечением для принтера утерян, печатное устройство морально устарело и драйвера, которые шли в комплекте для устаревшей версии Windows, не совместимы с новой операционной системой, вышел из строя дисковод компьютера и т.п. А теперь давайте рассмотрим, как установить принтер на компьютер или ноутбук без наличия этого самого диска с драйверами, и что для этого потребуется.
Способ первый
- Включите компьютер и дождитесь полной загрузки операционной системы.
- Подключите принтер или МФУ к компьютеру через кабель USB.
- Зайдите в меню компьютера, нажав кнопку «Пуск».
- Откройте «Панель управления».
- Выберете раздел «Устройства и принтеры» или «Печатающие устройства» (в зависимости от операционной системы).
- Кликните на «Добавление принтера» или «Установка принтера»:
Для Mac OS X зайдите в меню Apple и нажмите «Системные настройки». Выберите пункт «Печать и факс» и кликните на иконке «+». Для начала процесса установки выберете новый принтер из списка.
- Далее начинается процесс установки принтера. В открывшемся окне «Установка принтера» система отобразит принтеры доступные к установке.
- Canon mg2440
- Samsung scx 3400
- Canon lbp 810
- Epson l355
- Canon mf3010
- Canon lbp3010b
Выберете нужный принтер и нажмите «Далее».
- Если в выведенном списке нет требуемого устройства, скажем необходимо установить HP deskjet, то необходимо вручную выбрать способ подключения.
- Для этого необходимо кликнуть «Нужный принтер отсутствует в списке»:
Далее следует найти принтер по другим параметрам. Например, можно выбрать принтер по имени, прописав вручную к нему путь. Либо нужно добавить сетевое устройство по IP-адресу или подключить беспроводное соединение HP deskjet по WiFi и Bluetuth.
Пользуйтесь электроприборами так же, как раньше, а платите в 2 раза меньше!
Вы сможете платить за свет на 30-50% меньше в зависимости от того, какими именно электроприборами Вы пользуетесь.
- Также можно добавить локальный или сетевой принтер с параметрами, заданными вручную. Выберете порт принтера и нажмите «Далее». В колонке «Изготовитель» укажите производителя: Xerox, Epson, Brother, HP и т.д. А из списка «Принтеры» выберете свою модель: mg2440, scx 3400, lbp 810, l355, mf3010 и т. д.
- Нажмите «Далее» и задайте имя принтера, к примеру, lbp 810.
- Снова жмите «Далее» и дождитесь окончания установки.
- Чтобы проверить корректность инсталляции выберете «Печать пробной страницы». После завершения установки нажмите кнопку «Готово».
Способ второй
Если печатающее устройство не удается подключить через панель управления компьютера, то можно использовать альтернативный метод и загрузить драйвер со страницы техподдержки производителя принтера в интернете.
Перед тем как установить принтер без диска необходимо выяснить точную модель устройства, а также версию и разрядность (в битах) операционной системы компьютера. Марка и модель указаны на передней панели самого принтера, например, Canon lbp 810 или Samsung scx 3400 и т.д.
Разрядность ОС узнаем кликая по иконке «Этот компьютер» правой кнопкой мыши и выбирая пункт «Свойства».
- Как установить и настроить сетевой принтер — создаём комфортную рабочую среду
Определившись с исходящими параметрами, ищем драйвера на официальном сайте производителя:
- для scx 3400 – https://www.samsung.com/ru/support/
- для lbp 810 и mf3010 – https://www.canon.ru/support/consumer_products/
- для l355 – https://support.epson.ru/
- для HP deskjet – https://support.hp.com/ru-ru/
Скачивать драйвер на компьютер с официального сайта выгодно еще и потому, что настройка посредством операционной системы предоставляет только базовый функционал необходимый для процесса печати, в то время как установка расширенной версии от производителя дает возможность корректной наладки также и программы сканирования.
На веб-сайте производителя принтера в разделе Support (Поддержка) необходимо найти конкретную модель HP deskjet или scx и скачать подходящую версию драйвера нажав на дискету. Обычно драйвер на компьютер загружается в виде архивного файла, который перед установкой необходимо разархивировать. Возможно, после разархивирования в папке появится несколько файлов разного типа. Среди них по названию необходимо найти именно тот драйвер, который подходит вашей операционной системе. Такой файл будет иметь расширение *.exe (например, для МФУ i-SENSYS MF3010 при установке на компьютер с 32-разрядной Windows 8 драйвер называется MF3010MFDriversV2095W32RU.exe).
Открыв требуемый файл, появится окно установки программы на компьютер.
Некоторые модели принтеров могут во время установки потребовать отсоединить МФУ Samsung scx от компьютера для корректной настройки программного обеспечения. Далее можно смело следовать подсказкам и, уже через несколько минут, нужный драйвер будет установлен.
Ниже приведено познавательное видео по теме:
В прошлой статье мы разобрались как установить принтер с установочного диска в этой разберемся как быть если диска нет.
Есть два варианта:
Читайте также: Выбираем качественный китайский металлоискатель: лучшие металлоискатели с Алиэкспресс 2020–2021 года
- Как настроить принтер для печати по сети
- Windows Update;
- Скачать драйвер самому.
Windows Update устанавливает базовые драйверы. Они позволяют только печатать и/или сканировать. Дополнительные функции, такие как обработка изображения перед печатью, настройка цветов и другие — будут недоступны.
Преимущества второго способа в том, что мы скачаем самое свежее программное обеспечение для устройства и будут доступны все специфические функции.




Шаг 2 – Ищем официальный сайт производителя принтера
Далее вставляем в поисковую строку браузера полное название модели принтера с подписанием слова “drivers”, например “HP laserJet 1200 driver”
Не пугайтесь, если на первом месте в поисковой выдаче по вашему запросу будет сайт на английском языке. В большинстве случаев это и будет официальный сайт, который будет переведен на русский язык как только вы перейдете на него. Скачав драйверы именно с него вы гарантированно не подхватите какой- нибудь вирус или вредоносную программу, которые так сильно распространены на неофициальных сайтах, предлагающих вам скачать драйверы.
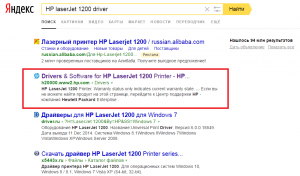
Поиск официального сайта с драйвером принтера
Чтобы не перепутать официальный сайт производителя с неофициальным приведем список ссылок, на которые будет начинаться адрес именно официального сайта производителя принтера.
Ручная установка драйвера
Найдите адрес официального сайта производителя вашего принтера. Это можно сделать при помощи любого из следующих способов:
- Ввести название компании в поисковой системе (Google, Яндекс или другой удобный поисковик);
- Уточнить URL в инструкции;
- Проверить наличие адреса на коробке;
- Взять адрес на наклейке с технической информацией сзади или снизу на корпусе.
Откройте этот сайт в любом браузере, после чего найдите раздел с программами. Среди возможных наименований чаще всего встречаются: «Загрузки», «Драйверы», «Поддержка». Выберите модель вашего оборудования и скачайте установочные файлы для него. Если они поставляются в архиве, распакуйте его. Далее потребуется установить ПО на компьютер. Для этого запустите установочную утилиту (она имеет расширение .exe) и следуйте инструкциям на экране.

Важный совет! Используйте актуальную версию программного обеспечения, совместимую с вашей операционной системой. В отличие от диска, на сайте можно найти последние версии ПО.
Подключение принтера через Wi-Fi
Это самый простой способ подключения, но у него есть один существенный недостаток. Если не выключить принтер после работы, то к нему может подключиться другой человек, который распечатает ненужные документы, потратив попусту вашу краску и бумагу. Того хуже если это будет ваш сосед, решивший распечатать несколько обидных слов в ваш адрес. Если вы не готовы мириться с возможностью такого исхода, то вам нужно подключить принтер с помощью ввода пароля SSID. Для реализации этого способа у вашего принтера должен быть ЖК-дисплей.
Видео — Как подключить принтер к ноутбуку через Wi-Fi
Инструкции, руководства по эксплуатации
| Руководство по установке | Загрузить |
| Руководство пользователя | Загрузить |
| Руководство пользователя | Загрузить |
| Руководство пользователя | Загрузить |
Как установить принтер на компьютер стандартными средствами Windows
Данный вариант использует специальные средства системы, чтобы загрузить нужный нам драйвер с заложенных в системе ресурсов. Прежде всего отключите ваш принтер от компьютера.
1.Перейдите по тому же пути Пуск – Панель управления – Устройства и принтеры;
2.Нажмите кнопку в меню «Установка принтера»;
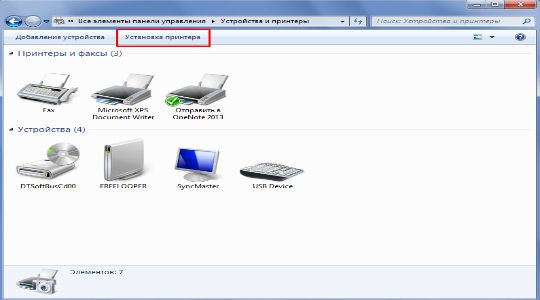
3.Затем добавьте «Локальный принтер»;
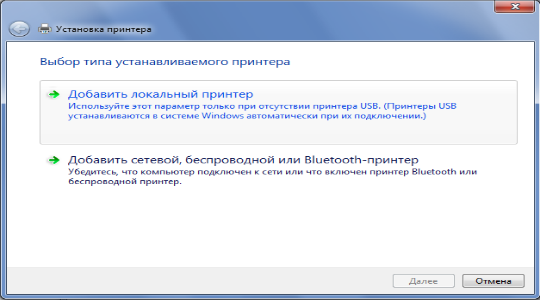
4.Нажмите далее, чтобы увидеть перечень доступных драйверов, кликните «Центр обновлений»;

5.Нужно выбрать в левой колонке производителя вашего принтера, а в правой его модель и нажать далее;
6.Затем придумайте новое имя или оставьте старое и подождите пока загрузятся нужные файлы;
7.Теперь, установив флажок возле «Нет общего доступа к этому принтеру», нажмите далее;
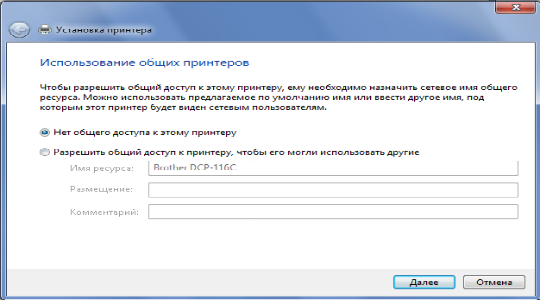
8.Просто удалите установленное вами устройство;
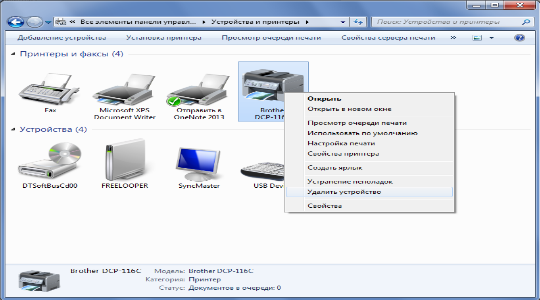
9.Подключите принтер к компьютеру.
ОС Windows в автоматическом порядке проанализирует хранилища на предмет наличия драйверов, затем применит их к новому устройству – принтеру.
Открытие окна настроек принтера
Откройте окно драйвера печати HP в стандартных приложениях Windows и узнайте, как переходить по различным вкладкам и меню.
- Откройте документ или фотографию на компьютере, щелкните Файл или значок меню , затем щелкните Печать.Открывается окно или панель Печать или Печать изображений с общими настройками задания печати, включая меню для выбора принтера, на котором следует выполнить печать.
- Откройте Свойства документа или Настройки печати в главном окне или панели печати, чтобы получить доступ к настройкам драйвера печати HP. Название кнопки или ссылки различается в зависимости от приложения, из которого выполняется печать.
-
Microsoft Word: Щелкните Свойства принтера
- Paint и WordPad: Щелкните Настройки
- Средства просмотра фотографий Windows: Щелкните Параметры… в правом нижнем углу экрана, затем щелкните Свойства принтера… в окне «Настройки печати»
- Adobe PDF Reader: Щелкните Свойства
- Чтобы просмотреть различные настройки, щелкайте вкладки вдоль верхней части окна. Чтобы получить доступ к дополнительным настройкам, нажмите кнопку Дополнительно, которая, как правило, расположена на вкладке Макет.Рис. : Пример окна принтера «Свойства документа»
- Если доступна вкладка Ярлык «Печать», щелкните ее, чтобы использовать ярлыки, которые уже настроены для общих типов заданий печати со всеми необходимыми настройками. Вы также можете создать собственные ярлыки для последующих заданий печати.
Настройки для цветной и черно-белой печати
Драйвер HP может использоваться для управления тем, как принтер воспринимает цвета и использует чернила для печати. Для достижения оптимальных результатов измените перед печатью фотографию или документ в приложении, где они были созданы, чтобы улучшить цвета, яркость, контрастность и любые другие настройки внешнего вида.
- Цветное сканирование: для полноцветной печати используются чернила из всех картриджей
- Черно-белая, Только черные чернила или Монохромная: используется только черный картридж для черно-белой печати обычного или низкого качества
- Сканирование в оттенках серого: используются чернила цветного и черного картриджей для более широкого диапазона черных и серых тонов, что позволит получить высококачественные черно-белые отпечатки
- Печать всего текста в черно-белом: все содержимое документа независимо от цвета печатаются в черном цвете
- ColorSmart/sRGB: Обычный стандарт, подходящий для большинства заданий печати
- AdobeRGB: Преобразование цветов в цветовой стандарт AdobeRGB; выберите AdobeRGB в настройках управления цветами в приложении, откуда выполняется печать, чтобы добиться оптимальных результатов
- Управляется приложением или ICM управляется системой хоста: позволяет приложению, из которого выполняется печать, управлять цветами
- ICM управляется принтером: позволяет принтеру управлять цветами
- Программа ICM отключена: функция отключается
Настройки типа, размера бумаги и входного лотка
Настройки типа, размера бумаги и лотка позволяют принтеру надлежащим образом обрабатывать и масштабировать задания печати на бумаге. Тип и размер бумаги включены в некоторые Ярлыки печати при их доступности.
Примечание.При загрузке бумаги во входной лоток дождитесь запроса для подтверждения типа и размера загруженной бумаги, если ваш принтер оснащен текстовой или сенсорной панелью управления.
| Параметр | Страны/регионы |
| Тип бумаги: Задайте тип используемой бумаги, например фотобумага HP, обычная бумаги и специальный носитель, чтобы принтер надлежащим образом обрабатывал и печатал на бумаге. Выберите Автоматически, чтобы позволить принтеру автоматически выбрать тип бумаги, если он доступен. | Тип, Установлен тип, Тип бумаги или Носитель на вкладке Бумага/качество или Функции |
| Размер бумаги: Выберите размер бумаги, загруженной в принтер, например обычную бумагу 4 x 6, legal или 8,5 x 11. Проверьте поддерживаемые принтером форматы бумаги.Некоторые более новые принтеры поддерживают дополнительные параметры бумаги. Для получения дополнительной информации перейдите к Создание нестандартных форматов бумаги. | Меню Размер, Установлен размер или Размер бумаги в разделе Расширенные параметры на вкладке Бумага/качество или Функции |
| Лоток для бумаги или источник: Выберите лоток, в который вы загрузили бумагу, если в вашем принтере имеется несколько лотков. Если доступен параметр Автоматически выбрать, выберите его, чтобы бумага поступала из основного лотка. Если основной лоток пуст, бумага будет поступать из другого заполненного лотка. | Меню Источник, Выбран источник или Источник бумаги на вкладке Бумага/качество или Функции |
Можно ли подключить МФУ к ноутбуку без диска?
- Точка доступа Wi-Fi
- Соединительный кабель
- Доступ в Интернет
# 1. И в принципе, с поставленной задачей легко справится даже самый неопытный пользователь, ведь вставить установочный диск в привод и выполнить простейшие операции по установке несложно, предварительно подключив устройство к ПК кабелем.
# 2. После того, как вы успешно разархивировали и установили файлы, перейдите в подменю «Устройства и принтеры» в «Панели управления» операционной системы вашего компьютера, где будет отображаться подключение нового устройства, и, если все было сделано правильно, Вы можете перейти к дальнейшей работе и настройке МФУ в безопасности… Есть много более простых способов подключить МФУ к ноутбуку, и один из них — это подключение и настройка с ПК через точку доступа Wi-Fi. И в первую очередь, ненастроенное устройство следует подключить к ноутбуку с помощью прилагаемого для этого USB-кабеля. Следующий шаг включает создание и настройку новой точки доступа непосредственно для самого многофункционального устройства, после чего его необходимо подключить к Wi-Fi. Далее необходимо установить драйверы, следуя схеме, предложенной выше, или используя оригинальный установочный диск.
# 3. Что касается настройки самого многофункционального устройства после подключения к персональному компьютеру, то это несложно. Для этого в меню «Параметры параметров» на самом МФУ необходимо дать согласие на подключение устройства к точке Wi-Fi.
Поэтому рекомендуется войти в подменю «Быстрая установка», чтобы ввести сетевой ключ после того, как MFP обнаружит его. Если все было сделано правильно, лампочка на панели устройства должна загореться зеленым или синим цветом, после чего можно приступать к работе.
Подключить МФУ к настольному компьютеру хоть с диском, хоть без него тоже не составит труда, и первым делом нужно скачать драйвера для этой модели.
# 4. После подключения МФУ к ПК с помощью кабеля USB в нижнем углу монитора должна появиться область «Найдено новое устройство». Нажав на это окно, вы автоматически попадете в «Мастер», который предоставит подробные инструкции по настройке нового оборудования.
После завершения настройки вам необходимо перейти в меню «Пуск», выбрав в открывшейся вкладке подменю «Устройства и принтеры». Проверить успешность подключения более чем просто, потому что, если все сделано правильно, в открывшемся окне будут отображаться все ярлыки МФУ (и принтер, и сканер, и факс).
Отсутствие ссылок указывает на то, что соединение не было выполнено, и вам следует искать причины проблем.
# 5. В любом случае это совсем не проблема, ведь для решения проблемы достаточно скачать последнюю версию установщика с официального сайта производителя и перезагрузить само устройство.
Отсутствие ссылок в подменю «Устройства и принтеры» также может быть вызвано более примитивной проблемой: отсутствием подключения ПК к МФУ, что очень часто возникает, когда пользователь забывает подключить кабель USB, включить сам прибор или активируйте его кнопку питания.
№6. После успешной установки и подключения необходимо проверить качество печати, для чего рекомендуется выбрать подменю «Свойства» в окне, которое появляется после нажатия на подключение принтера.
Так же проверяют работу сканера и факса.
Windows Update
Обновления Windows тоже может помочь установить драйвера на принтер, когда нет к нему диска. Современные операционные системы семейства Windows, такие, как Windows 7,8,10 имеют «вшитую» базу с драйверами не только для печатающих устройств, но и для другого оборудования.
Если модель Вашего аппарата новая или не очень популярна, то драйверов в базе Windows может и не оказаться. В таком случае, необходимо произвести принудительное обновление через службу «Windows Update». Как быстро и легко это сделать смотрите в инструкции ниже.
1. Откройте панель управления персональным компьютером. Вне зависимости от устройства, все аналогично для обоих, если установлена Windows 10. Нажмите правой клавишей мыши на кнопке «Пуск», из выпавшего меню выберите «Выполнить».

2. В окне, которое открылось, наберите «Control».

3. В панели управления откройте раздел «Устройства и принтеры».

4. Среди устройств найдите свой ПК.

5. Откройте меню нажатием правой клавиши мыши и выберите пункт «Центр обновления Windows».

6. Нажмите на «Проверка наличия обновлений». Если система найдет какие-либо пакеты обновлений, то установите их.

Действия по обновлению через сервис «Update» для семерки.
1. Нажимаем «Пуск» и в строке поиска вводим «update». Выбираем «Проверка обновлений».

2. Проверяем наличие обновлений и устанавливаем найденные.

После перезагрузки ПК, Windows должен «увидеть» новое устройство и установить только что скачанные драйвера. Если этого не случилось, то возможно драйвера нет в базе компании Microsoft. Рекомендуем воспользоваться другими способами подключения. Их найти можно ниже на странице.












