Как установить принтер без установочного диска?
В большинстве случаев для установки принтера достаточно подключить его к ноутбуку. Для этого нужно вставить USB-кабель принтера в USB-порт ноутбука и включить принтер. Не забудьте также подключить сам принтер к сети.
Подключив современный принтер к компьютеру, вы можете сразу начать печать, ведь Windows поддерживает большинство популярных моделей принтеров, поэтому вам вряд ли придется тратить время на установку специального драйвера. Выбрать подходящий современный принтер легко в нашем каталоге.
Проверить, определился ли ваш принтер автоматически в Windows 8 или 8.1 можно так:
Вызовите боковую панель в правой части экрана (переместите указатель мыши в правый нижний угол экрана, затем вверх), выберите «Параметры» > «Изменение параметров компьютера». Выберите «Компьютер и устройства» > «Устройства». Если ваша модель принтера знакома Windows, он должен появиться в разделе «Принтеры». Если же принтера нет в списке, коснитесь или щелкните «Добавление устройства», а затем выберите принтер, который нужно установить. В Windows 7 нужный раздел легко найти через меню «Пуск» > «Устройства и принтеры». Если принтер не отображается вовсе, убедитесь, что он включен, а все кабели подсоединены.
Если после этих действий Windows так и не смогла определить подходящий драйвер для принтера, следует для начала обратится к сайту производителя вашего принтера. В абсолютном большинстве случаев производитель даёт возможность загрузить нужное ПО со своей страницы — обратитесь к разделу сайта «Support» (Поддержка).
Часто драйвера предоставляются производителем в виде .zip-архива. В таком случае следует распаковать архив и поискать файл-установщик с расширением .exe, .bat или .cab. Если же в архиве только файл .inf, следует перейти в раздел «Устройства и принтеры» («Принтеры» в Windows 8), в контекстном меню выбрать пункт «Обновить драйвер» и указать вручную путь к файлу .inf — это также можно сделать из «Диспетчера устройств» в разделе «Система». Если принтера нет в списке, выберите раздел меню «Добавить принтер» и следуйте указаниям. Сложности могут возникнуть лишь со старыми или редкими моделями принтеров. Проследите чтобы при загрузке выбрать драйвер подходящий для вашей операционной системы — производитель может предоставлять как универсальный драйвер, так и отдельные для Windows XP, 7, 8 или 10.
Способ 2: Официальный сайт
Это один из самых продвинутых способов установить драйвер на принтер. Мы будем его скачивать с официального сайта производителя устройства. А это значит, что у вас будет установлено последнее и самое свежее программное обеспечение. Производителей принтеров очень много, но сам принцип скачивания и установки драйверов один и тот же. Могут отличаться только некоторые пункты и названия – ориентируйтесь на логику действия. В любом случае вы можете задать свои вопросы в комментариях, если что-то пойдет не так.
- В первую очередь нам нужно попасть на официальный сайт производителя – для этого вписываем название бренда в поисковую строку любого поисковика (Google или Яндекс). Например, в том же самом Яндексе видно, что это именно официальный сайт – ориентируйтесь по галочке в синем кружочке.

- Заходим на сайт и ищем раздел, который отвечает за программное обеспечение и драйвера. Обычно этот раздел находится отдельно в меню в «Поддержке».
СОВЕТ! Если вы не можете его найти – вернитесь обратно в поисковик и введите такой запрос: *Название бренда* скачать драйвер.

- Если бренд выпускает и другое оборудование помимо принтеров и сканеров, то нужно будет выбрать соответствующий пункт «Принтеры».

- Теперь вводим точное название модели. Если вы не знаете точное наименование, тогда вы можете посмотреть его на верхней части аппарата. Или заглянуть и посмотреть на дно – там обычно клеится наклейка с точными данными.

- Вам нужно посмотреть, какая именно операционная система установлена на вашем ПК. Не только версия, но и битность (32 или 64 бита). Если вы не знаете эту информацию, тогда нажмите правой кнопкой по компьютеру.

- Далее тут же ищем строчку «Тип системы».

- Отлично! Теперь смотрите на страницу принтера. Некоторые официальные сайты умеют сами определять разрядность системы – смотрите, чтобы все было выбрано правильно. У некоторых есть отдельные драйвера для всех видов ОС. Ниже вы можете увидеть несколько вариантов. Просто драйвер для печати. Полнофункциональное ПО (Plug And Play типа) – это полный комплекс не только драйверов, но также дополнительного программного обеспечения для более детальной настройки печати. Лучше выбираем это программное обеспечение. Обычно оно весит больше всех, поэтому вы не перепутаете. Жмем «Загрузить».

- Далее выбираем место для скачивания. Обычно скачивается exe-файл. В более редких случаях ZIP или RAR-архив. Если вы скачали архив, открываем его любым архиватором и в нем запускаем exe‑файлик. Далее действуем согласно инструкциям установщика – программа сделает все самостоятельно.
А что делать, если скачался не EXE исполняемый файл (и в архиве его тоже нет). В таком случае установка будет немного другая.
- В диспетчере устройств жмем ПКМ по принтеру и выбираем обновление драйверов.

- Кликаем по нижнему пункту – «Найти драйверы на этом компьютере».

- Если вы скачали архив, то разархивируйте его. Если же скачался просто отдельный файл, то ничего делать не нужно. Далее жмем «Обзор» и выбираем папку, в которой находится этот драйвер. Кликаем «Далее».

- Драйвер должен установиться автоматически.
Способы
Рассмотрим подробно каждый из способов подключения принтера к компьютеру без диска.
Установка с помощью USB-кабеля и встроенных функций ОС Windows 8, Windows 10. Выбрав данный способ решения проблемы, необходимо выполнять определенную последовательность действий.
- Подсоединить USB-кабель к компьютеру. Как правило, на ноутбуке USB-порт располагается с боковой стороны, на компьютере – на задней или передней панели корпуса.
- Нажать кнопку включения на панели управления принтера и подождать, когда печатающее устройство окажется в готовом к работе состоянии. Чаще всего после включения на компьютере автоматически появляется окно установки дополнительного устройства. Если оно появилось, необходимо просто следовать инструкциям, которые будут высвечиваться на экране. Если же его нет, следует переходить к следующему шагу.
- На компьютере открыть панель управления, нажав кнопку «Пуск».
- Найти вкладку «Принтеры и сканеры» и кликнуть по ней мышью.
- Осуществить добавление принтера и сканера, нажав на соответствующую вкладку.
- Выбрать наименование своего принтера в открывшемся окне и щелкнуть по нему. Отобразится окно мастера установки принтера. (Если в списке устройств не нашлось нужного принтера, необходимо нажать на иконку «Необходимый принтер отсутствует в списке», затем выбрать параметр поиска и следовать инструкциям на экране.)
- Осуществить установку согласно пунктам инструкции, появляющимся на экране монитора. После завершения этих действий можно будет пользоваться печатающим устройством.


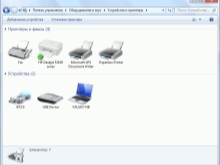
Установка принтера с помощью USB-кабеля в Mac OS X. Рассмотрим порядок действий подобного сопряжения.
- Определить возможность совмещения принтера с системой Mac OS X. К сожалению, не всем принтерам подвластно работать совместно с данной операционной системой. Чтобы не производить лишних действий, для начала стоит узнать, какая модель у подключаемого принтера, и совместима ли она с данной системой.
- Проверить наличие USB-адаптера (если в нем есть необходимость). Большинство современных моделей компьютеров Mac не имеют стандартных USB-разъемов. Вместо них можно обнаружить USB-C. В таком случае необходим адаптер USB–USB-C, чтобы можно было подсоединить кабель к компьютеру.
- Вставить USB-кабель в компьютер. (При наличии адаптера сначала следует подключить его к порту USB-C, а затем подсоединить кабель к адаптеру.)
- Нажать кнопку включения на принтере.
- Нажать на вкладку «Установить» после появления соответствующего запроса. Операционная система Mac OS X самостоятельно находит принтер и выясняет, необходимо ли выполнять его настройку. Если настройка ни разу не производилась, на экране появится запрос об установке.
- Выполнить последовательные предписания по инструкции. После произведенных действий принтер будет готов к эксплуатации.
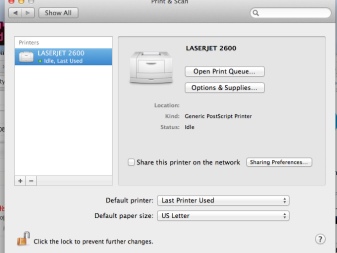
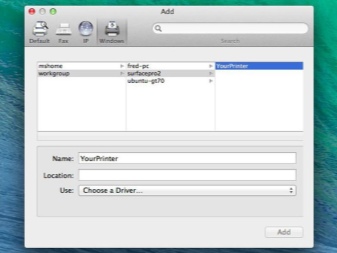
Загрузка программного обеспечения включает ряд шагов.
- Необходимо внимательно изучить инструкцию устанавливаемого принтера, чтобы найти и выполнить загрузку подходящего программного обеспечения для печатающего устройства.
- Перейти на официальный сайт производителя принтера.
- Открыть вкладку «Принтеры». Чаще всего она располагается в верхней части страницы. Можно также воспользоваться строкой поиска и ввести модель своего принтера, миновав следующий шаг.
- Выбрать модель подключаемого к компьютеру принтера.
- Найти ссылку для скачивания. Она так и называется «Программное обеспечение». Или перейти по прямой ссылке – «Скачать программное обеспечение».
- Осуществить загрузку программного обеспечения путем двойного нажатия по ссылке. Запустить процесс загрузки установочного файла.
- Дождаться завершения процесса скачивания на компьютер. При появлении запроса необходимо будет указать желаемую папку для сохранения загруженного файла.
- Распаковать скачанный архив с установочным файлом. На компьютере с Windows необходимо дважды щелкнуть по папке с архивом, а после появления запроса следует выбрать папку и «Извлечь сюда». В Mac OS X двойное нажатие на архив позволит открыть его.
- Двойным нажатием осуществить открытие установочного файла. В Windows папка открывается с помощью щелчка по EXE-файлу, а в Mac OS X – по DMG-файлу.
- Выполнить все предписания инструкции, появляющиеся на экране монитора.
- Подключить принтер к компьютеру и приступать к работе с ним.
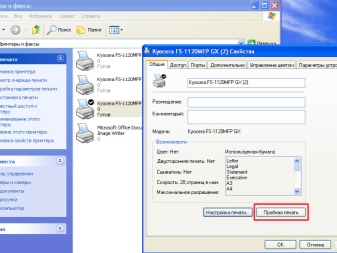
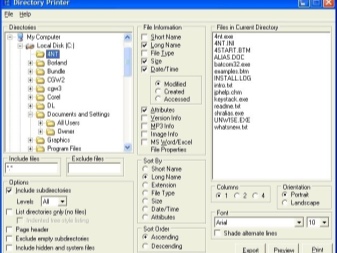
Установка драйвера для принтера с помощью Windows Update
Современные операционные системы созданы таким образом, чтобы максимально облегчить пользователям работу с компьютером. Поэтому в них включены все основные драйвера, которые могут потребоваться при работе с устройствами.
Когда вы подключаете мышку или usb-модем, никакое программное обеспечение вы не устанавливаете. Но это не означает, что оно не нужно для работы устройств. Дело в том, что такие драйвера устанавливаются автоматически, без каких-либо действий со стороны пользователя. Когда дело касается более сложного оборудования, такого как принтер или сканер, обойтись без вмешательства пользователя не получается, но многое операционная система все равно выполняет сама, а вам надо только немного ей помочь.
Чтобы Windows Update установила драйвер для принтера, подключите его к компьютеру. Система начнет распознавать устройство. Подождите несколько минут, если установка драйвера не произойдет автоматически, выполните следующие действия:
- Зайдите в «Панель управления».
- Найдите там раздел «Оборудование и звук».
- В нем подраздел «Устройства и принтеры». В разных версиях ОС название может различаться, главное, чтобы там присутствовало слово «принтер».
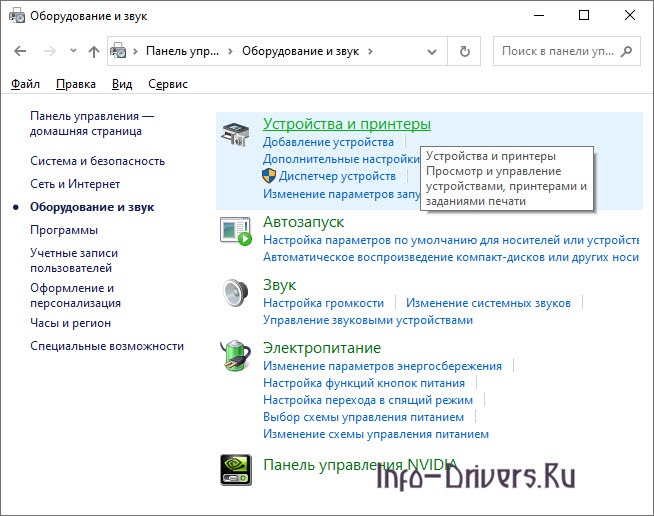
Вы увидите окно, в котором будут отображаться все подключенные устройства. Там надо найти изображение вашего компьютера или ноутбука, навести на него курсор мыши и нажать на правую кнопку. Появится меню, в нем выберете «Центр обновления Windows».
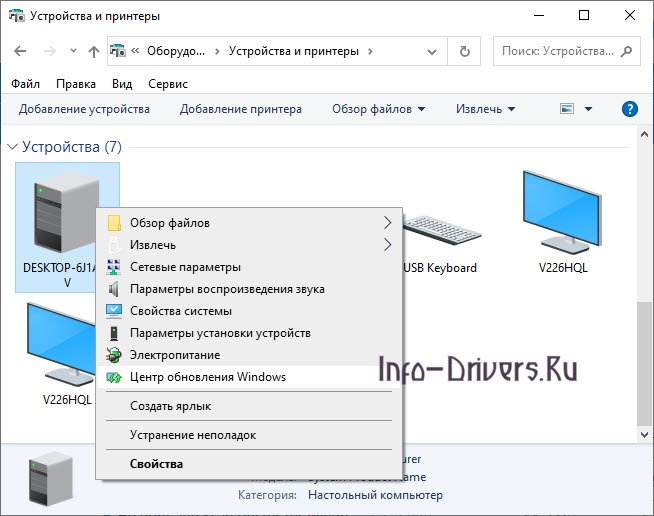
Откроется новое окно. В нем нажмите на «Проверка наличия обновлений». Начнется поиск обновлений. Если этого не происходит, проверьте подключение к интернету.
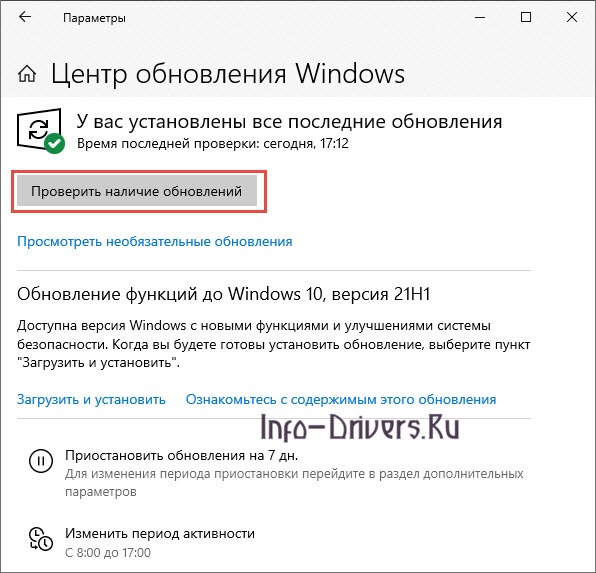
Время проверки будет зависеть от скорости подключения, оно может занять до 30 минут, поэтому не переживайте. Наблюдать за процессом обновления вы можете по заполнению полосы синим цветом.
Когда обновления загрузятся, перезагрузите свой компьютер или ноутбук. После его загрузки, подождите немного и попробуйте распечатать. Все должно работать. Если принтер не определяется, то проблема не в программном обеспечении. Проверьте правильность подключения устройства. Вполне возможно, что USB порт работает неправильно, попробуйте подключить оборудование к другому входу.
Подключение при поддержке мастера настроек компьютера
Все версии ОС Windows и Mac OS имеют множество встроенных драйверов для внешнего оборудования, включая принтеры. Чем новее версия, тем более современное ПО она содержит. Найти и инсталлировать нужный драйвер нетрудно. Но сначала подсоедините принтер к компьютеру через USB-кабель и включите его. В большинстве случаев после этого на мониторе ПК открывается окно мастера установки нового устройства с соответствующей инструкцией. Следуя подсказкам, подключите принтер.
Если этого не произошло, пройдите по такому пути:
-
Для Windows: меню «Пуск» –> «Панель управления» –> «Устройства и принтеры» (название может быть немного другим, в зависимости от версии ОС) –> «Установка принтера» –> «Добавить принтер» (беспроводной, локальный, Bluetooth, сетевой соответственно).
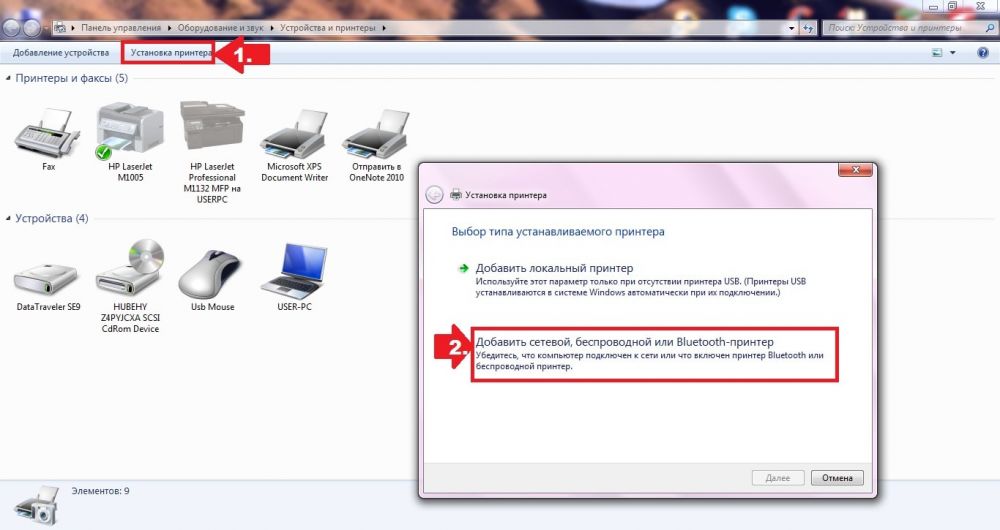
Выберите номер и марку своей модели в открывшемся списке, и операционка сама начнет поиск драйверов. Следуйте инструкции, дождитесь окончания установки и завершите процесс нажатием кнопки «Готово».
Если ваша модель в перечне отсутствует, нажмите на строчку «Нужного принтера нет в списке», после этого выберите параметр для поиска и следуйте инструкциям. Если вы не сумели правильно прописать адрес к принтеру или же система сообщила, что ей не удалось найти нужный драйвер, придется скачивать ПО самостоятельно.
Шаг 4 – Устанавливаем скачанные драйверы принтера
И в заключении запускаем скачанный файл с драйвером к принтеру и устанавливаем его как обычную программу windows, нажимая “далее” и соглашаясь со всеми лицензионными соглашениями.
Не забудьте перед установкой драйвера включить принтер и подключить кабель к компьютеру.









