Как поменять местами разъемы микрофона и наушников: способы
В некоторых ситуациях возникает потребность поменять значение разъема на звуковой карте компьютера, в частности, поменять местами выходы для наушников и микрофона. Это можно сделать с помощью перенастройки драйвера звуковой карты или путем их замены в специальных сервисных центрах.
Самые обыкновенные современные наушники способны проигрывать звук в формате стерео (двухканальное звучание). Для этого в каждый из динамиков подается отдельный сигнал. При прослушивании музыки смена каналов особого значения не имеет, т.к. у человека не возникает никаких ассоциаций. При просмотре видео наблюдается иная картина. Если, например, персонаж в фильме находится в правой части экрана, а звук его речи слышен в левом динамике, зритель может ощутить некий дискомфорт.
Именно в таких случаях и может возникнуть необходимость в переключении с левого аудиоканала на правый и наоборот. Многие посоветуют самый простой способ — перевернуть наушники. Но что, если они имеют конструкцию, «заточенную» только под правильное использование? В подобных случаях уже после 10-15 минут ношения наушников может появиться боль в ушных раковинах, что станет еще большим дискомфортом. Остается только один выход — попытаться самостоятельно поменять звуковые каналы местами.
Поменять местами звук можно программно или аппаратно. Последний способ предполагает перепайку контактов разъема наушников — данный вопрос мы рассматривать не будем. Приведем несколько способов программного перераспределения аудиоканалов на операционных системах Windows.
Разветвитель для наушников: основные виды данного устройства
Несмотря на простоту девайса производители умудрились наводнить рынок всевозможными его вариациями. Аудио-сплиттер с разной длины и цвета кабелями, в форме рогатки, подставки для телефона с присоской, сердечка, робота, очаровательного мишки и всего, на что хватит фантазии неугомонных дизайнеров и маркетологов.

Однако, среди всего этого разнообразия можно четко выделить основные виды таких устройств:
1) разветвитель на две пары наушников;
2) хаб для более двух пар наушников;
3) разветвитель для наушников и микрофона.
Все остальное лишь разнообразные вариации этих основных видов.

Теоретически можно еще попытаться отдельно выделить кабель-разветвитель для наушников, но чаще всего это просто удлиненный вариант основных моделей, отличающийся только по длине шнура (в среднем 5-35 см).
Гарнитура CTIA — к компьютеру
Чтобы подключить мобильную гарнитуру к компьютеру с раздельными гнёздами «Наушники» и «Микрофон», нужен переходник — сплиттер.
Гарнитура подключается к гнезду сплиттера. Штекеры сплиттера подключаются к гнёздам звуковой карты. Зелёные коннекторы — наушники, розовые — микрофон.
Этот же сплиттер позволяет подключить петличный микрофон для смартфона к компьютеру. При этом используется только розовый штекер. Зелёный штекер (наушники) остаётся не задействованным.

Разветвитель для наушников своими руками
Отрежьте кусочек провода, чтобы сделать перемычку между двумя аудиовходами.



Разберите аудиовход и припаяйте к нему концы провода. Чёрный и красный — левый и правый каналы, а экран у этих проводов будет общим.




Ко второму аудиовходу нужно припаять два провода: другой конец перемычки и основной кабель, который пойдёт к штекеру. Соедините между собой общие провода и провода на левый и правый каналы (красный с красным и чёрный с чёрным) и припаяйте.


Припаяйте общий провод.


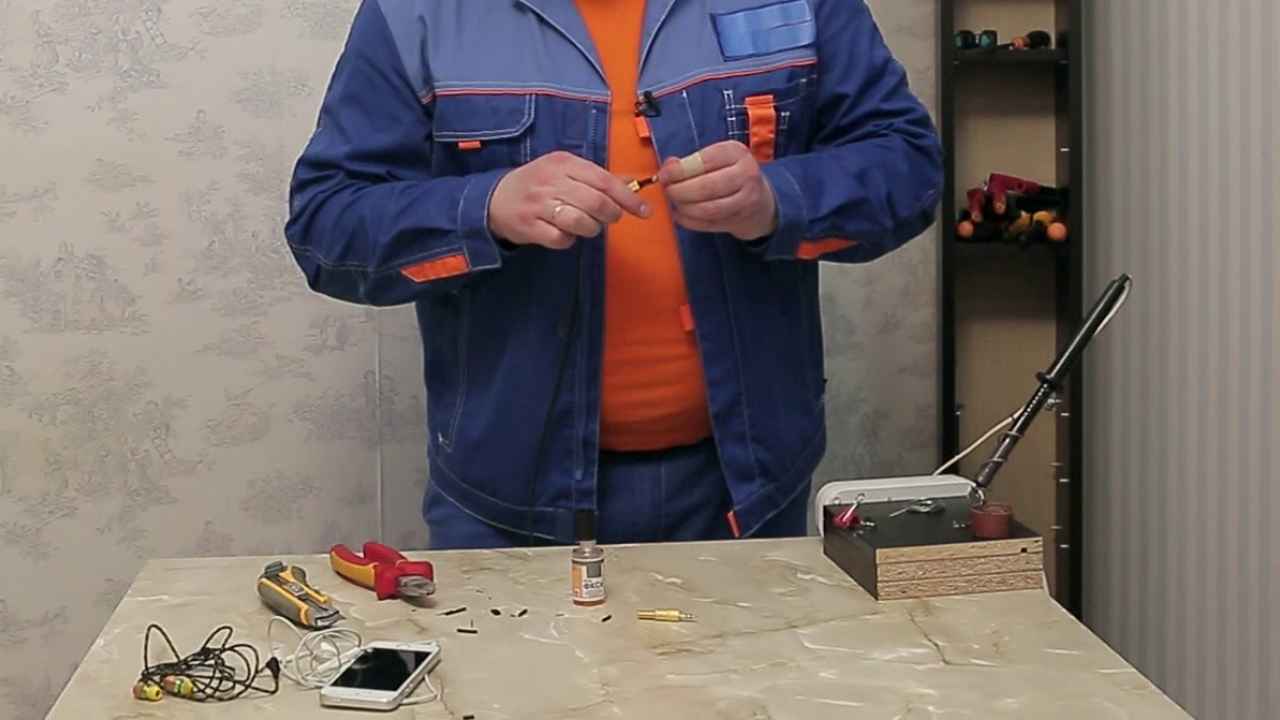
Разберите штекер (разъём jack 3,5) и подготовьте к пайке.
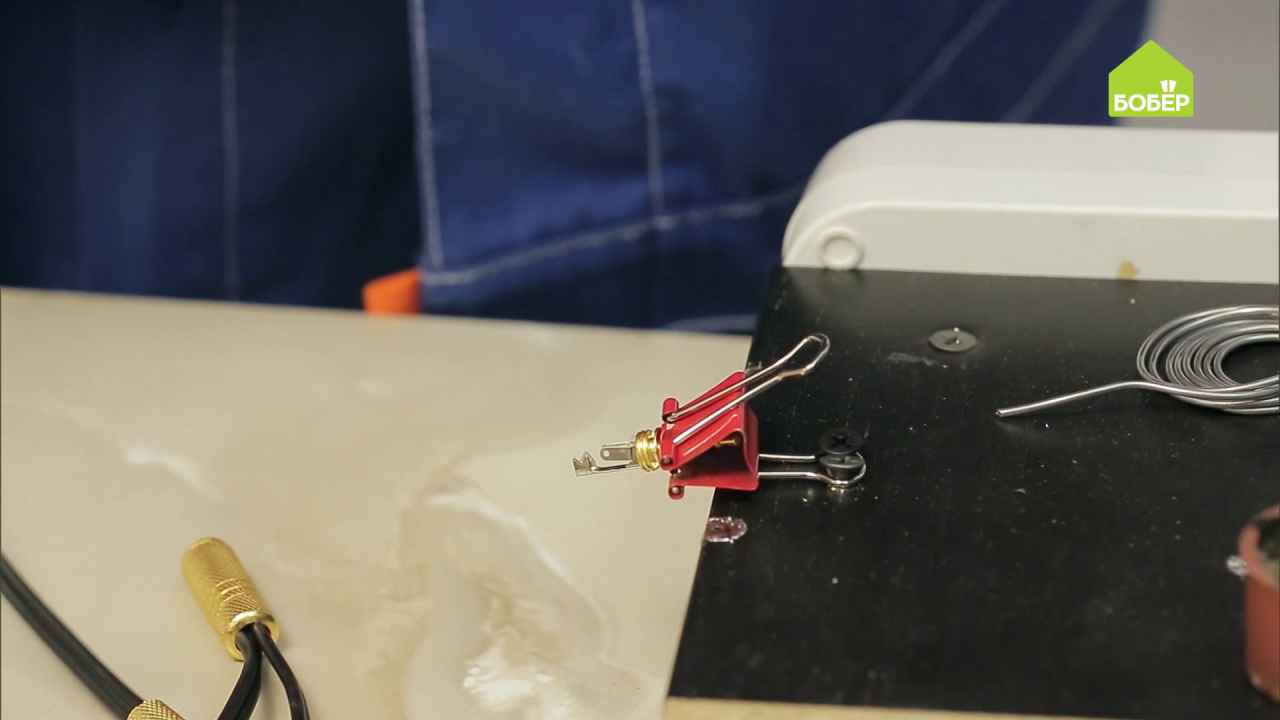
Припаяйте левый и правый каналы (красный и чёрный провода) и общий провод.
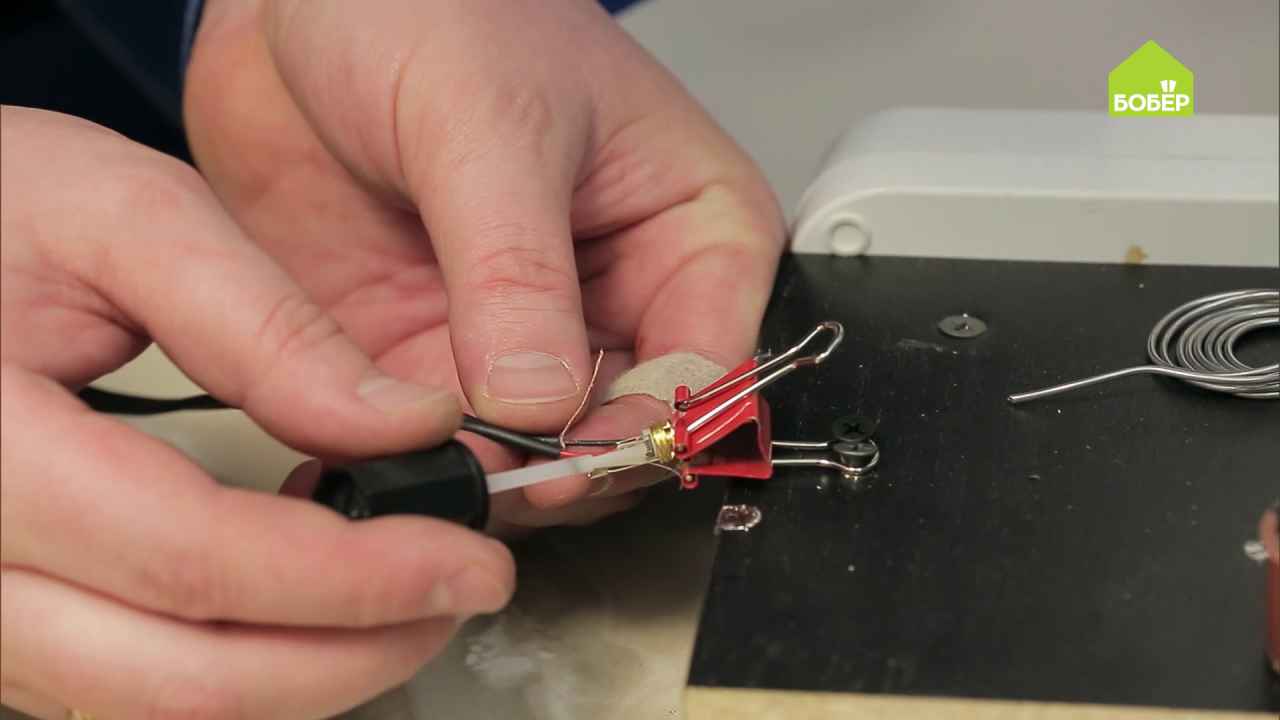

Обрежьте излишки и соберите штекер.



Читайте также
Читайте также

Как соединить провода в распределительной коробке

Цокольный переходник своими руками
Если у вас перегорела лампочка, а запасной с нужным диаметром цоколя нет, не беда — Василий Арисов знает, что надо делать! Читать

Реанимируем компьютерные колонки
Если у акустических колонок треснул корпус, но в остальном всё хорошо, вы можете вернуть их в рабочее состояние при помощи самых обычных мыльниц. Читать
Подключение к компьютеру беспроводных наушников с микрофоном
Беспроводные наушники по предназначению можно разделить на две условные группы — либо они для телефона, либо для компьютера. В первом случае мы имеем дело с беспроводной гарнитурой для смартфона, во втором случае — с компьютерной гарнитурой. Далеко не все устройства от смартфона могут быть подключены к компьютеру, особенно, если они созданы исключительно для какой-нибудь определенной модели телефона, потому их мы рассматривать не будем.
Касательно компьютерной гарнитуры. Состоит она, как правило, из двух компонентов:
- Самих наушников с микрофоном.
- И беспроводного USB-адаптера, что обеспечивает передачу звука с компьютера на наушники и в обратном направлении.

В идеальной ситуации достаточно просто подключить USB-адаптер к любому USB-порту компьютера, включить наушники (они, как правило, имеют соответствующий переключатель) и на этом все. Обычно такое проходит в последней версии Windows (10). Драйвер устанавливается автоматически, система сама находит беспроводное устройство и начинает работать с ним (возможно, придется лишь нажать на одну-две кнопки в области уведомлений Windows в левом нижнем углу).
С ноутбуками бывает еще проще. Ввиду наличия у них встроенного Bluetooth-адаптера, вообще не придется что-либо подключать к USB-порту. Единственное, что может потребоваться сделать — включить сам Bluetooth на ноутбуке, для чего нужно либо нажать специальную кнопку на корпусе, либо воспользоваться определенным сочетанием клавиш, либо кликнуть мышкой по значку «Bluetooth» в трее возле часов. Все зависит от модели ноутбука.
Но зачастую все или часть операций по подключению и настройке беспроводной компьютерной гарнитуры приходится выполнять вручную. Так это выглядит на примере Windows 10:
- При подключении к USB-порту компьютера беспроводного адаптера на экране может появиться (или не появиться) уведомление об обнаружении нового устройства. Чтобы все прошло успешно, драйвер лучше установить сразу — неважно, сделала ли это система автоматически (тем более что в комплекте с драйвером обычно идет специальная программа для управления гарнитурой).
- Если драйвера в наличии нет, его всегда можно скачать с сайта производителя беспроводных наушников. Если и это невозможно по каким-то причинам, воспользуйтесь любой программой для автоматической установки драйверов (например, DriverHub).
- После установки драйвера, включите наушники и/или задействуйте на них функцию сопряжения с Bluetooth (либо нужно нажать и удерживать определенную кнопку, либо перевести переключатель в требуемое положение, либо каким-нибудь иным способом). Также не забудьте включить функцию «Bluetooth» на ноутбуке.
- Теперь откройте меню «Пуск» и оттуда перейдите в «Параметры Windows».

- В новом окне перейдите в раздел «Устройства».

- Далее в левой части окна выберите «Bluetooth и другие устройства», затем нажмите кнопку «Добавление Bluetooth или другого устройства».

- Откроется еще одно окно, кликните в нем по элементу «Bluetooth мыши, клавиатуры, перья или аудио…».

- В отобразившемся списке Bluetooth-устройств кликните два раза по названию наушников.

Почему пользователи выбирают гарнитуры с одним разъемом?
Вот две основные причины, по которым люди теперь выбирают гарнитуры с одним разъемом.
Удобство
Благодаря единому соединению и для слуха, и для разговора, гарнитура с одним разъемом менее неуклюжая и позволяет сэкономить много времени, поскольку провода не болтаются повсюду. Это также экономит место, так что вы можете удобно положить его в любом месте. Кроме того, вы можете легко чистить его вместо гарнитуры с несколькими шнурами.
Гибкость
Гибкость достигается в том смысле, что большинство мобильных устройств, таких как iPhone или новейшие компьютеры, могут использовать разъем 3,5 мм. Эти элементы позволяют выполнять функции приема и отправки аудиосигналов по одному каналу. Таким образом, гарнитуры с одним разъемом совместимы со многими электронными устройствами.
Кроме того, если вы хотите записать что-либо с помощью какого-либо программного обеспечения, вам идеально подойдет один разъем для гарнитуры, поскольку он предлагает отличное подключение в качестве микрофона и аудиовыхода.
Подсоединение на передней панели
Гнёзда для звуковых устройств на современных моделях системников чаще всего размещены на передней стенке. И это очень удобно, потому что все разъёмы на виду и легко найти тот, который необходим.
Перед подключением звуковой гарнитуры к вашему ПК независимо от операционной системы, нужно установить программное обеспечение от «Реалтек». Это самые популярные электронные устройства управления, которые можно встретить практически в каждом системнике.
Как подключить наушники с микрофоном к компьютеру на передней панели? Порядок действий такой:
- Во-первых, обратите внимание на гнёзда: то, которое предназначено для наушников, имеет рядом соответствующий значок. Микрофон нужно подсоединить к другому разъёму. Как уже говорилось, рядом с гнёздами вы увидите специальные пиктограммы. Кроме изображений, различить штекера можно по цвету: наушники – зелёный, а микрофон – розовый.
- Второй шаг – запуск «Реалтек», который вы найдёте в трее. Для тех, кто не знает, трея – это область уведомлений или один из элементов панели инструментов на рабочем столе. В появившемся окне справа вы увидите гнезда для подсоединения звуковых устройств. Действующие разъёмы будут выделены ярким оттенком, а выключенные – немного размытые. Для их активации нужно открыть папку с параметрами гнездовых разъёмов, которая размещена в верхней части меню. После её открытия вы получаете доступ к их управлению. Затем нужно выбрать функцию «Выключить определение разъёмов передней панели», после чего вы сможете определить гнёзда, к которым нужно подключать наушники.
- Затем нужно подключить микрофон. Откройте «Выбор устройств» и в списке выберите пиктограмму наушников или микрофона. Настоятельно рекомендуется проверять новую гарнитуру, например, на смартфоне. Так как есть риск того, что вы потратите много времени на подключение неисправных звуковых устройств.
- Одновременное подсоединение наушников и колонок. Существует мнение, что подключить их можно только в специальныё гнёзда, но это не так. Решить эту проблему можно с помощью достаточно недорогого разветвителя, к которому можно подсоединить сразу два и больше звуковых устройств. Но перед этим удостоверьтесь, что ваш усилитель выдержит такое напряжение.

Читайте также: 6 лучших способов проверить какая видеокарта на компьютере и как проверить ее на исправность

Разъемы для подключения
Для подключения наушников с микрофоном к компьютеру предназначены два штекера на гарнитуре и такое же число разъемов на системном блоке. Справиться с задачей помогает разделение по цветам — аудиовход и аудиоштекер зеленые, а для обозначения микрофона используются оттенки розового. После соединения кабелей с соответствующими входами гарнитура часто начинает работать автоматически.
Подключение наушников с микрофоном к ноутбуку в большинстве случаев ничем не отличается от аналогичных действий на ПК. Входы могут находиться на передней панели или с одной из сторон (обычно слева). Для повышения срока службы разъемов производители часто делают их более тугими, чем на ПК, так что при подключении штекера понадобится приложить небольшое усилие.

Используя наушники с микрофоном, следует учесть, что подключать их к двум разъемам придется только в том случае, если они предназначены для компьютера. У гарнитуры для телефона штекер только один, но вместо 2 разделяющих контакты полосок на нем их будет уже 3. Выполнять подключение такого кабеля придется в комбинированный вход, который есть у новых ноутбуков. Если такого порта нет, работать будут только наушники. Пользоваться микрофоном получится только через переходник.
Проблемы с подключением могут появляться не только при несоответствии разъемов, но и из-за их количества. Если на компе только один комплект гнезд для подключения аудиоустройств, в него обычно уже включены колонки. Пользователю придется периодически отключать из одно устройство и подключать другое. Решить задачу в этом случае тоже поможет переходник.
Как разобрать штекер наушников
Чтобы починить наушники, первым делом необходимо разобрать их штекер. Подавляющее большинство наушников имеют на разъеме резиновую оболочку, которую можно аккуратно снять. Удобнее делать это толстой иглой или шилом:
Вставляем иголку сначала неглубоко, и постепенно продвигаясь по кругу, углубляемся иголкой на всю глубину разъема. После этого можно стянуть резиновое покрытие.
У вторых наушников(XBA-H1) разъем оказался разборным.
Как видно из картинки, следующий шаг — это оголение залитых пластиком контактов штекераа. Я срезал аккуратно, для демонстрации, того что там изначально находится. Обычно я срезаю все вместе с проводами












