Zoom для компьютера
Приложение Zoom позволяет организовать обучение, деловые переговоры, дружеское и другое общение в дистанционной форме. Кроме возможности проводить онлайн-трансляции и демонстрации экрана платформа имеет много других полезных функций. Чтобы получить к ним доступ, достаточно скачать Зум на компьютер, пользуясь пошаговым руководством, предложенным в этом материале.
Программное обеспечение используется на персональных компьютерах и мобильных устройствах, но комфортнее с ним работать при наличии большого экрана. Предлагаем три руководства по установке приложения в зависимости от операционной системы, поскольку имеются отличия по процессу загрузки ПО.
Инструкция для Windows
Следуйте рекомендациям, не нарушая порядок (очередность) действий:
- Перейдите по ссылке.
- Чтобы скачать Зум на ПК, нажмите кнопку Windows.
- Если система запросит подтверждение действий, дайте согласие, нажав «Ок». Начнется загрузка исполнительного файла ZoomInstaller.exe.
- Когда процесс завершится, кликните дважды по файлу.

- Начнется автоматическая установка программы, после чего она откроется.

На рабочем столе появится ярлык приложения Start Zoom – для удобства его использования в дальнейшем (запуск осуществляется двойным кликом). Также запустить платформу можно из меню «Пуск».

Инструкция для Mac OS
Для устройств, работающих на операционных системах Apple, используйте руководство:
- Перейдите по ссылке, чтобы открыть станицу с загрузкой файла.
- Нажмите на MacOS.
- Начнется автоматическое скачивание файла. Если этого не произошло, кликните по нему дважды.
- Откройте файл pkg.

- На экране появится диалоговое окно мастера установки ПО. Нажмите расположенную внизу кнопку «Продолжить».

- Подтвердите желание выполнить установку, кликнув соответствующую кнопку.
- Если система потребует введения логина и пароля учетной записи, пройдите процедуру авторизации – заполните поля необходимыми данными.
- Когда установщик сообщит о завершении процесса, закройте диалоговое окно.

Приложение откроется автоматически, в дальнейшем запуск осуществляется из общего каталога.
Инструкция для Linux
Для Debian, Ubuntu, Mint и большинства других дистрибутивов установку Зум проще выполнить, используя Gdebi. Если этого распаковщика пакетов нет, загрузку можно выполнить с помощью терминала, запустив команду: sudo apt install gdebi. В случае необходимости подтвердить свои действия, введите в терминале запрашиваемый символ (например, букву Y).
Далее выполните пошагово:
- Откройте интернет-обозреватель.
- Перейдите на страницу скачивания файла Zoom для Linux.

- Выберете дистрибутив Linux и нажмите кнопку скачивания «Загрузить».


- Найдите загруженный исполнительный файл и запустите его.

- Начните процесс установки приложения. Если система запросит, введите пароль root-пользователя.


Как установить приложение на компьютер
Скачать и установить программу Zoom на компьютер можно совершенно бесплатно. Эта процедура не вызовет затруднений даже у начинающих пользователей.
Для установки Зум нужно выполнить всего два простых шага:
- Cкачать клиентское приложение с официального сайта по ссылке https://zoom.us/client/latest/ZoomInstaller.exe
- Запустить программу-установщик и дождаться ее завершения.
После завершения установки приложение Zoom автоматически запустится на компьютере и предложит выбрать один из двух вариантов использования:

Пункт «Войти в конференцию» позволяет присоединиться к чужому вебинару, онлайн конференции или групповому чату.
Для этого надо знать идентификатор видеоконференции или получить приглашение от организатора, в котором будет ссылка.
Чтобы иметь возможность самому организовывать конференции, необходимо выбрать пункт меню «Войти в…».
Откроется окно с полями ввода логина и пароля и предложением бесплатно зарегистрироваться. Можно также войти в сервис, используя почту Google или профиль Facebook.

При нажатии на ссылку «Зарегистрироваться бесплатно» откроется страница на официальном сайте приложения. Вначале нужно ввести дату рождения.

Далее сервис попросит указать адрес электронной почты.

На этот адрес вы получите письмо со ссылкой, по которой надо перейти для подтверждения регистрации.

Далее сервис попросит указать свое имя и фамилию, придумать и подтвердить пароль.

На следующих этапах регистрации сервис предложит:
- пригласить коллег присоединиться к Zoom;
- начать конференцию.
Оба этих шага можно пропустить и перейти к этапу вводу логина и пароля в клиентское приложение, установленное на компьютере. После входа откроется окно программы с полным доступом к функционалу.

Если планируется пользоваться сервисом постоянно, то рекомендуется настроить автоматический запуск программы при старте Windows. Для этого нужно нажать на изображение «шестеренки» в правом верхнем углу и установить соответствующую опцию.

Как начать работу с Zoom?
Пользовательский интерфейс приложения Zoom интуитивно понятен, однако пользователь, который не дружит с современными интернет-технологиями, все-таки может запутаться. Для начала определитесь, с какого устройства вы будете работать, так как способы установки отличаются в зависимости от типа пользовательского устройства.
Как начать работу в десктопной версии Zoom
Чтобы начать пользоваться сервисом с персонального компьютера, вам необходимо перейти на официальный сайт Zoom и создать там персональную учетную запись. Для регистрации достаточно действующего адреса электронной почты.

Далее вам нужно будет указать день, месяц и год вашего рождения, после чего подтвердить указанный адрес электронной почты и активировать аккаунт согласно инструкции, изложенной в письме, которое придет на указанную электронную почту.

После активации только что созданной учетной записи сервис Zoom спросит, хотите ли вы зарегистрироваться от имени школы. Здесь ответ нужно выбирать в зависимости от вашей конкретной ситуации. Если вы выберете ответ «Нет», перед вами откроется окно, в котором нужно будет ввести ФИО и придумать надежный пароль для учетной записи.

Далее вам будет предложено выслать приглашения на адреса электронной почты друзьям или коллегам, но этот шаг можно пропустить. После успешного создания учетной записи нужно будет установить приложение на свое устройство. Сделать это можно перейдя по ссылке . Вам нужно загрузить самый первый вариант «Клиент Zoom для конференций».

Далее нужно будет запустить скачанный файл, после чего начнется установка приложения. Перед вами появится окно входа, в котором нужно будет нажать кнопку «Войти в». Далее потребуется указать адрес электронной почты и пароль от учетной записи, которую вы зарегистрировали.

После входа перед вами появится окно с личным кабинетом. В нем можно будет посмотреть список запланированных конференций, перейти в текстовый чат, просмотреть контакты, создать собственную онлайн-конференцию или же подключиться к уже существующей.

Как начать работу в мобильном приложении Zoom
Чтобы начать работу со смартфона, нужно установить приложение Zoom из магазина Play Market, AppStore или загрузить мобильный клиент с официального сайта разработчиков программы. Если у вас еще нет учетной записи, ее необходимо будет создать. Если она уже есть, нужно будет в нее войти.
Официальное мобильное приложение полностью повторяет функционал десктопной версии Zoom. С его помощью можно создать видеоконференцию, подключиться к уже существующей, включить демонстрацию экрана, запланировать онлайн-совещание и т.д.

Полезные функции программы
Чтобы использовать Zoom для конференций, полезно будет узнать про некоторые полезные возможности платформы, которые можно найти в расширенных настройках:
- Сессионный зал – для лучшей организации сеанса лучше разделить большое число слушателей на маленькие группы;
- Удаленная поддержка – в любой момент участник может получить личную помощь от организатора;
- Управление удаленной камерой – с разрешения администратора каждый присутствующий на мероприятии сможет управлять его камерой дистанционно;
- «Войти с браузера» – опция позволит посетить семинар тем пользователям, у кого нет доступа к запуску установленного приложения;
- Приглашение по электронной почте – здесь можно выбрать язык, на котором будут рассылаться письма, в том числе русский, английский или испанский;
- Виртуальный фон – позволяет установить какое-либо изображение вместо вида существующей остановки в комнате спикера;
- Зал ожидания – пока руководитель видеоконференции не готов к началу выступления, все зрители будут находиться в «зале ожидания».
В платных пакетах также есть функция «Вебинары». С ее помощью онлайн-трансляция ведется сразу для 10 тысяч слушателей, есть доступ к одновременному использованию экрана, аудио и видео.
Возможности, ограничения и требования к ПК
Чтобы работать в программе Зум на компьютере, необходимо убедиться в соответствии устройства системным и другим требованиям.
Основные требования для работы:
- Подключение к проводному или беспроводному Интернету.
- Веб-камера (выносная или встроенная).
- Операционная система — MacOS от 10.7 и выше, Windows XP и выше, Ubuntu 12.04 или выше, Мята от 17.1, Red Hat Enterprise Linux от 6.4, Oracle Linux от 6.4, CentOS от 6.4, Fedora 21, OpenSUSE 13.2 или выше, ArchLinux (только 64-битная версия).
- Планшеты и мобильные телефоны — устройства с Андроид, iOS и Blackberry, Surface PRO 2 (Win 8.1), Surface PRO 3 (Win 10).
- Веб проводники — для Виндовс (Эдже 12+, Интернет Эксплорер 11+, Фаерфокс 27+, Хром 30+), для Мак (Сафари 7+, Фаерфокс 27+, Хром 30+), для Линукс (Фаерфокс 27+, Хром 30+).
- Процессор — от 1 ГГц и выше. Рекомендуемый параметр — два ядра на 2 ГГц и более.
- ОЗУ — 4 ГБ.
Работать в Зуме на компьютере можно бесплатно или после подключения платной версии. В первом случае действуют следующие ограничения:
- Видеоконференция — до 100 участников.
- Лимит по времени для одного сеанса — до 40 минут.
- Количество веб-конференций — не ограничено.
Пакеты Профессиональный, Бизнеса и Предприятие обходятся в 14.99, 19.99 и 19.99 долларов соответственно. При покупке платной версии расширяются возможности Зумы по числу участников, времени проведения онлайн-конференций и функционалу.
Чтобы эффективно работать в Зуме с компьютера, важно знать ее особенности. Функции:
- Приглашение участников по е-майл, СМС или другими способами.
- Организация группового или приватного чата.
- Включение демонстрации рабочего стола.
- Управление звуком и видео.
- Внесение изменений в настройки.
- HD голосовая и видео связь.
- Зал ожидания.
- Мгновенные и запланированные видеоконференции.
- Совместные комментарии на общем экране.
- Обмен через доску сообщений и другое.
Более подробные сведения о программе приведены на официальном сайте софта.

Настройки конференции
Основные функции онлайн-трансляции
Рассмотрим настройки, доступные пользователю при проведении трансляции. После входа в собрание в нижней части экрана вы увидите панель с кнопками, отвечающими за функции и настройки, с которыми можно работать в течение мероприятия.
Через эту панель можно:
- Получить доступ к настройкам видео и звука.
- Задать параметры безопасности.
- Добавить новых участников.
- Скрывать и отображать панель группового чата, где можно обмениваться сообщениями.
- Запустить демонстрацию экрана.
- Осуществить запись трансляции.
Изучить все доступные настройки можно до проведения конференции.
Видео и звук
Когда вы присоединитесь к трансляции, программа спросит, какое оборудование нужно использовать. Если к компьютеру или ноутбуку не подключено внешних аудио- и видеоустройств, то Zoom предложит «Войти с использованием звука компьютера».
В обоих случаях будет доступна функция проверки динамика и микрофона, где вы сможете протестировать, будет ли вам слышен звук и услышат ли остальные участники вас.
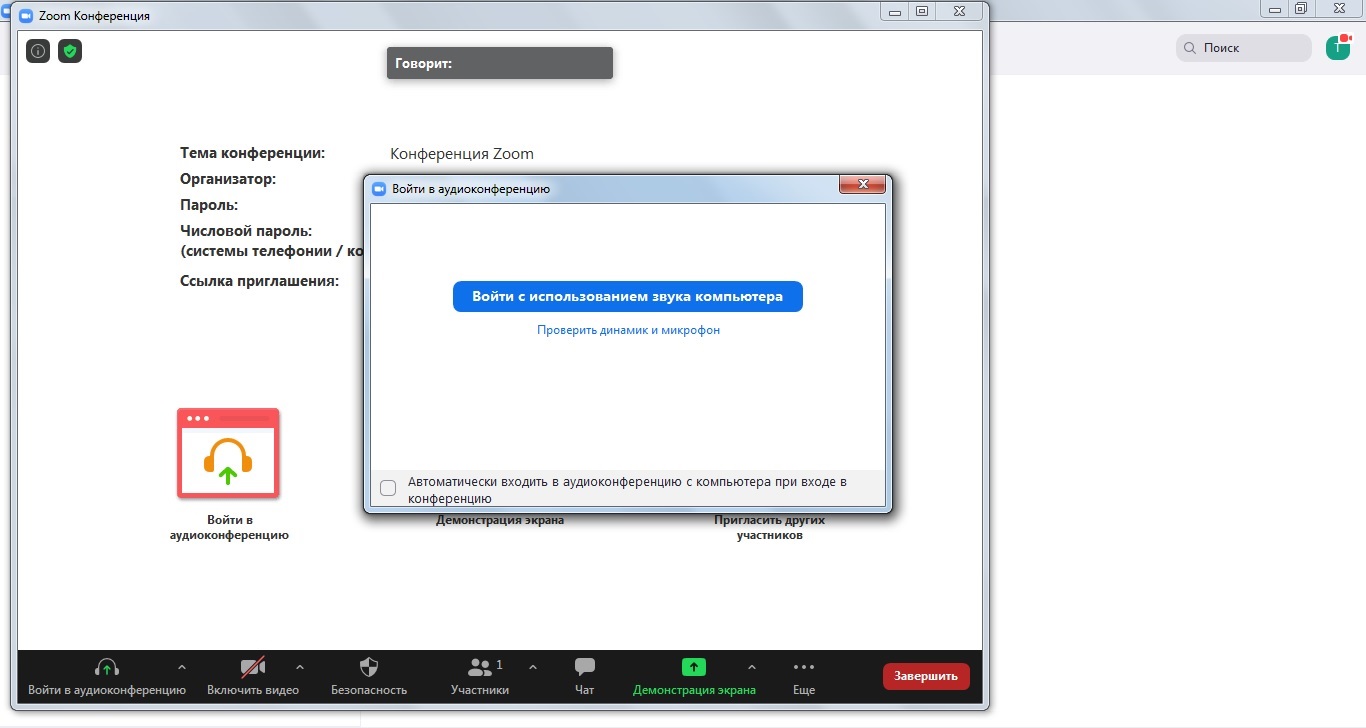
Дополнительные параметры аудио и видео в Zoom
Чтобы задать дополнительные настройки звука и видео, нужно нажать на кнопку «∧» рядом с соответствующими значками.
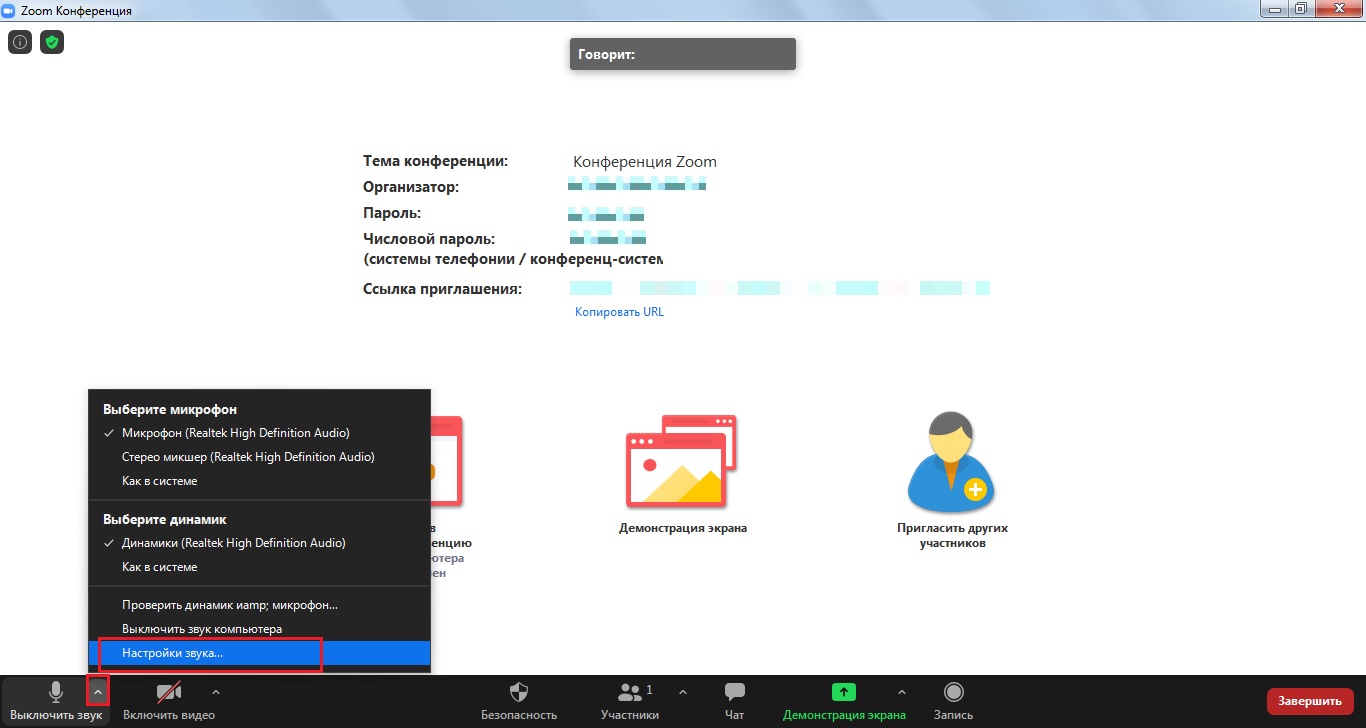
В выпадающем меню выбрать команду «Настройки звука…» или «Настройки видео…» соответственно. Откроется окно с параметрами связи.
Параметры звука
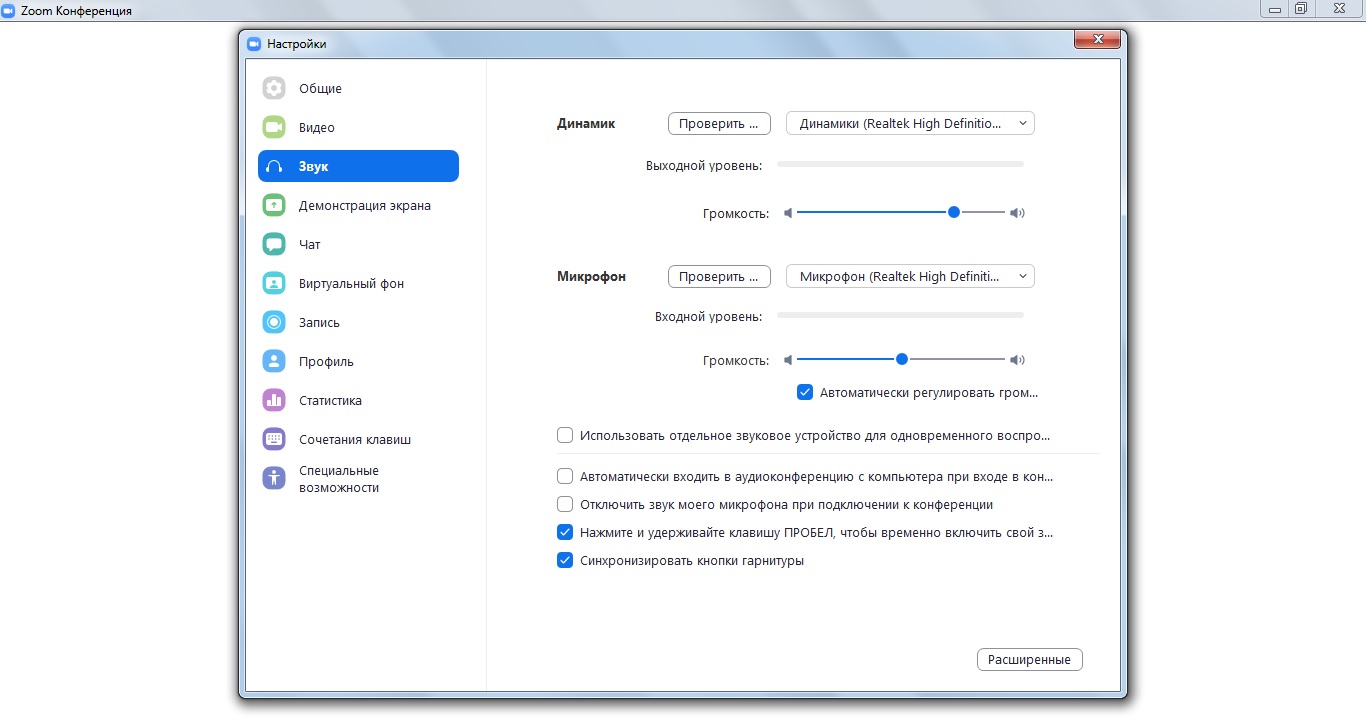
Здесь вы можете проверить динамик и микрофон, настроить подходящий уровень громкости и активировать некоторые функции – например, отключение микрофона при входе в конференцию или его включение только при удержании клавиши пробела.
Параметры видео

В этом разделе можно выбрать камеру, которая будет использоваться при проведении конференции, включить режим HD, настроить отображение имён участников собрания на видеоизображении и сделать другие настройки.
Безопасность
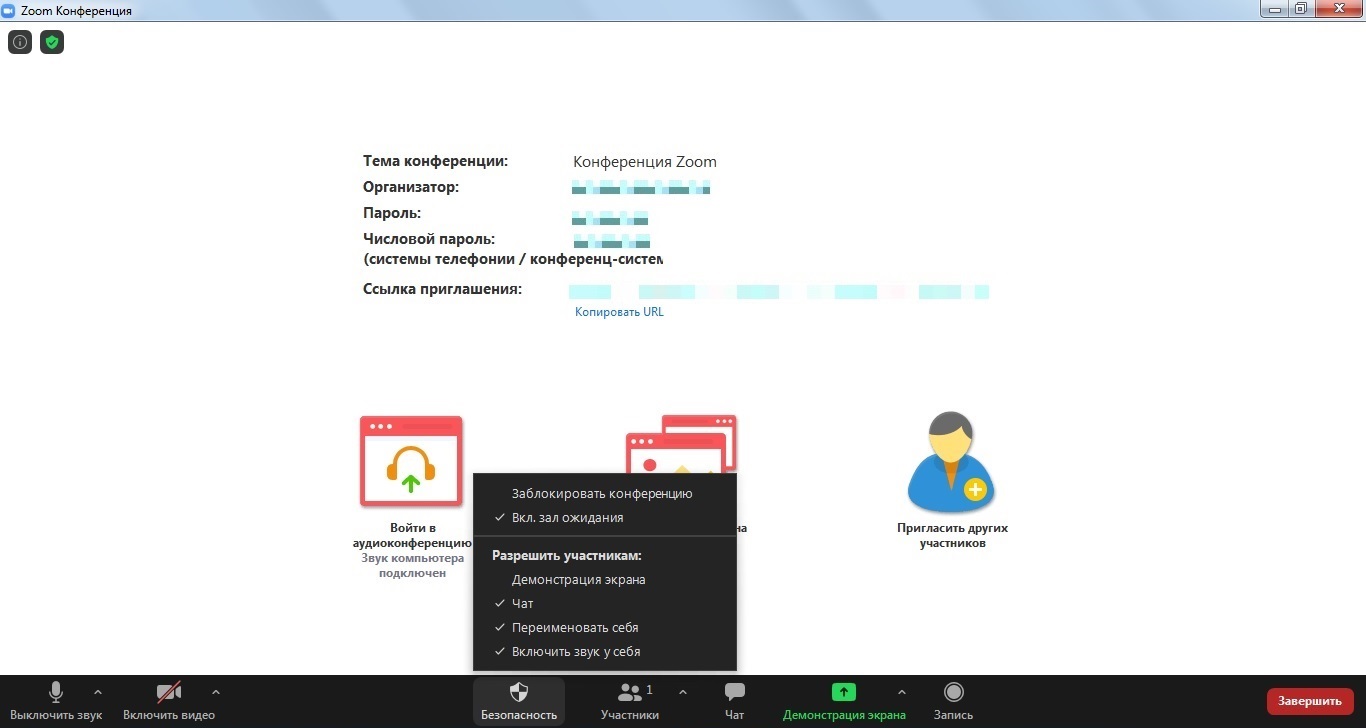
При нажатии на иконку «Безопасность» вы увидите перечень разрешённых участникам конференции действий. Если вы хотите запретить что-то делать, то можете снять галочку напротив соответствующего пункта. Например, можно запретить использовать чат, переименовываться или демонстрировать экран.
Видеоконференции онлайн в Zoom, преимущества перед Скайпом
Несколько слов о том, почему видеоконференции онлайн лучше использовать в Zoom, а не в Скайпе. Кто пользуется Скайпом знают, что он имеет ограничение на участников в 30 человек. Согласитесь, это очень мало. Если проводить большие онлайн конференции, Zoom в этом деле подходит лучше всего. Пожалуй это основное его преимущество над Скайпом.
Есть и другие преимущества. Например, платные версии программы имеют все функции, чтобы без каких-либо ограничений провести ту или иную видеоконференцию. А в Скайпе этого нет. Но последнее основное преимущество Zoom над Скайпом – его отличная работоспособность. Иногда Скайп во время работы или звонков начинает тормозить или попросту не слышно собеседника. В Зуме, такой проблемы нет. Итак, мы рассмотрели преимущества программы Zoom над Скайпом. Далее, мы её скачаем и установим на компьютер.
Что такое Zoom?
Zoom — коммуникационная разработка североамериканской компании Zoom Video Communications, Inc. Веб-платформа разработана для организации онлайновых встреч в видео и аудио режиме. В таблице возможно ознакомиться со сравнением бесплатной и платной версий. Программа легко интегрируется в большинство операционных систем ПК и планшетов.
На вопрос: «Где скачать приложение?», отвечаем: сначала нужно зарегистрироваться на сайте компании Zoom.us, используя электронную почту. Потом выполнить последовательность действий.
- Получить персональный номер, который возможно выбрать самостоятельно.
- Активировать аккаунт через электронную почту, подтвердив готовность зарегистрироваться.
- Скачать приложение с официального сайта и установить, следуя инструкции.
- Предварительно выбрать нужный вариант программы, подходящей для ПК и мобильных устройств.
- После установки следует войти в систему через приложение и установить пользовательские настройки.
Удаление программы
Удалить в Зуме можно как саму программу с компьютера, так и учётную запись. Для этого нужно зайти на сайт через браузер.
Стоит заметить, что такие действия нельзя делать из мобильных приложений, для этого можно использовать только ПК:
- После входа в систему выбрать раздел «Управление учётными записями» своих настроек.
- Затем выбрать «Закрыть мой аккаунт», но стоит помнить, что это действие будет постоянным, и пути назад не будет. Так что после подтверждения будет осуществлён выход из системы. А затем возвращение на домашнюю страницу.
- Восстановить удалённую страницу нельзя. Но всегда можно сделать новый профиль и заново присоединиться к программе Зум.
Установка программы Zoom поможет не только для проведения уроков онлайн, но и для организации видео-конференций и других важных встреч. Если остались вопросы по программе Зум и её работе, задавайте их в комментариях.












