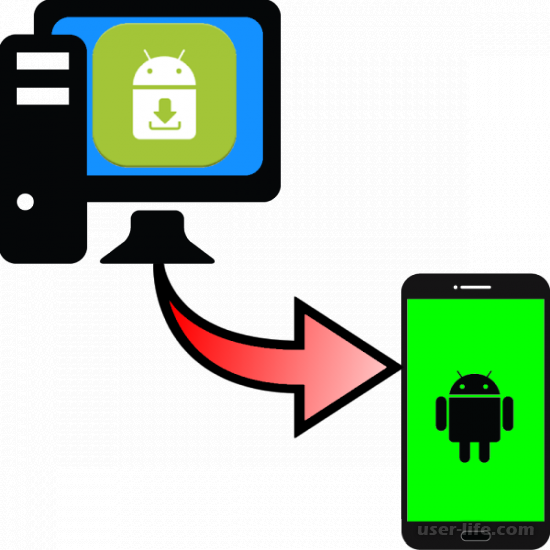
Наверняка каждому человеку приходила в голову идея о том, что неплохо было бы иметь возможность установки приложение на мобильный телефон Android непосредственно через компьютер. Тогда не будет необходимости искать приложения через смартфон, а просто через компьютер устанавливаем на SD карту памяти и пользуемся. Это интересный способ установки и довольно удобный. Давайте посмотрим как же мы можем это сделать.
Как установить приложение на Андроид через ПК
На самом деле мы можем установить приложения двумя способами, это через специальные программы и непосредственно из веб версии Play Market.
Метод 1 — Через веб приложение Play Market
И соответственно для этого варианта, вам необходимо иметь браузер. Я думаю, у всех стоит удобный для собственного использования браузер.
Поэтому переходим на страницу Google Play. У вас на экране отобразится главная страница магазина.
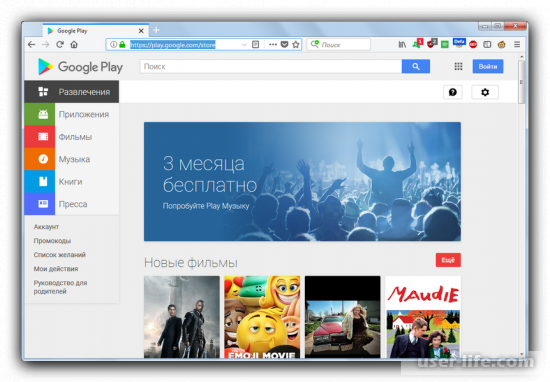
И, конечно же мы не сможем скачивать приложения без собственного аккаунта в Google Play, так что войдем в свой аккаунт введя необходимые данные. Используя кнопку «Войти» в правом верхнем углу.
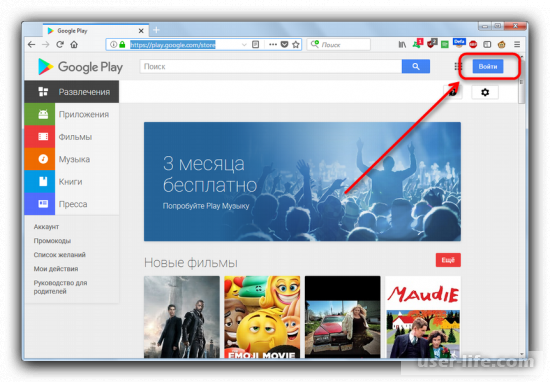
Используйте тот же аккаунт, который зарегистрирован на вашем телефоне, для того что бы иметь возможность их синхронизировать.
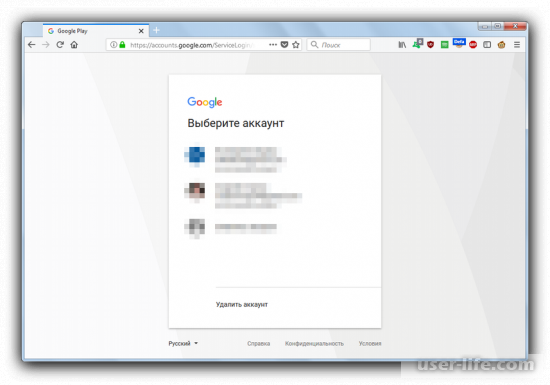
Теперь ищем приложение, которое мы бы хотели установить. Используем либо строку «Поиск» или вкладку «Приложения».
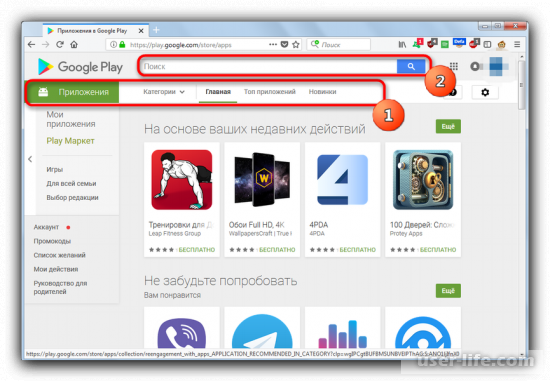
Найдя приложение, нам понадобится перейти на него. И на этой странице нам необходим показанный ниже блок.
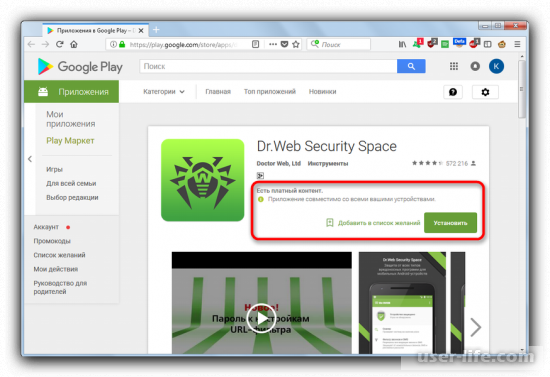
Данный блок содержит в себе довольно много полезной информации, по типу наличия рекламы, или платного контента. Но нам же нужна кнопка «Установить». Необходимо убедиться в том, что приложение может быть установлено на ваш девайс. И если это так, то нажимаем «Установить».
Тем же образом, можно добавить приложение с телефона в желаемое, и установить его оттуда.
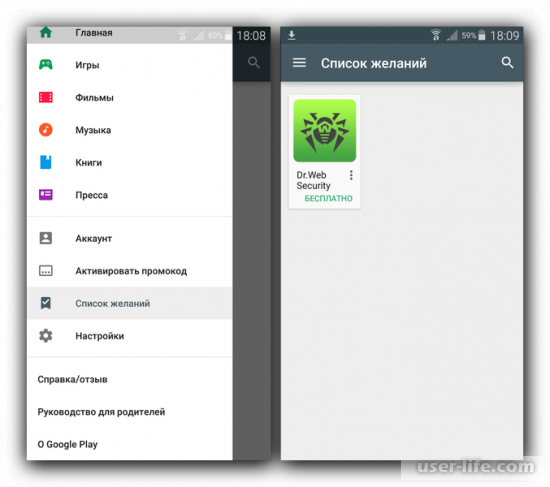
Возможно, вас попросят снова ввести свои данные для входа. Это необходимо для защиты вашего аккаунта.
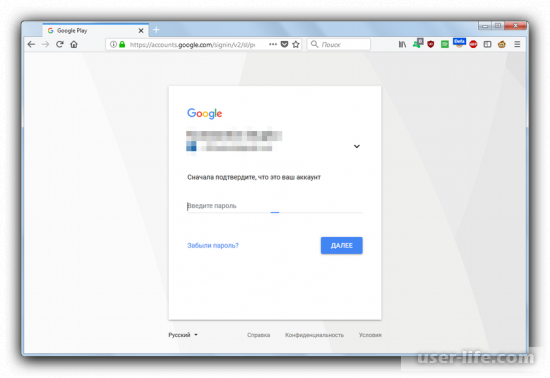
Теперь у вас должно будет появиться установочное окно, в котором вам нужно выбрать девайс, на который необходимо установить приложение. Это в том случае если у вас несколько различных устройств с одним и тем же аккаунтом. И если необходимо можете прочитать необходимые разрешения для данного приложения. Если вас все устраивает, жмите «Установить».
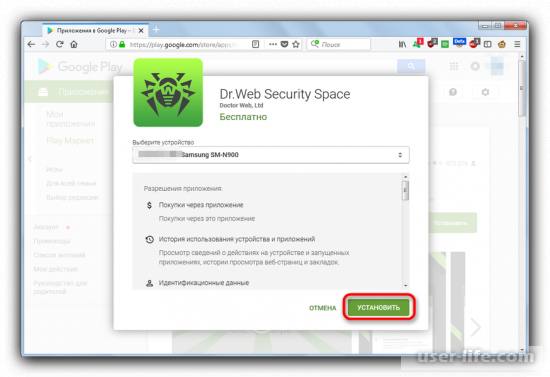
Следующее окно сообщит о скорой установке приложения, нажмем «Да».
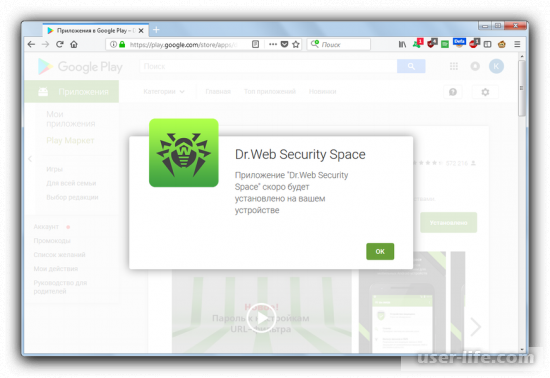
А на телефоне у вас пойдет установка приложения.
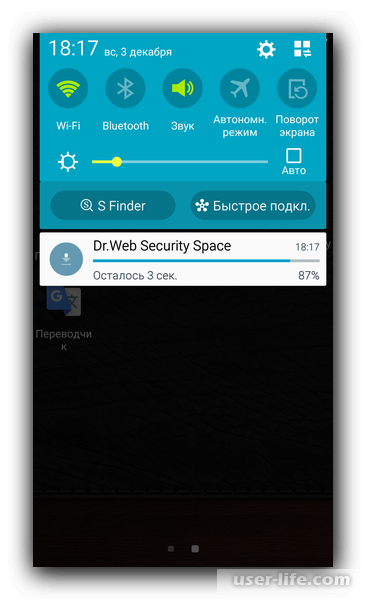
Установка при помощи данного способа простая, но установить вы сможете только приложения доступные в Play Market. И соответственно, для этого необходимо интернет подключение.
Метод 2 — При помощи программы InstALLAPK
Установка при помощи программы, более сложная и требует уже скачанного файла необходимого приложения формата «APK». Так же необходимо скачать программу.
Когда все готово, вам необходимо немного настроить ваш девайс. Для начала включим режим разработчика. Для этого переходим в «Настройки» устройства, затем во вкладку «Об устройстве». И теперь нажмите до 10 раз по кнопке «Номер сборки». После этого активируется режим разработчика.
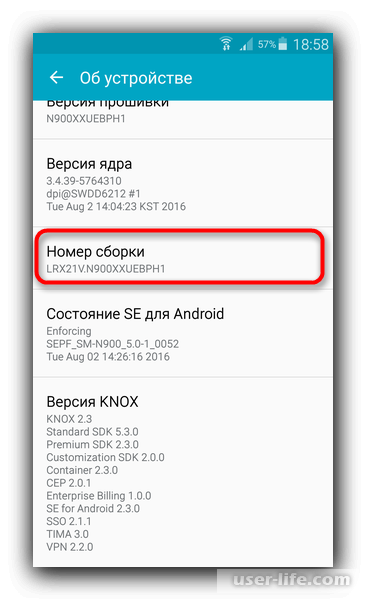
Конечно, нужно принять во внимание, то, что у каждого устройства может быть свой способ включения режима разработчика, но чаще всего он похож на данный.
И после данной операции, у вас появится новый раздел «Для разработчика». Или по-другому может называться «Параметры разработчика».
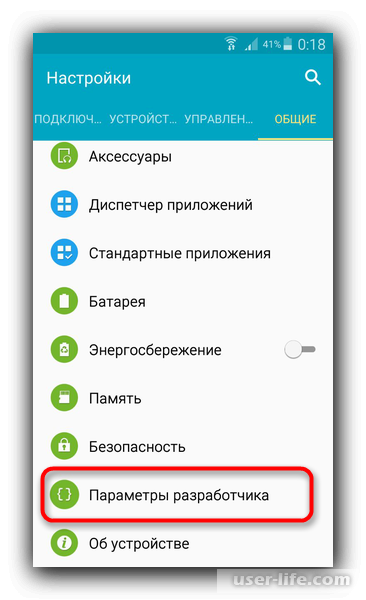
В этой вкладке необходимо включить «Отладку по USB».
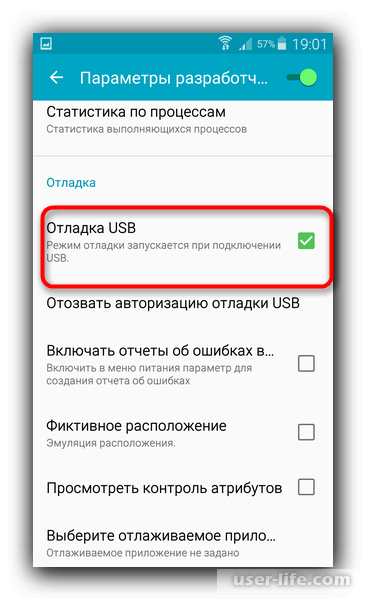
Теперь при помощи настроек безопасности включите скачивание из неизвестных источников, что бы система не возмущалась на постороннее приложение.
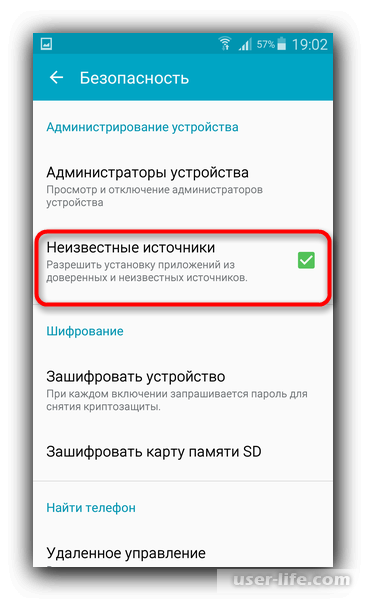
Подключаем телефон при помощи кабеля к компьютеру. На компьютер начнут скачиваться драйвера, для нашей программы могут понадобиться драйвера ADB.
Как только драйвера для телефона будет скачаны, запускаем InstALLAPK. Программа будет вы глядеть так:
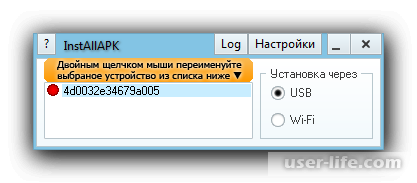
Нажмите по названию вашего телефона два раза, и телефон попросит вас разрешить отладку по USB. Нужно разрешить, нажав «Да». Если вы планируете и дальше устанавливать приложения через данную программу, то лучше отметить пункт «Всегда разрешать этот компьютер».
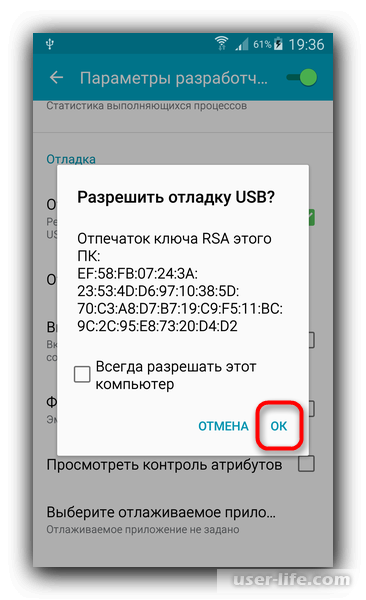
После этого, возле наименования смартфона появится зеленый маркер. Это означает успешное подключение. Для удобства вы можете сменить имя своего устройства.
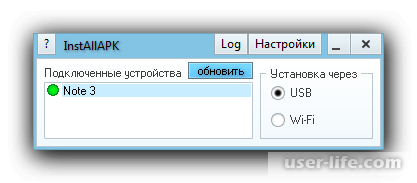
Когда у вас будет подключение программы с телефоном, заходим в папку с установленным приложением. Так как система Windows автоматически связывает файл apk с InstALLAPK, то все что вам остается сделать, это кликнуть два раза по необходимому приложению, которое необходимо скачать.
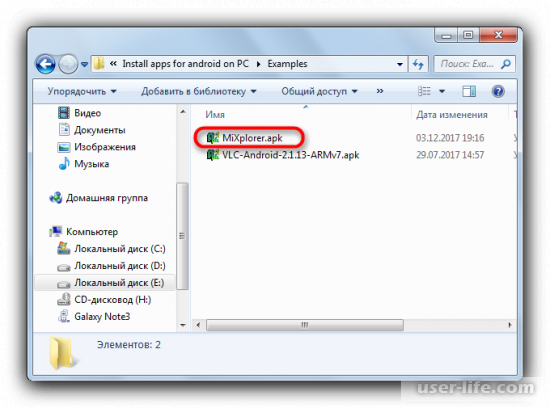
И после этого у вас появится окно приложения, где вы должны выбрать устройство, нажав по нему. И затем у вас активируется кнопку «Установить», нажимаем на данную кнопку.
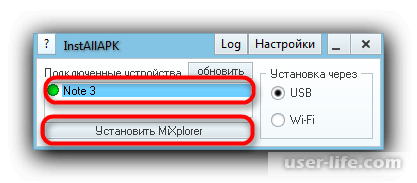
Процесс установки пойдет на выбранном устройстве. Но по окончанию, вы ничего не сможете понять, та как вам даже не сообщат об окончании загрузки, так что через время необходимо проверить готовность. Если приложение отображено, то установка прошла успешно.
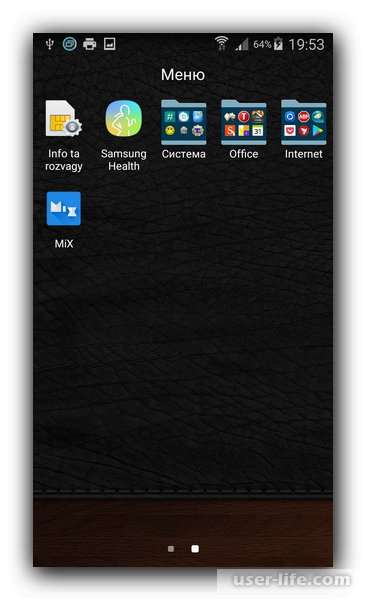
И теперь вы можете установить еще приложение, или закрыть программу, в зависимости от того что вам нужно.
Поначалу кажется очень сложной процедурой, но данный способ дает возможность установки не только приложений с Play Market, но и те, которых нет там. Да и выполнять полную настройку девайса необходимо выполнять лишь раз. Потом вы сможете просто подключать устройство и свободно работать с ним. Похожие программы, конечно, есть, но данная является фаворитом, да и остальные ничем не отличаются ни по возможностям, ни по функционалу.
В данной статье мы рассмотрели возможность установки приложений с компьютера на Android устройство. Как видите, способы есть, и сделать это очень просто. Но необходимо быть осторожнее с программами, которые скачиваются не с Play Market, а с посторонних сайтов. Из-за возможного наличия в них вирусов. Надеюсь, данная статья была вам полезна.
Как установить приложение на android с компьютера?
Программа ES Проводник – многофункциональное программное обеспечение для управления с файлами операционной системы Android. Она позволяет проводить поиск, систематизацию, архивирование и просмотр хранимых на устройстве файлов.
С помощью ES Проводника возможен поиск файлов, при этом можно выделить несколько одновременно. Также с его помощью можно закрыть приложение, если оно начало перегружать работу смартфона или планшета. Также здесь имеется функция резервного копирования. Для тех, кому часто следует получать доступ к удалённым компьютерам, предусмотрена функция удаленного доступа.
Как установить программу на Android с компьютера благодаря ES Проводнику?
Шаг 1. Проверьте наличие ES Проводника. Дело в том, что не вся аппаратура имеет предустановленный файловый менеджер. Поэтому, если у вас нет проводника, то необходимо его установить. Для этого вам следует со своей же почты отправить себе же файл.apk(чем открыть файл apk читайте здесь ). Теперь зайдите со смартфона, и увидите, что напротив файла будет кнопка «установить». Подобный подход к установке приложений применим ко всем, но требует довольно значительного уровня затрат времени.

Шаг 2. Подключите устройство с операционной системой Android к компьютеру и в память устройства скопируйте необходимый файл, имеющий расширение.apk. Для установки приложений в будущем будет лучше, если вы под установочные файлы заранее создадите специальную папку. Тогда вам не придётся думать, куда его расположить, а затем искать его, чтобы запустить.

Шаг 3. В ES Проводнике найдите необходимый файл и запустите его установку двойным нажатием по иконке. Появится окошко, в котором будет указано, к чему просит дать доступ приложение. Если вы согласны и готовы предоставить доступ к необходимым данным, вам следует нажать на кнопку «установить» и начнётся установка. Сразу же после её завершение приложение можно использовать.

Что делать, если установка приложения заблокирована?
В случае если устройство вам сообщает, что установка была заблокирована или невозможна, необходимо провести подготовительную работу. Так, при окне «Установка заблокирована» вам следует пройти по такому пути: Настройки – Личное (пункт Безопасность) и поставить галочку напротив «Неизвестные источники». В случае, если вы не видите память смартфона с компьютера, отодвиньте шторку устройства и подключение произойдёт автоматически.

Если возникнут вопросы, оставляйте их в комментариях!
Как установить приложение на Андроид с компьютера
Вчера в комментариях к статье один читатель посоветовал мне добавлять QR-код с ссылкой на фирменный магазин Google Play в конце каждой статьи про андроид-приложения для удобной и быстрой установки описанной программы сразу на смартфон, минуя авторизацию и другие всплывающие окна с вопросами.
Начал реализацию в жизнь этого полезного совета (редактировать статьи вставляя в них этот удобный код-картинку), но тут меня осенило — ещё и классический способ установки андроид-приложений даже не описывал. А ведь далеко не все пользователи знают как установить приложение на Андроид через компьютер.
Установка приложений на Андроид через компьютер

Срочно исправляюсь и рассказываю в этой статье всё это дело в подробностях и с картинками.
Речь ниже пойдёт про установку исключительно официальных проверенных приложений для андроид по прямым ссылкам с магазина Google Play.
Информации про скачивание и инсталляцию отдельных apk-файлов тут не найдёте, имейте это ввиду и не возмущайтесь в комментариях.
Естественно, что всё показывать и рассказывать буду на примере этого моего сайта, а точнее — его нового android-раздела. Но давайте сначала разберёмся…
Как проверить подлинность ссылки на Google Play
В сети Интернет нас кругом поджидают всякие плохие личности, которые так и хотят подсунуть нам какого-нибудь зловреда в компьютер или смартфон. Они выдумывают разные хитрые способы для обмана и введения нас в заблуждение.
Одним из таких методов является визуальная подделка официальной ссылки на магазин Google Play. Это очень просто делается, поэтому любой начинающий «школохакер» сможет подсунуть любую бяку с помощью такой ссылки.
А суть в том, что в анкор фейковой ссылки пишется текст настоящей, с Google Play. Она будет внешне выглядеть как настоящая, но внутри содержать «обманку»…
Читайте также на сайте:
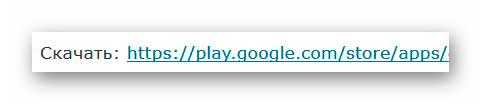
Чтоб не попасться на такую уловку нужно всего-лишь, при наведении курсора на ссылку, обращать внимание на всплывающую в левом нижнем углу окна браузера подсказку с настоящей ссылкой (без анкора)…

Она должна начинаться с «https://play.google.com/» (без кавычек).
Напомню, что все приложения в этом фирменном магазине Google проходят серьёзную проверку и вероятность скачать с него заражённую программу крайне мала (иногда такие трояны прорываются в магазин, но их очень быстро выявляют и удаляют).
Именно поэтому часто подделывают эти официальные ссылки на разных случайных сайтах — должны уметь их выявлять.
Как установить андроид-приложение по ссылке на сайте
Существует несколько способов установить андроид-приложение через компьютер. Например, можно воспользоваться облачным буфером обмена, но опишу сейчас классический метод — по прямой ссылке на сайте.
Вот как выглядит этот процесс — проверяем, как описано выше, подлинность ссылки и кликаем по ней. Появится окно с входом в аккаунт Google (нужно использовать тот, которым пользуетесь в андроид-смартфоне)…
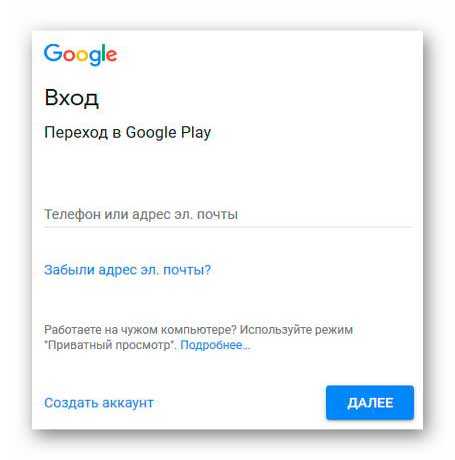
…вводим свой надёжный пароль от аккаунта…
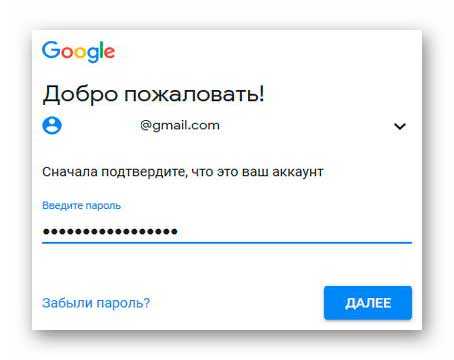
…указываем на какое устройство хотите установить андроид приложение (смартфон, планшет, тв-приставка и т.д.) и жмём «Установить»…
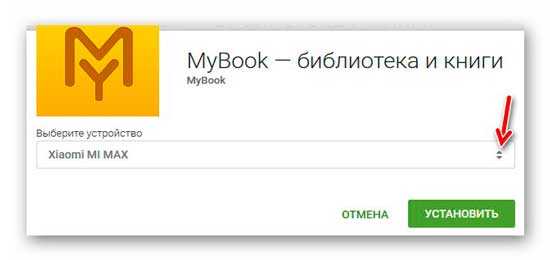
Всё, приложение автоматически загрузится и установится в устройство при подключении его к сети Интернет.
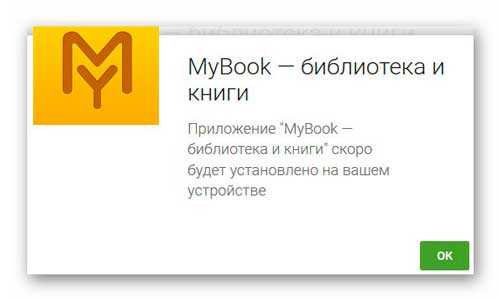
Вот так просто устанавливаются андроид-приложения в смартфон через компьютер. Но есть ещё один отличный, более простой и быстрый метод…
Установка андроид-приложения с помощью QR-кода
На некоторых продвинутых сайтах, авторы которых думают о своих читателях и постоянно совершенствуют свои ресурсы с целью повысить качество взаимодействия с пользователями, используют для установки приложений на Андроид через компьютер обычный QR-код с зашифрованной в нём официальной ссылкой.
Вот как выглядит установка андроид-приложения с помощью QR-кода — находим на странице этот самый волшебный код и сканируем его с помощью фотокамеры смартфона (в отдельных случаях потребуется специальный сканер подобных кодов заранее установленный в устройство)…

У меня смартфон Mi Max от Xiaomi, поэтому в камеру уже встроен специальный сканер, нужно только в настройках активировать его. Если Ваш смартфон не читает qr-коды, то можете прочитать как это исправить.
Отвлёкся, продолжаем — отсканировали код и тыкаем на кнопку-ссылку «Просмотр» (или подобную, какая там у Вас будет)…
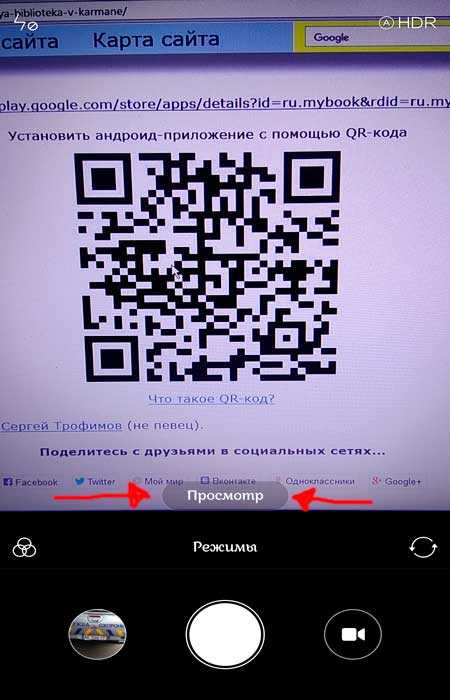
У меня появилась на экране смартфона расшифрованная ссылка (проверяем подлинность ) и осталось тапнуть по кнопке «Перейти на сайт», что в самом низу…
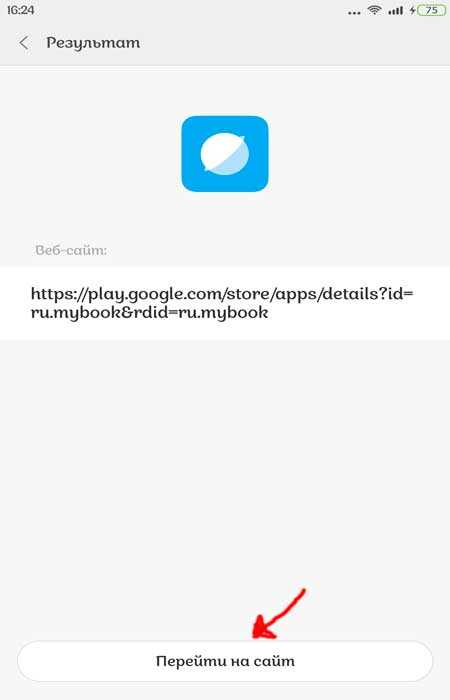
Автоматически «влетаем» в магазин Google Play и жмём «Установить» для завершения процесса…
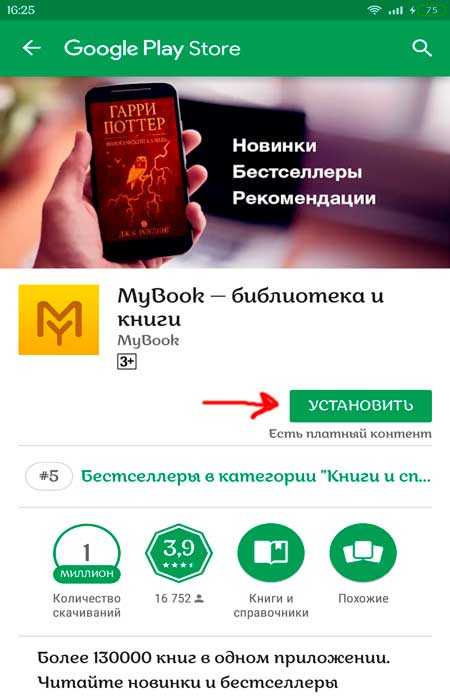
Согласитесь, что данный способ установки андроид-приложений через компьютер гораздо удобнее и быстрее классического метода.
И напоследок, хотел убрать этот код со страниц для пользователей, которые будут читать статью с мобильных устройств, но передумал — ведь можно просто показать другу прямо на смартфоне этот QR-код и он отсканировав его своим устройством быстро и просто установит рекомендуемое приложение себе.
Теперь знаете как установить приложение на Андроид через компьютер — до новых полезных и интересных программ для компьютера и приложений для Андроид.
ПОЛЕЗНОЕ ВИДЕО
Читайте также на сайте:
 Уверенный пользователь трех домашних ПК с многолетним опытом, «компьютерщик» для всех родственников, соседей и знакомых, в течении 11-ти лет автор более тысячи обзоров интересных и полезных программ для компьютера на собственном софтовом блоге OptimaKomp.RU
Уверенный пользователь трех домашних ПК с многолетним опытом, «компьютерщик» для всех родственников, соседей и знакомых, в течении 11-ти лет автор более тысячи обзоров интересных и полезных программ для компьютера на собственном софтовом блоге OptimaKomp.RU
Дата публикации (обновления): 08.02.2021
Я только обозреваю программы!
Любые претензии — к их производителям!
Все комментарии проходят модерацию
 Подписывайтесь на уведомления от сайта OptimaKomp.RU по электронной почте, чтоб не пропускать новые подробные обзоры интересных и полезных компьютерных программ.
Подписывайтесь на уведомления от сайта OptimaKomp.RU по электронной почте, чтоб не пропускать новые подробные обзоры интересных и полезных компьютерных программ.
Уже более 8-ми тысяч читателей подписалось — присоединяйтесь! 😉
Установка файлов .apk на андроид с компьютера

Доброго времени суток, дорогие читатели!
На этой странице я попытаюсь детально рассказать, как, не затрудняясь установить приложение на андроид девайс. Сделать это, можно достаточно просто, к тому же есть несколько способов установки, поэтому после прочтения выберете себе подходящий.
Лично я например — качаю apk файл на компютер, потом переношу файл на андроид смартфон. Дальше откриваю файловой менеджер на андроид(может быть Polaris Office, Total Comander, или стандартная прога которая может открить apk) — дальше выбираю инстализация. И все готово!
Другой способ, установить приложение, то есть *.apk файл можно с помощью Play Market’a, этот способ самый простой, поскольку от вас не требуется дополнительных заморочек, вы просто выбираете нужное вам приложение, и нажимаете кнопку «установить». После чего, приложение скачивается и автоматически устанавливается.
Плей Market(здесь можно обновить) – стандартная программа на девайсах андроид, но если по какой-то причине его у вас нет, то можно воспользоваться веб-версией. Кэш от приложений, автоматически будет также установлен, или сама игра потребует загрузки при первом запуске. Если же вам необходимо произвести установку приложения с SD-карты, то для этого существует следующий способ, который я предпочитаю. Для пользования этим способом вам нужно установить приложение «AppsInstaller». Данное приложение считывает информацию о наличии файлов *.apk на SD-карте, ну а дальше просто, выбираете нужное вам приложение и устанавливаете его. Ну и последний способ установки приложения с карты памяти, который также простой и практически не требует никаких приложений. Этот способ осуществляется с помощью файловых менеджеров.
В каждом смартфоне, планшете стандартно присутствует файловый менеджер ES File Explorer или ES Проводник, что в принципе одно и то же. Также можно использовать и другие файловые менеджеры (X-plore, ASTRO File Manager и т.д.) но в них нету особой потребности.
Достаточно найти – нужный установочный файл, который вы скинули на карту памяти, кликнуть на него и нажать кнопку установить. После чего, приложение автоматически установиться, и будет готово к запуску. Все 4 способа не очень сложны и любые игры, приложения, я уверен будут успешно установлены, но есть игры, в которых требуется кэш – это своеобразные дополнительные данных к игре, без которых она не будет работать. Если установка с «Плей маркета» стандартно записывает вам кэш туда, куда нужно, то при установке с карты памяти, могут возникнуть проблемы, но этого бояться не нужно, нужно просто правильно, пошагово делать все, как написано, и тогда вы сами поймете, что это не так уж и сложно. Итак, представим, что вы скачали приложение и кэш, и поместили его в карту памяти. Теперь нужно поместить кэш, туда, где он собственно и должен быть. Кэш игр обычно базируется по вот такому пути sdcard/Android/, там будет две папки, obb и data, в самом описании игры должно быть указано куда именно «класть кэш». Есть также и игры, у которых кэш может лежать совершенно в другом месте, но в таких случаях указанно прямой путь, и тогда вам придется переместить кэш туда.
После того, как наш кэш лежит в папке, в которой нужно, мы устанавливаем саму игру, способы установки мы уже перечислили, поэтому я думаю проблем не должно быть. После установки запускаем, и все должно безотказно работать! На этом думаю все, пользуйтесь, пробуйте, проверяйте!
Как установить приложение на Андроид с компьютера
В 2008 году Google открыл сетевой магазин приложений для Андроид. Для его использования нужен только аккаунт Gmail и доступ в интернет. Между тем, есть другие способы, и сегодня, пойдет речь о том, как установить приложение на Андроид с компьютера.
Веб версия Google
Использовать «Гугл плей» можно не только с мобильного устройства. Зарегистрировавшись под своим аккаунтом, вы сможете войти в него через компьютер. В веб-интерфейсе магазина доступны все размещенные в нем программы, а «Корпорация добра» автоматически проверит совместимость с вашими устройствами. Воспользовавшись поиском, выберите интересующее приложение и нажмите «Установить».
Google проверит правильность вашего пароля, убедившись, что именно вы вошли в свой аккаунт, после чего появится приведенное на скриншоте окно. В верхней части, доступно меню выбора. В нем отображается последнее использованное устройство, а выпадающий список позволяет выбрать нужное. Ознакомившись с разрешениями, которое запрашивает приложение, повторно соглашайтесь с инсталляцией. Спустя некоторое время, Android устройство подаст сигнал о том, что запрошенное в магазине приложение автоматически установилось.
Установочный файл
По разным причинам, далеко не все приложения попадают в официальный магазин Google. В качестве актуального примера, вспомним модернизированные энтузиастами версии мобильного клиента одной популярной соцсети, позволяющие скачивать размещенную в ней музыку на мобильное устройство. Приложение было удалено из магазина, но найти его можно в виде инсталляционного пакета. Все программы, которые могут быть установлены на использующие «зеленого робота» устройства, имеют расширение «apk». Скачав такой файл на компьютер, вы можете использовать его по назначению несколькими способами.
Подключение по USB
Практически любое мобильное устройство можно подключить к компьютеру используя USB. Для этого, нужно перевести его в режим отладки, а в разделе настроек «Безопасность» отметить возможность установки из «неизвестных» источников.
Таким термином обозначается все ПО, которое попадает на Андроид минуя магазин Google Play, не прошедшее в нем модерацию или исключенное. Скопировав файл «apk» в память устройства, его можно открыть во встроенном файловом менеджере и запустить установку. Для этой цели могут подойти и сторонние приложения для работы с файлами, такие как ES File Explorer или мобильная версия Total Commander.
Запись на карту SD
Когда SD-карта, установленная в телефоне для расширения памяти, используется в режиме файлового хранилища, с ее помощью можно перенести приложения с компа на мобильное устройство. Подключив ее через картридер, в режиме флешки, записать необходимые установочные пакеты и вернуть в телефон.
В файловом менеджере находите папку с записанными файлами и запускаете установку средствами операционной системы.
Инсталляторы для Windows
Наличие специальных утилит, предназначенных для работы с файлами «apk» в ОС Windows, позволяет установить стороннее приложение на смартфон в два клика. Предварительно на Android устройстве потребуется включить отладку по USB в опциях, предназначенных для разработчиков и разрешить установку ПО из «неизвестных» источников.
Подготовка компьютера займет больше времени. Сначала на него надо установить ADB-драйвера. Получить их можно в составе Software Developer Kit для Android разработчиков или скачав отдельным архивом. Затем инсталлируется программа InstallAPK. Если все выполнено правильно, то устройство обнаруживается при подключении по USB и с ним можно работать.
Предварительно скачанные приложения находите, используя стандартный Проводник Windows и запускаете, как и любую программу двойным кликом.
Драйвер adb и командная строка
Если предыдущий метод показался вам сложным, к этому можете даже не приступать. Пользователи, которым приходилось работать с ADB и знакомые с командной строкой Windows могут использовать его для установки программ через ПК. Методика подключения устройства будет аналогична уже использованной. Отмечаете на смартфоне необходимые для взаимодействия по USB кабелю пункты, и, запустив командную строку приступаете к работе.
На скриншоте видна команда, подаваемая для установки тестового приложения hello_world.apk и результат выполнения этой операции. При наличии небольшого навыка, таким способом устанавливаются любые необходимые приложения, при этом получение root-доступа к устройству не требуется.
Итоги
Теперь, когда вы знаете как устанавливать приложения на Android с использованием компьютера, можете выбрать для себя наиболее удобный и менее затратный по количеству прилагаемых усилий вариант.











