Не редкость, когда на работе или дома, одним компьютером пользуются несколько человек. В такой ситуации, знать, как можно установить пароль на папку в Windows 10, 8, 7, xp просто необходимо. Для чего это, спросите вы? Конечно же, чтобы хранить в этой папке с паролем важную для вас информацию, о которой вы бы не хотели, чтобы знали посторонние люди. Способов как быстро установить пароль на папку в Windows много, но мы сегодня расскажем вам о самых популярных, среди пользователей.
Первое место — WinRAR и 7-Zip
Наверняка одна из этих программ установленная на вашем ПК. Поэтому дополнительно что-то скачивать и устанавливать не придется, это, конечно же, плюс. Теперь поговорим о их возможностях и как ими пользоваться.

Файловый архиватор WinRAR
- Выбираем папку с ценной для вас информацией, наводим курсор на неё, клацаем правой кнопкой мыши. Появиться список, в котором нужно найти и выбрать «Добавить в архив».

- Выскочит окно, где необходимо нажать на клавишу «Установить пароль…».
- Далее вы будет предложено прописать пароль в графе «Введите пароль». Прописывайте и жмите «ОК».

- У вас появиться еще она заархивированная папка с таким же названием. При открытии, которой будет требоваться ключ. Данный вариант, как легко запаролить папку в ПК, подойдет любому, не имеющему особых познаний, пользователю.

Файловый архиватор 7-Zip
- Жмем на папке, которую решили запаролить, правой клавишей мыши. Раскрываем «7-Zip», жмем «Добавить к архиву».

- Находим раздел «Шифрование», там вводим ваш пароль два раза, который вы самостоятельно придумали. Нажимаем «ОK».

- Готово, появиться новая заархивированная папка. Попробуйте её разархивировать, она должна запросить ввести ключ. Конечно же, поставить пароль этими утилитами проще простого, сложностей не должно возникнуть. Но вот в плане удобства и комфортного использования, здесь метод не каждому придется по душе.
Второе место – Bat файл
Данный способ, безусловно, пользуется популярностью у пользователей. Метод показывает, как легко поставить пароль на папку без программ. Качать и устанавливать ничего не нужно, достаточно сделать папку и файл bat. Принцип заключается в скрытии папки, с ценной для вас информацией, а при наборе пароля данная папка появиться. Реализовывается это с помощью мини скрипта.
- Делаем где угодно папку. Входим в неё, нажимаем правой клавишей мыши, выбираем «Создать», «Текстовый документ»

- Раскрываем созданный вами текстовый документ. Вставляем туда код, его можно скачать ниже, при этом обязательно в строчке «if NOT %pass%==» не забудьте прописать свой новый пароль. У нас в скрипте ключ прописан «12121212», его и необходимо изменить.

- После изменения пароля, в верхних разделах выберите «Файл», «Сохранить как…». Появиться окно, где «Имя файла» вписываем «locker.bat». А «Тип файла» выбираем «Все файлы (*.*)». Жмем «Сохранить».

- Теперь у вас в папке вы увидите два файла «locker.bat» и «Новый текстовый документ.txt». Удалите «Новый текстовый док…», чтобы остался только один «locker.bat».

- Двойным щелчком запускаем «locker.bat». Создастся папка «Private». Всю важную для вас информацию поместите в эту папку.

- После размещения вашей информации в папке, активируйте повторно файл «locker.bat». Выскочит черное окно, где вам будет предложено зашифровать папку «Private» под вашим паролем. Нажмите «Y».

- Папка «Private» пропадет совсем, что в ней находиться. Для того чтобы он снова стала видимой, еще раз кликните на файле «locker.bat» и введите ваш пароль, который вы указали.

Метод простой и недостаточно надежный. Если взломщик найдет ваш bat файл, он с легкостью сможет посмотреть ключ. Ему достаточно банально на файле клацнуть правой клавишей мыши и выбрать «Изменить». Вся информация у него будет перед глазами. Поэтому рекомендуем вам тщательно спрятать файл bat.
Третье место — создание виртуального хранилища, BitLocker
В этом варианте мы покажем, как создать запароленный виртуальный диск при помощи функции в Windows — BitLocker. Имейте в виду, ни в каждом Windows есть такая функция, вот перечень где точно есть:
- Windows 10 — только Pro, Enterprise, Education.
- Виндовс 8 и 8.1 – только Pro, Enterprise
- Седьмой Windows и Windows Vista – только Ultimate, Enterprise
- Создаем новый диск, для этого можем порекомендовать распространенную программу Acronis Disk Director. Или можно прописать пароль на уже существующий диск, выбирать как лучше, вам.
- Заходим на «Мой Компьютер». Нажмите правой кнопкой мыши по выбранному вами диску и выберите «Включить BitLocker».

- Отмечаем галочкой «Использовать пароль для снятия…..». Вводим два раза пароль, который должен состоять из восьми и более символов.

- Определяемся с местом где надежнее сохранить ключик для восстановления, вдруг забудете основной код.

- В следующем окне ставим точку напротив строки «Новый режим шифрования».

- Финальное действие, которое необходимо выполнить, это нажать «Начать шифрование». Все, дожидаемся окончания шифрования, проверяем. Доступ к файлам будет ограничен, без кода.

Четвертое место — программы, которые помогут поставить ключ в Windows 10, 7, 8, xp.
Существует масса программ как платных, так и бесплатных, благодаря которым вам будет легко установить ключ для защиты папки. Мы решили для примера взять лучшие в бесплатном сегменте.
Утилита Anvide Seal Folder
- Скачиваем с официального сайта и жмем кнопку установить, при этом указываем язык русский.

- После запуска, обязательно нужно прописать пароль для входа в данное приложение. Иначе кто угодно сможет зайти в него и убрать любые пароли, которые вы будете ставить.

- Выбираем с помощью «Плюс» папку которую нужно запаролить и жмете иконку «Закрытый замок». Выскочит окошко, где нужно ввести пароль.

Далее открывается окно в котором по желанию можно настроить подсказку к паролю.

Теперь вы будете знать как запаролить папки в windows 10,8,7,xp при помощи приложения Anvide Seal Folder. Возможно и это будет вам интересно прочитать: как быстро узнать пароль от WiFi.
Приложение Lock-a-Folder
При помощи Lock-a-Folder вы сможете скрыть любые папки на компьютере. Из недостатков можно выделить только один, нет русского языка. Но даже без него пользоваться этой утилитой будет несложно.

- Открываем приложения. Ставим код на саму программу.
- Делаем выбор папки для блокировки, устанавливаем код.
- Для разблокировки клацаем «Unlock Selected Folder». Скрытые все файлы и папки вновь будут доступны.
Легкий способ зашифровать документ Microsoft Word
На любой отдельный документ, созданный вами в Microsoft Word , можно поставить шифрование.
- После создания файла Word или Excel войдите в меню «Офиса». Далее нажмите на «Подготовить», раскроется подменю, где выбираем «Зашифровать документ».

- В окошке прописываете придуманный вами пароль безопасности. Подтверждаем его повторным набором.

Готово, теперь при открытии данного документа будет выскакивать окошко, требующее ввода пароля.
Данный вариант хорошо подходит пользователям, которые хранят ключи на Word файле. К примеру, вам нужно будет реализовать удаленный доступ к другому ПК. Код входа можно записать на Word документ и запаролить при помощи данного способа.
Ставим пароль в Mac OS на папку
Запаролить папку в Macbook или iMac довольно таки просто.

- Запустите «Disk Utility» (Дисковая утилита). Найдете её в «Программы», «Служебные программы».
- Увидите меню, где нужно выбрать «Файл», «Новый» потом «Создать образ из папки».
- Пишем название образа, указываем размер, а также тип шифрования. Нажимаем «Создать»
- Далее вам предложат ввести ключ и подтвердить его повторным вводом.
- Готово, теперь у вас есть образ диска. Для того чтобы что-то посмотреть или добавить новые файлы на него, необходимо будет ввести ключ который вы поставили.
Заключение
Сегодня мы показали варианты, как можно поставить пароль на папку в Виндовсе и MacOS, а также несколько программ. Каждый из этих методов по-своему хорош. Поэтому, при выборе, вам необходимо учитывать некоторые факторы: объем информации который необходимо скрыть от посторонних глаз и ценность её.
Как поставить пароль на папку, файл или флешку. Запароливаем Всё!

Подскажите, как запаролить папку, в которой у меня находятся мои документы. Папка находится на флешке, а ее приходится носить с собой и подключать к разным ПК и ноутбукам. Не хотелось бы, чтобы кто-то их увидел или скопировал к себе.
Маленькое добавление: пароль нужно поставить именно на папку, а не на саму флешку. Т.е. чтобы посмотреть конкретную папку — ввести пароль, а всё остальное свободно и открыто для просмотра. Заранее благодарю!
Задача вполне выполнимая, ниже я приведу несколько вариантов, как поставить пароль на свои файлы (а исходя из плюсов/минусов каждого способа — сможете выбрать оптимальный вариант для себя).
Один момент!
Некоторые пользователи (особенно начинающие) ставят пароли на всё: фильмы, музыку, игры и пр. Как правило, все эти медиа-файлы, которые вы загрузили просто из сети — мало кому интересны (кроме вас), и вряд ли имеет смысл их защищать (если только не хотите, чтобы кто-то узнал о том, что вы интересуетесь ими) .
В тоже время приходится наблюдать, как попустительски относятся к паролям, личным персональным данным, к сканам паспортов, ИНН и пр. В первую очередь, защищать требуется именно эти документы!

Кстати, также рекомендую защитить свой телефон. По следующей ссылке, Вы узнаете, как поставить пароль (графический ключ) на телефон Android.

Ставим пароль
На файл (документ, блокнот)
Самый простой, быстрый и эффективный способ поставить пароль на свои папки и файлы — это отправить их в запароленный (и зашифрованный) архив. Когда вам необходимо будет получить доступ к файлам и папкам внутри архива — необходимо ввести пароль для доступа, и спокойно ими пользоваться.
Из плюсов : защитить таким образом можно любые файлы: документы Word/Excel, картинки, текстовые файлы (блокноты), сканы, и т.д. Также архиваторы есть на любом ПК/ноутбуке, а значит и файлы вы можете открыть на любом компьютере!
Есть, правда, минусы : если забудете пароль — то открыть такой архив очень сложно (в некоторых случаях невозможно); не удобно работать с большими файлами (например, с папкой видео).
Ниже рассмотрю, как создать такой зашифрованный архив в популярных архиваторах 7-Zip и WinRAR.
Аналоги WinRAR: бесплатные архиваторы для Windows — самые удобные программы
Очень популярный архиватор, позволяющий сжимать файлы сильнее своих конкурентов: WinRAR, WinZIP и пр. Архиватор бесплатен, удобен и выполнен в стиле минимализм (нет ничего лишнего). В общем-то, по праву занимает лидирующие позиции.
После его установки, в проводнике у вас появиться одноименное меню: 7-Zip. Теперь, чтобы создать архив, вам достаточно щелкнуть правой кнопкой мышки по нужному файлу или папке и выбрать в появившемся меню «Добавить к архиву. « (см. скриншот ниже).

Добавить к архиву // 7-Zip
Далее есть ряд важных параметров, которые необходимо правильно задать. Я их пометил цифрами на скриншоте ниже и сейчас поясню поподробнее:
- (1) — необходимо задать имя вашего архива и место, где он будет сохранен. В общем-то, имя архива может быть любым, и его в последствии можно переименовать, как и обычный файл;
- (2) — формат архива . Лучшее сжатие обеспечивает формат 7-Zip, именно его и рекомендую выбрать;
- (3) — SFX-архив — самораспаковывающийся архив . То есть, если вы поставите галочку напротив этого пункта, будет создан EXE-файл (как обычная программа), запустив который, можно будет извлечь файлы без применения архиватора (удобная штука для того, чтобы извлекать файлы можно было на любом компьютере, даже на тех, где нет вообще архиваторов) ;
- (4) введение пароля — пароль может быть любым, здесь архиватор не устанавливает никаких ограничений. Однако помните, что пароль вида «12345», «Бог», «Любовь» и пр., связанные с вашем именем и датой рождения — взламываются очень легко! Установите, что-нибудь более надежное (рекомендуется 6-10 символов, с заглавными и строчными буквами, цифрами и спец. знаками) ;
- (5) выбор метода шифрования — рекомендую оставить по умолчанию AES-256, и дополнительно поставить галочку «Шифровать имена файлов». Благодаря этому, ваши файлы в архиве не только нельзя открыть, но даже и увидеть, что за имена файлов скрыты в архиве!
- (6) — начать архивирование.

Создание архива // 7-Zip
После того, как архив будет создан — можете попробовать его открыть. На это действие, любой архиватор (даже и не 7-Zip) — обязательно вас попросит ввести для расшифрования пароль. Если вы не знаете его или забыли — то ваши файлы останутся недоступны!

Попытка открыть запароленный архив
WinRAR
Один из самых знаменитых архиваторов, обеспечивающий хорошую степень сжатия. Позволяет открывать и извлекать файлы из всех самых популярных форматов архивов: ZIP, RAR, ACE, TAR, GZIP и пр.
Для создания архива в WinRAR — достаточно щелкнуть правой кнопкой мышки по какому-нибудь файлу/папке, и в появившемся меню проводника выбрать «WinRAR/Add to Archive» (прим.: добавить к архиву).

WinRAR — Add Archive. (Создание архива)
- (1) — задать имя для архива (Archive name), может быть любым;
- (2) — выбрать формат архива (рекомендуется RAR);
- (3) — выбрать опцию «Set Password» (установка пароля) для шифрования архива.

Основные настройки при создании архива в WinRAR
Затем указать сам пароль (строка «Enter password» , т.е. ввод пароля) и очень желательно поставить галочку в строке «Encrypt file names» (т.е. шифровать имена файлов).

Ввод пароля — WinRAR
После этого можно начать архивирование. В общем-то, запароленный архив готов — можно пользоваться.
Защита паролем документов Word/Excel и пр.
Документы, создаваемые в Microsoft Office, могут быть зашифрованы штатными средствами, без дополнительных программ. Очень удобно, когда с шифруемым документом вам часто нужно работать. Кстати, в такой документ можно поместить и картинки.
Для установки пароля: откройте меню ФАЙЛ/СВЕДЕНИЯ . Затем щелкните по функции «Защита документа» и выберите желаемое: зашифровать с использованием пароля (кстати, помимо этого, документ можно, например, запретить для редактирования, ограничить доступ и пр.) .

Файл/сведения // Microsoft Word
Учтите, что введенный пароль (если вы его забудете или потеряете) — восстановить почти нереально! Об этом, кстати, предупреждается сам офис, при его задании.

После того, как документ будет защищен, войдя в раздел «СВЕДЕНИЯ» , вы увидите, что появился значок ключа с замком, и написано примечание, что для открытия файла потребуется пароль. Собственно, всё, документ защищен!

Документ защищен паролем // Microsoft Word
На папку/каталог
Не всегда удобно ставить пароль на конкретный файл. Например, есть у вас каталог с картинками, личными фото, с которыми вы часто работаете (редактируете старые, загружаете новые и пр.), и которые не хотелось бы чтобы кто-о увидел без вашего разрешения.
В этом случае — создавать архив каждый раз не удобно, и приходится прибегать к другим инструментам. О них ниже.
Protected Folder

Protected Folder — скриншот главного окна
Очень удобная утилита для защиты и скрытия от посторонних своих файлов и папок. Чтобы защитить папку паролем — достаточно просто перенести её в окно (в «сейф») — и всё, что находится в ней, будет надежно защищено вашим паролем.
- позволяет защищать личную и важную информацию от кражи программами;
- присутствует несколько уровней защиты;
- очень удобно пользоваться: простое перетаскивание папки — и она защищена!
- полностью на русском языке;
- совместима с Windows 7/8/8.1/10 (32/64 bits).
Anvide Seal Folder
Очень простая и в тоже время надежная программа для защиты шифрования и защиты паролем любых папок: будь то они на жестком диске, флешке или любых других съемных носителей.
Каждая папка, кстати, может быть защищена своим отдельным паролем. Программа полностью переведена на русский язык, поддерживается всеми популярными версиями Windows.
- ненужно держать ее постоянно запущенной;
- не устанавливает никаких спец. драйверов в систему;
- простой, понятный интерфейс — разберется даже совсем начинающий пользователь ПК;
- имеются горячие клавиши;
- программа компактна и не займет много места на диске;
- бесплатная для домашнего использования.
Покажу на примере, как можно легко зашифровать и закрыть свою папку от посторонних глаз. Устанавливаете и запускаете программу. Затем добавляете папку (можно использовать клавишу Ins).

Далее нажмите по значку с замком (или клавишу F5) — программа предложит ввести пароль и заблокирует папку.

Закрываем доступ к папке
Теперь, даже если вы закроете или удалите программу — ваша папка останется недоступна (попытка зайти в нее (если вы помните ее название и адрес) — закончится ошибкой, как на скрине ниже).
Кстати, папка не видна, даже если загрузиться в безопасном режиме. В общем-то, скрыта надежно!

Чтобы расшифровать папку и файлы в ней — необходимо вновь запустить утилиту, нажать на значок с открытым замком и ввести пароль.
На флешку
Способ №1
Самый простой способ поставить пароль на всю флешку (или диск) — это использовать возможность, которая уже есть в Windows — BitLocker. Позволяет надежно и быстро защитить информацию на флешке
Примечание! Шифрование BitLocker есть не во всех версиях Windows. Если у вас Windows 7 Ultimate или Enterprise, Windows 8/8.1/10 — скорее всего у вас оно должно быть.
Чтобы защитить таким образом флешку — подключите ее к USB-порту, откройте «Мой компьютер» (или «Этот компьютер») и щелкните по ней правой кнопкой мышки, в появившемся меню выберите «Включить BitLocker» . Далее следуйте указаниям мастера для установки пароля.

Когда пароль будет установлен, попробуйте вынуть флешку из USB-порта, а затем вновь ее подключить — Вы увидите, что доступ к ней закрыт (и ее значок стал с закрытым замком). Пока не введите пароль для разблокировки, информация на носителе надежно защищена!

Способ №2
USB Safeguard
Очень простая и удобная утилита для защиты флешек (работает во всех версиях Windows). Все что вам нужно, чтобы поставить защиту на флешку — это скачать утилиту и скопировать ее на USB-носитель (см. скрин ниже).

Действие №1 — скопировали на флешку файл программы
Далее она предложит отформатировать носитель (Важно! Скопируйте предварительно всё, что есть на флешке, в отдельную папку на жестком диске) — соглашаемся.
После чего сможете установить пароль.

Действие №2 — запустили утилиту с флешки, отформатировали ее и ввели пароль
ВСЁ! Теперь при подключении флешки — она будет казаться пустой (в ней будет виден только файл программы USB Safeguard).
Чтобы увидеть файлы на ней, вам будет нужно запустить этот файл и ввести правильно пароль. Если вы это сделаете — то появиться диск Z, равный по объему вашей флешки — именно с ним и нужно работать (и именно на нем и будут находиться все ваши добавленные для шифрования файлы).
В общем-то, все просто, удобно и легко работает!
Аналог подобной утилиты: Rohos Mini Drive.
ДОПОЛНЕНИЕ
Также можно создать виртуальный зашифрованный диск (что-то типа образа) для подключения и просмотра которого, нужно ввести правильно пароль. Подобная технология делает ваши файлы максимально защищенными от посторонних. К тому же на таком диске можно хранить абсолютно любые типы файлов.
Примеры программ: TrueCrypt, CyberSafe, Rohos Disk и пр.

1) Как создать виртуальный жесткий диск, зашифровать его и настроить авто-подключение после перезагрузки Windows.
2) Как скрыть раздел диска (и данные на нем станут невидимыми! ).
PS: не забывайте пароли! Иначе так обезопасите файлы, что даже сами не сможете их посмотреть.
Как поставить пароль на папку в Windows 10 или на Андроид телефоне: системные способы и утилиты
Каждый из нас в той или иной мере обладает приватной информацией. Она может носить личный или деловой характер. Но суть остаётся неизменной – доступ к ней необходимо ограничить. И первая мысль, приходящая в голову, это создать защищённую директорию. Но как поставить пароль на папку, в которой хранится конфиденциальная информация? Есть ли иные варианты скрыть её от посторонних глаз? Подробно об этом мы и поговорим в данной статье. Вы узнаете, как запаролить папку средствами Windows или сторонними утилитами (как бесплатными, так и платными), а также отдельно поговорим о том, как поставить пароль на папку на смартфоне с ОС Андроид.
Можно ли поставить пароль на папку?
Компанию Microsoft сложно упрекнуть в халатном отношении в вопросах безопасности. Однако при разработке ОС Windows они не посчитали необходимым давать пользователю возможно поставить пароль на папку. Создатели операционной системы считают, что для обеспечения необходимого уровня безопасности достаточно оградить доступ паролем при входе в учётную запись. Хотя, как показывает практика, данный подход зачастую сопряжен со множеством неудобств.
Именно по этой причине пытливые умы пользователей, желающих более практично сохранить конфиденциальность данных, нашли необходимые для этого методы. Которые можно разделить на 2 группы:
- реализуемые штатными средствами ОС;
- выполняемые при помощи стороннего софта.
Некоторые из них позволяют установить пароль для доступа к данным, другие «прячут» необходимую папку. Но в конечно результате все они выполняют поставленную задачу – ограничивают доступ.
Как поставить пароль на папку Windows 10
Описанные далее методы гарантированно работают на «десяточке». Но если вас интересует как поставить пароль на папку в более ранних версиях, то не спешите закрывать статью. Они все применимы к Windows 7/8, а некоторые и более ранним версиям ОС.
Устанавливаем пароль на RAR, ZIP архив папки
Простой и весьма надёжный способ ограничить доступ к каталогу с данными – заархивировать его и установить пароль на архив. Для этого необходимо в окне параметров создаваемого архива воспользоваться функцией «Установить пароль…» (подробнее о создании архивов можно прочитать в статье «Как заархивировать папку с файлами и отправить по почте»).
Отличие ZIP и RAR архивов в том, что ZIP архивы немного хуже сжимают файлы. Кроме того RAR архивы могут быть многотомными (разбитыми на несколько отдельных архивов, связанных между собой).
Программы установки пароля на папку
Ни для кого не секрет, что хороший и главное бесплатный специализированный софт всегда тяжело найти. Однако поисследовав просторы всемирной паутины, можно выделить несколько неплохо работающих утилит:
- Anvide Seal Folder (прежнее название – Anvide Lock Folder). Пожалуй, это самая «приличная» представительница категории бесплатных программ, ограничивающих доступ к папке.

- Lock—a—Folder. Ещё одна утилита, позволяющая не только установить код доступа, но и скрыть папку из проводника.
- DirLock. После установки данная программа добавляет в контекстное меню пункт запуска «Lock / Unlock». Я не нашел официальный сайт разработчика, поэтому ссылку не поставил на скачивание. Можете сказать из любых софт архивов под свою ответственность.
С платными же защитниками персональных данных дело обстоит куда лучше. Среди существующих стоит отметить:
- HideFolder. Удобная программа, имеющая интерфейс на русском языке. С её помощью можно установить пароль на папку, внешний диск или флешку, скрыть каталог, осуществлять удалённое управление и экспортировать список защищаемых файлов. Стоимость — 8 баксов за один компьютер.
- IoBitProtectedFolder. Понятная и простая в использовании программа, позволяющая ограничить доступ к директории шифром, а также скрыть её из проводника. Стоимость — 599 рублей.
- FolderLock. Наиболее функциональный представитель данной категории софта. Помимо того, что могут выше упомянутые утилиты, Folder Lock формирует отчёты о неправильных вводах пароля, создаёт резервные копии файлов онлайн, а также файлы формата «.exe». Последние являются своеобразными «сейфами», которые можно открыть при помощи комбинации на других устройствах. Стоимость программы — 39,95 баксов. Недешево получается запаролить папку, да?

Но многие не доверяют или просто не хотят использовать сторонние приложения. Таких пользователей интересует как поставить пароль на папку при помощи штатных средств ОС.
Устанавливаем пароль «родными» средствами windows 10
Для того чтобы обезопасить данные собственными силами ОС, существует 2 варианта.
Через создание виртуального диска и функцию BitLocker
Этот вариант более надёжный. Чтобы им воспользоваться, необходимо сначала создать образ диска. Для этого:
- Зажимаем «Win» + «R» и в командной строке прописываем «diskmgmt.msc»;
- В появившемся окне выбираем «Действие» ->«Создать виртуальный жесткий диск».
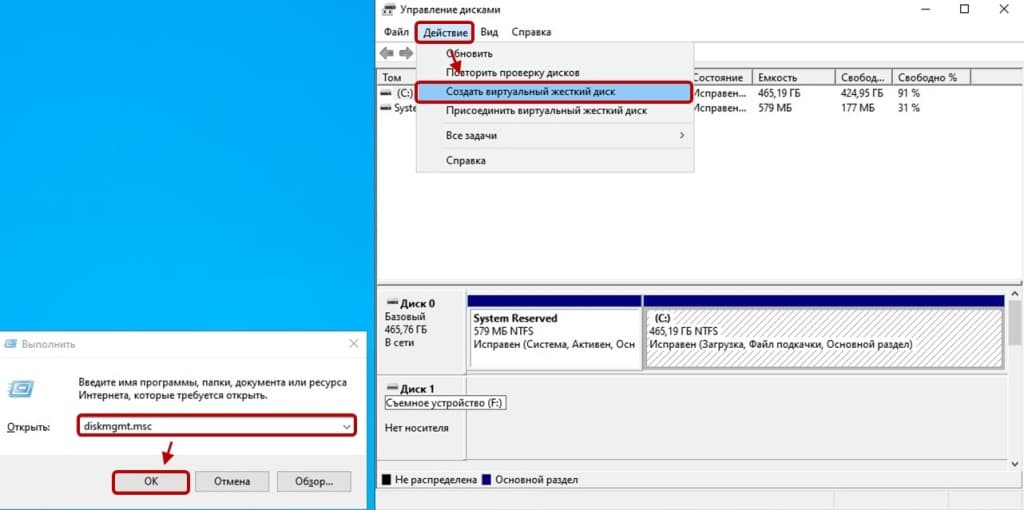
- Задать расположение, формат, тип создаваемого диска и нажать «OK»;
- Кликнуть правой мышкой по созданному диску и выбрать «Инициализировать диск».
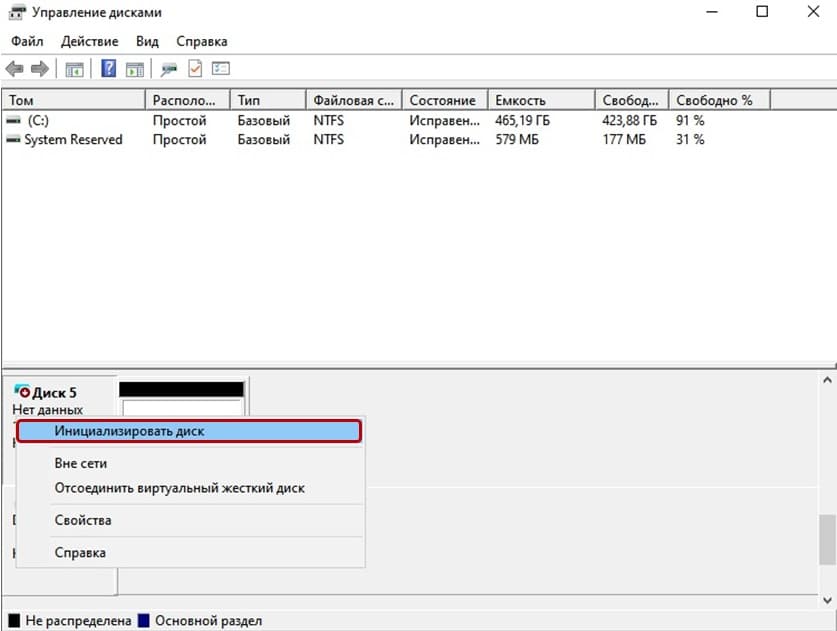
- Указать стиль разделов.
- Правым нажатием мышки на созданный диск активировать функцию «Создать простой том».
- Указать размер тома, задать параметры и выбрать букву диска.
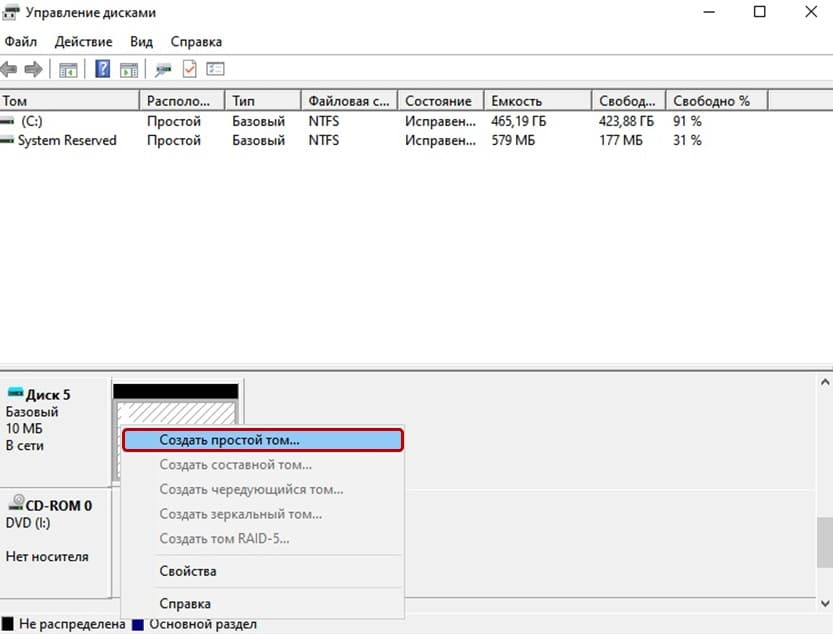
Теперь, когда виртуальный диск создан, необходимо поместить в него целевую папку. После чего правым нажатием мыши вызываем контекстное меню и выбираем в нём «Включить BitLocker». В появившемся окне задаём необходимые параметры и получаем «сейф» для данных в виде виртуального диска с паролем. Таким образом мы ставим пароль не на папку, а на целую группу документов, файлов и папок. Что, согласитесь, достаточно удобно.
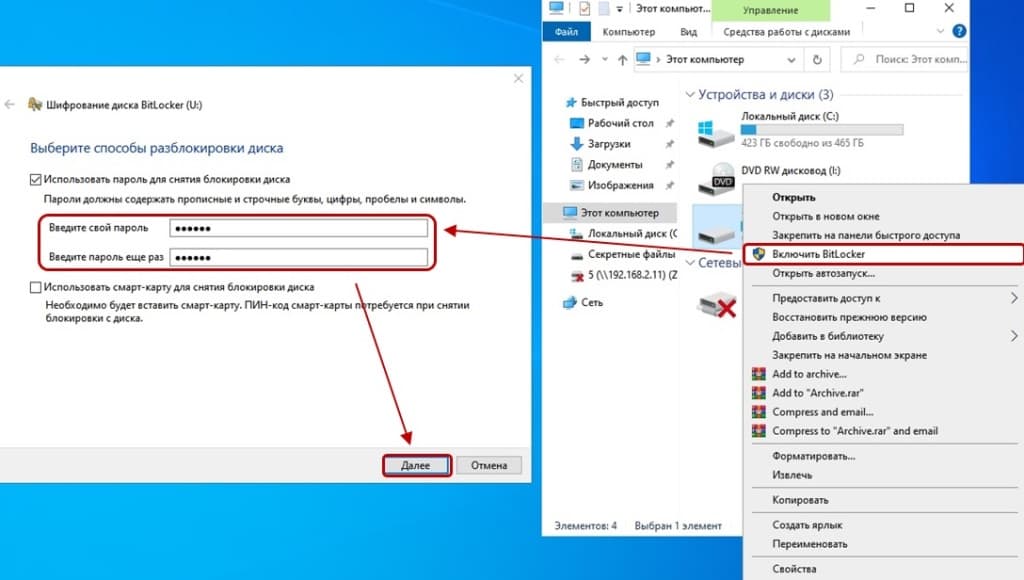
«Прячем» от посторонних глаз
В ОС Windows есть ещё один вариант как поставить пароль на папку. Он не отличается особой надёжностью, но для начинающих пользователей может оказаться вполне пригодным. Для его реализации необходимо:
- Создать папку;
- Создать в ней текстовый документ;
- Прописать в документе:
где на месте надписи «ВАШ_ПАРОЛЬ» указываем собственную комбинацию;
После этого необходимо:
- Сохранить документ с расширением «.bat» и запустить его;
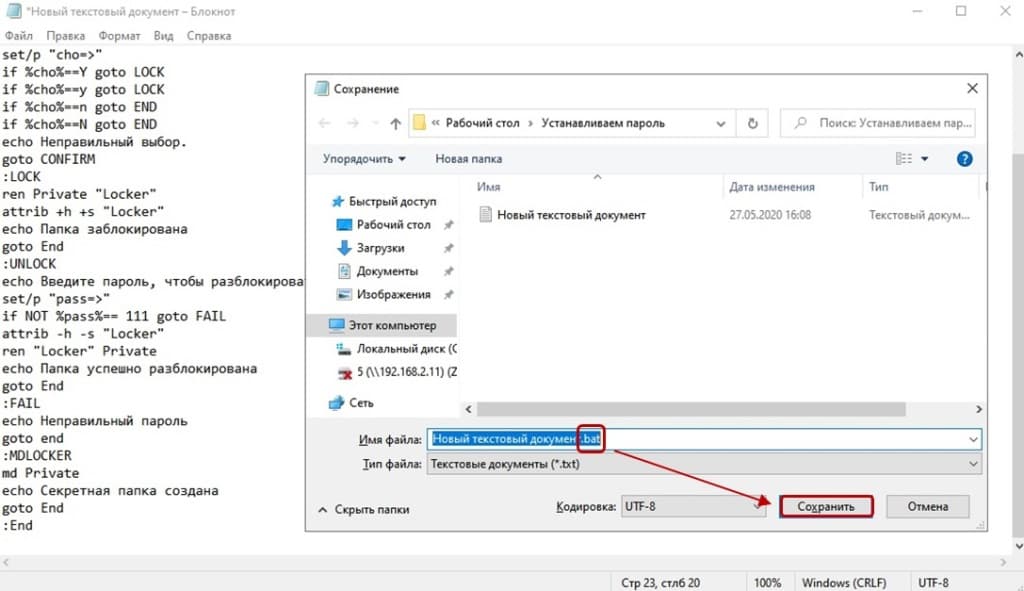
- В появившуюся папку «Private» поместить необходимые файлы;
- Снова запускаем файл с расширением «.bat» и соглашаемся заблокировать папку нажатием клавиши «Y».
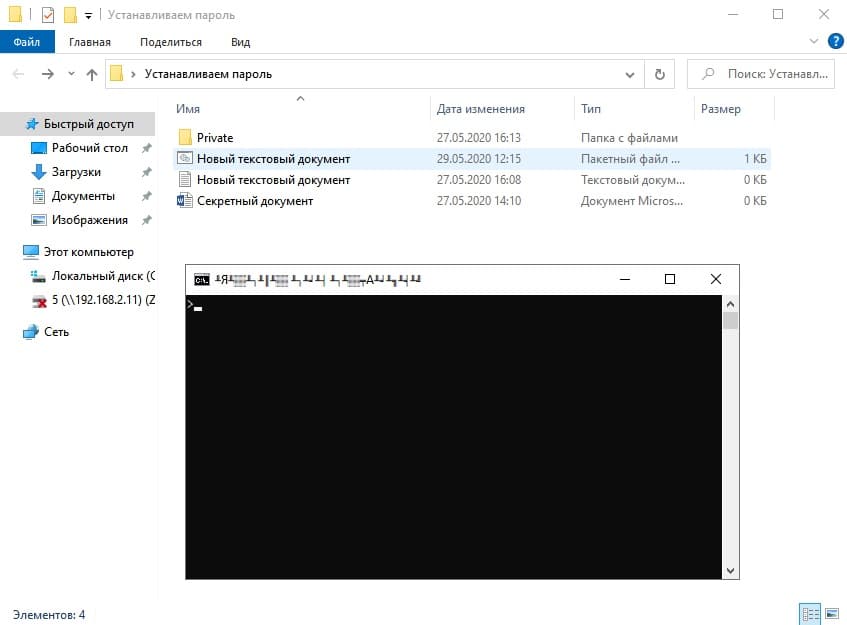
После выполнения данной процедуры папка исчезнет. Для её отображения необходимо запустить файл с расширением «.bat», и ввести пароль.
Как поставить пароль на папку на Андроиде
Если же вас интересует как поставить пароль на папку и обезопасить её содержимое на телефоне с ОС Андроид, то тут дело обстоит гораздо проще. Вы можете воспользоваться как стандартной функцией защиты файлов, так и сторонним приложением.
Через настройки телефона
Для обеспечения защиты необходимо:
- Зайти в «Меню» телефона;
- Найти раздел «Безопасность»;
- Проследовать в подменю «Защита личных данных»;
- Отметить папки, и выбрать параметры их защиты.
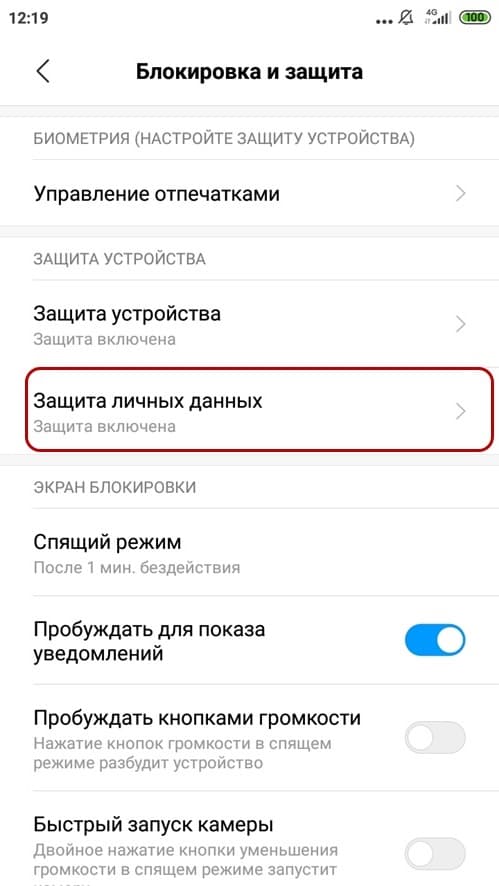
Это наиболее предпочитаемый среди пользователей устройств с ОС Андроид вариант.
Сторонние приложения
Среди небывалого множества предназначенных для ограничения доступа к папке приложений стоит отметить:
- AppLock;
- File & Folder Secure;
- LOCKit;
- Gallery Lock;
- ESПроводник.
В той или иной мере все они ограничивают доступ к конфиденциальной информации и пользователю остаётся лишь выбрать наиболее подходящую для него утилиту.
Вывод
Технологическое развитие с каждым днём делает ограничение доступа к папке всё более актуальной темой для владельцев как персональных компьютеров, так и мобильных устройств. И несмотря на то что разработчики компании Microsoft имеют слегка иное видение данной ситуации, пользователи ОС Windows всё же не лишены возможности защитить данные определённой директории. И как вы могли убедиться, способов поставить пароль на папку на различных устройствах предостаточно.
Как поставить пароль на папку: 3 простых способа
Защищенная сложным паролем папка на компьютере или ноутбуке, доступ к которому имеют несколько человек, — надежный способ сохранить важную информацию. Секретное слово-код будет защищать цифровые данные от просмотра и редактирования, а также убережет их от удаления. Выясним, как можно поставить в Windows 10 пароль на папку? Существуют ли альтернативные методы защиты?

Устанавливаем пароль стандартными средствами Windows
Операционная система Windows 10 не имеет встроенного функционала, при помощи которого можно защитить конкретно папку. Есть простой способ ограничить доступ к учетной записи пользователя, поставив слово-код на вход (тем самым закрыть доступ к любому файлу). Есть и более сложный — воспользоваться встроенной функцией шифрования дисков BitLocker (открыть его без ввода слова-шифра будет невозможно). Проблема использования сервиса BitLocker в том, что если произойдет сбой системы или пользователь забудет пароль, придется принимать экстренные меры для восстановления файлов.


А еще у операционных систем семейства Windows есть один уникальный функционал, позволяющий сделать объект невидимым для пользователей. Используя его, придумывать сложный шифр на открытие, который со временем можно забыть, не нужно.
Чтобы скрыть папку действуют так:
- Клацнуть правой мышью на файле;
- В меню «Общие» установить галочку напротив «Скрытый»;
- Нажать «Ок»;


Важно! Обе методики защиты справедливы для всех версий семейства ОС Windows 7, 8, 10, XP, Home, Vista.
Альтернативный способ защиты папок


Теперь объект защищен и невидим. Можно использовать отдельные программы архиваторы WinRar и 7-Zip, но при наличии файлового менеджера на ПК или ноутбуке их установка нецелесообразна.
Постановка пароля с помощью сторонних ресурсов
Программных продуктов, позволяющих повысить безопасность хранения личных данных, множество — Flash Crypt, dirLock, Secure Folder, WinMend Folder Hidden, Wise Folder Hider, My Lockbox, Easy File Locker, Anvide Seal Folder и многие другие. Большинство из утилит бесплатные, оснащены многоязычным интерфейсом и функциональные. Программный продукт Wise Folder Hider от надежного и проверенного уже разработчика WiseCleaner подходит для всех семейств ОС Windows и новичков в деле шифрования папок
Скачать программу Wise Folder Hider можно бесплатно в сети. Ее установка стандартная и быстрая (бесплатная версия в сети с приставкой Portable). Единственное условие — пароль на открытие утилиты. Поставить можно любой. После действуют так:
- Открыть приложения для Windows 10;
- Выбрать в горизонтальном блочном меню «Скрыть папку»;
- Указать путь к объекту;
- После того, как он появился в окне приложения, нажать справа на стрелку в меню «Действия»;
- Выбрать «Установить пароль»;
- Придумать и подтвердить слово-код;
- Нажать «Ок».


После завершения процедуры объект исчезнет из перечня папок на диске (скрыт) и будет доступен только через приложение. Еще одна небольшая и простая в использовании утилита Secure Folders. Она имеет чуть больший функционал и англоязычный интерфейс. Но он не усложняет работу, поскольку софт предлагает минимальное число операций. Его уникальность заключается в том, что кодовое слово устанавливается на открытие самой программы — то есть вводить и придумывать нужно один шифр, что легче для запоминания. После добавления папки в приложение Secure Folders, открыть ее без открытия самой программы невозможно.
Пользуются софтом так:
- Установить программный продукт;
- Открыть приложение, назначив пароль;
- Внизу окошка нажать «Add»;
- В новом окне открыть кнопку «Browse»;
- Указать путь к файлу;
- Найти и установить галочку напротив «Lock»;
- Выбрать «Add».

Важно! Для доступа к объекту нужно временно его удалить из приложения, нажав справа в строке красный крестик. Как только работа с документами завершена, объект снова добавляют в приложение.
Если нужен более функциональный программный продукт, который позволит шифровать любые объекты ПК, лучше скачать утилиту Hide Folder. Ее интерфейс русскоязычный, установка стандартная. После установки действуют так:
- В блочном меню выбрать «Список»;
- В новом окне нажать кнопку «Добавить …»;
- Указать путь к файлу, нажав значок «…»;
- Выбрать галочкой «Блокировать» или «Скрывать и блокировать»;
- Нажать «Ок».
Как поставить на папку пароль
Доброго времени суток, уважаемые читатели блога cho-cho.ru, в данной статье мы рассмотрим как можно поставить пароль на папку на компьютере.
Операционная система Windows сама по себе не рассчитана на защиту отдельных файлов и директорий, хотя подобная функция крайне необходима, поскольку позволяет исключить возможность несанкционированного доступа к ряду файлов. Также она обеспечивает безопасность данных и предотвращение попыток их нелегального копирования и распространения.
Некоторые полагают, что достаточно просто скрыть необходимые документы и тогда они окажутся в безопасности. Однако сейчас большая часть пользователей ПК без проблем справляется с обнаружением подобных файлов.
Способы защиты папок с помощью пароля
Чтобы ограничить круг лиц, которые могут получить доступ к определённым сведениям, желательно разобраться с тем, как ставить пароль на свою папку и файлы. Эту операцию можно выполнить применяя «подручные» средства или с помощью специальных программ, которых на данный момент существует огромное множество
Программа-архиватор
Способ, не требующий наличия специфических навыков или знаний, что нисколько не умаляет его эффективности. Если на компьютере уже есть архиватор, устанавливать дополнительные утилит не потребуется, достаточно будет выполнить несколько простых действий. Подчеркиваем, что пароль на архив без программ – самый легкий способ защиты.
Для WinRAR:
- Кликнуть по нужному файлу правой кнопкой мыши и в развернувшемся меню выбрать пункт «Добавить в архив»;
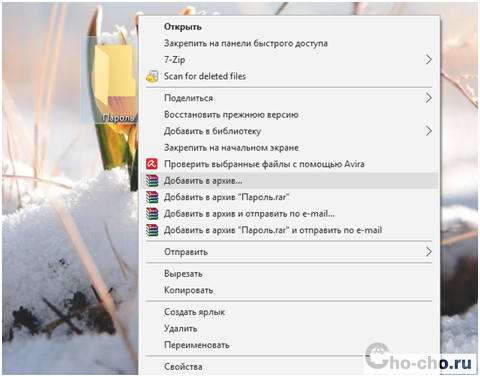
- Далее откроется окно «Имя и параметры» архива, в его правом нижнем углу расположена кнопка «Установить пароль…», её-то и требуется нажать (у старой версии программы кнопка размещена во вкладке «Дополнительно»);

- Ввести в соответствующие поля знаки пароля (желательно, чтобы код был максимально сложным, даже если его потребует записывать, чтобы не забыть), поставить флажок напротив строчки «Шифровать имена файлов»;
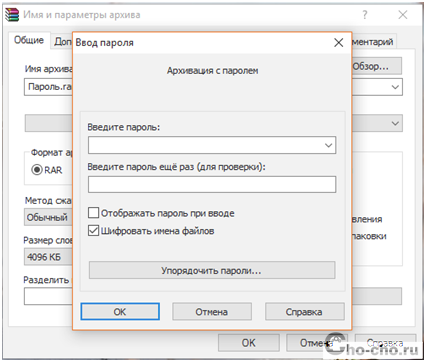
- Остаётся только кликнуть по клавише «ОК».
Для 7-Zip:
- Запустить архиватор;
- Выделить все необходимые файлы и кликнуть по кнопке «Добавить»;
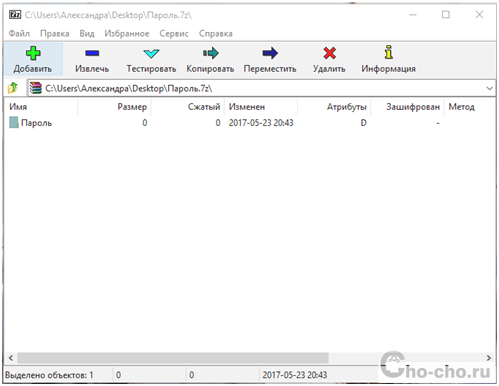
- В открывшемся окне потребуется ввести пароль в соответствующих графах и поставить отметку напротив пункта «Шифровать имена файлов».
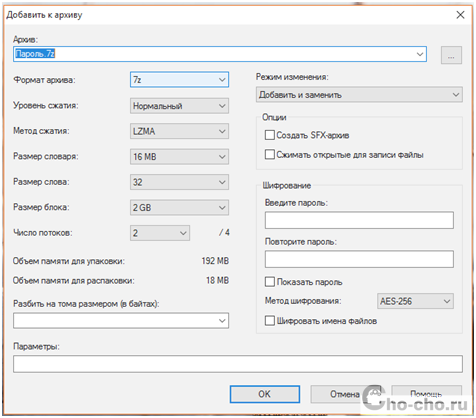
Открыть запароленный архив можно, только если ввести правильные символы кода. Пароль, установленный подобным образом, взломать крайне трудно, но следует проявлять осторожность и никому его не разглашать. Блокировка данных с помощью архиватора подходит даже для тех случаев, если файлы расположены на флешке.
DirLock
Прекрасный вариант для любого неопытного пользователя. Скачать программу можно на официальном сайте ( https://dirlock.en.softonic.com ). Когда она уже будет установлена, контекстное меню папок дополнится строчкой «Lock/UnLock».
Если этого не произошло, то необходимо:
- Запустить DirLock;
- Открыть вкладку «File»;
- Навести курсор на пункт «Options»;
- Кликнуть по кнопке «Add ‘Lock/Unlock’ context menu»
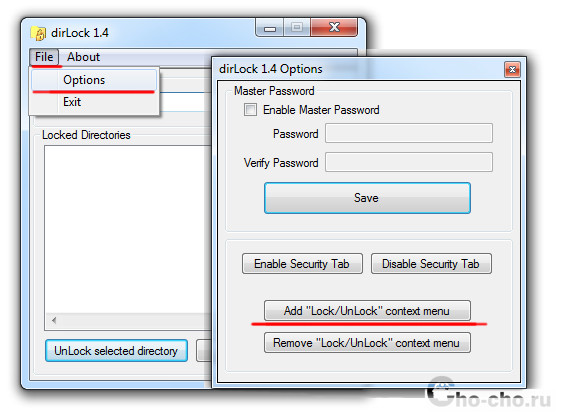
После этого можно смело применять новую функцию. Щёлкнув по пункту «Lock/UnLock» в меню папки, можно открыть окно программы с двумя графами для первичного и повторного введения пароля.
Если после проведения этой процедуры попытаться открыть папку обычным способом, то действие будет расценено системой, как ошибка. Чтобы добраться до необходимых файлов надо вновь щёлкнуть по строчке «Lock/UnLock» и ввести установленный код. Далее потребуется повторно заблокировать файлы, если их содержимое всё ещё требуется защищать.
Anvide Lock Folder (Anvide Seal Folder)
Бесплатная русскоязычная программа, доступная широкому кругу пользователей. Скачав exe-файл с любого доступного источника (желательно, конечно, чтобы это был официальный сайт — http://anvidelabs.org/programms/asf/ ) , установите её по стандартной схеме. Учтите, что она предложит установку некоторых инструментов Яндекса и, если они вам не нужны, снимите флажки с соответствующих пунктов.
После запуска Anvide Lock Folder на экран будет выведено окошко. В нём нужно:
- Нажать кнопку со знаком «плюс» и выделить ту папку, которую требуется защитить от постороннего вмешательства;

- Кликнуть по клавише с картинкой, изображающей закрытый замок;

- В открывшихся полях ввести пароль, которым в дальнейшем будет подтверждаться право доступа к папке;
- Щёлкнуть по надписи «Закрыть доступ».
У Anvide Lock Folder есть дополнительная функция – подсказка к паролю. При желании её можно использовать. Тогда пятым пунктом процесса блокировки станет создание этой подсказки. Учитывайте, что, как и само кодовое сочетание, подсказка к нему должна быть понятна только вам. В противном случае запароливание можно считать практически бесполезным.
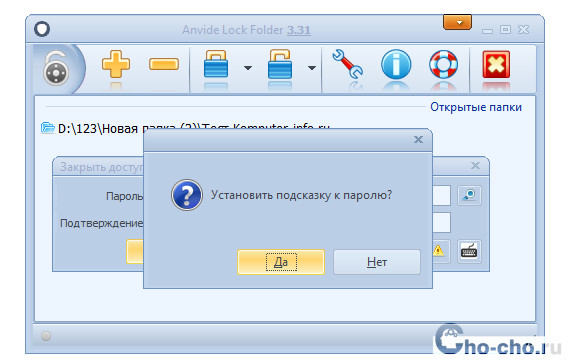
Заблокированную папку больше нельзя будет увидеть в системе, она становится скрытой. Чтобы воспользоваться защищёнными файлами, запустите программу повторно, выберите нужную папку и кликните по кнопке с открытым замком.
Далее, вводится код и, после нажатия на кнопку «Открыть доступ», вся необходимая информация вновь доступна пользователю. Но нельзя забывать, что после разблокировки, процедуру запароливания придётся повторить ещё раз.
Блокировать доступ можно не только к отдельным документам, но даже и к самой программе. Для этого в окне Anvide Lock Folder нужно кликнуть по символу замочка (левый верхний угол), ввести кодовое сочетание и нажать «Ок».
Lim LockFolder
У этой утилиты есть определённое сходство с Anvide Lock Folder, взаимодействие с которой было описано ранее. Она так же совместима с Windows 7, 8, и 10, поэтому никаких проблем с применением её функционала возникнуть не должно. Скачать Lim LockFolder можно на сайте http://lim-lockfolder.rusc.ru .
В самом начале достаточно запустить установочный файл и кликать «Далее», пока не система не перейдёт к установке программы. Общая структура окошка программы действительно очень похожа на предыдущий вариант, включая «кнопки с замками». Этапность действий также сохраняется:
- Выбор папки;
- Установка кода на папку;
- Установка кода на всю программу в целом.

Если появляется необходимость, программа открывается, вводится пароль и скрытая ранее информация вновь оказывается в «зоне доступа».
Password Protect
Эту программу даже устанавливать не нужно. Любые файлы можно запаролить с её помощью сразу же после скачивания. В окошке запущенной утилиты Password Protect требуется кликнуть по клавише «Запереть папки», а после выделить те объекты, которые нужно скрыть.

После двукратного введения пароля и повторного нажатия надписи «Запереть папки» данные оказываются под защитой. Общий функционал дополняется возможностью определения подсказки для кодового сочетания.
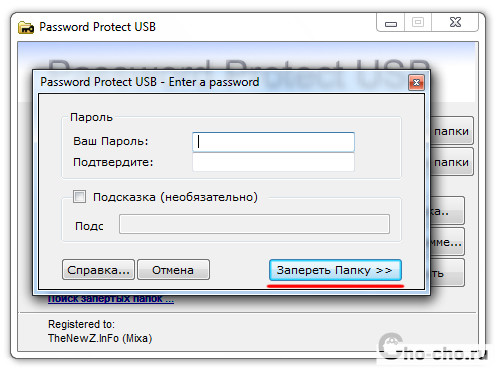
Завершение процесса отмечается появлением соответствующего сообщения поверх основного окна программы.
Заблокированная папка становится невидимой для системы. Чтобы получить к ней доступ потребуется открыть Password Protect, щёлкнуть по нужному объекту и нажать клавишу «Отпереть папку. Далее откроется окно со специальной графой для ввода пароля.
Hide Folders
Утилита отличается функциональностью. С её помощью можно скрыть и заблокировать не только папки и файлы, но и съёмный жёсткий диск или флешку. Применение Hide Folders – чрезвычайно простой процесс, хотя бы в силу того, что программа имеет русскоязычный интуитивно понятный интерфейс.
Защита папок посредством Hide Folders может заключаться в их скрытии, запароливании, либо комбинировании этих двух методов. Кроме того, предоставляется функция удалённого управления защитой через сеть, ликвидация признаков использования программы, применение горячих клавиш. Hide Folders может интегрироваться (или напротив не делать этого) с проводником Виндоус, экспортировать списки с защищёнными файлами.
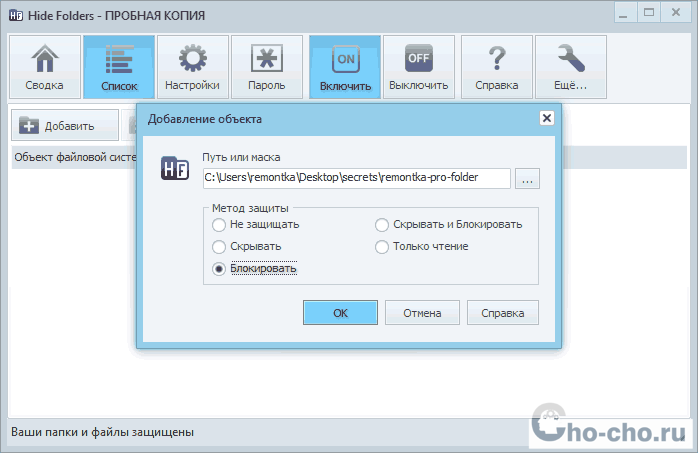
Пожалуй, единственный недостаток данной утилиты состоит в том, что она платная. Длительность действия триал-версии составляет 30 дней, а после придётся подтверждать своё право пользования денежным взносом.
Установка пароля на сетевую папку
Основная особенность сетевых папок – это их доступность для всех клиентов сети. По этой причине иногда требуется ограничить возможность их открытия сторонними пользователями. Для данных целей можно воспользоваться утилитами вроде Folder Hidden 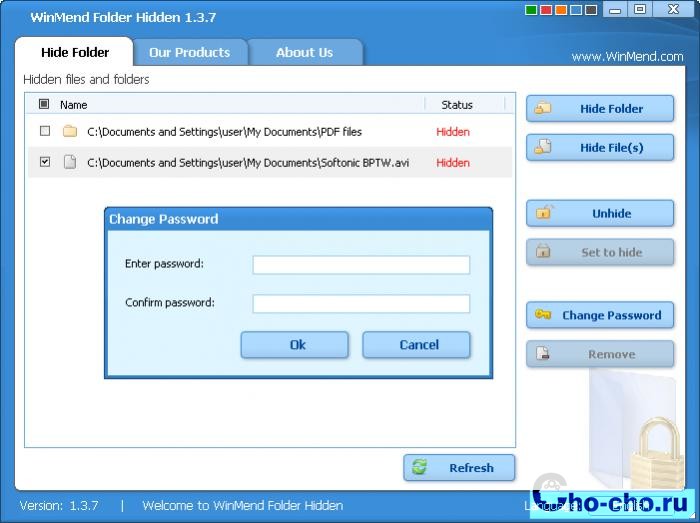 или Folder Guard (ещё одна программа из этой серии, Folder Lock, применяется для обычной блокировки объектов на компьютере).
или Folder Guard (ещё одна программа из этой серии, Folder Lock, применяется для обычной блокировки объектов на компьютере).
Однако нужно понимать, что защитить данные таким образом абсолютно ото всех не выйдет. Люди с определённым навыком и достаточно заинтересованные в результате, смогут добыть необходимые файлы достаточно легко.
Заключение
Приведённые здесь способы запароливания папок эффективны и вполне подходят для решения поставленной задачи. Тем, кто не хочет тратить своё время на поиск и выбор защитных утилит, подойдёт вариант с архиватором.
Все остальные могут выбрать наиболее оптимальный в смысле дизайна и дополнительных функций софт из того обилия, что предлагают сетевые ресурсы. Главное, не забывайте проверять его после скачивания на наличие сопутствующих вирусов, иначе вместо помощника в вашей ОС поселится вредитель.











