Как сделать скрин на ПК с Windows (в т.ч. экрана игры, кадра из видео, «длинного» снимка с прокруткой и пр.)
Вопрос от пользователя
Здравствуйте. Подскажите с двумя вопросами по поводу скринов.
1) Хочу сделать скрин экрана на ПК в одной игре (под ОС Windows 10): нажимаю кнопку PrtScr, затем вставляю картинку в Paint — но на скриншоте ничего не видно, просто черный экран с окном. Как сделать скрин любого окна в Windows, чтобы на нем было всё видно?
2) На этот скрин нужно нарисовать красивые стрелки и пояснения, например, такие же как у вас в некоторых статьях. Пробовал через Photoshop — но это долго и нудно, если скриншотов будет много. Как сделать это быстро?
Сейчас чтобы создать скриншот (даже очень красивый, со стрелками и описанием) — и делать-то ничего не нужно, достаточно один раз установить и настроить спец. программу, а затем использовать 1-2 кнопки на клавиатуре.
Чтобы полностью ответить на подобные вопросы пользователей, в статье покажу несколько простых и быстрых способов создания скриншотов (в том числе и в новой Windows 10) , как из игр, так и из любых других приложений (даже если классическим способом через клавишу Print Screen — виден только черный экран) .

Некоторые популярные медиаплееры включают в себя модуль создания скриншотов. Например, Media Player Classic позволяет создавать фото сразу двум способами: захватив один кадр или создав нарезку из случайных фрагментов. Давайте рассмотрим, как сделать стоп кадр в проигрывателе.
- Для начала скачайте инсталлятор плеера MPC, если он не установлен у вас на компьютере. Плеер полностью бесплатный.
- Откройте нужный видеоролик в проигрывателе. Это можно сделать двумя способами. Первый – кликните по клипу правой кнопкой мыши, найдите строчку «Открыть с помощью» и выберите MPC. Второй – запустите плеер и добавьте ролик через пункты меню «Файл» – «Быстро открыть файл».



В данном случае фотография сохранится без потери качества с разрешением оригинального видеоролика. Как уже упоминалось, проигрыватель также позволяет делать раскадровку из миниатюр, но в этом случае софт сам выберет их в случайном порядке.
Бесплатные программы для записи видео с экрана
В сети существует множество бесплатных вариантов для создания скринкастов. Большинство из этих приложений предлагают базовые функции: захват действий и сохранение видеофайла на жесткий диск. Недостатком этих приложений является отсутствие расширенных возможностей. Однако, если вы хотите лишь быстро записать видеоклип без дальнейшей обработки, вполне можно прибегнуть к их помощи. Рассмотрим несколько популярных бесплатных программ для записи видео с экрана.
iSpring Free Cam
iSpring Free Cam — это простая программа для записи экрана со встроенным аудио- и видеоредактором. Она позволяет захватывать любую часть монитора, сохранять результат в WMV, редактировать видеофайл и напрямую загружать его на YouTube.
Привлекательный и интуитивно понятный интерфейс помогает с легкостью создавать профессиональные скринкасты. Также его можно использовать для предоставления совместного доступа к монитору вашего устройства. Несмотря на то, что это программное обеспечение является полностью бесплатным, оно не накладывает водяных знаков и не содержит рекламы. Крупным недостатком является то, что записанный видеоклип можно сохранить только в WMV. Также иногда могут появляться проблемы при синхронизации аудиодорожки.

Интерфейс iSpring Free Cam
Free Screen Video Recorder
Free Screen Video Recorder — полнофункциональная программа для записи с экрана ноутбука и ПК от разработчика DVDVideoSoft. Она может фиксировать действия с дисплея компьютера и ноутбука, в том числе ее можно использовать для захвата видеопереговоров по Skype. Софт не накладывает ограничения времени и предлагает различные режимы захвата, поэтому вы сможете все гибко настроить.
В комплект входит удобный редактор, с помощью которого можно изменить записанные файлы. Результат можно сохранить в MP4, также можно делать скриншоты в форматах BMP, TGA, JPG, PNG и GIF. Большим недостатком является реклама, которая может помешать процессу, и водяной знак, который убирается после приобретения лицензии.

Интерфейс Free Screen Video Recorder
CamStudio
CamStudio — хороший выбор для пользователей с минимальными потребностями в редактировании. Это бесплатная программа для записи видео с экрана без ограничения по времени, с помощью которой можно фиксировать действия пользователя и создавать скринкасты. Особенностью приложения является возможность захвата в режиме «картинка-в-картинке» и подсветка действий курсора мыши. Это ПО простое и компактное, благодаря интуитивно понятному интерфейсу в нем легко разобраться.
Среди недостатков можно назвать частые ошибки синхронизации видеофайлов и аудиодорожки и то, что клип можно сохранить только в AVI или FLV.

VirtualDub
VirtualDub — одно из самых известных приложений, которое позволяет записать видео с экрана вашего устройства. Также его можно использовать, чтобы сделать захват с камеры вашего устройства. Созданный видеоролик можно отредактировать: обрезать длину, заменить аудиодорожку и встроить субтитры. Это приложение полностью бесплатное, в нем нет ни встроенной рекламы, ни водяных знаков.
Среди минусов можно назвать запутанный интерфейс и минимальные возможности обработки. Также VirtualDub не поддерживает многие популярные видеоформаты, для полноценной работы потребуется устанавливать дополнительные кодеки.

Ezvid
Ezvid — простое приложение для снятия на видео действий пользователя с экрана компьютера. Оно позволяет захватывать стриминги и онлайн передачи, прохождение компьютерных игр, видеоконференции и многое другое. Пользователь может настраивать сочетания быстрых клавиш, что существенно ускоряет процесс работы.
В программе есть видеоредактор и удобная функция создания слайд-шоу, а также коллекция бесплатной музыки. Благодаря функции быстрой загрузки видеороликов напрямую на YouTube этот софт часто используется для создания коротких обучающих роликов. Минусом является существенное ограничение во времени (не более 45 минут) и отсутствие полноэкранного режима при записи.

Делаем скриншот клавишей PrintScreen
Что делать, если вы смотрите трансляцию онлайн или хотите сделать скриншот с видео на ютубе и не можете использовать сторонние программы? Либо нужно сделать снимок рабочего стола или компьютерной игры? Самый быстрый и простой способ – кнопка PrintScreen на вашей клавиатуре.
В этом случае придется воспользоваться сторонним редактором фото, так как созданный скрин сохраняется в буфере обмена. Мы воспользуемся Paint – он установлен на каждом компьютере с Windows любой сборки.
- Запустите видеоролик, начните просмотр на YouTube или откройте игру. В нужный момент нажмите клавишу PrintScreen. Обычно она находится в верхней правой части клавиатуры. На некоторых моделях ноутбуках кнопка помечена как PrtSc.
- Созданный скриншот запишется в буфер обмена системы. Чтобы сохранить его как картинку, откройте программу Paint. Нажмите сочетание клавиш Ctrl+V или кнопку «Вставить».
- Если нужно обрезать кадр, воспользуйтесь опцией «Выделить». Обрисуйте участок снимка, который нужно сохранить, и нажмите «Обрезать». При желании вы также можете добавить надпись на видео.
- Раскройте меню «Файл» и выберите пункт «Сохранить как». Программа позволяет экспортировать картинки как PNG, JPEG, BMP, GIF.

Простой, но не самый удобный способ создания стоп-кадров
Недостатком в данном случае является то, что PrintScreen делает точный захват кадра в момент отображения на мониторе компьютера. Это значит, что качество снимка будет зависеть от разрешения экрана, а не самого видео. Если вы делаете кадр во время проигрывания, вам придется подгадать момент, когда появится нужная сцена. При этом очень сложно сделать хороший четкий кадр, так как видеокадры могут быстро смениться. Если же вы поставите видео на паузу, то большинство плееров (и YouTube в том числе) затемняют картинку во время остановки. Именно в таком виде кадр сохранится на скриншоте.
Простой ролик за пару минут
Итак, если вам нужно периодически, но редко, или разово сделать небольшое видео с экрана монитора, то я посоветую скачать бесплатно простую программу Nimbus Screen Capture.
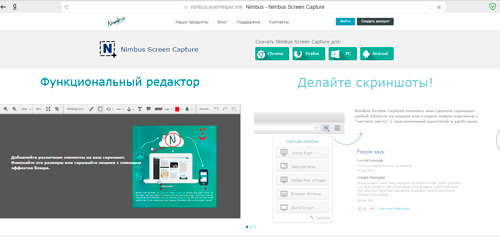
Эта программа позволяет делать фотографии с экрана компьютера и прекрасно подходит для записи роликов.
Приложение можно установить в качестве расширения для браузера, как программу на компьютер Mac и Windows (7, 8, 10, XP или Vista), а также приложение в телефон.
Установка невероятно простая, для того, чтобы сохранять видео на устройство вам даже не понадобится нигде регистрироваться. Если захотите хранить результаты онлайн и иметь к ним доступ с мобильного устройства, можно авторизоваться.
Не хватает места, тогда можно купить еще 5 Гб свободного пространства в облаке за 100 рублей в месяц или 1000 в год. Но, это не обязательно. Софтом удобно пользоваться и без этого, а передавать их можно и через бесплатные хранилища. Обзор на лучшие облака я написал совсем недавно.
Как работать с программой
Итак, скачивание Nimbus Screen Capture очень простое. Качайте с официального сайта ( www.nimbus.everhelper.me ). Давайте лучше разберемся с тем, как снимать. Нет ничего проще. Вы находите в трее (рядом с часами) упоминание о программе и щелкаете правой кнопкой мыши.
Откроется дополнительное меню. Выбираете Record full screen, если нужно записать видео всего экрана или record fragment, если захотите снять только его часть.
В процессе вы сможете пользоваться сочетанием клавиш. Утилита запускается автоматически, при старте виндовс, поэтому, ни с того ни с сего нажмете Ctrl+Shift+F10 или Ctrl+F10, и запись начнется.
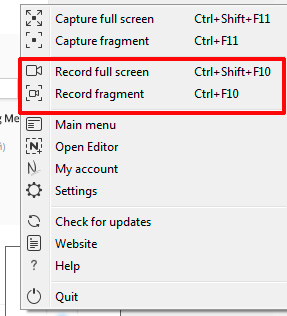
При выборе второго варианта (записи фрагмента монитора), вам предложат выделить область, которая будет захвачена. Отпускаете курсор мыши и запись начинается автоматически. Предлагаю вам посмотреть видео, чтобы лучше понять как вам придется действовать.
Кстати, если заинтересовались [urlspan]плеером[/urlspan] из этой записи, предоставляю ссылку на AliExpress. Он предназначен не только для прослушивания музыкальных композиций, но и чтения книг, просмотра картинок, есть встроенные игры.
Ну а мы переходим дальше. Если вы посмотрели предыдущий ролик, то видели, что запись того, как работает Nimbus Screen Capture я записывал при помощи другой программы. Она более продвинутая. Называется Camtasia Studio. О ней, то сейчас и пойдет речь.
Использование клавиш на компьютере
Создать скрин видео можно при помощи стандартной кнопки на клавиатуре «Print Screen». В этом случае снимается полностью экран. Снимок хранится в буфере обмена, чтобы его сохранить нужно открыть редактор, нажать правой кнопкой мыши на пустое место и выбрать вставку. Также можно воспользоваться сочетанием клавиш «CTRL» + «V».
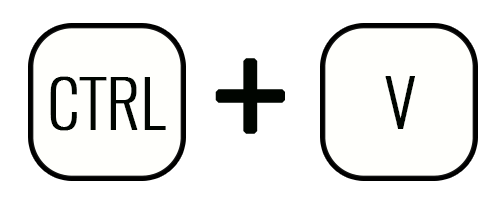
Примечание! Готовую картинку придется сохранить на диск и обрезать.
Для того чтобы сфотографировать нужную часть экрана, необходимо воспользоваться сочетанием «Alt» + «Print Screen». В этом случае не придется использовать редактор и обрезать картинку. Снимок также отправляется в буфер обмена.
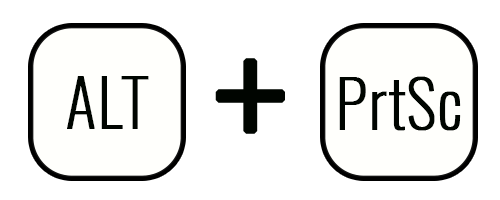
Если использовать комбинацию «WinKey» + «Print Screen», то снимок отправится в папку «Библиотека». Сохраняется он в формате “png” .

Создание скриншотов из видеопроигрывателей
Популярные мультимедийные плееры оснащены функцией для создания скринов. Пользователю необходимо найти нужный кадр, остановить воспроизведение и воспользоваться инструкцией:
Как сделать скрин видео
Необходимо извлечь кадр из видеоматериала? Для создания качественного скриншота на компьютере можно воспользоваться специальным ПО или встроенными службами Windows. Далее мы расскажем о 5 эффективных способах, как сделать скриншот с видео.
Чтобы получить четкое изображение, лучше всего использовать программу Экранная Студия. Она поддерживает все популярные форматы видеоклипов и позволяет сохранить фотографию в высоком качестве. Перед экспортом скриншота вы сможете улучшить картинку: применить эффекты, кадрировать снимок, настроить освещение и цвета, добавить поверх надписи и разместить интересные стикеры.
Для создания скрина скачайте приложение с нашего сайта и запустите установочный файл.
Пройдите стандартные этапы инсталляции (в этом вам помогут подсказки) и откройте редактор. Затем следуйте простой пошаговой инструкции:
Импортируйте видеофайл
В стартовом меню выберите действие «Редактировать видео». В разделе «Файлы» кликните на функцию импорта и укажите видеоматериал с ПК. Также вы можете записать видеоролик через веб-камеру или захватить данные с экрана компьютера.

Клип будет добавлен на временную шкалу
Обработайте видеоряд (можно пропустить)
Перед экспортом картинку можно улучшить. Для нанесения надписей перейдите в раздел «Текст». Выберите стиль и перетащите его на таймлайн. Введите фразу и подтвердите изменения. Разместите элемент так, чтобы он отображался в нужный момент.

Чтобы изменить размер и положение подписи, настройте параметры слоя в окне предпросмотра
Если вы хотите применить эффекты, откройте соответствующую вкладку. Здесь представлены пресеты для повышения яркости, контраста и насыщенности, обесцвечивания, коррекции баланса белого и стилизации фото под старину, акварель, рельеф. Перетащите подходящий вариант на видеоклип.

Настройте силу эффекта
Для ручной обработки видеоряда перейдите в «Редактировать» — «Изображение». Здесь можно настроить яркость, контраст, насыщенность и цветовой тон. В разделе «Улучшения» есть автоматические опции для повышения качества картинки.

Подтвердите изменения
Сделайте скриншот
Чтобы сохранить кадр из видео, поставьте воспроизведение на паузу в подходящем моменте. Наведите курсор на значок фотоаппарата, расположенный под окном предварительного просмотра. Введите название снимка и выберите расширение: JPEG или BMP. Если вам нужно экспортировать еще один скрин, перемотайте до желаемого отрезка времени и снова используйте функцию сохранения.

Укажите папку и подтвердите экспорт
Для добавления указателей, подчеркиваний, линий, рамок и подложек для текста перейдите в раздел «Графика». Вы можете разместить несколько элементов поверх видео, изменить их положение, добавить анимацию, тень, фон и изменить прозрачность.
- Плюсы
- Улучшение скриншотов
- Кадрирование фотографий
- Применение эффектов
- Вывод в популярных форматах
- Работа без сбоев на ноутбуках и слабых ПК
- Поддержка всех версий Windows
- Минусы
- Пробный период 10 дней
Экранная Студия позволит не только оформить скриншот, но и произвести полноценный видеомонтаж, записать монитор со звуком, наложить
текст и стикеры, применить эффекты и многое другое.
Как сделать скриншот Игры
Сделать скриншот игры стандартными средствами Windows:
Точно также, как и скриншот программы в Windows, за исключением того, что запускаем вместо программы игру.
Сделать скриншот с помошью FRAPS:
- Запускаем FRAPS
- Произведите необходимые настройки:
— Image Format — формат сохраняемых скриншотов. Рекомендуется JPEG или PNG
— Screen Capture Hotkey — клавиша, при нажатии на которую, будет создаваться скриншот.
— Folder to save screenshorts in — папка, в которую будут сохраняться скриншоты.
Дата публикации статьи: 12 июня 2016 в 01:28
Последнее обновление: 2 августа 2021 в 12:11

Как улучшить пользовательские факторы? Сегодня этот вопрос не выходит из головы ни у одного оптимизатора. Всем хочется подольше…

Я часто просматриваю свои проекты в Яндекс.Вебмастер. Смотрю ошибки, которые возникают и стараюсь их устранить. Так меня недавно…

Давайте поговорим о таком термине, как «Финансовый рынок». Что этот термин обозначает? Финансовым рынком называется среда, в которой…

Примечания и правила при проведении гидроизоляционных работ Ванная комната – особое и важное помещение в доме. При капитальном…












