Как начать работать в «Контур-Экстерн»: пошаговая инструкция. Установка и настройка электронной подписи Как добавить новый сертификат
Добрый день дорогие друзья! Хочу сегодня затронуть важную тему: как установить сертификат в реестр. Сейчас каждый бухгалтер знаком с электронными подписями, работает с ними каждый, кто отправляет отчетность. Процесс установки вроде и не сложный, но многие люди забывают как это делается, с учетом того, что многие устанавливают одну, максимум две подписи в год. Поэтому я решил сделать шпаргалку, эксклюзивно для своих читателей. Приступим!
Если у Вас не получается самостоятельно решить данную проблему, то Вы можете перейти в раздел и Вам помогут наши специалисты.
Чтобы успешно установить подпись нам понадобится:
— Компьютер на операционной системе Windows (желательно 7 и выше)
— Сертификат (открытый и закрытый ключ)
Немного теории. Если у Вас нет Крипто-Про, то Вам придется его приобрести, он не сильно дорогой и лицензия покупается один раз, на одно рабочее место. Но, что делать если отчетность нужно сдать завтра, а времени покупать лицензию нет? Ребята из Крипто-Про не жадные и дарят Вам 3 месяца работы с их программой бесплатно! Поэтому можем пока отправить отчет, а потом купить лицензию.
Теперь нам нужно установить Крипто-Про, если Вы не знаете, как это делается, то прочитайте вот .
Скажу сразу, мы будем рассматривать способ, когда у Вас есть открытый и закрытый ключ. Причем будем производить установку не с токена, не с Jacarta, а именно с флеш накопителя. Как устанавливается сертификат с токенов и прочих защищенных носителей, расскажу позже, когда у меня на руках окажутся эти носители.
с флеш накопителя
Теперь посмотрим, как выглядит наш сертификат. Он состоит из закрытого ключа и открытого.

Скопируем оба файла на флеш накопитель, обязательно в корень флешки. То есть, прятать открытый и закрытый ключ в папку нельзя, только в корень! Установка обязательно должна производиться с флеш накопителя.

Теперь откроем программу Крипто-Про. Её Вы можете найти в меню «Пуск».

Откроется программа Крипто-Про и переходим в меню «Сервис».

Устанавливаем закрытый ключ в реестр и на флеш накопитель
Теперь нам нужно скопировать закрытый ключ в реестр. Для этого нажимаем на кнопку «Скопировать».

На данном этапе нам нужно выбрать носитель, на котором хранится закрытый ключ. Для этого нажимаем кнопку «Обзор». Чтобы не запутаться с закрытыми ключами, советую вытащить из компьютера все токены, Jacarta, лишние флешки и так далее. Оставьте только ту флешку, на которой у нас закрытый ключ.

Выбираем нашу флешку. В моем случае это диск H. Ну у меня флеш накопитель один , поэтому выбирать не сложно.

Переходим к следующему этапу, тут нам нужно назвать контейнер. Как Вы его назовете не важно. Лучше пишите название организации, чтобы потом не запутаться.

Теперь у нас спрашивают, куда установить закрытый ключ. Это важный этап! Если Вы хотите, чтобы сертификат хранился на компьютере, то выбираете реестр.

Если Вы хотите, чтобы закрытый ключ хранился на флеш носителе, то выбираем флеш накопитель, в моем случае это диск H.

Поясню разницу. Если вы поставите закрытый ключ в реестр, то Вы можете пользоваться сертификатом в любой удобный для Вас момент. Если Вы поставите закрытый ключ на флеш накопитель, то Вам для работы с сертификатом понадобится, чтобы флеш накопитель был вставлен в USB порт. То есть, если Вы не хотите, чтобы данным сертификатом кто-то пользовался без Вас, то ставьте закрытый ключ на флешку, и пока нет флешки, ни кто не сможет использовать сертификат. Если Вам не нужны такие меры защиты, то ставьте в реестр. Работать будет и так и так.
Теперь вводим пароль. Я ни когда не ввожу пароль, чтобы его не забыть. Нет пароля — нечего забывать. Если Вы хотите обезопасить себя, можете ввести пароль. Затем нажимаем «ОК».

Все! Закрытый ключ установили, перейдем к открытому.
Как установить открытый ключ в реестр
Опять нам нужна программа Крипто-Про вкладка «Сервис».

Теперь нам нужно выбрать наш открытый ключ, нажимаем кнопку «Обзор».

Выбираем наш сертификат, который у нас на флеш накопителе. Затем нажимаем «Открыть».


Видим общую информации о сертификате. Нажимаем «Далее».

Теперь нам нужно связать открытый и закрытый ключ. Это делается очень просто. Ставим галочку «Найти контейнер автоматически». Если на предыдущих этапах Вы все сделали правильно, то закрытый ключ подтянется автоматически.

Теперь снова важный этап. Ставим галочку «Установить сертификат (цепочку сертификатов) в контейнер». Это даст нам промежуточные сертификаты, что это рассказывать не буду, но без этой цепочки сертификат работать не будет. Так что галочку обязательно ставьте.

Теперь нажимаем «Готово».

Все! Сертификат в реестр установлен.
Давайте это проверим. Переходим снова в меню «Пуск». Выбираем папку Крипто-Про. В этой папке выбираем раздел «Сертификаты пользователя».

Появится окно с папками. Нас интересует раздел «Личное», затем выбираем «Сертификаты». В правом окне, отобразятся все установленные Вами сертификаты. Тут ищем нужный нам сертификат. Если он тут есть, значит установка прошла успешно!
В ЕИС (Единая информационная система) и на пяти основных электронных площадках для совершения таких действий как изменение полномочий пользователя, внесение изменений в регистрационные данные организации, публикация различных сведений, направление проекта и подписание контракта, требуется .
Ее можно приобрести как в специализированных организациях (), так и на самих площадках (как правило, они предлагают такую услугу). Оформление ЭЦП для ИП для госзакупок ничем кардинально не отличается от оформления для юридических лиц.
Как скопировать сертификат в реестр КриптоПРО
CryptoPRo позволяет производить установку с копирование закрытого ключа (сертификата) в реестр Windows.
Хочу вас сразу предупредить, что с точки зрения безопасности, это очень не надежно и ваши закрытые ключи могут быть похищены, если вы не организовываете надлежащий уровень безопасности
И так, у меня есть USB токен SafeNet, на который я выпустил тестовую ЭЦП, ее я буду переносить вместе с закрытым ключом в реестр Windows. Открываем утилиту CryptoPRO с правами администратора.

Переходите на вкладку «Сервис» и нажимаете «скопировать»

У вас откроется окно «Контейнер закрытого ключа», тут вам нужно нажать кнопку «Обзор», что бы выбрать ваш сертификат, который вы хотите скопировать в реестр.

В итоге у вас в поле «Имя ключевого контейнера» отобразиться абракадабровое имя.


У вас появится окно с вводом пин-кода от вашего USB токена.

Теперь вам необходимо задать имя для копируемого сертификата в реестр Windows, КриптоПРО благо, это позволяет. Я назвал его «Копия сертификата в реестре (Семин Иван)»

Теперь вам необходимо положить сертификаты КриптоПРО в реестр, для этого выбираем соответствующий пункт и нажимаем «Ок».

На следующем шаге вам предложат установить новый пароль на ваш контейнер с закрытым ключом, советую установить его и желательно посложнее.

Тестирование ЭП
Открываем КриптоПро CSP, и во вкладке «Сервис» нажимаем «Протестировать».

Находим ключевой контейнер через «Обзор» либо по соответствующему сертификату и жмем «Далее». Появится запрос на ввод pin-кода для контейнера. Вводим пароль и нажимаем «Ок». Если поставить галочку «Запомнить pin-код», система не будет запрашивать его при каждом обращении к ключевому контейнеру (в том числе при подписании документа), что не рекомендуется в целях защиты от несанкционированного доступа.

Далее откроется окно с информацией о наличии или отсутствии ошибок, тестирование завершено.
Копирование с помощью «КриптоПро CSP»
Утилиты «КриптоПро» позволяют извлечь закрытый контейнер и перенести его и с флешки на флешку, и с компьютера на другой компьютер при помощи съемного носителя.
Пошаговая инструкция, как скопировать ЭПЦ с компьютера на флешку при помощи программы криптографической защиты.
Шаг 1. Заходим в «Пуск», затем в панель управления и переходим в «КриптоПро». Нам понадобится раздел «Сервис».
Шаг 2. Выбираем действие «Скопировать контейнер».

Шаг 3. В открывшемся окне заполняем имя ключевого контейнера (находим в списке реестра) и криптопровайдер (CSP) для поиска контейнера.


Шаг 4. Система потребует ввести пароль к закрытому ключу — вводим. Переходим в блок копирования контейнера.

Вводим имя нового ключевого контейнера. Определяем положение хранилища — «Пользователь» или «Компьютер».
Шаг 5. Выбираем носитель.

Вводим новый пароль (или ПИН-код для токена), подтверждаем и запоминаем его. Готово!

Копировать ключевой контейнер получится, только если при создании разработчик присвоил ему параметр «Экспортируемый». Если же нет, то система выдаст ошибку о том, что ЭЦП нельзя использовать в указанном состоянии.
Где получить новую ЭЦП, как установить?
Новую электронно-цифровую подпись можно получить только после деактивации старой. Это сделать можно в аккредитованных центрах выдачи ЭЦП. В Беларуси это Национальный центр электронных услуг ГОССУОК.
Чтобы установить новую ЭЦП на компьютер, нужно сначала удалить старую. После этого следуйте инструкции выше.
Более 2 000 компаний присоединились к сервису ЭДиН! Подключайтесь и Вы.
Хотите читать статьи и советы от экспертов по электронному документообороту?
Привязка к оборудованию
Вышеуказанный метод установки ЭЦП на компьютер выполняет привязку сертификата к оборудованию. При переустановке ОС или изменении аппаратной конфигурации компьютера ключ деактивируется, сертификат потребуется установить повторно.
Ограничений по количеству ПК, где будет использоваться одна и та же электронная подпись – нет. То есть, можно устанавливать сертификат сразу на несколько компьютеров, рабочий ноутбук. Дополнительно останется возможность использовать ЭЦП для однократной подписи документов (если в системе имеется установленная программа КриптоПро CSP). За сохранность персональных данных отвечает только сам владелец ЭЦП.
Пошаговая инструкция по установке сертификата ключа ЭЦП на компьютер
После того, как завершены все предварительные действия по подготовке рабочего места и куплен сертификат подписи можно начать его устанавливать в программу. Сделать это можно 3 способами.
Установка сертификата автоматически с выбором хранилища.
- Открыть программу «КриптоПро»: «пуск»-«панель управления»-«криптопро».
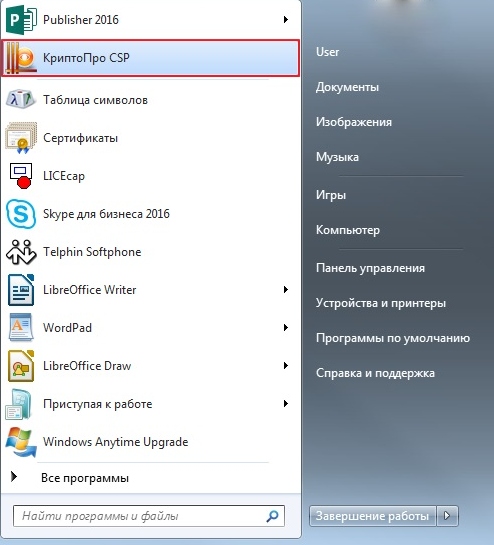
- Открыть вкладки «сервис»-«посмотреть сертификаты в контейнере».

- В появившемся окне нажать на «обзор».
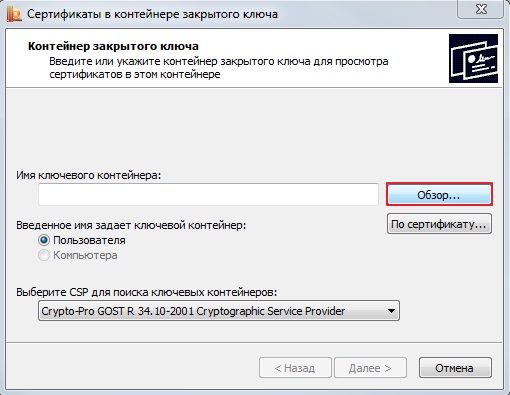
- Выбрать ключевой контейнер и нажать на «ок».

- Появится опять окно сертификатов, где нужно нажать кнопку «далее».

- Конечным действием будет подтверждение результата: «установить». Сертификат будет установлен в хранилище под названием «Личные».
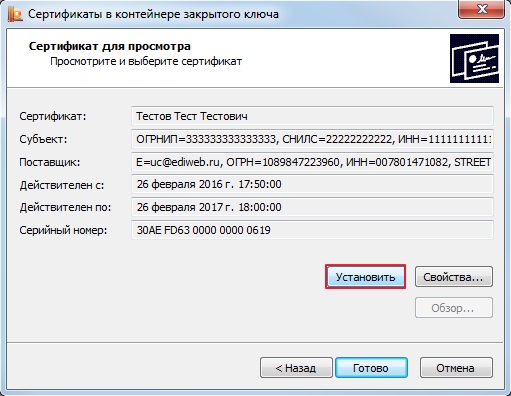
Установка сертификата вручную с выбором хранилища
- Для данного действия необходимо также выбрать программу кнопкой «пуск», зайти на вкладку «сервис» и нажать на «посмотреть сертификаты в контейнере».
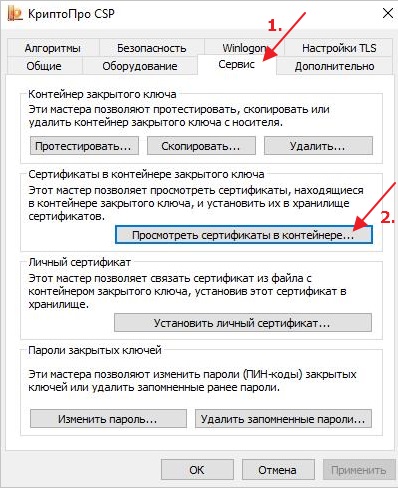
- Далее «обзор» с выбором нужного реестра.
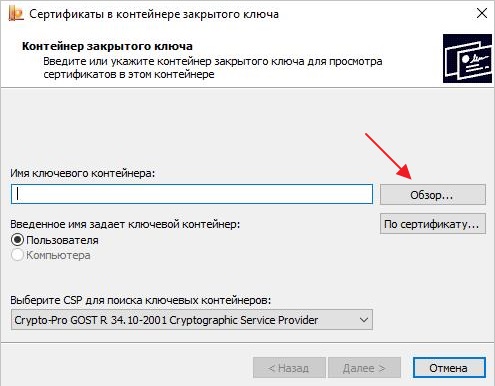
- Затем произвести следующие действия в открывающихся окнах: «далее»-«свойства»-«установить сертификат».
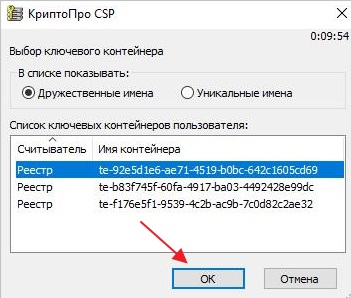
- Появится окно мастера импорта сертификата, где нужно выбрать «текущий пользователь».
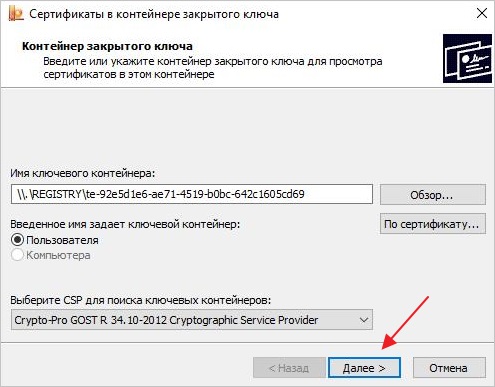
- После чего расположить сертификат вручную, нажав на поле «поместить сертификаты в следующее хранилище» и нажать «обзор» для его выбора.
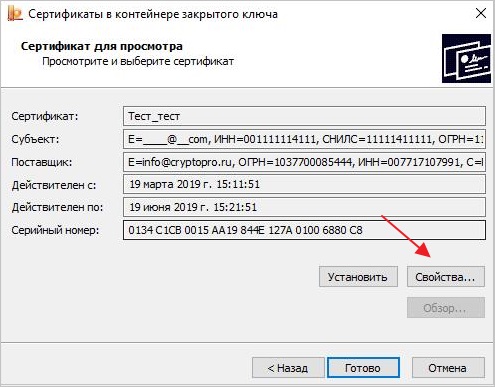
- В хранилище выбрать папку «личное», нажать «ок»-«далее»-«готово».
Установка сертификата через «Личный сертификат»
- Для установки сертификата данным способом нужно также открыть программу КриптоПро через «пуск»-«панель управления»-«КриптоПро CSP», затем выбрать «сервис»-«установить личный сертификат».
- Выбрать нужный реестр через кнопку «обзор» и нажать на «открыть».
- Последующие окна отмечать кнопкой «далее», обязательно поставить галочку во вкладке «найти контейнер автоматически»-«далее»-«далее»-«готово».
- Отобразившиеся сообщения о произведенной записи следует подтверждать: «ок».
- Если раньше сертификат был установлен, система предложит его заменить и подтвердить.
Стоимость использования КриптоПро CSP
Каждый новый пользователь получает бесплатный тестовый период пользования программой – 90 дней. Когда этот период истечёт, нужно будет приобретать лицензию. Но иногда она уже включена в сертификат ЭЦП.
Перед установкой КриптоПро убедитесь, что ваш компьютер отвечает минимальным техническим требованиям:
- Процессор — Intel Core 2 Duo или другой схожий по производительности x86-совместимый процессор с количеством ядер 2 и более.
- Объем оперативной памяти — не менее 1 Гб.
- Свободное место на жестком диске — не менее 100 Мб.
- Операционная система Windows — Windows Server 2003 (32-разрядная), Windows Vista (32/64-разрядная), Windows 7 (32/64-разрядная), Windows Server 2008 (32/64-разрядная), Windows Server 2008 R2 (64-разрядная), Windows 8 (32/64-разрядная), Windows Server 2012 (64-разрядная), Windows 8.1 (32/64-разрядная), Windows Server 2012 R2 (64-разрядная), Windows 10 (32/64-разрядная), Windows Server 2016 (64-разрядная).
При использовании более ранних версий Windows, чем Windows 8, на компьютере должен быть установлен накопительный пакет обновления часовых поясов KB2570791.
Для операционной системы должен быть установлен последний пакет обновлений.
Возможные проблемы
Каждый удостоверяющий центр предлагает услугу по установке сертификата на компьютер и настройке рабочего места.
Поэтому, при возникновении каких-либо проблем можно обратиться к ним, однако чаще всего такие услуги оказываются за дополнительную плату. Но ошибку можно попробовать устранить самостоятельно.
Ошибка в сроке действия сертификата
Обычно она возникает в случае, когда период действия ЭЦП уже закончился (т. е. прошло 12 месяцев с даты выдачи). Однако также такая ошибка может возникать в ситуации, что на компьютере сбито системное время.
Отказ системы в установке сертификата
Как правило, такая ошибка возникает в том случае, когда не запущена системная служба поддержки сертификатов и криптографии.
Необходимо зайти в «Панель управления», далее «Администрирование» и затем «Службы» и убедиться, что эта служба не отключена, и способ запуска для нее установлен «Автоматический».
Также такая ошибка может наблюдаться на пиратских версиях Windows, где «вырезаны» большинство служб.
Ошибка чтения сертификата с носителя
Обычно возникает в той ситуации, когда система не может прочитать записанный на защищенный носитель сертификат. Это значит, что, вероятно, рутокен вышел из строя.
Ошибка проверки сертификата
Такая ошибка может возникнуть, если производится попытка подписать документ без доступа в сеть интернет. В такой ситуации желательно использовать систему «Крипто Про», которая позволяет проставлять подписи на документах без доступа в сеть.
Закон об электронной подписи: кратко основные положения 63 ФЗ, что определяет
Электронная подпись для Росреестра: какая необходима, как её получить, стоимость изготовления
Александр Беляев
Закончил Юридический факультет МГУ имени М. В. Ломоносова. Опыт юридической практики с 2007 года.Специализируюсь на юридической и бизнес тематике.












