
Вот уже 10 лет мы живём и работаем в деревне, и всё это время пытаемся наладить здесь хороший, быстрый и доступный интернет. Сейчас, когда многие городские жители волей или неволей поехали на дачу чтобы не только грядки покопать, а жить постоянно и работать, самое время поделиться накопленным опытом.
Мы испробовали практически всё, что сейчас есть на рынке решений мобильного интернета, нашли свои варианты, а также испытали практически все тарифы с якобы «безлимитным» интернетом, сделали выводы и в итоге нашли «свою» контору, которая продаёт нам сим-карты с выгодными тарифами, которых не найти в салонах связи. И решили этим опытом поделиться со всеми страждущими.
Материала получилось много, и мы решили условно поделить его на три части, три дачных случая, так сказать.
Первый случай — «связь есть», это когда на даче LTE сигнал ловится уверенно даже в доме, задача только в том, чтобы грамотно его раздать на все устройства-потребители.
Второй случай — «связь неуверенная». Это когда сигнал где-то на улице ловится, и задача в том, чтобы его усилить, подать в дом и раздать на устройства-потребители.
Третий вариант — «связи нет». Довольно распространённый случай на дачах и в деревнях. Это когда сигнал GSM, 3G или 4G не ловится в доме, не ловится у дома, вероятно, ловится где-то на холме или на дереве, и нужно его поймать, усилить, подать в дом и раздать на устройства.
Если вы уже бывалый дачник, варианты типа «купить свисток или 4G-Wi-Fi роутер в салоне связи» пройдены и результат не устроил — смело листайте дальше вниз, после рассмотрения базовых простейших вариантов мы переходим к более мощной технике. Если сталкиваетесь с задачей налаживания связи на даче впервые — настоятельно рекомендуем дочитать материал до конца либо же посмотреть видеоролик целиком (в конце будет видео).
Кстати, видео вообще рекомендуем посмотреть, мы там, помимо наглядных тестов, ещё и разыгрываем среди подписчиков YouTube-канала несколько сим-карт с очень выгодными тарифами, которых в салонах связи нет.
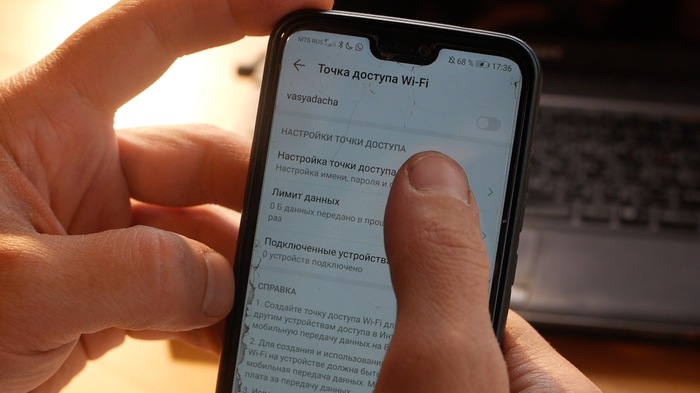
Итак, приступим. Если сигнал 4G в доме ловится уверенно, то первый, самый простой и бесплатный вариант — раздать Wi-Fi с телефона. Просто включаете настройки, переходите в режим модема и включаете его. После небольших несложных настроек вроде названия сети и пароля Wi-Fi будет раздаваться на несколько окружающих телефон комнат. А сам телефон можно положить куда-нибудь на подоконник, где индикатор будет показывать больше палочек LTE.
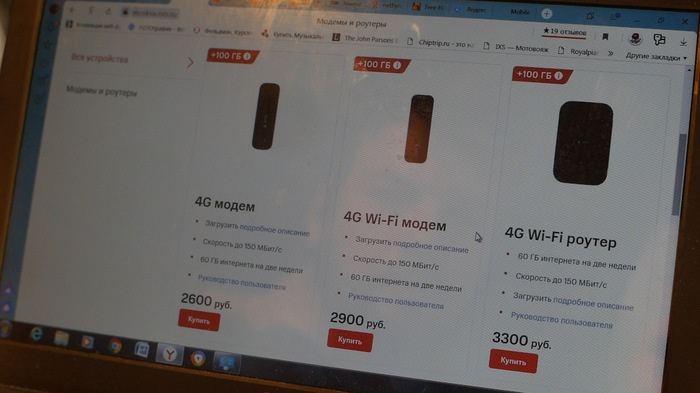
Вариант 2 в случае с хорошим сигналом в доме — приобретение USB-модема, в простонародии называемого «свистком», либо же 4G Wi-Fi роутера.
Стоит относительно недорого, если покупать на сайте оператора — можно ещё получить какой-нибудь специальный тариф с некоторым количеством гигабайт. Настраивается легко, всё описано в инструкции. Например, «свисток», который не раздаёт Wi-Fi, просто вставляется в компьютер и готово. Давайте вставим и замерим сигнал и скорость.
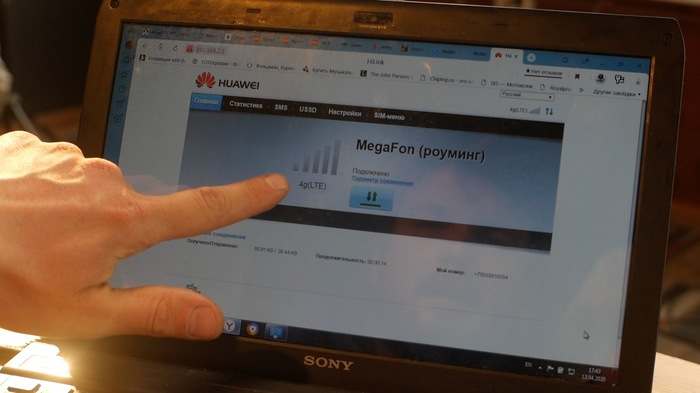
Ага, не тут-то было. В нашем случае в доме сигнала 4G (LTE) не обнаружено. В этом и заключается главное неудобство использования «свистка»: он будет ловить сигнал там, где находится, то есть, если сигнал есть только у окна, то и компьютер со «свистком» придётся нести к окну.

Неудобно, зато сигнал появился. Три палочки. Померяем скорость.

16/7 Мбит/с, это входящее и исходящее соединение соответственно. В общем, сносно, но стоять у окна долго неудобно. Выход — воткнуть «свисток» в Wi-Fi роутер с USB-разъёмом для подключения модема.

Теперь можно разместить эту конструкцию туда, где сигнал LTE хороший, а роутер будет раздавать Wi-Fi на весь дом. Или не на весь, это уже зависит от самого роутера. Настраивать в данном случае ничего не надо, просто вставляете «свисток» в USB-разъём, включаете роутер и следуете инструкциям на задней стороне роутера.

Тут и название сети, и пароль, и веб-интерфейс для настройки вашей Wi-Fi сети, если вдруг захочется пароль поменять или название сети сменить на «Ivanov Resort&Spa», чтоб соседи обалдели. Проверим скорость в таком варианте. Проверять будем тем же Яндекс.Интернетометром.

Незначительное падение скорости в данном случае может быть вызвано чем угодно — ветер подул, деревья на миг ветками махнули, или же просто базовая станция была более загружена. В общем, в расчёт не принимаем, считаем, что скорость та же.
Вы спросите — «зачем городить огород из «свистка» и роутера, если такие решения уже есть в продаже, ещё и дешевле, ещё и с батарейкой на борту? Так же удобней!»

Конечно, и такое решение сейчас проверим. Вставляем в него ту же самую симку, для чистоты эксперимента находим то же самое положение у окна

В этом положении он выдаёт даже не три палочки LTE, а все четыре!
Подключаем ноутбук к Wi-Fi, который раздаёт этот модем-роутер, и замеряем скорость. И.

Значительное падение скорости. На «свистке» было 13 на 7 Мбит/с, а здесь еле-еле три на полтора. В чём причина? Есть предположение, что дабы уместить два приёмника-передатчика (4G и Wi-Fi) в одном портативном удобном корпусе, производителю пришлось пожертвовать какими-то составляющими. Причём это особенность не именно этого устройства, мы пробовали разные варианты — и от Yota, и от Huawei, и от Мегафон, везде примерно одно и то же — «свисток», включённый что в ноутбук, что в роутер, выдают больше. Но это, опять же, касается только тех «свистков», которые не умеют раздавать Wi-Fi сами. Как только в маленький корпус нужно воткнуть два модуля, производительность обоих падает взаимно.
А что делать, если сигнал есть, но слабый, и нужно его усилить? В любом современном «свистке» есть коннектор для подключения антенны, в некоторых коннектора два — для подключения антенны с технологией MIMO (англ. Multiple Input Multiple Output). Антенны усиления мы попробовали, на наш взгляд дешёвые антенны ощутимого прироста не дают. А есть и дорогие. Например, мы нашли на просторах интернета такой вот комплект.
Комплект усиления 3G/4G/LTE BOX. Выглядит солидно, весит много.

Тут всё серьёзно, эта тарелочка, помимо того, что сама раздаёт Wi-Fi сеть, так ещё и имеет вход для питания PoE (Power over Ethernet), соответственно, к ней можно подключить компьютер или SmartTV, например, старым добрым ethernet-кабелем.

Большая тяжёлая антенна, какая-то большая солидная коробочка сзади

Посмотрим, что внутри?

Вот это да, наш старый знакомый — «свисток» за две тысячи рублей, воткнутый в копеечный Wi-Fi роутер. Но антенна-то здоровая, да и цена солидная. Может быть, она всё-таки даст ощутимый прирост? Вставляем ту же самую сим-карту, вешаем комплект на импровизированный кронштейн, направляем на базовую станцию.

И замеряем скорость. Получилось 11.19/16.13.
Как видно, по входящему соединению изменений практически нет, погрешность измерений, опять же, может быть связана с чем угодно от погоды до занятости вышки, а вот исходящее соединение явно возросло. На «свистке» без антенны, напомню, было 13 Мбит/с входящего и 7 Мбит/с исходящего соединения.
То есть, прибавка в цене прибавила и скорость, но, в основном, исходящего соединения. Плюс такой конструкции — её можно (и нужно) размещать на улице, закрепив на кронштейне, например, на доме или на столбе или на дереве, и направив точно на базовую станцию. Минус — всё-таки это самопал. «Свистки», по большей части, не созданы для работы в уличных условиях, не рассчитаны на перепады температуры и влажности. Наша практика показала, что в таких условиях стабильной работы от них ждать не приходится.
А что же делать, если нужно усилить сигнал? Давайте рассмотрим стационарные роутеры с модемом 4G на борту. В нашем случае это далеко не новый, зато стабильно работающий у нас в деревне уже несколько лет Huawei B315.

Для начала вставляем в него ту же самую сим-карту

Вся информация о настройке, как обычно, на задней или нижней стороне роутера-модема.
Ставим модем на окно, он показывает те же самые три палочки сигнала LTE
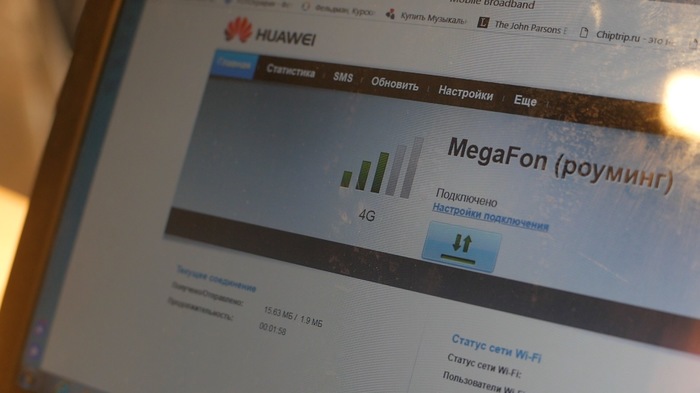
Проверим скорость на трёх палочках. Яндекс.Интернетометр выдаёт те же самые 16 на 7 Мбит/с входящее/исходящее соединения.
Тут я наткнулся на ограничения по количеству картинок в посте, буду экономить картинки.
Если же сигнал в доме ловится не очень, к этому модему-роутеру можно подключить внешнюю антенну и повесить её на улице. Стоит антенна с кабелем примерно столько же, сколько и сам модем, около пяти-шести тысяч рублей. Но подключается уже не хилыми пиг-тейлами, а серьёзными соединениями с резьбой и гайками. На просторах интернета, кстати, эти кабели можно найти и в исполнении «без потерь сигнала». Стоят дороже, но, вроде как, на большой длине сигнал теряют в меньшей степени.

В реальных условиях антенну, конечно, нужно размещать снаружи повыше на кронштейне, например, вешать на дом или ставить на крышу. Но мы, для чистоты эксперимента, разместили её точно там же, у окна. Палочек сигнала не прибавилось, а вот скорость возросла до 22/16 Мбит/с. Это уже вполне себе приличная скорость для работы, подключения нескольких устройств, просмотра фильмов и видеосвязи.
Но все варианты, описанные выше, помогут лишь там, где связь в каком-то виде есть. А что делать в случае, если, например, пользователь вообще «не видит» ни одну сеть?
В первую очередь, стоит определиться с тем, где находится ближайшая базовая станция и какому оператору она принадлежит. Для этого воспользуемся приложением «Speedtest» для андроид или iOS. В разделе «инструменты» есть функция «Проверка соединения». Можно определить свою геолокацию и смотреть, что со связью вокруг, но для этого, конечно, нужен интернет. А можно просто найти интересующее место на карте и посмотреть на вот такие красивые разноцветные пятнышки, указывающие, где какой оператор берёт. Операторов, конечно, можно переключать, каждый цвет отвечает за своего оператора связи.

Итак, с базовой станцией ясно, теперь мы знаем, сим-карту какого оператора стоит приобретать и где находится ближайшая базовая станция. А чем этот еле проходящий сквозь леса сигнал поймать?
Не так давно мы для себя открыли продукцию латвийской фирмы «МикроТик» (не сочтите за рекламу), которая выпустила модемы полу-профессионального уровня по вполне демократичной цене. Вот такой модем, например, стоит у них около 10000 рублей:

Вот такой небольшой лёгкий модем в уличном исполнении. Ловит сигнал и выдаёт его на Ethernet-кабель. Раздавать Wi-Fi не умеет, то есть, к нему придётся дополнительно покупать Wi-Fi роутер, если его в наличии у вас нет. Пугаться этого не стоит, никаких дополнительных настроек производить не понадобится: в большинстве современных роутеров есть отдельный подписанный вход, обозначенный надписью «Интернет» либо «WAN». Просто вставляете в него кабель из модема, подключаете модем кабелем с помощью входящего в комплект переходника PoE, всё. Очень просто. Несмотря на обилие настроек во встроенной операционной системе модема, работает он уже из коробки. Вешаем его на импровизированный кронштейн, подключаем напрямую к компьютеру и замеряем.

У этого девайса веб-интерфейс уже посложнее, зато можно настроить всё, что душе угодно. Можно посмотреть все данные о сигнале, и RSRP, и RSRQ, SINR, CQI и так далее, можно настроить ограничения трафика по времени, ограничения для отдельных пользователей, в общем, всё, что может пригодиться пользователю, который разберётся в RouterOS. Ну а если хочется смотреть качество сигнала «по старинке», палочками, то и это можно. На задней стороне лампочки дают понять, куда направлять антенну. Хотя лично я, например, у себя дома направлял его, ориентируясь на показатель RSRP в веб-интерфейсе.
Направили в сторону базовой станции, замеряем показатели скорости. Вышло 28.8/20.13 Мбит/с. Это, в принципе, даже чуть быстрее среднестатистической домашней московской «выделенки».
Итак, какие можно сделать выводы? Решений для обеспечения дачи интернетом существует много, на любой кошелёк и для любых задач. Конечно, можно вызвать настройщиков и за некую сумму денег получить результат, но если хочется сэкономить — вот вам несколько простых советов.
Если 4G сигнал ловится и на улице и в доме — лучше всего, как показали наши замеры, работает либо комплект из «свистка» и простого домашнего роутера, либо же роутер со встроенным модемом. Первый вариант обойдётся примерно в пять тысяч рублей, второй — около шести-семи тысяч.
Если сигнала дома нет, а на улице есть — можно попробовать использовать внешнюю антенну для 4G-роутера. Но желательно, чтобы она подсоединялась не пигтейлами, а каким-то более серьёзным кабелем с более надёжным соединением. Если кабеля нужно много — лучше брать с пониженной потерей сигнала.
Ну а если сигнала на вашей даче или в деревне нет — попробуйте где-то в интернете, например, в приложении «Speedtest», посмотреть, где находится ближайшая вышка сотовой связи и какому оператору она принадлежит. Если вышка находится в пределах 5-10 километров — вы можете поймать её сигнал, воспользовавшись каким-то более мощным оборудованием, нежели то, что продаётся в салонах связи. Мы использовали Mikrotik SXT LTE Kit, вышка связи, до которой мы «добивали», находится примерно в пяти километрах от нас, и поймать стабильный сигнал получилось достаточно легко, даже не поднимая модем на большую высоту.
Если стабильный качественный сигнал поймать не удаётся — можно попробовать модем разместить на какой-то высокой опоре — например, сделать вышку или же воспользоваться высоким деревом. Главное — направить его точно в сторону базовой станции.
Как-то так. Если материал вам понравился, вы можете посмотреть его в видео формате. Пикабу не даёт запостить все картинки, которые мы подготовили для этого материала, так что многие тесты, эксперименты и лайфхаки остались за кадром этой заметки, но на видео всё есть.
Кстати, в этом видео мы ещё немного говорим о тарифах, которыми мы пользуемся у себя в деревне. Мы уже несколько лет не пользуемся общедоступными тарифами сотовой связи для интернета, так как они имеют ограничения по трафику и/или скорости, которые с нашей работой с видео просто несовместимы.
Настройка подключения к Интернету
Администратор 10 Июль 2019 Просмотров: 2303

Чтобы получить возможность выхода в Интернет, нужно вначале подключить к компьютеру соответствующее устройство – модем, а также настроить подключение к Интернету. Иначе говоря, для выхода в Интернет вначале нужно подготовить аппаратную часть компьютера, а затем – программную.
Отметим, что некоторые поставщики услуг Интернета предоставляют своим абонентам модемы бесплатно во временное пользование. В противном случае модем придется приобрести – если, конечно, до настоящего времени вы этого не сделали. Учтите, что многие современные компьютеры имеют встроенные модемы.
Подключаться к Интернету можно с использованием как проводных, так и беспроводных технологий (попросту говоря, в первом случае необходим кабель, а во втором – нет). В этой статье мы будем работать с проводным подключением, поскольку им пользуется подавляющее большинство пользователей Интернета.
В операционной системе Windows реализована возможность настройки разных способов подключения к Интернету – в зависимости от того, по какой технологии вы намерены подключаться: через обычную телефонную сеть или через высокоскоростное подключение. Отметим, что зачастую поставщики услуг Интернета снабжают своих абонентов подробной инструкцией насчет того, как выполнить настройку подключения.
Если у вас есть такая инструкция – то содержимое данного раздела можно пропустить. Для всех остальных далее мы расскажем, как самостоятельно выполнять подключение к Интернету. При этом следует учитывать, что для конкретного пользователя настройка подключения может иметь свою специфику – в зависимости от способа подключения, региональных особенностей и иных факторов.
Если вы подключены к локальной сети, проверьте – возможно, у вас уже имеется действующее подключение к Интернету. Для этого запустите Интернет-обозреватель (например, тот же Internet Explorer, входящий в комплект поставки операционной системы), и попробуйте открыть какой-нибудь веб-сайт.
Если же подключение к Интернету не настроено – открывайте Панель управления, и в категории Сеть и Интернет выберите подкатегорию Центр управления сетями и общим доступом. В результате на экране должно открыться окно, изображенное на рис. 1.0.

Рис. 1.0. Центр управления сетями и общим доступом
В данном окне нужно щелкнуть на ссылке Создание и настройка нового подключения или сети, чтобы перейти в режим работы Мастера подключений. В результате на экране отобразится окно, которое показано на рис. 1.1.

Рис. 1.1. Мастер подключений
В данном окне щелчком мыши нужно выбрать подходящий вариант подключения. Для подключения к Интернету выберите в данном окне пункт Подключение к Интернету и нажмите кнопку Далее. Если в системе уже имеются настроенные подключения к Интернету, то система уточнит, как действовать дальше – использовать имеющееся подключение или создать новое.
На следующем этапе нужно будет выбрать способ подключения к Интернету (рис. 1.2).

Рис. 1.2. Выбор способа подключения
Если вы намерены подключаться к Интернету через телефонную сеть с набором соответствующего телефонного номера, выберите в данном окне пункт Коммутируемое. В результате окно Мастера примет вид, как показано на рис. 1.3.

Рис. 1.3. Настройка телефонного подключения к Интернету
В данном окне в поле Набираемый номер нужно ввести телефонный номер, который будет набирать модем для соединения с Интернетом. Обратите внимание на расположенную справа ссылку Правила набора номера – она предназначена для перехода в режим ввода сведений о вашем текущем расположении. В данном режиме указывается страна, где вы находитесь, код города, способ набора номера (тональный или импульсный), а также иные необходимые сведения.
В полях Имя пользователя и Пароль нужно с клавиатуры ввести свои учетные данные, которые предоставляет поставщик услуг Интернета. Если установить флажок Отображать вводимые знаки, то символы пароля будут отображаться, в противном случае вместо них будут показаны точки (см. рис. 1.3).
Если вы хотите разрешить выходить в Интернет с помощью данного подключения и другим пользователям компьютера, установите флажок Разрешить использовать это подключение другим пользователям. При отключенном данном параметре никто, кроме вас не сможет использовать это подключение.
Завершается процесс создания подключения нажатием в данном окне кнопки Создать.
Если все сделано правильно, то на экране появится сообщение об успешном создании подключения (рис. 1.4).

Рис. 1.4. Информация о том, что подключение успешно создано и готово к использованию.
Если же вы хотите настроить высокоскоростное подключение к Интернету, то в окне, изображенном на рис. 1.5, выберите пункт Высокоскоростное (с РРРоЕ).

Рис. 1.5. Высокоскоростное подключение
После этого на экране откроется такое же окно, как на рис. 1.3, только в нем будет отсутствовать поле Набираемый номер.

В данном окне нужно ввести свои учетные данные, а при необходимости – и другие сведения, и нажать кнопку Подключить. Через некоторое время будет выполнено соединение с Интернетом, и можно будет запускать Интернет-обозреватель и открывать веб-страницы.
Как настроить Интернет на компьютере через кабель LAN без роутера
![]()
У многих активных пользователей глобальной сети сетевое устройство прижилось в доме, но в некоторых случаях необходимо настроить Интернет на компьютере через кабель LAN минуя роутер. То есть, когда кабель интернет-провайдера напрямую вставлен в сетевую карту компьютера. Вместе с этим, если вы подключены к провайдеру через модем, настроенный в режиме прозрачного моста (bridge), вам также подойдет инструкция по прямому подключению компьютера под управлением Windows 10 к сети Интернет.
Компьютеры работающие на базе ОС Windows (7 и 8) предыдущих поколений настраиваются аналогичным образом. Условно предоставляемый доступ к глобальной сети провайдерами можно разделить на динамическое и статическое подключение. В первом случае, получение «IP-адреса», «Маски подсети» и «Основного шлюза» выполняется автоматически, а во втором необходимо прописать в соответствующие поля упомянутые параметры доступа указанные вашим провайдером в заключенном с ним договоре.
Многие компании предоставляют динамический и статический доступ, однако есть и крупные игроки (Ростелеком, ТТК, MTS) использующие PPPoE подключение с вводом имени пользователя и пароля. Многие провайдеры для настройки Интернета на компьютере направляют к клиенту мастера, который выполнит все необходимые действия. Однако, не все провайдеры оперативно обрабатывают заявки, и не все мастера торопятся на вызов, и чтобы не ждать их часами, а иногда и днями, можно настроить Интернет подключение самим.
Динамическое и статическое Интернет подключение на компьютере.
Чтобы настроить прямой доступ к сети Интернет на компьютере, достаточно вставить ранее опрессованный LAN кабель интернет-провайдера вилкой RJ-45 в Ethernet порт PC. После кликнуть правой кнопкой мыши по значку «Пуск» и в контекстном меню выбрать пункт «Сетевые подключения».
![]()
В новом открытом окне нужно выбрать «Ethernet» адаптер (поскольку мы подключаемся через кабель), кликнуть по нему правой кнопкой мыши и в выпадающем меню выбрать пункт «Свойства».
![]()
Далее необходимо выделить протокол «IP версии 4 (TCP/IPv4)» и нажать на кнопку «Свойства». В следующем окне мы будем настраивать параметры IP.
![]()
Динамический IP. Я уже упоминал выше, что если ваш интернет-провайдер предоставляет динамический доступ к глобальной сети, то все необходимые параметры для выхода в Интернет вы получите автоматически. Чтобы подключение состоялось, нужно чтобы IP-адрес и адрес DNS-сервера стояли в режиме — получить автоматически. По умолчанию эти параметры выставлены именно так и ничего здесь изменять не нужно.
![]()
Статический IP. Настройка этого типа подключения предполагает ручное задание параметров, указанных в договоре провайдера. То бишь, вам нужно в соответствующие поля прописать выделенный «IP-адрес», «Маску подсети», «Основной шлюз» и «Предпочитаемый и альтернативный DNS-сервер». Например, заполнение полей может выглядеть так:
![]()
- IP-адрес: указываем постоянный IP-адрес;
- Маска подсети: определяется автоматически (255.255.255.0);
- Основной шлюз: указан в договоре. При подключении, через модем прописываем его IP-адрес (обычно 192.168.1.1).
- Использовать следующее адреса DNS-серверов: указываем рекомендуемые провайдером. Если они не предоставлены, то можно использовать универсальные. Для примера в каждой строке первыми указаны предпочитаемые, а вторыми альтернативные DNS-сервера.
Google Public DNS: 8.8.8.8 и 8.8.4.4;
Яндекс DNS (Антивирус, Безопасный): 77.88.88.88 и 77.88.8.2;
Яндекс DNS (Без порнографии, Семейный): 77.88.8.7 и 77.88.8.3;
Как вы понимаете, именно DNS-сервера оказывают влияние на доступ к тому или иному сайту. Так что, при необходимости вы, например, можете блокировать доступ к сайтам для взрослых указав соответствующие сервера. После внесения всех необходимых параметров нажмите на кнопку «Ok». После этого, иконка в трее «Доступ к Интернету» будет активной, и вы сможете выйти в глобальную сеть.
Настройка интернет соединения (PPPoE) на компьютере с Windows 10.
Если в Ethernet порт компьютера напрямую вставлен LAN кабель провайдера и для подключения к Интернету нужно вводить логин и пароль, то следует создать PPPoE соединение. Для настройки нужно пройти в «Пуск» -> «Параметры» -> «Сеть и Интернет» -> «Ethernet» -> «Центр управления сетями и общим доступом». Кликните по пункту «Создание и настройки нового подключения или сети».
![]()
Далее нужно выбрать первый пункт, отвечающий за настройку широкополосного или коммутируемого подключения к Интернету и нажать «Далее».
![]()
В следующем окне нужно выбрать тип подключения. Поскольку мы настраиваем Интернет на компьютере напрямую с интернет-провайдером (без участия сетевых устройств), то мы выбираем «Высокоскоростное (с PPPoE)», а если бы мы настраивали Интернет, например, через 3G/4G модем, то нам нужно было бы выбрать «Коммутируемое».
![]()
В последнем окне введите пароль и логин выданный вам поставщиком услуг и дайте имя создаваемому подключению. Если вы поставите флажок напротив пункта «Разрешить использовать это подключение другим пользователям», то вы откроете доступ в глобальную сеть другим учетным записям, если они у вас конечно же есть.
То есть, если на вашем компьютере, например, для каждого члена семьи создавалась учетная запись, то вы вольны им разрешить или запретить выход в сеть Интернет, через созданное вами подключение.
![]()
После заполнения всех полей, нажмите на кнопку «Подключить».
![]()
Если связь с интернет-провайдером установлена, и вы ввели правильно логин и пароль, то после короткой проверки введенных данных подключение будет создано.
![]()
Если у вас возникнут какие-то проблемы, давайте обсудим и решим их в комментариях вместе. Пока!
Если вы нашли ошибку, пожалуйста, выделите фрагмент текста и нажмите Ctrl+Enter.
Как настроить роутер без помощи специалиста?

Подключить к Интернету все проводные и беспроводные устройства в доме? Легко! Для этого есть волшебная «коробочка» под названием роутер (или маршрутизатор). Часто сами провайдеры устанавливают такие «коробочки» и настраивают. А что делать, если нужно настроить роутер с нуля? А перенастроить после предыдущих жильцов или при смене провайдера? Сменить пароль на Wi-Fi с восьми единиц на что-то более надежное? Можно вызвать специалистов за отдельную плату, но лучше попробовать разобраться самостоятельно. Тем более, что «коробочка» вовсе не волшебная, а очень даже простая.
Подключение роутера
Все роутеры выглядят примерно одинаково: провода сзади, лампочки спереди. На задней стороне есть разъем питания и несколько разъемов Ethernet (он же RJ-45). Один из них предназначен для кабеля от Интернет-провайдера. Подписан как Internet или WAN (внешняя сеть). Остальные порты — локальные (LAN), для подключения домашних компьютеров, телевизоров и прочих устройств по кабелю. На задней панели есть еще кнопка reset, которая сбрасывает абсолютно все настройки и пароли к заводским значениям. Чтобы случайно ее не задеть, кнопка обычно утоплена и нажать ее можно только разогнутой скрепкой или другим тонким предметом.

На лицевой панели маршрутизатора есть несколько индикаторов, которые отображают состояние устройства. У каждой фирмы и модели — свой набор и порядок индикаторов.

Если роутер будет раздавать интернет только на беспроводные устройства, достаточно подключить два кабеля (питание и WAN-интернет), включить «коробочку» и дождаться, когда загорится индикатор беспроводной сети Wi-Fi.
Если компьютер будет подключаться кабелем, нужно подключить его в разъем LAN и дождаться, когда загорится соответствующий индикатор.
Роутер подключили, теперь будем подключаться к роутеру.
Подключаемся к роутеру
Для настройки роутера вам понадобится подключиться к нему с компьютера, ноутбука, планшета или смартфона.
Если есть ноутбук или компьютер с сетевой картой, то проще подключиться по кабелю. Поищите в коробке из-под роутера патч-корд — это кусок кабеля с двумя разъемами RJ-45. Один конец кабеля подключаем в компьютер, другой — в LAN-порт.
Чтобы подключиться по Wi-Fi, переверните роутер и изучите наклейки — там могут быть название сети и пароль к ней. Если их нет, поищите в списке беспроводных сетей новую, с названием, похожим на название роутера. Вполне возможно, что пароля для подключения к этой сети не потребуется.

При подключении кабелем никаких паролей и сетей указывать специально не нужно — все должно заработать автоматически.

Проверьте статус сетевого подключения. Если вдруг все подключилось, то вам повезло и можно переходить сразу к настройке. А вот если подключиться не получается, вылезает окошко с требованием пароля или не находится сеть с нужным именем, тогда разбираемся дальше.
Сброс к заводским настройкам
Если роутер не новый с магазина, то, вероятно, кто-то уже менял настройки Wi-Fi, поэтому вам и не удается подключиться. Если узнать пароль сети не удается, то настройки нужно сбросить. Для этого возьмите разогнутую скрепку и нажмите ей кнопку reset при включенном роутере.

Лучше подержать кнопку несколько секунд (для защиты от случайных нажатий на некоторых моделях сброс происходит только через 3-15 секунд непрерывного нажатия). При сбросе настроек название Wi-Fi сети и пароль к ней также сбросятся на заводские. Теперь можно попробовать подключиться еще раз.
Не удается подключиться кабелем
Особые настройки самого роутера могут мешать подключению по кабелю. В этом случае также поможет сброс к заводским настройкам. Если и после сброса не удается подключиться, что-то не так с настройками компьютера. Зайдите в окно сетевых подключений панели управления и проверьте свойства активного сетевого подключения (щелкнув по его значку правой кнопкой мыши и выбрав пункт «Свойства» из выпадающего меню). Для протокола интернета IPv4 должны быть настроены автоматическое получение IP-адреса и DNS-сервера.

Если подключиться все еще не удается, попробуйте повторить те же действия с другого компьютера.
Настройка роутера
Маршрутизатор настраивается через панель администратора. Она выглядит как обычный сайт и заходить в эту панель нужно так же. Открывайте браузер и вводите в адресной строке (прямо там, где полагается писать google.com, yandex.ru и другие адреса) адрес веб-интерфейса роутера — как правило, его можно найти на корпусе устройства или в документации. Обычно это адрес 192.168.0.1 или 192.168.1.1.

У каждого производителя и каждого роутера «сайт» настройки выглядит по-разному. Проще всего изучить инструкцию к роутеру, но можно использовать и «метод научного тыка» — если что-то пойдет не так, вы всегда сможете сбросить настройки к заводским.
Важно в панели администрирования найти следующие разделы:
- Быстрая настройка (быстрый старт, мастер настройки и т. д.) — позволит пошагово внести все необходимые параметры для настройки интернета и беспроводной сети.
- Беспроводная сеть (Wi-Fi, беспроводной режим и т. д.) — страница расширенных настроек Wi-Fi для смены названия сети, пароля, дополнительных опций, включения гостевой сети.
- Безопасность (администрирование, контроль доступа или подобное) — на этой странице можно будет сменить пароль на вход в панель администрирования и запретить изменение настроек извне.
- WAN (сеть, интернет, соединение или что-то подобное) — раздел, где настраиваются параметры соединения с провайдером. Обычно мастер быстрой настройки справляется, но иногда приходится что-то менять дополнительно.
Быстрая настройка
Опцию быстрой настройки имеют все современные роутеры — мастер настройки запросит все нужные параметры, не акцентируя внимание на дополнительных настройках.

Подготовьте следующие данные, которые мастер быстрой настройки наверняка у вас запросит:
— тип соединения определяет способ, которым ваш провайдер осуществляет подключение клиентов к Интернету, он указан в договоре или в приложении к нему.
— логин и пароль для входа в Интернет также можно найти в договоре. Не надо путать эти логин и пароль с учетными данными для доступа к настройке роутера или для доступа к личному кабинету на сайте провайдера (они тоже могут встречаться в договоре).
— шлюз — при некоторых типах соединения мастер может потребовать и этот параметр, который в этом случае тоже нужно узнать у провайдера. Обычно это четыре числа, разделенные точками (например, 88.12.0.88). Именно так его и следует ввести.
— имя сети Wi-Fi (SSID) — под этим именем ваша сеть будет видна в списке беспроводных сетей. Здесь многие дают волю своей фантазии. В многоквартирных домах можно найти образчики наподобие «sosed_s_pianino_dostal» или «Wifi_za_edu» — сразу становится ясно, что первый сосед не любит громкую музыку, а второй голоден. Никто не мешает и вам использовать SSID для того, чтобы донести какую-то информацию до окружающих, но следует быть осторожным — не так уж и сложно выяснить, из какой именно квартиры раздается Wi-Fi с определенным именем. Самый нейтральный вариант для SSID — никак не связанное с вами и номером квартиры словарное бытовое слово. Например, bulavka или tarelka.

— пароль (ключ) доступа к Wi-Fi — будет затребован у любого устройства, пытающегося подключиться к вашей беспроводной сети. Постарайтесь выбрать пароль посложнее, чем «11111111», «88888888» или ваша дата рождения — даже если вы уверены, что хакерам вы абсолютно неинтересны, лишние «гости» снизят скорость подключения. Задайте пароль, состоящий вперемешку из цифр, специальных символов (*, !, % и т. д.), заглавных и строчных букв — тогда юным «взломщикам» для подбора пароля к вашей сети понадобится лет двести. Чтобы не забыть эту мешанину символов самому, пароль надо написать на бумажке, а бумажку приклеить прямо к роутеру. Все равно на каждом устройстве этот пароль можно запомнить и не вводить каждый раз.
— MAC-адрес — может потребоваться, если провайдер осуществляет привязку кабеля к конкретному устройству. Здесь не вам нужно вводить информацию, а наоборот — найти МАС-адрес вашего устройства (на его корпусе или в панели настроек) и сообщить провайдеру.
Бывает, что первоначальные настройки провайдера предполагали выход в Интернет непосредственно с вашего компьютера, а теперь вы хотите подключить к кабелю роутер. В этом случае в качестве МАС-адреса роутера следует задать МАС-адрес сетевой карты того компьютера, с которого ранее осуществлялся выход в интернет.

Многие роутеры позволяют клонировать МАС-адрес сетевой карты компьютера, с которого вы зашли в веб-интерфейс — если ранее в Интернет вы выходили именно с этого компьютера, то опция клонирования МАС-адреса может заметно ускорить его установку.
Дополнительные настройки Wi-Fi
В разделе настройки беспроводной сети можно сменить пароль на Wi-Fi, имя сети (SSID) и установить некоторые дополнительные параметры.
Учтите, если вы, находясь в панели администрирования, сами подключены к роутеру через Wi-Fi, то после смены имени или пароля сети вам придется заново к нему подключиться (к сети с новым именем и паролем).
Можно скрыть SSID из доступного всем списка сетей — правда вам, чтобы подключить к ней новое устройство, имя сети придется вбивать вручную. Опция капризная и пользоваться ей лучше с осторожностью — не все устройства нормально подключаются к «невидимой» сети.
Обратите внимание на используемые технологии аутентификации — общепринятым для домашних сетей на сегодняшний день является стандарт аутентификации WPA2-PSK с шифрованием по алгоритму AES.
Можно также настроить используемый новой сетью радиочастотный канал — но большинство роутеров автоматически выбирают наименее загруженный.

Внутри раздела настройки беспроводной сети (или отдельно — зависит от производителя) есть еще два параметра: WPS и гостевая сеть.
WPS — это технология автоматической защищенной настройки соединения, в которой обнаружилось несколько уязвимостей. Если вы не хотите, чтобы к вашей сети подключались чужие пользователи, в обход даже самого сложного пароля, эту функцию нужно отключить. И не включать.

Гостевая сеть пригодится, если вы готовы делиться с гостями Интернетом, но не хотите давать им доступ к своей локальной сети (к устройствам, подключенным кабелем LAN и по Wi-Fi). При включении гостевой сети создается отдельная Wi-Fi точка, с отдельным именем и паролем, которые можно смело называть гостям.

Дополнительные настройки безопасности
Обратите внимание на удаленный доступ — по умолчанию он должен быть выключен, но были случаи, когда провайдеры поставляли роутеры с настроенным удаленным доступом. Делалось это, вроде как, для удобства настройки роутеров пользователей техподдержкой, но надо понимать — при этом техподдержка может получить полный доступ к локальным сетям пользователей. Убедитесь, что в этой вкладке нет никаких IP-адресов, и что удаленный доступ с внешних хостов запрещен.


Когда удаленный доступ отключен, из «внешнего мира» никто доступ к роутеру не получит, чего нельзя сказать о вашей локальной сети. Если вы хотите, чтобы и из локальной сети доступ к настройкам роутера был только у вас, то стандартный пароль нужно сменить.

Имейте в виду, если вы сами забудете пароль в панель администрирования, роутер придется сбрасывать и производить всю настройку заново. Наверняка никто из домочадцев не будет намеренно «взламывать» маршрутизатор, так что особо сложный пароль здесь не нужен.
Чек-лист
Если что-то не получается, проверьте еще раз, что вы все сделали правильно и в нужной последовательности:
- У вас есть роутер и кабель «с Интернетом» от провайдера.
- Вы правильно подключили кабели к роутеру и включили его в сеть.
- Роутер новый или вы выполнили сброс к заводским настройкам.
- Вы подключаетесь кабелем / Вы подключаетесь по Wi-Fi
- Компьютер, подсоединенный к роутеру, настроен на автоматическое получение IP-адреса / Вы нашли имя сети (SSID) и пароль для входа
- Вы нашли адрес веб-интерфейса, логин и пароль или воспользовались наиболее распространенными (192.168.0.1 или 192.168.1.1, пароль/логин: admin/admin)
- Вы успешно зашли в веб-интерфейс, нашли и запустили быструю настройку
- Вы задали полученные от провайдера параметры: тип соединения, логин и пароль для входа в Интернет.
- Вы задали параметры вашей сети Wi-Fi: имя сети (SSID) и пароль для входа в неё.
Если вы все это сделали, но доступа к Интернету у вас так и не появилось, остается только обратиться в техподдержку провайдера.
Интернет за городом: доступ к Wi-Fi на даче и в загородном доме
Сложно переоценить влияние интернета на нашу действительность – не только молодежь, но и старшее поколение не представляет привычной жизни без доступа к сети. Если для одних серфинг в соцсетях, привычное развлечение, позволяющее разнообразить досуг, для других – возможность работать удаленно, независимо от местоположения. И если несколько лет назад с интернетом за городом были большие сложности, то сегодня обеспечить себе стабильный трафик можно практически в любом, даже удаленном от крупных городов, населенном пункте. Одним из самых действенных способов сейчас является подключение на даче или в загородном доме мобильного интернета. При помощи специалиста компании РЭМО рассмотрим, как быстро и без проблем развернуть у себя сеть Wi-Fi, не обладая углубленными навыками.
Содержание:
- Как самостоятельно подобрать комплект оборудования для получения доступа в интернет в загородном доме
- Как настроить между собой комплект оборудования для доступа в интернет
- Почему набор антенна, плюс модем, плюс роутер – оптимальный вариант для организации сети Wi-Fi за городом

Как самостоятельно подобрать комплект оборудования для получения доступа в интернет
Мобильный интернет стал отличной альтернативой проводному (ограниченному территориально) и спутниковому (дорогостоящему) интернету.
Естественно, хороший сигнал наблюдается не повсеместно, но для доступа к сети достаточно даже слабого, так как его можно усилить. И хотя недостатками подобного подключения считается нестабильность приема и снижение скорости в пиковые периоды, зачастую – это единственный способ доступа в сеть за приемлемые деньги и без сложных манипуляций.
С учетом того, что даже на даче, не говоря о загородном доме для ПМЖ, одновременно несколько потребителей (смартфоны, планшеты, стационарные ПК, ноутбуки, устройства видеонаблюдения, объекты системы умного дома и др.), оптимальный вариант – создание домашней сети Wi-Fi (Wireless Fidelity). А какое для этого понадобится оборудование, зависит от качества сигнала. Если он достаточно сильный, можно обойтись «малой кровью».
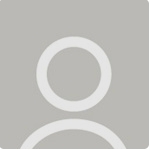
В загородном доме в большинстве случаев получение доступа в сеть интернет возможно только через сеть мобильной связи. Скорость доступа при этом зависит от: уровня сигнала на стороне абонента, ширины канала на стороне оператора и реальной загрузки базовой станции оператора в районе получения услуги. Абонент самостоятельно может повлиять только на первую причину, повысив уровень принимаемого сигнала в абонентском устройстве.
Для этого абонентское устройство (USB-модем, LTE роутер и т.д.) необходимо разместить в таком месте, в котором принимаемый сигнал будет максимальным. Делается это для того, чтобы абонентское устройство не тратило драгоценное время на исправление ошибок, связанных с недостаточным уровнем сигнала. Контролировать уровень сигнала можно через интерфейс встроенных микропрограмм абонентских устройств, либо через пользовательский web-интерфейс.

То есть, в ситуации уверенного приема сигнала, можно обойтись USB-модемом и роутером или LTE-роутером (многофункциональное устройство с встроенным модемом и точкой доступа Wi-Fi), установив его в оптимальном для приема месте. Однако, как раз основная проблема мобильного интернета за городом – это слабый сигнал, нуждающийся в усилении. И здесь только модемом или мобильным роутером уже не обойтись, необходима антенна.
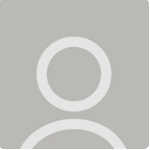
При слабом сигнале, установка абонентских устройств в зоне наилучшего приема особого эффекта не даст. В любом случае, в условиях дачи или загородного дома целесообразно установить наружную антенну, ориентированную в сторону ближайшей вышки вашего оператора. Принять решение о целесообразности построения доступа в сеть мобильного интернета можно по персональному мобильному телефону. Если в условиях «у окна» или «вне помещения» телефон регистрируется в сети 3G или 4G (LTE), тогда можно смело приобретать комплект оборудования. Антенна усилит сигнал оператора и создаст комфортные условия для работы на максимуме возможностей вашего абонентского оборудования. USB-модем можно использовать для доступа в сеть интернет индивидуально, подключив к компьютеру или совместно с Wi-Fi-роутером для раздачи беспроводным потребителям.

Вот распространенная ситуация.

У нас на даче нельзя провести интернет (пока что), по крайне мере обычный, как в квартире. И все лето мы пытались раздавать с телефона на планшет (через 3G МТС на Айфоне), чтобы хотя бы можно было почту посмотреть (мне и мужу по работе часто пишут, даже во время отпуска). В итоге, мы купили маленький модем от Мегафон с 4G (в магазине сказали, что очень быстрый), но, то ли у нас вышки близ дачи не установлены, то ли сигнал слабый, в общем, провальная идея оказалась. Я, честно говоря, не знаю, в чем разница между 3G и 4G или дело в операторе, но модемом больше не пользовались. В этом сезоне хотелось бы решить проблему, что можно сделать?
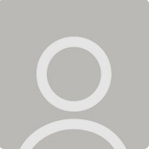
Снять большинство проблем, связанных с подбором и согласованием между собой оборудования, позволяет комплексное решение одного производителя. Комплект оборудования включает: панельную направленную антенну, поддерживающую технологию MiMo, USB-модем, Wi-Fi-роутер, кабели для подключения антенны, кабель для подключения модема (пигтейл), блок питания для роутера, крепеж (настенный кронштейн).
Но если рассматривать конкретную проблему, возникшую у Lullaby, то в данном случае, если смартфон позволял раздать мобильный Интернет 3G, то и USB-модем также справился бы с этой задачей. Вопрос только в том, что опыт раздачи был с использованием сети оператора МТС, а модем в итоге приобрели оператора МегаФон.
Что касается разницы между сетями 3G и 4G (LTE), по словам специалиста, в теории она значительная, в первую очередь в скорости передачи данных, но в реальности, в «полевых» условиях скорости передачи данных этих двух стандартов очень близки. Поэтому не стоит огорчаться в момент обследования ситуации на месте, если вы на экране телефона увидите единственно возможную для использования 3G сеть. Это уже неплохо и не факт, что счастливые обладатели «загородного» покрытия сигналом 4G получат доступ на более высоких скоростях. Кроме того, технологии развиваются очень быстро, и возможно уже завтра оператор модернизирует ближайшую базовую станцию и она начнет оказывать услуги в 4G (LTE).
Как настроить между собой комплект оборудования для доступа в интернет в загородном доме
Мобильный интернет выбирают еще и за возможность самостоятельного подключения и настройки оборудования – монтаж и запуск может выполнить каждый, даже не имея специальных навыков.
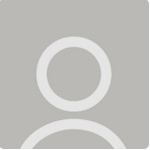
Комплект оборудования для самостоятельной организации доступа в интернет на даче или в загородном доме, это возможность своими руками, с нуля организовать зону Wi-Fi, пользователям с любым уровнем подготовки. Все необходимое уже находится «в коробке», настроено и согласовано между собой в условиях завода, остается лишь установить оборудование и вставить сим-карту своего оператора с подходящим тарифом – модем совместим со всеми операторами, оказывающими услуги высокоскоростного доступа в интернет. Даже не зная точное направление на вышку, не проблема настроить антенну, благодаря встроенному дружественному интерфейсу роутера, используя компьютер или смартфон.

Удобно, что не придется тратить время и средства на привлечение специалистов.
Почему набор: антенна, плюс модем, плюс роутер – оптимальный вариант для организации сети Wi-Fi за городом
Многих интересует вопрос, а можно ли организовать доступ более эффективным способом.
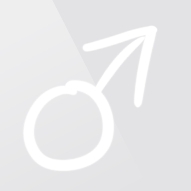
Самый эффективный метод получения интернета на даче, это установка хорошей 20 дБи MiMo антенны. Вывод этой антенны на 4-6-ти метровую мачту и подключения хорошим кабелем к роутеру через SMA разъемы. Свисток с пигтейлами, это какое-то редкое извращение из-за хлипкости последних. Но, как показывает практика, стоимость качественной системы «Роутер плюс MiMo-антенна» ненамного дешевле и совсем не проще, чем установка репитера. Так что лучше определить частоту 4G, поставить хороший репитер и пользоваться интернетом со своего смарта, не заморачиваясь с дополнительными СИМками.
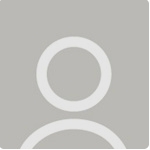
Вариант с мощной MIMO антенной, подключенной к LTE роутеру, в котором объединены функции роутера и модема, мачта, хороший кабель и т.д. несомненно, является наиболее оптимальным, но подходит далеко не всем. В первую очередь, из-за избыточности ресурса, а также высокой стоимости оборудования. Антенны с усилением 20 дБи необходимы в случаях существенной удаленности от базовой станции оператора, где-то на границе ее зоны покрытия. Как правило, в настоящее время операторы уже достигли уровня развития сетей, при котором «дотянуться» до ближайшей базовой станции можно не прибегая к большим и дорогим антеннам 20 дБи, а за вполне гуманные деньги приобрести аккуратную антенну 12–15 дБи. Если система строится как постоянный вариант, то «хлипкое» место соединения фидера с абонентским устройством через переходники затрагивается только один раз, в момент установки.

Немаловажна и работоспособность системы на базе репитера, по мнению специалиста, не все однозначно – репитеры пользовательского уровня как класс, существуют на рынке, но многие из них не соответствуют разрешенным нормам и требованиям, чем доставляют массу проблем операторам связи и, как следствие, самим себе. Использование их для решения проблем с доступом в сеть интернет возможно в некоторых случаях, но скорее на уровне «не было – стало», чем повышения качества и скорости доступа. Как представители простейших устройств, усилители сигналов мобильной связи (репитеры) подвержены влиянию множества факторов. Скажем, если БС (базовая сеть) вашего оператора будет находиться намного дальше, чем БС других операторов в этом же диапазоне, то репитер просто не услышит «вашу» БС, так как они «задавят» участок своим мощным сигналом. И подобных факторов достаточно много.
Получается, для частного пользования организация доступа на базе чрезмерно мощного и дорогостоящего оборудования – нецелесообразна. Вполне достаточно готового комплекта с антенной средней мощности, модема и роутера, чтобы в загородном доме всегда был доступ в интернет для всех потребителей.
Подробнее о различных способах подключения к интернету за городом – в профильной ветке на форуме. Как и вся техника, элементы домашней сети Wi-Fi энергозависимы, если актуальна проблема перебоев с питанием, стоит озадачиться альтернативным источником электроэнергии. В видео – про «Умную» систему освещения дома, которую также можно совместить с домашней сетью.












