NexxDigital — компьютеры и операционные системы
Думаю все, кто перешел на Windows 8 или Windows 8.1 уже заметили довольно привлекательное нововведение — это синхронизация некоторых настроек и данных системы с учетной записью Microsoft. Это несколько экономит время для восстановления системы к привычному виду после переустановки системы. Но у этого нововведения есть и обратная сторона, Microsoft очень сильно обеспокоились о безопасности профиля и теперь требуют ввода пароля при каждом включении, если вы используете учетную запись Microsoft. При использовании локальной учетной записи всё по-старому, и ничего вводить не надо.
Конечно же, Microsoft предложили несколько вариантов упрощения входа такими средствами как ввод четырёхзначного PIN-кода и графический пароль, но не всех устраивает видеть при запуске компьютера какое-либо из данных окон. Большинство привыкло всё-таки загружать домашний компьютер без всяких паролей.
Изменение или удаление пароля учетной записи (если помните его)
Эти действия не сложнее описанных в предыдущей главе.
Мы рассмотрим две ситуации: когда вы помните пароль (далее по тексту), и когда забыли его (см. главу удаление забытого пароля).
- Войти в «Пуск» → кликнуть по значку (находится в правом верхнем углу над именем текущей учетной записи);
- Теперь в окне «Учетные записи пользователя»выбрать нужный вам пункт: «Изменение…» или «Удаление своего пароля»;
- Откроются настройки с полями, которые необходимо заполнить. Нужно ввести новый пароль, подсказку-подтверждение к нему (или старый, если удаляете) → нажать на кнопку «Сменить пароль» (или «Удалить пароль»).
- Вы совсем забыли пароль и хотите его посмотреть или удалить;
- Вы ищите более надежный способ защиты данных, чем стандартные средства.
Полное удаление пароля на Windows 7
Эта глава содержит информацию по полному сбросу пароля от абсолютно любой учетной записи.
Для этого понадобится флешка и рабочий (с возможностью входа в ОС) компьютер. Внимание!
Все дальнейшие действия должны быть согласованы с владельцем учетной записи/компьютера. Начнем.
Шаг 1. Подготовка флешки.
Сначала нужно очистить накопитель.
Для этого в папке «Мой компьютер» необходимо кликнуть правой кнопкой по флешке и выбрать пункт «Форматировать…» → файловая система: «FAT32» → «Начать».
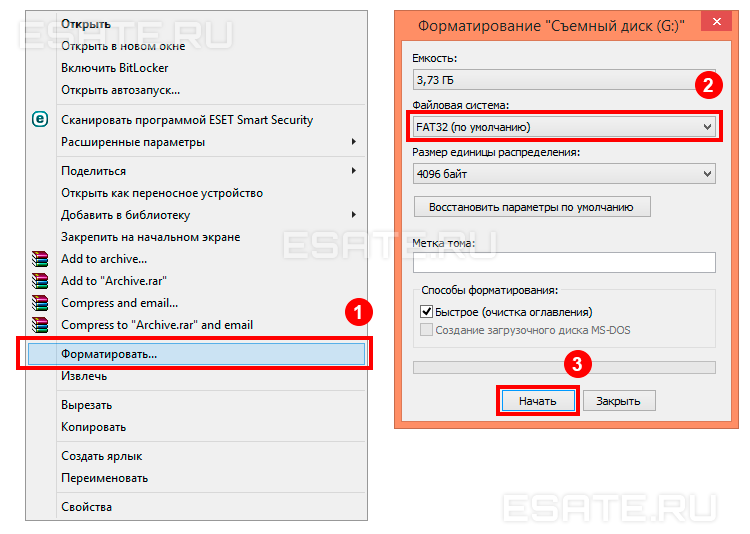
Дождаться окончания процесса. Рисунок 4. Форматируем нашу флешку.
Шаг 2. Скачиваем нужную программу для сброса пароля.
Здесь все просто: загрузить архив с программой (архив прикреплен в конце статьи) → распаковать в любое удобное место → скопировать файлы в корень флешки.
Шаг 3. Присваиваем накопителю статус загрузочного.
Это можно сделать штатными средствами системы — с помощью командной строки (CMD).
Установка пароля в UEFI
UEFI является преемником BIOS и если у вас установлена Windows 8, то доступ в UEFI несколько отличается. Весь процесс перехода к настройкам UEFI можно найти в инструкции, как получить доступ к BIOS в Windows 8.
Как только вы зайдете в настройки, то как и в BIOS нужно отыскать опцию Security, ввести два раза пароль и выйти из БИОС, сохранив настройки.
Надеемся, что предоставленная инструкция, как поставить пароль на компьютер поможет вам защитить информацию от несанкционированного доступа.
Способ 2: Панель управления
Изменить пароль на компьютере можно также через настройки системы. В версиях Windows есть отличия, поэтому для каждой я составил свою инструкцию.
Windows 10
1 . Открываем Пуск, а в нем «Параметры».

2 . Переходим в «Учетные записи».

3 . Щелкаем по «Параметры входа».

4 . Внутри окошка в части «Пароль» нажимаем на кнопку «Изменить».

5 . Печатаем текущий код и нажимаем «Далее».

6 . Вводим два раза новый и, если нужно, подсказку для него. Нажимаем «Далее».

Вот и всё! Данные изменены.
Windows 7
1 . Открываем Пуск и переходим в «Панель управления».

2 . Открываем «Учетные записи пользователей».
Если в правом верхнем углу у вас будет слово «Категории», тогда в группе «Учетные записи пользователей и семейная безопасность» выбираем пункт «Добавление и удаление учетных записей пользователей».

Если окно «Панели управления» другого вида, тогда находим пункт «Учетные записи пользователей».

3 . Выбираем пользователя, под которым заходим в систему.

4 . Щелкаем по пункту «Изменение пароля».

5 . Вводим предыдущий код и два раза новый. Нажимаем кнопку «Сменить пароль».
Также можно добавить подсказку. Главное, чтобы она была полезной для вас, а не посторонних.

На заметку . Если пункта «Панель управления» нет, щелкните правой кнопкой мыши по любому месту меню Пуск и выберите «Свойства». В новом окне нажмите «Настроить…», в списке найдите «Панель управления» и выберите «Отображать как ссылку».
Windows 8 и XP
В Windows 8 смена пароля происходит примерно так же, как в Windows 10. А в XP – как в Windows 7.
Windows XP : Пуск → Панель управления → Учетные записи пользователей.
- На Рабочем столе наводим курсор на нижний правый край экрана, чтобы появилось меню.
- Параметры → Изменение параметров компьютера.
- На странице «Параметры ПК» выбираем пункт «Пользователи» и нажимаем «Изменить пароль».
Или так: Параметры → Изменение параметров компьютера → Учётные записи → Параметры входа.
Сброс пароля на Windows 8 и 10
Для Windows 8, Windows 10. В этих версиях клавиша F8 не работает. Необходимо создать загрузочную флешку с вашей версией Windows. Об этом писалось тут, создание загрузочной флешки. Затем загрузиться через него, как описано тут.
После загрузки выбираете раскладку клавиатуры и следуйте по пути «Диагностика» — «Дополнительные параметры» — «Командная строка».
Затем проделать все шаги, как в случае с windows 7, который описан чуть выше. Единственное отличие, вместо sethc надо писать utilman.
Можно ли запустить компьютер не зная пароля?
комп стоит на пароле как зайти на рабочий. И как зайти под гостем?
Нет ничего невозможного.
Сеть полна образами дисков для снятия админского пароля в Windows. Скачиваете, грузитесь с этого диска. Меняете пароль администратора. Входите под администратором и весь жеткий диск в вашем распоряжении.
Да не минует меня гнев хозяина того компа, что вы хотите взломать.
Или, как вариант, если вам известен админский пароль заблокированной машины, то можно с соседнего компьютера этой же сети видеть ресурс «C$» нужного включенного компьютера.











